- Что такое вай-фай адаптер для пк
- Что делать, если wi-fi адаптер usb не работает
- Wi-fi адаптер d-link dwa 525
- Автоматическая установка драйвера wi-fi адаптера
- Адаптеры
- Вай-фай адаптер не видит беспроводные сети или видит, но не подключается
- Внешние
- Внутренние
- Все ли wi-fi адаптеры подходят для digital tv приставки
- Использование внешнего модуля
- Как выбрать wi fi адаптер
- Как применять карточку wi-fi (pcmcia)
- Как установить программное обеспечение для вай-фай адаптера
- Можно ли системный блок подключить к wi-fi
- Настройка на компьютере с windows 10
- Определение и объяснение
- Подключение
- Подключение внутреннего модуля
- Подключение устройства
- Поиск сети
- Проблема
- Проблемы с роутером
- Ручная установка драйвера wi-fi адаптера
- Совместимость
- Установка драйверов
- Установка по вай фай адаптера
- Шифрование доступа
Что такое вай-фай адаптер для пк
Вай-фай адаптер — специальное устройство (цифровой прибор), работа которого позволяет подключиться к Wi-Fi сети определенной частоты. Он принимает и передает данные, идущие в пакетном режиме.
При этом некоторые адаптеры настроены исключительно на передачу данных, а другие на прием. Прибор используется на устройствах, лишенных возможности самостоятельной передачи сведений в беспроводном режиме.
Для более быстрой и качественной передачи сигнала каждый адаптер снабжен круговой внешней или внутренней антенной. Увеличение радиуса действия производится за счет подключения дополнительной антенны, действующей всенаправленно.
Что делать, если wi-fi адаптер usb не работает
Если после подключения к ПК адаптера у пользователя все еще нет доступа к интернету, стоит проверить:
- наличие установленных драйверов;
- совместимость;
- наличие возможности подключиться к интернету, иногда проблема возникает по вине провайдера или пользователя, забывшего оплатить услуги связи.
Проблема нередко возникает по причине неисправности USB порта. Обычно она наблюдается при неправильном неоднократном извлечении флешки или другого устройства из порта. Нередко с ней сталкиваются пользователи, часто подключающие и извлекающие устройства из одного порта на протяжении короткого промежутка времени.
Чтобы устранить проблему придется обновить конфигурацию устройства через Диспетчер устройств, попробовать перезапустить ПК, отключить, а затем повторно включить контроллер USB. Если проблема не устранена, пробуют отключить функцию временного отключения. Возможно, компьютер придется перезагрузить несколько раз.
Wi-fi адаптер d-link dwa 525
Доступная внутренняя модель для подключения ПК к сети – DWA 525 от фирмы D-Link. Для соединения с Wi-Fi роутером может использовать протоколы 802.11 стандартов b/g/n, что дает максимальную скорость на уровне 150 Мбит/с. В большинстве случаев этого хватит для надежной работы в квартире.
Антенна у адаптера снимается. Производитель гарантирует работу устройства в ОС от Windows XP до 8 версии включительно.
Автоматическая установка драйвера wi-fi адаптера
Пожалуй, давайте начнем с самого элементарного способа установить драйвера для любого устройства в системе. Итак, вы можете вообще не заморачиваться с установкой драйвера Wi-Fi адаптера — и возложить эту проблему на плечи своей операционной системы Windows.
Ваша ОС попытается найти в Интернете нужные для вашего Wi-Fi адаптера драйвер и установит его. Минусом этого способа установки является то, что система довольно часто попросту не может найти необходимый драйвер, вследствие чего приходится прибегать к ручному способу установки.
Однако, порой, системе все же удается найти драйвер и корректно провести его установку. Как правило, при доступе к Интернету, операционная система предпримет попытку установки драйвера самостоятельно, тем не менее, частенько, этого может не произойти. Чтобы запустить автоматическую установку драйвера для Wi-Fi адаптера, вам нужно сделать следующее:
- нажмите комбинацию Windows R;
- впишите в строку команду devmgmt.msc;
- нажмите Enter;
- найдите в списке раздел «Другие устройства»;
Заметка: ваш Wi-Fi адаптер может находиться в данном разделе по вполне очевидной причине — система не установила драйвера для этого устройства либо не смогла этого сделать в первый раз.
- найдите в списке других устройств Wi-Fi адаптер;
- кликните на устройство правой кнопкой мыши;
- выберите пункт «Свойства» из контекстного меню;
- перейдите во вкладку «Драйвер»;
- нажмите на кнопку «Обновить драйвер…»;
- выберите пункт «Автоматический поиск обновленных драйверов…»;
После выбора вышеуказанного пункта ваша операционная система выполнит автоматический поиск и такую же установку найденных драйверов для устройства, что в нашем случае является Wi-Fi адаптером. ОС может установить драйвер, а может — и не установить. Тут уж как получится.
Адаптеры
Адаптеров для вайфая очень много – на любой вкус и цвет. В основном они бывают двух видов:
- Внешние USB адаптеры – подключается как обычная флешка, распознается как сетевая карта, а далее работа с ней ничем не отличается от подключения на том же ноутбуке.
- Внутренние PCI карты – подключаются внутри системного блока к разъему PCI на материнской плате, а наружу выходят лишь антенны.
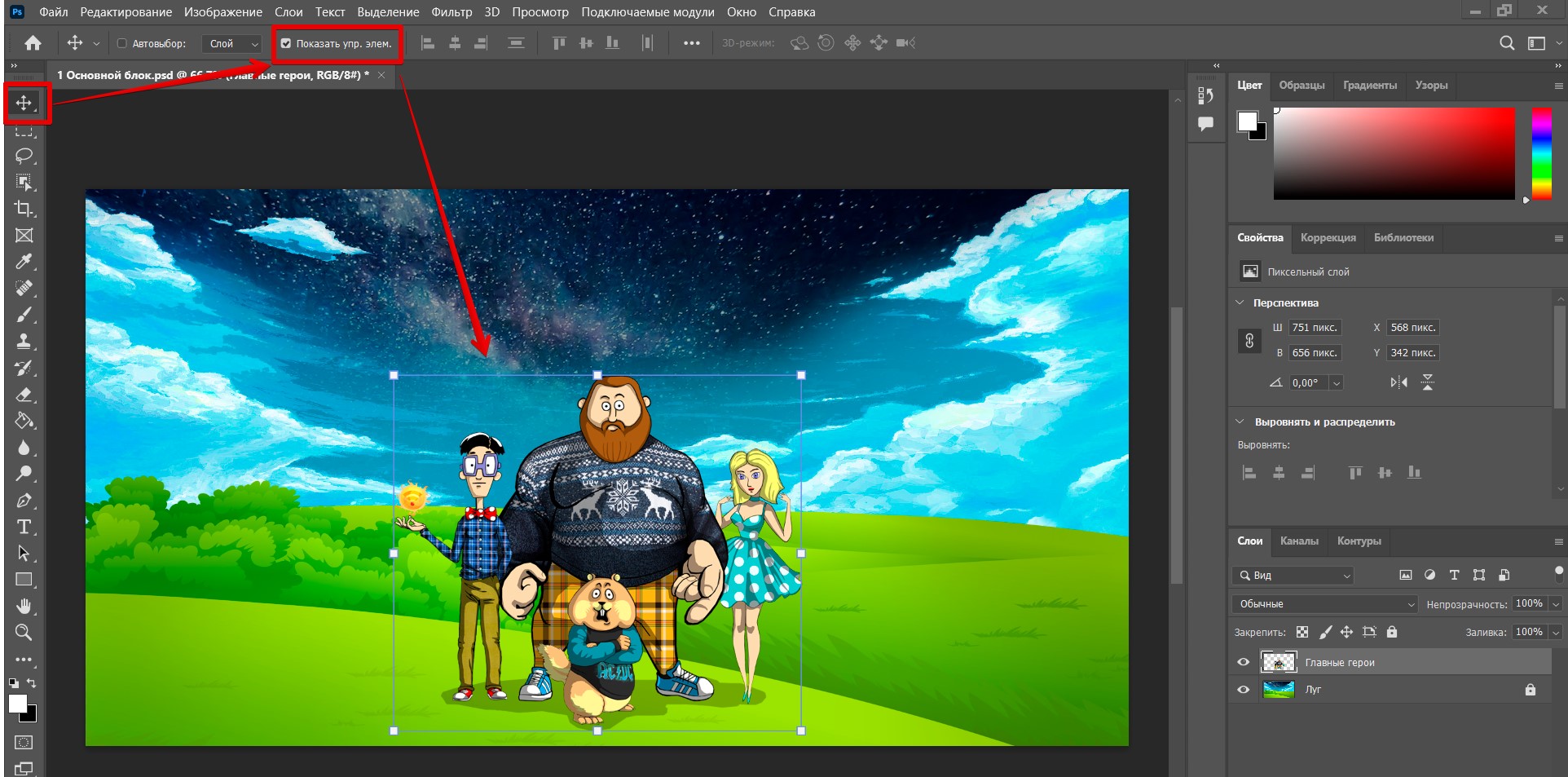
Оба этих типа ничем не отличаются сильно друг от друга. Есть тонкости в использовании, но для среднего домашнего пользователя будет достаточен любой из них. Мой выбор – за USB, т.к. это компактно и может быть перенесено на другую машинку. У меня основной рабочий инструмент – ноутбук. И иногда виртуальные машины не видят Wi-Fi, и приходится ставить себе этот «свисток» и сюда.
Основная характеристика, на которую я бы обратил внимание – берите адаптеры с поддержкой стандарта не менее 802.11n, а лучше 802.11ac – это напрямую повлияет на скорость передачи данных. Главное в этом деле, чтобы базовый маршрутизатор, раздающий вайфай, тоже поддерживал эти стандарты, иначе скорость будет считаться по минимальному (проблем в подключении не будет – все стандартны обратно совместимы).
Лучшие производители на рынке – TP-Link и D-Link. Отдельные модели на ваш вкус.
По количеству антенн тоже не бегайте – для дома будет достаточно и одной, а если сидите в одной комнате – поймаете сигнал наверняка.
Вай-фай адаптер не видит беспроводные сети или видит, но не подключается
При возникновении проблем с подключением к беспроводной сети проверяют установленные драйвера и службы Виндовс. Если проблема в программном обеспечении, USB-адаптер отключают от ПК и подключают заново. Далее необходимо:
Существуют специальные программы для поиска драйверов на ПК и в интернете. После загрузки и установки утилиты адаптер сети вай-фай обычно начинает работать в выбранном режиме.
Иногда устройства не отображаются по вине операционной системы. Пользователю видит сообщение типа «Не подключено» или «Нет доступных подключений». При таком варианте модуль остается рабочим, но сеть не ищет. Проблему нужно искать в сетевой службе беспроводных устройств.

Для устранения неполадки включают службу WLAN. Она должна работать в автоматическом режиме, но на некоторых компьютерах выключается, что создает дополнительные проблемы при попытке подключения к сети. Для включения службы:
- в меню Пуск выбирают параметр «Управление» (нужно щелкнуть ПКМ по разделу «Мой ПК»);
- в открывшемся окне (списке) выбирают «Службы»;
- находят «Службу автоматической настройки WLAN»;
- включают ее, а также ставят значок рядом с разделом, указывающим на автоматическое включение службы при загрузке системы.
Важно! Для вызова окна настройки службы можно нажать Win R и прописать команду services.msc. Подобный метод поиска нужной информации на ПК работает в любой ОС Виндовс.
Если после подключения службы проблема все еще остается актуальной пробуют удалить уже установленную утилиту и запустить устройство с новым драйвером, скачанным с официального сайта производителя вай-фай модуля. Трудности могут возникать по вине устаревшего устройства или самой ОС, не соответствующей более современным требованиям, выдвинутым производителем модуля.
Вопрос о том, как установить адаптер Wi-Fi для компьютера, несмотря на наличие доступа в интернет для многих пользователей остается нерешенным. Проблем с подсоединением модуля раздачи вай-фая действительно много, не все они решаются в домашних условиях, но о том, как подключить вай-фай адаптер к различным устройствам, а также о том, как установить Wi-Fi адаптер на рабочий компьютер, все же лучше знать. Это поможет при отсутствии специалистов самостоятельно исправить возникшую неполадку.
Внешние
Такие WiFi адаптеры подключаются через порт USB. Их еще называют «свистками». Самые компактные не отличаются от донгла беспроводной мыши или клавиатуры и по размерам могут быть даже меньше, чем сама вилка ЮСБ. Внешняя антенна не подключается. Очень слабый приемник, который нормально ловит сигнал на расстоянии несколько метров от роутера. Слишком слабый, чтобы ловить сигнал через стену.
Существуют модели большего размера, которые габаритами не отличаются от флешки. Как правило, тут уже есть антенна небольшого размера, или же типовый коннектор для ее подключения. По мощности выигрывают у предыдущего варианта, так как ловят сигнал Вай Фай на большем расстоянии.
Главное преимущество такого решения — универсальность. «Свисток» можно подключить к любому компьютеру со свободным портом USB, а также к ТВ-приставке на Android или игровой консоли, если мощности встроенного беспроводного модуля не хватает.
Внутренние
Технически наиболее продвинутый вариант, так как обеспечивает наилучший прием. Может быть несколько стандартных портов для подключения антенн любой мощности, а также «родная» антенна в комплекте. Самые мощные модели оборудованы пассивной системой охлаждения — массивным радиатором, отводящим лишнее тепло.
Такой адаптер подключается через слот расширения PCIe, которые есть на любой материнской плате. Бюджетные модели по скорости передачи данных уступают USB адаптерам.
Топовые модели подключаются через слот M.2, который есть на материнках подороже. По скорости передачи данных это сегодня наилучший вариант. Стабильный сигнал обеспечит просмотр фильмов высоком разрешении, ведение и просмотр трансляций, запуск онлайн-игр — в общем, все то, для чего пользователь и подключает скоростной интернет.
Все ли wi-fi адаптеры подходят для digital tv приставки
Как подключить вай-фай к телевизору Самсунг: пошаговая инструкция
Некоторые модули вай-фай несовместимы с данной моделью цифровых ТВ приставок. Обычно названия таких адаптеров указываются производителем приставки в инструкции, которая поставляется в комплекте.
При выборе модуля Wi-Fi на этот пункт стоит обращать особое внимание. Например, при подключении адаптера Wi-Fi TP-Link TL-WN727N к приставке Digital синхронизация не будет достигнута.
Важно! Если устройства несовместимы, то для устранения проблемы можно попытаться перепрошить адаптер. Однако процесс выполнения поставленной задачи требует определённых знаний и умений. После перепрошивки гарантия на модуль перестанет действовать.
Использование внешнего модуля
Этот тип адаптера формой и размерами напоминает USB флешку. Он отличается экономичностью, надежностью и простотой в эксплуатации. Внешний модуль мобилен, небольшой размер позволяет брать его с собой в поездку, устройство легко помещается в кармашек маленькой сумки.
Для подключения к системному блоку стационарного ПК, планшету или ноутбуку используют USB порт или интернет-кабель. Адаптер:
- вставляют в свободный порт ноутбука или системного блока;
- подключают к беспроводному соединению.
Внешние адаптеры используют в случае отсутствия у ПК встроенного модуля, могущего раздавать вай-фай. Они не отличаются высокой скоростью передачи информации, но почти не имеют других недостатков, удобны в эксплуатации. Цена такого адаптера сравнительно не высока, что также добавляет ему плюсов и делает именно этот тип модуля чрезвычайно популярным среди пользователей.

Правильную работу модуля обеспечивает специальная утилита, установленная на ПК. Дополнительно ничего скачивать не придется, обычно программа уже имеется на компьютере или же устанавливается автоматически во время первой попытки подсоединения к нему адаптера.
Если автоматическое скачивание не началось, необходимо нажать на значок беспроводного соединения и исправить возникшую ошибку. Возможно, драйвера придется устанавливать вручную, для этого внимательно изучают руководство по эксплуатации модуля, находят его наименование и номер, и используя эти данные, выбирают подходящую программу.
Как выбрать wi fi адаптер
Если вы уже выбрали между внутренним и внешним вариантом установки, пора познакомиться поближе с техническими характеристиками устройств. Обратите внимание на следующие ключевые моменты при выборе Wi Fi адаптера для ПК:
- совместимость с имеющимися устройствами (прежде всего, точка доступа – роутер);
- поддержка стандартов, поскольку она определяет скорость передачи;
- используемая частота;
- мощность передатчика в адаптере;
- возможность шифровать соединение;
- дальность действия приемника.
Не стоит ограничиваться только написанной на упаковке скоростью. Это теоретический максимальный предел для данной модели. На реальную скорость влияют и указанные выше факторы.
Также обратите внимание на будущее место работы. Если системный блок спрятан в глубинах массивного стола, то логично будет попробовать вынести антенну при помощи удлинителя повыше.
Иногда рекомендуется использовать адаптер той же фирмы, которая выпустила ваш роутер. Толика здравого смысла в этом есть: производитель может протестировать оборудование на стабильность совместной работы, да и интерфейс программного обеспечения, скорее всего, будет схожим.
Как применять карточку wi-fi (pcmcia)
Карточный адаптер можно подключить только к тем ПК, у которых есть специальный карточный слот. Карточка, открывающая пользователю доступ в интернет, уже имеет встроенную антенну для передачи и приема сигнала. Она маленькая, эргономичная, имеет лаконичный дизайн, быстро настраивается.
При выборе сетевого адаптера особое внимание уделяют таким параметрам, как:
Модуль легко подключить к компьютеру и телевизору. При этом необходимы установочные драйвера, совместимые с тем устройством, к которому планируется подсоединение адаптера.
Совместимость оборудования проверяется посредством изучения информации о спецификации устройства, его характеристик. Как правило, в сопровождающей модуль инструкции указывается, с какими именно марками и моделями техники он совместим.
Ряд моделей являются универсальными. Их можно подключить к любой технике, но опытные пользователи советуют выбирать адаптер, подходящий под конкретный ПК.
От выбора стандарта зависит скорость передачи данных. Современные модули работают в одном из следующих стандартов — 802.11n, 802.11g, 802.11b и 802.11а. Если пользователь нуждается в скоростной передаче данных, ему лучше остановить свой выбор на устройстве, поддерживающем стандарт 802.11n. Он позволяет передавать информацию со скоростью 300 Мбит/с.
При этом стандартный адаптер (802.11а) способен передавать только до 54 Мбит данных в секунду. При выборе стандарта изучают характеристики роутера, они должны совпадать с параметрами модуля. Если адаптер имеет более низкий стандарт, чем роутер, о хорошей скорости интернета придется позабыть, все вкладки и приложения либо не будут грузиться вовсе, либо время их открытия/закрытия увеличится в несколько раз.
Реальная скорость передачи данных может быть ниже максимальной, той, что указана на коробке производителем. Это говорит не в пользу высокоскоростных моделей, опытные пользователи выбирают адаптеры, обеспечивающие среднюю скорость передачи данных. Для серфинга в сети и онлайн игр этого достаточно.
Измеряется в ГГц и зависит от стандарта, в котором работает устройство. Большинство адаптеров работают на частоте в 2,4 или 5 ГГц. Модуль со стандартом в 802.11а работает на частоте в 5 ГГц, частота работы высокоскоростного устройства может быть 2,5 ГГц или 5 ГГц.
Для других стандартов диапазон частот составляет 2,5 ГГц. Частота роутера должна совпадать с частотой адаптера. Здесь действует то же правило, что и в случае с выбором стандарта. Если его проигнорировать, то о подключении к интернету или о бесперебойной беспроводной связи можно позабыть. Скорее всего, устройство передающее сигнал, будет распознано принимающей стороной, но получить данные ПК не сможет.
Важно! Несовпадение частот раздающего и принимающего устройства оказывает негативное влияние на скорость интернета.
Изменяется в дБм. Роутеры небольшой мощности не могут обеспечить стабильное и качественное соединение. Если пользователь нуждается в регулярном и бесперебойном доступе в интернет, ему необходимо выбирать устройства мощностью в 16-20 дБм.
От этого параметра зависит безопасность пользователя в сети и возможность сохранения переданных им данных в тайне. Надежный канал шифрования позволяет не беспокоиться о взломе и использовании передаваемых адаптером данных посторонними людьми. Специальные протоколы шифрования — WAP и WAP2.
Это крайне важный параметр, особенно для владельцев больших домов. Дальность измеряется в метрах, для помещения и открытого пространства она разная. В условиях квартиры хорошо работают модели с дальностью до 5 метров, но если пользователю необходимо пользоваться интернетом на первом этаже 2-3 этажного дома или во дворе, необходимо либо устанавливать адаптер ближе к месту использования, либо приобретать модели с большим радиусом действия.
Адаптер необходимо устанавливать и настраивать в соответствии с прилагаемой к нему инструкцией. В противном случае даже очень мощное современное устройство будет работать неправильно.
Очень многое зависит от мощности, стандарта, дальности действия устройства, при выборе модуля также необходимо уделить внимание его совместимости с роутером. Мощное, но не совместимое с роутером устройство не позволит добиться нужного результата.
Важно! Для лучшего покрытия в большом доме можно использовать специальные репитеры и усилители сигнала.

Как установить программное обеспечение для вай-фай адаптера
Драйвер представляет собой программу, благодаря которой ОС получает данные о типе подключаемого оборудования и его предназначении. Она обеспечивает правильное функционирование лэптопа, компьютера и других устройств с операционной системой.
Довольно часто сбои в работе беспроводной сети появляются после очищения системы от вирусов, после переустановки оборудования или самой операционной системы. В это время может произойти удаление настроек. При обнаружении проблемы определяют наличие драйвера на ноуте.
Для этого действуют следующим образом:
- Входят в «Пуск» и после в «Компьютер»;
- Переходят в соответствующий раздел «Свойств системы»;
- Открывают вкладку «Диспетчер устройств». В данном разделе есть надпись на английском языке «Wireless Network Adapter». Кликают по ней и заходят в «Драйвер». Когда содержимого нет, проводят инсталляцию драйвера на ноут.
Можно ли системный блок подключить к wi-fi
Подсоединить стационарный компьютер к беспроводному интернету — посильная задача. Некоторые современные материнки, вроде STRIX-B350-I-GAMING и MPG Z390 GAMING PRO CRAC, уже оснащены нужным для этого модулем.
Но даже если нет, подключить системник к Wi Fi сети можно. Для этого понадобится специальный адаптер. Также необходимо, чтобы в доме у пользователя уже был подключенный роутер.
Настройка на компьютере с windows 10
Вай Фай Адаптер настраивается для работы автоматически. Если этого не произошло или нужны дополнительные настройки, их можно ввести вручную. В «Десятке» все делается так:
- Нажать кнопку пуск и иконку зубчатого колеса, чтобы перейти в «Параметры»;
- Выбрать категорию «Сеть и интернет»;
- Выделить «Беспроводную сеть», кликнуть ПКМ и выбрать «Свойства».
- Во вкладке «Сеть» выбрать Протокол интернета версии 4 и кликнуть «Свойства»;
- Установить переключатель в положение «Использовать следующий…» и вручную прописать IP адрес, маску подсети и основной шлюз.
Эти манипуляции требуются, если ваш провайдер использует нетипичную конфигурацию сети. Обычно же достаточно автоматических настроек адаптера и автоматического получения сетевого адреса.
Вай Фай адаптер необязательно извлекать из порта USB, даже если вы не пользуетесь интернетом или выключили компьютер.
Определение и объяснение
Сетевой адаптер — это устройство, которое позволяет принимать байтовые пакеты информации и преобразовывать их в удобочитаемую форму для операционной системы, установленной на компьютере. Не особо понятно? – давайте разберёмся теперь поподробнее.
Смотрите, вся компьютерная техника может общаться только путём языка нулей и единиц, или по-другому, с помощью «Бинарного кода». С приходом в наш мир сетей, компьютеры научились разговаривать и общаться между собой. Для этого используют два вида подключения:
Но просто так подключить к сети компьютер не получится. Он должен иметь определённое устройство, которое способна не просто принимать и отправлять сигналы в нужной кодировке, но также проверять их на наличие ошибок.
Для этого и был изобретён сетевой адаптер или «Network Adapter». Он, по сути, переводит электрические импульсы от такого-же адаптера в код, который понятен компьютеру. При чем между двумя конечными устройствами, может быть огромное количество коммутатором, маршрутизаторов и других сетевых устройств.
Подключение
Подсоединить адаптер вай-фай к системному блоку ПК нетрудно. Для внешних устройств, как уже говорилось ранее, нужно всего-то найти свободный USB вход. В случае с внутренними дела обстоят не намного сложнее. Нужно:
- отключить системник от питания;
- открыть корпус;
- найти на системной плате нужный свободный вход;
- установить в него адаптер;
- закрыть корпус, включить компьютер в розетку и запустить.
В тему: ТОП-10 хороших Wi-Fi адаптеров для ПК
Подключение внутреннего модуля
Внутренний или встроенный адаптер подсоединяется к материнской плате, поэтому установить его без опыта в разборе техники не получится. Если пользователь никогда не заглядывал под нижнюю крышку ноутбука и не вскрывал системный блок, знает о том, что такое материнская плата и для чего она нужна только понаслышке, лучше доверить дело установки модуля профессионалам.
Внутренние адаптеры:
- отличает повышенная пропускная способность и скорость работы, пользователь сможет быстрее получить доступ к нужным сайтам и приложениям, играм и фильмам в онлайн режиме;
- более надежны, сбои в работе модуля происходят реже, возникшие ошибки исправляются быстрее без необходимости приглашения специалиста со стороны или самостоятельной отладки настроек.
Цена внутреннего адаптера выше, чем внешнего, но многое зависит от модели. После приобретения устройства его подсоединяют к материнской плате, дожидаются установки драйверов и подключения через утилиту. Обычно настройка оборудования занимает не более нескольких минут.
Важно! Пользователю, не имеющему представления о том, как устроен и функционирует компьютер, лучше отказаться от идеи о самостоятельной установке внутреннего адаптера.
Настройку поручают профессионалу, в противном случае можно серьезно повредить устройство, вывести его на некоторое время из рабочего состояния или даже полностью уничтожить.

Подключение устройства
Просто покажу как установить эти Wi-Fi модули на компьютер. Процессы раскручивания системного блока и вставки «флешки» в USB порт не так уж и сложны) В противном случае, можете поискать такие подробные инструкции на сайтах наших коллег по цеху.
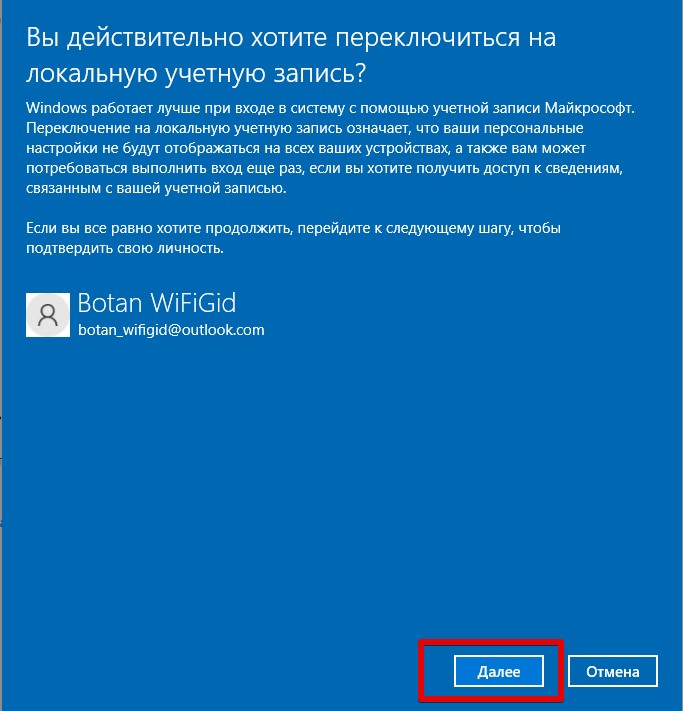
Для тех, кто не знает в какой порт воткнуть – не бойтесь делать на глаз. Наши разъемы обычно расположены снизу видеокарты. На картинке – PCI:
Видео по монтажу и дальнейшей настройке:
Поиск сети
После того, как установка драйверов завершится, на панели задач появится значок Wi-Fi, деления на котором будут соответствовать уровню приема сигнала.
Что дальше:
Рекомендация: если после подсоединения устройства и установки драйверов имя сети не показывается в списке, то нужно нажать значок «обновить», который находится вверху справа в окне списка доступных подключений.
Совет: если нужен недорогой юсб-вариант со съемной антенной, W311MA подойдет.
Любопытно: Как можно соединить системный блок и телевизор — 6 вариантов подключения
Как видно, системник нетрудно подсоединить к Wi-Fi. Для этого нужны всего две вещи: активный маршрутизатор и адаптер внутреннего или внешнего типа. Чаще всего «дрова» к аксессуару прилагаются, устанавливать их недолго.
Проблема
Как это обычно бывает и как это было у меня – все мобильные устройства – ноутбуки, телефоны, планшеты – по умолчанию имеют встроенный адаптер для Wi-Fi. С их подключением никаких вопросов не возникает у людей. А вот для мощных вычислений у меня есть стандартный старый добрый системный блок, у которого нет вайфай адаптера. К слову, и на новых системниках тоже их нет – это нормально для такого класса компьютера.
Есть ли Wi-Fi изначально на компьютере? Нет!
Обычно комп подключают через провод – так и надежно, и быстрее. Но у меня были случаи, когда провести кабель не было возможности – например, после переноса компьютера в другую комнату, где недавно был проведен ремонт.
Совет: Если есть возможность подключения через провод – подключайте только так.
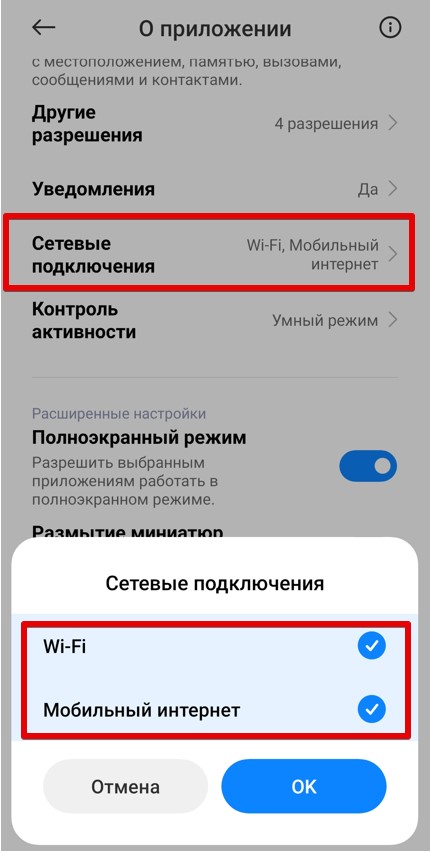
Тогда есть спасательный вариант сделать так, чтобы он ловил сеть – подключиться через Wi-Fi адаптер. Вот об этом и будет эта статья. Других вариантов подключения ПК к роутеру через Wi-Fi в природе не существует.
Wi-Fi адаптером для компьютера может выступать и ваш смартфон после проведения нужных настроек.
Другая интересная возможность – настроить второй роутер на получение сигнала от первого через Wi-Fi и раздача его по проводу. Но этот нестандартный случай я оставлю для другой статьи, хотя он и имеет место быть. Альтернатива – раздача по проводу со второго ноутбука.
Проблемы с роутером
Также необходимо проверить, могут ли другие устройства подключаться к роутеру. Например, при помощи смартфона или планшета. Если другое устройство успешно устанавливает связь и стабильно ее поддерживает – значит, сам по себе роутер работает корректно. Также попробуйте перезагрузить роутер.
В противном случае нужно проверить конфигурацию точки доступа: используется ли совместимый стандарт, выбран ли тот же радиоканал (если отключена автоматическая настройка), указан ли верный пароль. В качестве крайней меры можно сбросить настройки роутера к заводским и после этого настроить его заново, проверяя каждый шаг.
Ручная установка драйвера wi-fi адаптера
Давайте теперь посмотрим, как выполнить установку драйвера для Wi-Fi адаптера вручную. Итак, нет ничего проще, чем установить драйвер для какого либо устройства: идем на официальный сайт производителя, заходим в раздел загрузок, скачиваем нужный драйвер на ПК и устанавливаем его в систему посредством удобнейшего установочного пакета.
Если вы являетесь владельцем ноутбука, то вам нужно пройти за драйвером на официальный сайт производителя самого ноутбука, например, ASUS, Acer или Lenovo. Если вы столкнулись с какими-то проблемами при установке драйвера через загруженный установщик, то вы можете применить, если так можно выразиться, полуавтоматический способ установки — через Диспетчер устройств с указанием директории драйвера на ПК.
Чтобы это осуществить, вам понадобится сделать следующее:
- пройдите в раздел загрузок официального производителя своего Wi-Fi адаптера(или ноутбука);
- загрузите на свой компьютер пачку с драйверами;
- нажмите комбинацию Windows R;
- впишите в строку команду devmgmt.msc;
- нажмите Enter;
- найдите в списке раздел «Другие устройства»;
- найдите в списке других устройств Wi-Fi адаптер;
- кликните на устройство правой кнопкой мыши;
- выберите пункт «Свойства» из контекстного меню;
- перейдите во вкладку «Драйвер»;
- нажмите на кнопку «Обновить драйвер…»;
- нажмите на пункт «Выполнить поиск драйверов на этом компьютере»;
- нажмите на кнопку «Обзор» и укажите директорию, в которой находятся скачанные драйвера, например, Рабочий стол»;
- нажмите на кнопку «Далее» и дождитесь окончания установки драйвера.
Совместимость
В первую очередь проверьте, есть у компьютера соответствующий свободный порт. PCI Express адаптер не получится поставить в USB разъем, равно как и в обычный PCI, а модель с Ethernet подключением – в слот Card Bus. Что касается операционной системы, то тут все проще: популярные модели поддерживают линейки Windows и Mac OS на достойном уровне. Полный список приводится на упаковке или в сопроводительной документации.
Если же нужно подключить специфическое устройство (например, на старой версии Windows или редкой ОС), предварительно убедитесь в наличии на сайте производителя или поставляемом в комплекте диске подходящих драйверов.
Установка драйверов
Как правило, такое ПО поставляется вместе с девайсом. Даже если операционная система автоматически обнаружила новое устройство и активировала его для пользования, отобразив беспроводную сеть, установить комплектные драйвера все же стоит. За счет этой нехитрой операции устройство будет работать стабильнее, да и возможных проблем с интернетом, типа снижения уровня сигнала или скорости, удастся избежать.
Примечание: важно, чтобы устройство было совместимо с установленной ОС. Обычно проблем с новыми Виндовс не возникает. Так что это в большей степени касается пользователей, которые предпочитают менее популярные операционки (вроде LINUX), или по каким-то причинам все еще используют Windows XP.
Интересно: внутренний адаптер беспроводной сети PCE-AC68 — одна из самых быстрых моделей. Она способна передавать 1300 мегабит данных в секунду по вай-фай.
Ликбез: Что такое Powerline-адаптер и зачем он нужен: 5 исчерпывающих ответов
Установка по вай фай адаптера
Компакт-диск с драйверами и приложением для сетевого подключения — штука удобная, но актуальность давно утратила. Во-первых, если вы недавно покупали готовый собранный компьютер, там попросту может не быть оптического дисковода. Во-вторых, и сами производители уже редко комплектуют WiFi адаптеры диском с ПО.
Если на вашем компьютере есть оптический дисковод, а диск в комплекте все-таки был, все очень просто: вставляете его в лоток и после считывания данных запускаете инсталляционный файл. Почти всегда он называется setup.exe. Это на случай, если разработчик ПО забыл про автозапуск и установка не стартует автоматически.
Шифрование доступа
Соединение беспроводным способом из-за использования радиоволн имеет существенный недостаток: при наличии оборудования и нахождении вблизи передатчика сигнал может принимать кто угодно. То есть данные фактически передаются в незащищенной среде. Так что необходимо позаботиться о шифровании доступа, чтобы никто посторонний не мог подключиться к каналу и просматривать, что же передается в радиоэфире.
Современный стандарт WPA2 представляет собой целый набор технологий, направленный на защиту данных. Усиленная версия стандарта WPA3 пока только анонсирована. А вот от устаревшего WEP лучше сразу отказаться, поскольку для него уже разработаны технологии взлома.






