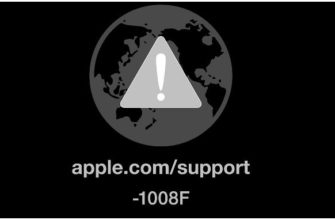- За что отвечает зеленая лампочка на материнской плате
- Что это за индикатор?
- Что делать если горит красная лампочка
- Bios прекращает работу
- Front panel контактные разъемы на материнских платах: asus, gigabyte, msi и nvidia
- Варианты решения
- Диагностика проблем с платой
- Если подключить power led не правильно?
- Куда подключать power led на материнской плате?
- Не удается загрузить ос (появляется логотип windows, но система не запускается)
- Нет кабель-менеджмента
- О терминологии
- Отключение всех дополнительных устройств
- Пк работает, но нет изображения
- Плохой контакт процессора в разъеме
- Предназначение передней панели
- Причины проблемы
- Проблемы с конденсаторами на материнской плате
- Проверка блока питания
- Сброс bios и перестановка оперативной памяти
- Слишком много термопасты
- Статусы индикатора
- Статья fpanel — подключение пищалки, кнопок power, reset, индикаторных светодиодов
- Таблица
- Функции индикатора hdd led
- Чистка пылесосом
- Выход из строя портов ввода-вывода
За что отвечает зеленая лампочка на материнской плате
Зеленые индикаторы похожи на красные тем, что они относятся к некоторому оборудованию ПК, но, в отличие от красных, они светятся нормально, поэтому нет необходимости беспокоиться.
Кроме того, зеленый светодиод на подавляющем большинстве материнских плат служит только для того, чтобы показать, что МП питается и что уровни напряжения находятся в допустимых пределах.
Компоненты материнской платы, оснащенные CULD Led, расположены рядом с процессором. Когда вы включаете компьютер, он обычно загорается на короткое время, а затем гаснет. Но иногда он не гаснет, а продолжает светиться красным.
Вот так выглядит лампа CPU_Led на плате.
В этой статье мы рассмотрим сценарий, в котором красный светодиодный индикатор процессора материнской платы горит, когда компьютер не включается.
Что это за индикатор?
Как известно большинству людей, при включении компьютер тестирует свои основные части, включая центральный процессор. Индикатор CPU Led служит индикатором тестирования процессора. Если все в порядке, он гаснет сразу после включения, но если в процессе тестирования процессора возникли какие-либо проблемы, индикатор CPU Led будет гореть.
Даже если этот индикатор горит постоянно, не всегда можно с уверенностью сказать, что проблема с процессором существует. Во время тестирования процессора проблема обнаруживается, но в чем она заключается?
Что делать если горит красная лампочка
Как правило, МП имеют ряд индикаторов, каждый из которых управляет работой различных устройств. МП также имеют индикаторы, которые показывают, когда происходят различные аварийные ситуации.
Например, на многих продуктах ASUS есть визуальная индикация прохождения теста ПК при включении. Она реализована в виде поочередно загорающихся красных светодиодов. В некоторых случаях используются многоцветные светодиоды.
Внимание! Электроника дошла до того, что теперь можно отображать один и тот же светодиод разными цветами. Поэтому не удивляйтесь, если один и тот же светодиод иногда светится зеленым, а иногда красным.
Эти светодиоды обычно располагаются рядом с микросхемой чипсета или разъемом питания МП. Все эти светодиоды подписаны непосредственно на МП. В руководстве MF содержится информация о том, что они отображают.
Эти лампочки обычно располагаются в порядке прохождения этапов поста. Они могут вести свою деятельность следующим образом:
- В самом начале процессор тестируется. Индикатор «CPU» начинает светиться красным цветом. Если проверка прошла успешно, он выключается или кратковременно загорается зеленым, а затем выключается.
- Та же ситуация повторяется на следующем этапе тестирования — тест на память. Используется индикатор «RAM».
- Следующим шагом будет проверка видеокарты (индикатор «VIDEO»)
- Последним шагом будет проверка контроллера жесткого диска, «HDD».
Тест POST завершается, подается соответствующий сигнал об ошибке, а светодиод неисправного устройства мерцает или горит постоянно, если ошибка произошла в любой момент теста. Он не перестает светиться до тех пор, пока компьютер не будет принудительно перезагружен или выключен.
Поэтому в таких случаях следует заменить проблемный компонент компьютера: например, если загорелся индикатор отказа памяти, замените память; аналогично, если загорелся индикатор отказа видеоплаты, замените видеокарту.
При неисправности любого из вышеупомянутых устройств на тех МП, где нет подробного описания этапов теста включения, загорается только один красный индикатор. В этой ситуации вы можете использовать только звуковые сигналы POST, чтобы определить, какое устройство неисправно и требует замены.
Bios прекращает работу
Функция BIOS заключается в том, чтобы подготовить компьютер к запуску операционной системы. Сообщения об ошибках, которые обычно отображаются при возникновении проблем в процессе работы BIOS, могут быть использованы для точного определения проблемы.
3.1. НАСТРОЙКИ БИОСА
Это часто происходит с компьютерами, выпущенными четыре-пять лет назад и более старыми. Ограничения вводятся BIOS. Войдите в Setup для восстановления настроек BIOS с помощью CMOS Date/Time NotSet, согласно сообщению.
При включении компьютера BIOS может перевести вас в состояние «F1» или «Del». После этого необходимо восстановить все основные настройки, включая дату и порядок загрузочных устройств, а также режим контроллера SATA (AHCI).
После восстановления настроек не должно возникнуть проблем с запуском компьютера. Круглая плоская батарейка на материнской плате служит «аварийным» источником питания для чипа CMOS, чтобы он не потерял свои настройки, но, скорее всего, именно по этой причине настройки были потеряны.
3.2. ПОСЛЕДОВАТЕЛЬНОСТИ ЗАГРУЗОЧНЫХ УСТРОЙСТВИИ.
Может быть несколько причин, если BIOS сообщает, что не может найти загрузочный носитель. Во-первых, посмотрите на последовательность загрузочных устройств в настройках. На современных материнских платах для этого необходимы две операции.
3.3. ОТКАЗ ДИСКОВ.
Если диск не отображается в меню выбора носителя, проверьте надежность подключения кабелей питания и интерфейсных кабелей, открыв компьютер. Если проблема сохраняется, проверьте работу накопителя с помощью другого кабеля в корпусе жесткого диска или другого компьютерного устройства.
Если и это не помогло, скорее всего, носитель вышел из строя из-за повреждения контроллера. В этом случае восстановить данные, скорее всего, сможет только специалист и за очень большие деньги. Если вы регулярно создаете образы системы и резервные копии данных, вам достаточно заменить диск и скопировать данные. В противном случае придется полностью переустанавливать систему.
3.4. ЗАГРУЗОЧНЫЙ СЕКТОР.
Загрузочный сектор, вероятно, поврежден, если загрузочное устройство видно в BIOS и вы можете просмотреть его содержимое при подключении к другому ПК. Это часто происходит при удалении Linux, который использовался в качестве вторичной операционной системы, или при неудачном перераспределении дискового пространства.
Загрузитесь с установочного DVD или диска аварийного восстановления, чтобы исправить ошибку. Выберите «Восстановление компьютера» или «Параметры восстановления ПК» при запуске компьютера, затем нажмите «Восстановление системы» и следуйте инструкциям мастера.
bootrec /fixmbr bootrec /fixboot
bcdedit ;/export C:bcd_1 c: cd boot attrib bcd -s -h -r ren bcd bcd_2 bootrec /RebuildBcd
Теперь Windows должна запуститься. Если у вас все еще возникают проблемы, следуйте приведенным ниже рекомендациям.
Front panel контактные разъемы на материнских платах: asus, gigabyte, msi и nvidia
В целом, все разъемы в некоторой степени похожи друг на друга. В основном я сталкиваюсь с материнскими платами от Asus и Gigabyte, отдавая предпочтение последним. На мой взгляд, они представляют собой наилучшее сочетание качества и цены. Десять лет назад я чаще использовал материнские платы Intel.
Штыревые разъемы на материнских платах выпускаются уже давно, изменился только дизайн и цветовая маркировка. Практически ничего не было сделано для удобства поставщиков услуг и обычных пользователей. Единственное неловкое действие предприняла компания Asus, которая представила уникальное устройство.
С его помощью можно подключить его к материнской плате, не наклоняясь над системным блоком и не используя фонарик для подключения всех необходимых контактов. Для быстрого подключения кнопок передней панели (кнопка питания, кнопка сброса, индикаторы питания и жесткого диска, динамик) ASUS создала разъем q. После подключения к разъему материнская плата получает все необходимые соединения. просто, быстро и практично
Комбинированный Q-коннектор SUS. Q-Connector USB Connector 10 Pin / System Panel Connector 20 Pin / USB Ieee1394 FireWire Connector 10 Pin. Q-Connector позволяет подключать или отключать кабели передней панели корпуса ПК одним простым действием с помощью одного готового модуля. Этот уникальный адаптер устраняет необходимость подключать по одному кабелю за раз, делая соединения быстрыми и точными.
Непонятно, почему другие производители не поддержали концепцию Asus. До сих пор неясно, почему набор одинаковых контактов до сих пор не приведен к единому стандарту во всех корпусах всех системных блоков или даже к единому стандарту для материнской платы.
Материнские платы (например, плата gygabyte) помимо F_PANEL имеют также разъемы F_AUDIO и F_USB. Изображения разъемов показаны ниже.

На передней панели системного блока обычно находятся порты для наушников/динамиков и микрофона, а также несколько интерфейсных разъемов USB. Благодаря производителям теперь практически невозможно ошибиться с USB-портом (форма и количество контактов практически одинаковы для всех плат и корпусов). Хотя ситуация с разъемами AUDIO не совсем ясна, мы делаем успехи.

Большинство материнских плат, модемов, звуковых карт и корпусов со звуком на передней панели соответствуют этому стандарту.
Контакт Имя сигнала Функция1 AUD_MIC Входной сигнал микрофона передней панели Выход микрофона на переднюю панель2 AUD_GND Земля, используемая аналоговыми аудиоцепями Земля, масса, минус — что хотите3 AUD_MIC_BIAS Питание микрофона Что-то связанное со смещением звука на микрофоне, надеюсь, кто-то может сказать точнее.
4 AUD_VCC Отфильтрованные 5 В, используемые аналоговыми аудиоцепями 5-вольтовое питание для звука5 AUD_FPOUT_R Аудиосигнал правого канала на переднюю панель Выход правого канала на переднюю панель6 AUD_RET_R Аудиосигнал правого канала для возврата с передней панели Вход правого канала на переднюю панель7 HP_ON Зарезервировано для будущего использования для управления усилителем наушников Зарезервировано для будущего использования8 KEY No Pin Idle pin9 AUD_FPOUT_L Аудиосигнал левого канала Возврат с передней панели10 AUD_RET_L Аудиосигнал левого канала возврат с передней панели
Обычно мы имеем колодку или отдельные контакты с загадочными надписями:1 MIC-VCC, 2 MIC-IN, 3 GND, 4 EAR L, 5 EAR R, 6 LINE L, 7 LINE R
По поводу звука все просто:6 LINE L в 9 AUD_FPOUT_L4 EAR L в 10 AUD_RET_L7 LINE R в 5 AUD_FPOUT_R5 EAR R в 6 AUD_RET_R
Имейте в виду, что если на этих контактах нет перемычек и передняя панель не подключена, на некоторых материнских платах после установки драйверов звук не будет воспроизводиться:
Контакты USB
Главное не перепутать 5 и GND — это крайние контакты. 5V также иногда называют VCC, а средний DATA — и DATA на всех новых материнских платах 5 вольт расположен у края контактной площадки, а «земля» возле неиспользуемого контакта, как видно на рисунке.
Варианты решения
Сначала необходимо вспомнить, в результате какого инцидента загорелся CPU Led. Возможно, были установлены новые детали, компьютер разбирали или чистили, прошивали BIOS и так далее. Среди других возможных причин — скачки напряжения в сети, гроза, а также пинки или падения системы.
Диагностика проблем с платой
Если визуальный осмотр не выявил признаков проблемы с конденсатором и следов сгоревших радиодеталей, необходимо провести тщательную диагностику.
Для этого вам как минимум понадобится мультиметр, что является обязательным требованием для любого сервисного центра, включая ремонт ПК. Имейте в виду, что вы должны знать, как управлять этим устройством.
Любые попытки самостоятельно определить неисправность бессмысленны без необходимого опыта и знаний в области электроники.
Мультиметр необходим для измерения ряда параметров большинства компонентов материнской платы. В частности, он будет полезен для таких операций, как:
- Измерение напряжения;
- Измерение сопротивления;
- Измерение тока;
- Определение емкости;
- Проверка электронных компонентов материнской платы, включая известные конденсаторы и т. д.
Сразу хотим обратить ваше внимание на то, что в некоторых случаях платы просто «симулируют» сбой.
Это часто происходит, например, с батареей BIOS.
Без него компьютер не включится, что вызывает у многих владельцев ПК беспокойство.
В этой ситуации снова может пригодиться мультитестер, который позволит определить емкость батареи. Это очень важно помнить, поскольку не все дефекты материнской платы являются серьезными.
Поэтому любая диагностика неисправностей материнской платы всегда начинается с одного и того же шага — проверки наличия напряжения в режиме ожидания. Это так же просто, как соединить разъемы блока питания и подключить его к сети; проверяется это элементарно. Материнская плата имеет уникальный индикатор, который отображает наличие напряжения.
Если подключить power led не правильно?
Ничего негативного не произойдет. Просто во время работы компьютера кнопка питания не подсвечивается.
В общем, чтобы не ошибиться при подключении разъемов передней панели, следует найти документацию к вашей модели материнской платы на официальном сайте или в коробке и посмотреть там правильную распиновку всех разъемов.
Источник
Куда подключать power led на материнской плате?
Передняя панель компьютера состоит из множества разъемов и индикаторов. К ним относятся индикатор питания системного блока, индикаторы активности жесткого диска, кнопка сброса, порты usb, аудиоразъемы и другие. Поэтому микросхема Power led отвечает за включение индикатора питания системного блока.
Не удается загрузить ос (появляется логотип windows, но система не запускается)
Ваш компьютер загружается, но «зависает» непосредственно перед загрузкой пользовательского интерфейса. При таких симптомах можно исключить многие аппаратные проблемы и проблемы BIOS.
Продолжение следует
Для информирования пользователя о работоспособности персонального компьютера (ПК) или о результатах его предварительного теста при первоначальном включении могут использоваться различные методы. Основным из них является использование звукового сигнала, содержание которого определяется тем, успешно ли прошел тест первоначального включения POST. Если все прошло успешно, пользователь услышит один короткий звуковой сигнал.
В зависимости от производителя материнской платы, различные ошибки, обнаруженные при выполнении этого теста, могут быть объявлены различными способами. Однако при некоторых обстоятельствах пользователь может получить эту информацию и по альтернативным каналам, например, в виде визуальных изображений.
Многие производители добавляют в свои МП светодиоды различных цветов — как правило, красного, желтого и зеленого. Их горение или мерцание в сочетании с цветом светодиода дает производителям более точную информацию о производительности оборудования во время первоначального тестирования, а также о любых проблемах, связанных с работой ПК.
Нет кабель-менеджмента
Современные комплектующие, особенно компьютерные корпуса, поставляются с несколькими пластиковыми кабельными стяжками, которые используются для правильного размещения кабелей внутри корпуса.
Управление кабелями важно как для эстетической привлекательности сборки, так и для безопасности компонентов.
Свисающие провода могут зацепиться за лопасти вентилятора и повредить их, что приведет к перегреву процессора или других компонентов блока.
О терминологии
Индустрия персональных компьютеров зародилась в США, поэтому неудивительно, что большинство названий деталей и компонентов имеют англоязычное происхождение — именно наличие «языкового барьера» может вызвать сложности при взаимодействии с высокотехнологичной техникой.
Термин HDD LED состоит из двух аббревиатур. Первая обозначает устройство под названием жесткий (магнитный) диск (HDD). Это компонент персонального компьютера, используемый для хранения информации. Вторая аббревиатура имеет английский перевод light-emitting diode — то есть светоизлучающий диод, или еще более привычное — LED. Таким образом, под термином HDD LED понимается светодиод, сигнализирующий об активности жесткого диска.
Отключение всех дополнительных устройств
Также стоит попробовать отключить от материнской платы жесткие диски, DVD-приводы, различные сетевые и звуковые карты. Попробуйте запустить компьютер без видеокарты и посмотрите, гаснет ли CPU Led в любом из вариантов.
Пк работает, но нет изображения
После включения экран становится черным, но вентиляторы блока питания и видеокарты работают исправно.
2.1 УПРАВЛЕНИЕ МОНИТОРАМИ.
Определив, включается ли монитор, в первую очередь следует исключить незначительную неисправность. Если нет, возможно, проблема с электропитанием, например, когда кабель отрезан от розетки или монитора, или когда переключатель экрана находится в положении «Выкл». Если монитор включается, войдите в экранное меню и проверьте правильность выбора источника сигнала VGA/D-Sub, DVI или HDMI.
2.2. ЗВУКОВЫЕ И СВЕТОВЫСИГНАЛы.
Материнская плата часто сообщает об отсутствии сигнала изображения на мониторе звуковым сигналом или световой индикацией, что может помочь вам определить проблему. Чтобы узнать, что означают эти сигналы, обратитесь к руководству материнской платы.
На самом деле, если модуль оперативной памяти установлен неправильно или некорректно, материнская плата может выйти из строя. В зависимости от модели, она может подать звуковой сигнал или включить светодиодные индикаторы, чтобы дать вам знать об этом.
2.3. КНОПКУ СБРОСА.
Эти симптомы могут быть вызваны коротким замыканием в кнопке сброса. Выполните проверку (см. параграф 1.3).
2.4. BIOS.
Иногда причиной таких проблем с запуском могут быть неправильные настройки BIOS. Найдите перемычку Clear CMOS на материнской плате и нажмите ее, чтобы сбросить настройки BIOS. Там есть три контакта, и перемычка соединяет два из них. Запомните, где изначально была установлена перемычка, прежде чем снять ее, подключить к другой паре контактов и подождать не менее десяти секунд.
После этого верните его в исходное положение. Если на материнской плате есть кнопка сброса, нажмите ее. Если компьютер запустится, проверьте настройки BIOS. В большинстве случаев необходимо выбрать правильный режим контроллера SATA, который, начиная с Windows XP, является «AHCI», а не «IDE».
2,5. ОПЕРАТИВНАЯ ПАМЯТЬ.
Большинство материнских плат используют звуковые или световые (светодиодные) сигналы для предупреждения пользователей о проблемах с памятью (см. пункт 2.2). Однако мы советуем выполнить проверку работоспособности модулей оперативной памяти до появления предупреждающего сигнала. Извлеките один из них и попробуйте запустить компьютер с ним. В компьютере должно быть установлено не менее двух модулей.
2.6. В ИДЕОПЛАТА.
Среди компонентов ПК проблема в первую очередь связана с видеокартой, которая является источником сигнала изображения. Извлеките дискретную видеокарту из компьютера, если в нем есть встроенный графический процессор, и протестируйте систему. Если нет, посмотрите, может ли компьютер использовать другую видеокарту. Если да, то проблема в дискретной или интегрированной видеокарте.
2.7. ПРОЦЕССОР.
Еще одной потенциальной причиной того, что компьютер работает, но не генерирует сигнал изображения, является неисправный процессор. Поэтому, если это возможно, проверьте работоспособность компьютера с другим совместимым процессором, прежде чем переходить к следующему, очень сложному шагу.
2.8. БАЗА ПЛАКА
Материнская плата является последним «подозреваемым», после того как были исключены все другие потенциальные причины проблем. Виной тому может быть шина PCIe, к которой подключены видеокарты, или микросхема CMOS, в которой хранится BIOS.
Плохой контакт процессора в разъеме
Чаще всего это объясняется так. Поэтому лучше всего начать с этого. Систему охлаждения процессора необходимо аккуратно вынуть из сокета и снять. Далее убедитесь, что каждая ножка прямая и не согнута. Помните, что ножки находятся на процессоре для AMD и на сокете для Intel.
Демонстрация системы охлаждения процессоров
Поставьте все на свои места и попробуйте включить компьютер, если все в порядке.
Предназначение передней панели
Если вы когда-либо видели системный блок компьютера, вам знакомы следующие элементы на передней панели:
- Кнопка питания компьютера
- Кнопка перезагрузки
- Индикаторы жесткого диска
- Дополнительные порты USB
- Порты для устройств ввода и вывода звука (наушники и микрофон).
Для нормальной работы панели должны быть подключены к материнской плате. Разумеется, этот момент был учтен инженерами фирм-производителей, и на платах размещены специальные разъемы.
Основной причиной проблем с подключением является непонимание функций конкретных разъемов и контактов. Сейчас мы определим, как подключить материнскую плату различных производителей к панели.
Я советую начать наше обсуждение с изучения наиболее распространенных проводов передней панели, поскольку это поможет нам понять проблему. Приятного чтения!
Причины проблемы
Ниже приведен список возможных причин проблем с включением процессора Led, начиная с наиболее распространенных.
- Плохой контакт между процессором и разъемом сокета.
- Проблемы с электропитанием.
- Неправильная конфигурация BIOS.
- Сбой памяти оперативной памяти. Проблемы с процессором и/или материнской платой.
Сейчас мы более подробно остановимся на каждой из причин и обсудим способы их устранения.
Проблемы с конденсаторами на материнской плате
Конденсаторы являются первопричиной неисправности материнской платы.
Эти элементы электроники необходимы для накопления электричества с его систематической подачей на основные компоненты платы: процессор, видеокарту, сетевую карту и т.д. Но если напряжение превышает допустимый максимум, они склонны к вздутию и утечке, после чего материнская плата выходит из строя.
Не стоит сразу же выбрасывать материнскую плату и покупать новую, если вы заметили, что она не работает по этой причине. Перепайка этих электронных компонентов устранит проблему. Сразу же подчеркнем, что не следует пытаться выполнить эту процедуру самостоятельно! Это может привести к возникновению таких проблем, как:
- Неисправности других радиокомпонентов или компонентов на материнской плате
- Поврежденные дорожки
- Короткое замыкание.

Для подобных работ применяется паяльник с тонким жалом и мощностью 40 Вт. Превышать данное значение не рекомендуется, поскольку материнская плата является очень чувствительным элементом ПК. Таким образом ее можно повредить гораздо серьезнее.
Если у вас не работает материнская плата по причине вздувшихся конденсаторов, такой ремонт действительно будет эффективным. Материнка хорошо поддается пайке, и после замены данных радиоэлементов может проработать на протяжении достаточно долгого времени.
Например, из практики сервиса известен случай, когда одна из материнских плат после этой процедуры смогла проработать более 2 лет. Только по истечении этого времени определенные проблемы начались вновь. Но в то же время следует отметить, что такие неполадки обычно становятся хроническими.
Проверка блока питания
Лучше не просто проверить блок питания, а заменить его другим, заведомо исправным, например, позаимствованным у друзей, потому что блоки питания часто прекрасно работают без нагрузки, но под нагрузкой показывают все свои проблемы.
Замена источника питания
Обратите пристальное внимание на разъем питания процессора. Снимите его и проверьте, не обуглился ли он.
4-контактный разъем питания центрального процессора
Сброс bios и перестановка оперативной памяти
Следующим шагом также является извлечение всех модулей оперативной памяти из гнезд. Попробуйте поменять местами память, установить ее отдельно в каждый слот, так как возможно, что есть проблемы с разъемами ОЗУ на материнской плате или с самой памятью.
Выньте модуль оперативной памяти
Если проблема возникла после замены процессора, возможно, новый процессор не совместим с материнской платой или ее версией BIOS. Чтобы проверить это, достаточно зайти на официальный сайт материнской платы и посмотреть список официально поддерживаемых моделей процессоров.
Слишком много термопасты
Несмотря на кажущуюся простоту, нанесение термопасты обманчиво. Можно использовать слишком мало термопасты, не обеспечив процессору необходимое охлаждение.
Несмотря на то, что термопаста имеет специальные лопасти для ее распределения, эксперты советуют выдавить крошечную каплю пасты (около 1 грамма) на теплораспределительную крышку процессора, которая размажется при установке прижимной пластины радиатора.
Статусы индикатора
Понимание значений сигналов позволит вам быстро провести диагностику в случае возникновения проблемы. Например, это может быть полезно, чтобы дать специалисту более точное описание проблемы по телефону. Три распространенных состояния компьютера следующие: 1.
Если индикатор не горит, то либо жесткий диск не подключен, либо система его не обнаруживает; или 2. Если индикатор мигает беспорядочно, диск функционирует нормально; 3. Постоянный индикатор с одним миганием указывает на то, что компьютер, скорее всего, «завис» во время записи или чтения данных.
Статья fpanel — подключение пищалки, кнопок power, reset, индикаторных светодиодов
Несколько портов USB, светодиодные индикаторы, кнопки питания и сброса, а также аудиовыходы часто встречаются на передней панели системного блока. Материнская плата должна быть правильно подключена к каждому из них. Прежде всего, это означает, что нужно избегать уничтожения или сжигания всего, что еще функционирует.
При диагностике, ремонте, сборке и разборке современных компьютеров очень трудно ошибиться при подключении штыревых разъемов к материнской плате. Эффект стандартизации начинает становиться очевидным. Производители пытаются стандартизировать разъемы, предотвращая соединения между проводами, например, внешних USB-разъемов и аудиоконтактов.
Однако на некоторых материнских платах подписи контактов очень малы, и их практически невозможно сдвинуть. Кроме того, на таких материнских платах вместо ограничителей на штырьках могут быть шлейфы. Еще один некомпетентный в вопросах сборки или подключения дополнительных устройств человек будет вынужден купить новую материнскую плату.
Для подключения к F-панели используются специальные штекеры с маркировкой. В связи с этим по всему периметру панели обычно нанесена одинаковая маркировка. Я объясню, как читать маркировку на проводах, подключенных к F_PANEL, в разделе ниже.
Power SW — провод кнопки включения (вкл/выкл) компьютера;
Зеленый светодиодный индикатор питания — провод индикации питания;
Провод индикатора работы жесткого диска (обычно оранжевый или красный) H Светодиод DD;
Для перезагрузки компьютеров используется провод, называемый R ESET SW;
SPEAKER — провод пищалки или миниатюрного динамика внутри корпуса системного блока.

90% материнских плат выполнены в этом варианте. В одном ряду получаются все четные номера, в другом — все нечетные. Индикатор доступа к жесткому диску 1 — 3 контакта Индикатор питания 2 — 4 контакта Очистка 5 — 7 контактов Кнопка включения питания 6 — 8 контактов
Как правило, контакты установлены неправильно, потому что они прозваниваются относительно волос. А именно, минус на плюс, а плюс на минус. Как правило, для кнопок это не имеет значения, но динамики будут пищать, а светодиоды просто перестанут работать.
Итак. Контактная колодка передней панели или сокращенно F_PANEL обычно располагается в правом нижнем углу материнской платы, хотя могут быть и исключения, но я пока таких не встречал.
Вот несколько изображений F_PANEL разных производителей для сравнения.

Таблица
Как я уже говорил, на передней панели может быть множество вспомогательных разъемов и других интерфейсов, которые подключаются непосредственно к материнской плате.
Рассмотрим наиболее распространенные разновидности, встречающиеся в компьютерах.
Источник
Функции индикатора hdd led
Это электромеханический модуль, жесткий диск. В этом устройстве привод, дисковод и управляющая электроника объединены в один блок. Пока головка располагается на нужной дорожке, высокоскоростные магнитные диски со специальной маркировкой непрерывно вращаются.
Чистка пылесосом
Чистка компонентов компьютера после его полной сборки и нормальной работы становится необходимой.
В сервисные центры часто приносят компьютеры, которые не включаются после того, как их владельцы почистили их с помощью пылесоса. Мощность пылесоса слишком велика для хрупких компонентов компьютера; вы рискуете повредить лопасти кулера или засосать компонент, который недостаточно плотно прикручен. Ни в коем случае не повторяйте их опыт.
Выход из строя портов ввода-вывода
Самая простая неисправность — поломка порта на материнской плате. Диагностируется она элементарно — если вы пытаетесь подключить устройство к USB, LPT или другому порту, а оно не отвечает. Обратите внимание, что сначала нужно убедиться, что соответствующее устройство не отключено в BIOS или в Windows.
Однако, поскольку почти все модели компьютеров имеют более двух портов USB и большинство периферийных устройств (таких как мыши и клавиатуры) подключаются через эти порты, предпочтительно использовать третий рабочий порт.
Этот совет связан с тем, что ремонт неисправности материнской платы в домашних условиях практически невозможен. К тому же это очень ювелирный процесс. Вы рискуете получить неисправность материнской платы из-за какой-либо неточности.
Тем не менее, вы должны знать и понимать процедуру. как бы знакомиться с ней.
Поищите похожий разъем. С помощью пистолета с горячим воздухом или газового паяльника удалите припой с вышедшего из строя разъема. После очистки места пайки спиртом исправный разъем следует вкрутить обратно.
Вам понадобятся спецификации материнской платы.