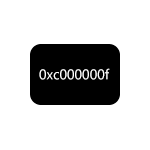- Почему windows 7 бесконечно перезагружается после установки обновлений?
- Основные причины перезагрузки при включении пк
- Компьютер постоянно перезагружается при запуске, что делать?
- Что провоцирует проблему?
- Новые устройства
- Плохие контакты
- Автозагрузка
- Аппаратные сбои
- В чем причина постоянных перезагрузок?
- Вздувшиеся конденсаторы на мат. плате
- Вредоносное по
- Вредоносное программное обеспечение
- Вредоносные программы
- Высокая температура / перегрев (например, из-за поломки кулера)
- Другие причины, вызывающие перезагрузку
- Жесткий диск
- Кнопка включения
- Коды ошибок, при которых устройство перезагружается при включении
- Конфликт оборудования
- Критические ошибки (перепроверьте с помощью livecd)
- Нарушение контактов
- Нарушение питания
- Неполадки биос
- Нестабильное питание (повреждение блока питания)
- Откат системы
- Перегрев
- Перегрев компонентов
- Поможет ли aida64?
- Причины перезагрузки после завершения работы пк
- Проблема с плашками озу
- Проблемы с блоком питания
- Проблемы с оборудованием
- Проверка плановой перезагрузки
- Проверка системных файлов
- Программные сбои
- Реестр
- Решение 1. предотвратите перезагрузку компьютера
- Решение 2 – исправить mbr
- Решение 3 – запустите команду chkdsk
- Решение 4 – проверьте свой антивирус
- Решение 5 – откат к предыдущей сборке
- Решение 6 – проверьте ваше оборудование
- Чистка компьютера
- Электропитание
Почему windows 7 бесконечно перезагружается после установки обновлений?
Бесконечные перезагрузки в Windows 7 после установки обновлений можно остановить:
- Удалив список обновлений, ожидающих установки;
- Восстановить систему — т.е. вернуться к той версии, когда компьютер еще работал нормально;
- Провести диагностику системы и удалить всех непрошеных вредоносных «незнакомцев» из Интернета.
Чтобы самостоятельно очистить список обновлений, выполните ряд шагов:
- Нажмите кнопку пуск в левом нижнем углу, чтобы открыть меню.
- На вкладке «Жесткие диски» найдите диск, на котором находится «Операционная система», и щелкните его правой кнопкой мыши. Откройте «Свойства».
- Появится окно, в котором необходимо использовать вкладку Общие параметры. График показывает, насколько заполнен диск. В нижней части окна есть кнопка очистки — нажмите ее.
- Появится окно Очистить диск C. Теперь укажите, сколько места вы хотите освободить. Флажки указывают на две категории — загруженные файлы и временные файлы. Вы можете сбросить их, не повредив систему. Нажмите на «Очистить системные файлы».
- Система рассчитает объем.
- Снова появится окно. Выделяются две категории: обновления и журнал обновлений.
- Они удаляются немедленно и навсегда, поэтому в конце система попросит вас подтвердить действие. Нажмите OK. Привод начнет удалять все балласты.
Это очистит систему от всех обновлений, которые «зависли».
Основные причины перезагрузки при включении пк
Все случаи самостоятельной перезагрузки ПК можно разделить на несколько групп с разными причинами. К первой группе относятся случаи, когда ПК самостоятельно перезагружается при включении.
Компьютер постоянно перезагружается при запуске, что делать?
Чтобы определить причину, необходим визуальный осмотр и полная диагностика компьютера — это касается как программного обеспечения, так и самого оборудования. Во всех случаях компьютер придется разобрать и тщательно осмотреть. Если пользователь не уверен, что справится с этим сам, следует доверить это дело специалисту.
Код ошибки, появляющийся на экране, также подскажет вам, где именно произошел сбой, препятствующий нормальной работе.
Хорошей услугой в большинстве случаев является разборка и чистка компьютера. Это не так сложно, как кажется на первый взгляд. Тем не менее, если у вас нет опыта в таких делах, лучше доверить эту миссию мастеру.
Важно: Перед разборкой компьютера снимите статическое электричество, подержав батарею несколько секунд рукой. Лучше всего надевать хлопчатобумажный костюм, а не синтетическую или шерстяную одежду. Перед чисткой компьютера удалите из помещения домашних животных!
Итак, вы можете продолжить:
- Посредством крестовой или прямой отвертки свинчивают винты с системного блока и снимают боковую крышки.
- На крышках можно увидеть углубления — за них нужно осторожно потянуть. Если все винты свинчены, крепления освободятся и панели легко снимутся.
- Теперь необходимо открепить шнуры. Это уже сложнее: во-первых потому, что можно потом перепутать, что куда вставлять, а во-вторых есть риск неосторожно потянуть и повредить шнур, а это означает ремонт материнской платы. Поэтому сперва нужно сфотографировать всю «начинку» компьютера, чтобы было видно, что в каком порту находится, а затем можно приступать к отсоединению.
В качестве примечания. Если вы внимательно посмотрите, на боковой стороне большинства портов есть рычажок, с помощью которого можно легко отсоединить провод.
- Видеокарту снимают, нажав снизу на рычаг крепления, отчего она частично высунется из гнезда. Теперь ее можно потянуть и извлечь.
- Материнская плата крепится к корпусу посредством четырех болтов. Их развинчивают, затем, держась одной рукой за кулер, второй изымают плату. Если все болты и крепления сняты, она выйдет легко.
- Кулер держится на защелках, их обычно четыре. Сперва их нужно отыскать глазами, затем отверткой повернуть каждый на величину прямого угла.
- Освобожденный кулер вытягивают. С радиатора и процессора счищают термопасту и наносят новую, протерев предварительно ваткой смоченной в любом антисептическом растворе.
Важно! Употребление алкоголя строго запрещено!
- Эту же операцию проводят с северным и южным мостами материнской платы, поскольку их радиаторы также постоянно нагреваются и страдают от скачков температуры. Снять радиатор можно легко, нажав на распорки и потянув на себя.
Теперь после удаления всех деталей их можно очистить с помощью сжатого воздуха, щеток или ватных тампонов, смоченных любым антисептическим раствором.
Внимание: Не рекомендуется использовать для этого пылесос.
Что провоцирует проблему?
Иногда трудно сразу определить, почему устройство перезагружается при включении. Операционная система загружается в нормальном режиме, программы запускаются нормально, и все функционирует как положено. Нажимаем далее, и компьютер перезагружается.
Новые устройства
Если вы недавно установили новое устройство, например, видеокарту, память, жесткий диск, USB-устройство или любое другое устройство, то временно отключите его или установите то, что было раньше, и посмотрите, что произойдет. Неисправные или несовместимые устройства могут вызывать циклические перезагрузки до или во время загрузки операционной системы.
Плохие контакты
Возможно, где-то есть плохой контакт. Отключите и подключите поочередно все разъемы, которые вы видите, особенно питание материнской платы. Иногда глючит кнопка Reset. Это экзотический случай, но иногда он может стоить ваших нервов и здоровья. Кнопка Reset в системном блоке может замыкаться и вызывать перезагрузку. Отсоедините ее от материнской платы и посмотрите, решится ли проблема.
Автозагрузка
При загрузке системы загружаются не только драйверы, но и некоторые программы, которые могут влиять на работу ПК. В результате во время работы ПК может неожиданно перезагрузиться.
- В Винде нажимаем на R и прописываем: «msconfig».
- На вкладке Общие снимите флажок, как показано на рисунке ниже, и перейдите на вкладку Службы.
- Отключите службы программ и приложений. Нажмите кнопку «Применить».
- После этого мы перезагружаем.
Аппаратные сбои
Конечно, нельзя сразу определить, какой именно компонент внезапно вышел из строя. Никогда не пытайтесь определить проблему на глаз.
Для того чтобы проверить работоспособность оборудования, необходимо:
- Проверьте соединение между всеми компонентами (возможно, вы обнаружите незакрепленный кабель или плохое соединение с жестким диском — он также может самопроизвольно отсоединиться). Иногда оперативная память неплотно прилегает к гнезду;
- Разберите и полностью очистите механизм. Провода могут быть сильно повреждены, сожжены или перетерты
- Проверьте конденсаторы материнской платы (в норме они плоские).
После проверки аппаратного обеспечения все компоненты переподключаются и подключаются. Часто этого бывает достаточно, чтобы ПК перестал «увядать».
Важно: Повторяющиеся перезагрузки часто вызваны сбоями оперативной памяти или модуля (если их несколько).
Реже источником проблемы является жесткий диск или SSD-накопитель операционной системы. Чтобы отказаться от этого варианта, нужно установить другой носитель с другим программным обеспечением. Пора менять жесткий диск, если компьютер больше не «капризничает».
Внимание! Если нет других «виновников» постоянного перезапуска, этот метод проверки является единственным, который следует использовать.
В чем причина постоянных перезагрузок?
Если устройство без каких-либо признаков повреждения начало часто перезапускаться, это указывает на ряд серьезных системных неисправностей или перегрузку. Причина постоянных перезагрузок аппарата может скрываться в причинах, которые мы рассмотрим ниже.
Вздувшиеся конденсаторы на мат. плате
» Проблемы с конденсаторами — деталями, которые выглядят как бочки — часто проявляются как внезапные перезагрузки компьютера (без каких-либо сообщений об ошибках).
Обычно, когда они выходят из строя — их верхняя крышка цилиндра становится выпуклой (разбухает, см. фото ниже 👇).
Проверьте, нет ли таких вздутых конденсаторов на материнской плате (и в блоке питания, если вы не тестировали компьютер с другим блоком). Если вы их найдете, их нужно заменить (если у вас нет опыта пайки, лучше обратиться в сервис).
Вредоносное по
Многие версии вредоносных программ (вирусы, трояны, рекламное ПО) при работе повреждают файловую систему и настройки операционной системы Windows. Например, они удаляют некоторые системные файлы или изменяют параметры запуска операционной системы. В этом случае при запуске Windows происходят перезагрузки, так как ОС не может корректно запуститься.
Когда ОС перезагрузится и технические проблемы будут исключены, следует загрузиться с LiveCD и проверить компьютер на наличие вредоносных программ. Некоторые из этих программ — AVZ и Dr. Website CureIt.
Эти программы имеют встроенную антивирусную базу без возможности обновления. Поэтому лечите свой компьютер последней версией программы.
Подготовьте загрузочный USB-носитель, поместите его в компьютер и нажмите F8 для выбора загрузочного устройства (на некоторых ПК эта функция также доступна при нажатии F9, F10 или F12 — подробности см. в руководстве к ПК). После этого компьютер запустится с Live CD.
Вредоносное программное обеспечение
Вредоносное ПО способно заразить систему, нарушить работу различных компонентов или вывести из строя операционную систему.
Вредоносные программы
Необходимо обновить уже установленное антивирусное программное обеспечение и провести тщательную проверку всех логических дисков. Необходимо войти в безопасный режим, если компьютер даже не доходит до рабочего стола. В Windows 10 для этого необходимо выполнить следующие действия:
Высокая температура / перегрев (например, из-за поломки кулера)
Проверка температуры — это первое, что я бы посоветовал вам сделать (особенно для CPU/CPU). В большинстве случаев ресурсоемкие задачи, такие как игры, видеоредакторы, архиваторы и т.д., демонстрируют скачки температуры.
Почему?
Большинство современных процессоров на самом деле имеют двухконтурную систему защиты. При достижении определенной температуры процессор начинает сбрасывать частоты, что снижает его производительность.
Если это неэффективно и температура процессора повышается до опасного уровня, компьютер просто выключится и перезагрузится.
Чтобы узнать текущую температуру процессора — достаточно воспользоваться специальными утилитами 👉 для просмотра характеристик компьютера. Например, мне нравится AIDA (👇).
👉 помочь!
Температура процессоров Intel Core и AMD Ryzen — что считать нормальной, а что перегревом.
Конечно, перед внезапной перезагрузкой/выключением необходимо контролировать температуру: находится ли она в пределах оптимальных значений?
Основные причины перегрева:
- Высокая температура в помещении обилие пыли на радиаторе и лопастях кулера (иногда пыли так много, что кулер не может вращаться…) 👉 Как очистить компьютер от пыли;
- Радиатор неплотно прилегает к процессору (сухая термопаста, плохо установленный радиатор);
- Кулер слишком слаб для охлаждения реального процессора (или просто 👉 сломан и не вращается);
- Плохая вентиляция корпуса (возможно, системный блок расположен рядом с источником тепла, например, батареей).
Другие причины, вызывающие перезагрузку
Последняя группа причин, вызывающих самопроизвольный перезапуск ПК, — это последствия разгона компьютера. Неправильный разгон компонентов ПК может долгое время не приводить к выходу компьютера из строя и проявляется только при увеличении нагрузки на систему, когда все возможности оборудования используются по максимуму.
Разогнанный процессор или видеокарта могут стабильно работать в повседневных задачах, но при запуске ресурсоемких приложений (игры, графические и видеоредакторы) температурный режим компонентов нарушается, и для предотвращения перегрева Windows принудительно приостанавливает работу, переходя в перезагрузку.
Для предотвращения принудительных перезагрузок проводите стресс-тест стабильности ОС после каждого этапа разгона с помощью специализированного программного обеспечения (например, aida64 или 3DMark); это позволит установить максимальный потенциал разгона ПК, при котором возможна стабильная работа устройства.
Зайдите в биос и установите все параметры на auto в разделе разгона (часто называемом tweaker) для возврата к заводским настройкам разгона.
Напишите, с какими проблемами вы столкнулись и как нашли решение.
Возможно, вам также будет интересно прочитать о том, как узнать характеристики вашего компьютера или о том, почему ваш компьютер может выключиться сам по себе.
Жесткий диск
Проверку можно выполнить с помощью программ Victoria HDD, Crystal Disk Mark, HDDScan или DiskCheckup. Когда вы включаете компьютер, первым признаком неисправности жесткого диска является скрежещущий звук.
Кнопка включения
Еще одна очень распространенная причина перезагрузки компьютера — заедание кнопки питания. В этом случае компьютер включается, а затем снова выключается. Это очень легко проверить. Найдите небольшой кабель на материнской плате, который идет к передней крышке системного блока. На нем должна быть надпись «Power SW», «PWR SW» или «PWR_BTN».
Отсоедините штекер от материнской платы. Теперь возьмите что-нибудь металлическое (например, отвертку) и соедините эти два штырька. Компьютер в это время должен быть включен в розетку. Система должна запуститься нормально.
Коды ошибок, при которых устройство перезагружается при включении
Если загрузочное устройство недоступно, появляется сообщение «недоступное загрузочное устройство». В статье Недоступное загрузочное устройство есть больше информации. Сбой критически важного процесса мог произойти в результате обновления драйверов, удаления критически важных файлов (например, и т.д. в реестре.
Более подробную информацию о критическом процессе погибли Неисправимая ошибка Whea возникает из-за таких факторов, как критическое повреждение жесткого диска, проблемы с видеокартой или процессором, конфликты драйверов, удаление или повреждение системных файлов, перегрев компьютера.
Вот более подробная информация о неисправимой ошибке Whea. Исключения системных служб вызваны сбоем связи между программным и аппаратным обеспечением компьютеров. Дополнительные сведения см. в разделе Исключение системной службы. Если вы предприняли неудачную попытку обновления до Windows 10, процесс обновления не был завершен должным образом, и появляется ошибка Dpc watchdog violation.
Причиной может быть проблема с устаревшими драйверами оборудования, конфликт в программном обеспечении, поврежденные системные файлы, мертвые сектора на жестком диске, вирус, физическое повреждение плат оперативной памяти или перегрев компьютера. Для получения дополнительной информации см. раздел Нарушение сторожевого таймера Dpc.
Отличный день для тебя!
Конфликт оборудования
Если были установлены неправильные драйверы, необходимо переустановить их, используя оригинальные, правильные версии, загруженные с сайта производителя или с диска, поставляемого с продуктом. Для этого можно воспользоваться программой Driver Booster.
Критические ошибки (перепроверьте с помощью livecd)
ШАГ 1
Поэтому для начала я советую отключить способность компьютера самостоятельно перезагружаться в случае серьезных ошибок.
Для этого используйте сочетание клавиш Win R, затем введите команду sysdm.cpl в окне «Выполнить» и нажмите кнопку OK.
Откройте параметры загрузки на вкладке «Дополнительно», затем снимите галочку с нужного пункта (). Теперь компьютер должен сначала предупредить вас о возникновении критической ошибки. (BSOD; синий экран).
В некоторых случаях описание и характер ошибки — помогают гораздо быстрее найти ее причину.
👉 помочь!
Существует проблема с вашим ПК, согласно синему экрану Windows 10. (за которым следует перезагрузка компьютера)
ШАГ 2
Многие пользователи не знают, что в Windows есть уникальный журнал, в который записываются все ошибки и события, происходящие на компьютере. Нажмите Win R и введите команду eventvwr, чтобы получить к нему доступ.
👉 помочь!
Как получить доступ к журналу событий Windows и найти информацию об ошибках
Далее перейдите на вкладку «Система» и просмотрите информацию о критических ошибках (иногда эта информация очень помогает в диагностике).
ШАГ 3
Попробуйте обновить драйверы, особенно драйверы для видеокарты и чипсета материнской платы. Желательно загрузить их с официального сайта компании, изготовившей вашу материнскую плату (подсказка: как определить модель и марку материнской платы).
ВАЖНО: Не рекомендуется ставить Alpha/Beta-версии драйверов.
В качестве альтернативы можно воспользоваться инструментом Driver Booster. Он не только найдет новые драйверы для всего оборудования, но и поможет обновить необходимое программное обеспечение, например, Net FrameWork и Visual C.
ШАГ 4
Если ни одно из вышеупомянутых решений не помогло, я бы предложил записать загрузочный LiveCD (примечание: по ссылке объясняется, как его создать и как с него загрузиться) и посмотреть, как будет работать ваш компьютер с него.
Это позволяет устранить различные ошибки в текущей версии Windows, вирусы, конфликты драйверов и т.д.
*
Она так же проста в использовании, как и стандартная версия Windows. Существует высокая вероятность поломки оборудования, если при загрузке с него компьютер также резко стартует и внезапно перезагружается.
Это, конечно, не весь список причин, но это основные, с которых стоит начать. 👌 Допустим, что большинство проблем связано с вышеперечисленным.
Нарушение контактов
П К состоит из множества компонентов, соединенных между собой электрическими разъемами. Малейшее нарушение контакта между компонентами приводит к нестабильной работе ПК и перезагрузкам. Наиболее распространенными причинами плохого контакта являются мельчайшая пыль на разъемах или короткое замыкание в кнопке сброса на системном блоке.
Осторожно отсоедините и снова подсоедините каждый разъем внутри системного блока (опять же, если вы знаете, что делаете), чтобы исключить эту возможность. Запустите компьютер после отсоединения штыря кнопки сброса от материнской платы. Если компьютер успешно загрузился, выключите его и снова подсоедините контакт кнопки сброса.
Нарушение питания
Блок питания часто является главным виновником, поскольку он постоянно перезагружает компьютер при каждом включении. Несколько конкретных неисправностей приводят к прекращению работы блока питания, в том числе:
- Повреждение конденсатора. Контакты ломаются или просто высыхают, особенно в дешевых и некачественных компонентах.
- Система охлаждения может быть неисправна или сильно засорена пылью и частицами различных загрязнений.
- Повреждены контакты блока питания и материнской платы. Опять же, если системная печатная плата не отличается высоким качеством. Или если блок питания не соответствует требованиям системы к питанию.
Поэтому выбор подходящего блока питания для вашего компьютера имеет решающее значение.
Неполадки биос
Если перепады напряжения или вредоносное программное обеспечение повредили базовую систему ввода-вывода, BIOS необходимо заменить. В случае отсутствия физических повреждений его можно прошить на программаторе в сервисном центре.
Нестабильное питание (повреждение блока питания)
Если компьютер (ноутбук) перезагружается, несмотря на то, что температура находится в идеальном диапазоне (), выполните следующее:
- Работа источника питания: выключены ли другие устройства, нет ли скачков напряжения?
- Кабель питания: все в порядке, он правильно подключен к блоку питания компьютера. Меня уже кусали домашние животные… ; 😉
- Сам блок питания: возможно, он не держит токи под нагрузкой и сбрасывает их на долю секунды. Лучший вариант диагностики в этом случае — подключить все компоненты ПК к другому блоку питания (если, конечно, у вас есть запасной …..). В противном случае можно попробовать другие причины 👇 но не исключайте блок питания! ).
👉 Кстати, если вы заметили, что перезагрузки начались после подключения новых комплектующих (например, замены старой видеокарты) — это почти наверняка связано с недостатком мощности блока питания.
Откат системы
Если ничего из вышеперечисленного не помогло, и компьютер по-прежнему периодически сбоит, можно поступить следующим образом:
- «Панель управления» (R = Управление).
- Перейдите в раздел «Восстановление».
- Нажмите на основную кнопку.
- Следуйте инструкциям. При выборе точки восстановления я рекомендую выбирать самую раннюю точку.
- Дождитесь перезапуска компьютера и выполните основные операции.
Перегрев
Чтобы устранить повышенный температурный режим функциональности комплектующих частей, из-за которого компьютер постоянно перезагружается при включении, нужно сразу почистить охлаждающую систему от засорения. Для этого следует демонтировать крышку, взять кисточку и почистить все как можно тщательнее. Если есть возможность, нужно достать антистатический пылесос и пропылесосить. Обычным бытовым пылесосом лучше не пользоваться так, как он может повредить микросхемы.
Если вентиляторы благополучно вращаются, а стационарный компьютер или ноутбук постоянно перезагружается при включении – необходимо поменять термопасту. Она помещается на решетку радиатора и процессор. Наносить ее нужно очень тоненьким слоем.
Перегрев компонентов
Наиболее частой причиной самопроизвольного перезапуска компьютера без предупреждения является перегрев. Перегрев может быть следствием:
- Поместите ПК рядом с обогревателем. Чтобы избежать перегрева, держите ПК как можно дальше от источников тепла.
- Блокировка системы охлаждения. Со временем в корпусе любого ПК (и особенно ноутбука) накапливается пыль, которая оседает на вентиляторах и радиаторах системы охлаждения. Это снижает эффективность отвода тепла от компонентов и приводит к перегреву.
Даже если компьютер работает в идеально чистой среде, внутреннюю часть системного блока следует регулярно проверять на наличие пыли и при необходимости пылесосить. Чтобы уменьшить количество пыли, установите пару вентиляторов спереди и сзади системного блока, чтобы создать своеобразный «сквозняк», который не позволит пыли задерживаться внутри.
- Дисфункция вентилятора.
C Охлаждение ЦП — важный элемент стабильной работы ПК. Если оно выходит из строя или падает скорость, ПК может не включиться или постоянно перезагружаться, как только температура ЦП достигнет критических значений.
Для диагностики вентилятора включите компьютер с открытой боковой крышкой и убедитесь, что лопасти вентилятора вращаются. Если лопасти не вращаются, замените вентилятор. Если лопасти вращаются, выключите компьютер и попробуйте покрутить вентилятор рукой. Лопасти должны вращаться легко и не вибрировать.
- Термопаста на процессоре или видеокарте высохнет.
Для того чтобы вентилятор эффективно рассеивал тепло, площадь контакта вентилятора должна плотно прилегать ко всей поверхности крышки процессора. Но из-за неидеальной гладкости обеих поверхностей в некоторых местах между вентилятором и процессором возникают воздушные карманы, нарушающие теплообмен.
Чтобы устранить эти зазоры, на поверхность процессора наносится специальный состав — термопаста. Чем больше используется компьютер, тем быстрее высыхает термопаста, теряя свою теплопроводность и ухудшая теплопередачу. Это приводит к повышенному нагреву процессора и перезагрузкам.
Выключите компьютер, снимите вентилятор процессора и посмотрите на область контакта, чтобы проверить состояние термопасты. Она должна быть нанесена равномерно по всей площади процессора и иметь консистенцию густой сметаны. Рекомендуется заменить термопасту, если она высохла или если в покрытии имеются зазоры:
- Возьмите мягкую безворсовую ткань и аккуратно сотрите остатки пасты с процессора и вентилятора.
- Выдавите на процессор количество термопасты размером с крупное зерно и равномерно распределите ее по всей поверхности процессора.
Слой пасты должен быть минимальной толщины — избыточное количество приведет к ухудшению теплопередачи.
Поможет ли aida64?
I DA64 сама определит, насколько температура машины превышает допустимую, какие существуют проблемы и устранит их, если это возможно, отключит все ненужное и удалит программы, которые не приносят пользы. Она также сразу же распознает все подключенное оборудование и определит, насколько хорошо оно работает.
Использование AIDA64 очень просто.
Причины перезагрузки после завершения работы пк
Вторая категория ошибок — это те, которые заставляют компьютер перезагружаться, а не выключаться.
Чаще всего в этом виновата установка обновлений операционной системы, а не неисправность компьютера. Во время обновления вносятся многочисленные изменения в настройки операционной системы, и чтобы они вступили в силу, необходимо перезагрузить компьютер. Читайте статью Как отключить обновления в Windows 10, чтобы узнать, как отключить обновления.
Windows 7 предложит вам перезагрузиться, если она не перезагрузится сама после установки обновлений. Windows 8 перезагружается по умолчанию без какого-либо уведомления. Это может значительно снизить производительность компьютера.
Чтобы отключить автоматическую перезагрузку, запустите редактор реестра. Нажмите комбинацию клавиш Win (клавиша со значком окна) R. В открывшемся окне введите regedit и нажмите OK.
Перед внесением изменений в реестр создайте резервную копию текущих настроек.
Для этого в редакторе реестра нажмите правой кнопкой мыши на «компьютер» в верхней части списка ключей и выберите «экспортировать».
Выберите место сохранения (лучше всего на внешнем диске), введите имя копии и нажмите «сохранить».
После сохранения копии выберите раздел HKEY_LOCAL_MACHINE в списке ключей системного реестра.
Далее выберите разделы SOFTWARE à Policiesà Microsoftà Windowsà WindowsUpdateà AU.
Выберите Create Dword (32 bit) из выпадающего меню при выполнении щелчка правой кнопкой мыши в правой части окна.
Проблема с плашками озу
Затем я советую вам проверить платы оперативной памяти. В Windows есть специальный инструмент для этой цели; чтобы получить доступ к нему, нажмите Win R, введите mdsched в появившемся окне «Выполнить», а затем нажмите Enter.
При обнаружении ошибок их, скорее всего, придется заменить, хотя можно попробовать установить их в разные слоты и предварительно очистить от пыли. Более подробная информация об этом приведена в моем предыдущем сообщении ().
👉 помочь!
Тест ОЗУ: проверка ОЗУ на наличие ошибок
В целом, идеальным вариантом является оставление только одной карты и использование ее для запуска диагностики ПК (в диагностических целях). Если внезапная перезагрузка произойдет еще раз, попробуйте подключить эту карту к другому слоту и протестировать устройство еще раз. (И так далее с каждой картой).
Проблемы с блоком питания
Компоненты блока питания испытывают повышенную нагрузку, когда блок питания нестабилен (имеет частые скачки/просадки напряжения), что приводит к постепенному выходу блока питания из строя. Стабильность напряжения нарушается в начале этого процесса, что заставляет ПК перезагружаться при включении.
Для устранения проблем с питанием рекомендуется проверить источник питания на электрические номиналы и при необходимости отремонтировать или заменить его.
Проблемы с оборудованием
В случае приобретения совершенно новых комплектующих (жестких дисков, видеокарт, карт расширения и т.д.) новое оборудование может не работать с имеющимися комплектующими после его установки в ПК. Например:
- Новая модель процессора не поддерживается существующей версией BIOS материнской платы;
- Существует конфликт между отдельной видеокартой и встроенной в процессор, или внешняя звуковая карта может не работать со встроенной в материнскую плату;
- Современные устройства хранения данных, такие как SSD, могут не работать со старыми материнскими платами (далее MT) без обновления прошивки накопителя или обновления BIOS компьютера;
- Новое оборудование может быть технически неисправным и препятствовать нормальной работе.
В этом случае отключите новое оборудование (если вы знаете, как это сделать) и посмотрите, как загружается компьютер со старой конфигурацией. Если компьютер загружается нормально, сначала убедитесь, что новые компоненты работают правильно.
Каждый раз, когда вы работаете с внутренним устройством компьютера, «заземляйтесь», чтобы снять статическое электричество со своего тела, поскольку даже небольшой электрический разряд может повредить внутренние компоненты компьютера. Прикосновение к крупным металлическим предметам, таким как батарея или стенка холодильника, служит заземлением.
Попробуйте отключить встроенные устройства с аналогичной функциональностью через биос компьютера в случае внешних звуковых и видеокарт, а затем переустановить их; после этого компьютер должен нормально запуститься.
Нажмите клавишу Del или F2, чтобы войти в биос во время запуска компьютера.
В появившемся окне найдите раздел о компонентах ПК. Чтобы просмотреть подробные настройки в современном биосе, необходимо перейти в «расширенный» режим. Для этого нажмите кнопку «расширенный режим» или «выход/расширенный режим».
В расширенном режиме найдите раздел, связанный с компонентами ПК. Он может называться Advanced или Peripherals. На скриншоте показан пример интерфейса, для вас он может выглядеть совершенно иначе.
Важно: Желательно обратиться к специалисту, если вы никогда не работали с BIOS или не уверены в том, что делаете (это касается всех следующих пунктов).
Установите Внутренняя графика (также известная как Встроенная графика или Intel HD Graphics, в зависимости от версии биоса) в положение отключено, чтобы отключить встроенную видеокарту. Установите для аудиоконтроллера (встроенная графика, внутреннее аудио, аудиоконтроллер HD) значение disable, чтобы отключить встроенную звуковую карту.
Чтобы определить совместимость процессора и материнской платы, обратитесь к руководству. В большинстве случаев достаточно обновить версию биоса, если «сокет» (колодка разъема) на обоих компонентах совместим. Для этого вставьте флэш-накопитель с недавно обновленной версией bios, запустите bios и перейдите в раздел инструментов.
Если в ПК не было установлено новое оборудование, или перезагрузки продолжаются после отключения новых деталей, попробуйте отключить все устройства, кроме необходимых для загрузки: процессор, одну карту памяти и видеокарту (желательно встроенную).
Если компьютер перезагружается даже при минимальных настройках, проблема кроется в памяти. Сначала замените модуль памяти на аналогичный.
Если замена памяти не помогла — проблема может заключаться в материнской плате.
Проверка плановой перезагрузки
- R и группа «gpedit.msc»
- Откройте первую секцию. Затем перейдите к: «Административные шаблоны» — «Компоненты Windows» — Откройте папку «Центр обновления Windows».
- Измените эти два параметра, как показано на рисунке ниже.
- Перезарядка.
Проверка системных файлов
Запустите командную строку от имени администратора и пропишите:
sfc /scannow
Программные сбои
Многочисленные приложения должны взаимодействовать друг с другом, когда операционная система активна и компьютер включен. Поскольку не все из них имеют легальное происхождение и не все совместимы, это не всегда возможно. Некоторые из них могут быть неактуальными. Компьютер может перезагрузиться, столкнувшись с серьезной проблемой в результате этой текущей несогласованности.
Если известна несовместимая программа, единственный выход — устранить ее, а затем загрузить в другую, улучшенную версию. Можно выбрать нужный режим совместимости из старой программы, что также может «примирить» ее с текущей операционной системой.
Это также может быть в:
- Вирусы;
- Программы, которые автоматически запускаются в фоновом режиме;
- Устаревшие или пиратские версии операционной системы.
В частых перезагрузках виноваты опасные вирусы. Система проверяется на наличие вредоносных программ в любой ситуации, когда первопричина не очевидна сразу.
Если это не помогло, попробуйте выполнить чистую загрузку операционной системы. Это поможет найти фоновую программу, мешающую нормальной работе. Если проблема вызвана конфликтом программ в операционной системе, ее также можно решить переустановкой.
Реестр
Во время работы программ реестр может периодически засоряться неправильными настройками. Поэтому мы выполняем следующее:
- R и прописываем: «regedit».
- Проходим по пути:
Решение 1. предотвратите перезагрузку компьютера
Прежде чем приступать к процессу загрузки, необходимо сначала остановить перезагрузку, поскольку возможно, что корень проблемы кроется в процессе загрузки. Удерживайте клавишу F8 до появления логотипа Windows, чтобы остановить дальнейшую перезагрузку компьютера.
- Перейдите в Поиск, введите sysdm.cpl и откройте sysdm.cpl .

- Перейдите на вкладку Дополнительно и нажмите кнопку Настройки в разделе Запуск и восстановление.

- Снимите флажок Автоматический перезапуск . Нажмите ОК и перезагрузите компьютер.

Решение 2 – исправить mbr
- Перезагрузите компьютер несколько раз во время загрузки.
- Список параметров должен появиться. Выберите Устранение неполадок> Дополнительные параметры> Командная строка .
- При запуске Командная строка выполните следующие команды:
- bootrec/FixMbr
- bootrec/FixBoot
- bootrec/ScanOs
- bootrec/RebuildBcd
После этого закройте Командную строку и проверьте, решена ли проблема.
Решение 3 – запустите команду chkdsk
Если ваш компьютер перезагружается после установки Windows 10, проблема может заключаться в повреждении файлов на жестком диске. Ваши файлы могут быть повреждены по любой причине, и если это произошло, вы можете устранить проблему, выполнив команду chkdsk. Для этого просто выполните следующие действия:
- Перезагрузите компьютер несколько раз во время загрузки и запустите Командную строку , как мы показали в предыдущем решении.
- Когда откроется Командная строка , введите chkdsk/r X: . Обязательно замените X на последний, соответствующий вашему системному разделу. Имейте в виду, что буквы могут быть изменены, если вы запустите командную строку за пределами Windows. Например, если ваш системный диск – C, это может быть другая буква на этом этапе, поэтому вам нужно будет поэкспериментировать и найти правильную букву.

- Как только вы введете правильную букву, процесс сканирования должен начаться. Имейте в виду, что этот процесс может занять 20 минут и более, в зависимости от размера вашего диска.
После завершения сканирования chkdsk проверьте, сохраняется ли проблема.
Решение 4 – проверьте свой антивирус
По словам пользователей, иногда причиной этой проблемы может стать ваш антивирус, особенно если он не полностью совместим с Windows 10. Многие пользователи сообщили, что эта проблема возникала с антивирусом Avast, но после его удаления проблема была полностью решена.
Имейте в виду, что из-за этой проблемы вы можете не получить доступ к Windows 10 в обычном режиме, поэтому для удаления Avast вам может потребоваться использовать безопасный режим. Если вы не знакомы, Безопасный режим — это специальный сегмент Windows, который работает с настройками и драйверами по умолчанию, что делает его идеальным для устранения неполадок.
Чтобы войти в безопасный режим, выполните следующее:
- Перезагрузите компьютер несколько раз в процессе загрузки.
- Когда появится список параметров, выберите Устранение неполадок> Дополнительные параметры> Параметры загрузки. Теперь нажмите кнопку Перезапустить.
- Появится список опций. Выберите любую версию Безопасного режима, нажав соответствующую клавишу на клавиатуре.
После входа в безопасный режим обязательно удалите Avast или используемый вами антивирус и посмотрите, решит ли это проблему. Помните, что антивирусные инструменты могут оставлять определенные файлы и записи в реестре, которые могут привести к повторному появлению проблемы.
Для полного удаления антивируса рекомендуется использовать специальный инструмент для удаления. Большинство антивирусных компаний предлагают специальные инструменты для удаления своих программ, поэтому обязательно скачайте один из них для своего антивируса. После того как вы полностью удалите антивирус, проверьте, была ли решена проблема.
Если с вашим антивирусом были проблемы, возможно, вам стоит подумать о переходе на другое антивирусное решение. Существует множество отличных антивирусных инструментов, и в настоящее время лучшими из них являются Bitdefender, BullGuard и Panda Antivirus, поэтому обязательно попробуйте любой из них.
Решение 5 – откат к предыдущей сборке
Если ваш компьютер перезагружается после установки Windows 10, возможно, проблема в сборке. Чтобы исправить это, необходимо откатиться к предыдущей сборке, выполнив следующие действия:
- Перезагрузите компьютер во время загрузки несколько раз. Теперь выберите Устранение неполадок> Дополнительные параметры> Показать дополнительные параметры восстановления> Вернуться к предыдущей версии.
- Выберите свою учетную запись и введите пароль.
- Нажмите Вернуться к предыдущей сборке и следуйте инструкциям на экране.
После восстановления компьютера до предыдущей сборки проблема должна быть решена. Если вы не можете найти эту опцию, вы также можете использовать Восстановление системы для возврата к предыдущей сборке. Если обновление вызвало эту проблему, вы можете запретить установку этого обновления.
Решение 6 – проверьте ваше оборудование
Иногда эта проблема может быть вызвана аппаратным обеспечением; чтобы решить ее, отключите все USB-устройства от компьютера и посмотрите, сохранится ли проблема. Вы можете попробовать удалить адаптер Wi-Fi и посмотреть, решит ли это проблему, так как некоторые пользователи утверждают, что именно он был причиной проблемы.
В нескольких случаях пользователи сообщали, что причиной этого был процессор, но обязательно проведите детальную проверку вашего оборудования перед заменой любого важного компонента аппаратного обеспечения.
Чистка компьютера
Когда компьютер перезагружается сам по себе, основные компоненты — видеокарта, процессор, жесткий диск, оперативная память и т.д. — могут перегреваться. Из-за этого мы должны открыть боковую крышку и быстро пропылесосить пыль. Перед этим не забудьте выключить компьютер.
Обратите внимание на вентиляторы, где пыль и шерсть животных могут быть постоянно прикреплены. Если пылесос не может всосать эти остатки, можно воспользоваться спичкой или щеткой.
ПРЕДУПРЕЖДЕНИЕ Не используйте мокрые тряпки или воду.
Проверьте, нет ли пыли в видеокарте. Именно к ней подключен ваш монитор. Если возможно, отсоедините и извлеките ее.
Также не забудьте пропылесосить сам корпус. Особое внимание уделите отверстиям, через которые входит и выходит воздух. Пока что не закрывайте системный блок и проверьте его работу. Если все осталось по-прежнему, то двигайтесь дальше.
Электропитание
В первую очередь следует проверить простую розетку, поскольку устройство работает от электричества. В этом случае скачок напряжения вызывает выключение компьютера вместо самостоятельной перезагрузки. Внимательно осмотрите вилку и розетку; на них не должно быть следов пожелтения или подгорания.
Опишу ситуацию, с которой столкнулся лично я. Компьютер перезагружается раз в пятнадцать минут или около того. На самом деле он просто отключался из-за нехватки электроэнергии. Когда я разобрал розетку, то обнаружил, что один из проводов был перебит, хотя внешне он выглядел исправным.
Вы можете проверить пылесос, вставив вилку в розетку и включив его. Если через некоторое время он погаснет, значит, проблема в розетке. Я бы также проверил сетевой фильтр, подключив систему непосредственно к розетке. Если возможно, можно попробовать переподключить компьютер к другой розетке напрямую без фильтра.