- Описание
- Вступление
- Почему компьютер включается сам при подаче питания
- Что делать, если при включении ноутбука или пк открывается bios?
- Что такое bios и зачем она нужна
- Почему так происходит?
- Где хранится bios и что такое cmos
- Процедура post и первоначальная загрузка пк
- Что такое uefi bios
- Включаем Launch CSM (режим BIOS / UEFI)
- . Пустой диск (без операционной системы)
- . Сохраняем настройки
- . Обновляем БИОС
- . Перегрев компьютера
- . Настройка даты и времени
- . Восстановление загрузчика
- . Восстановление системы
- . Отключение быстрой загрузки
- . Нажатие кнопки Reset до запуска БИОС
- Проверяем дисковый накопитель
- Проверяем дисковый накопитель
- Сбрасываем настройки БИОС
- Проверяем подключение дискового накопителя
- Меняем батарейку
- Меняем батарейку
- Проверяем клавиатуру
- Пустой диск (без операционной системы)
- Выключаем компьютер
- Bios запускается вместо windows: решение
- Cmos checksum error/cmos checksum bad
- Cpu fan error
- Intel cpu ucode loading error
- В чем была проблема?
- Выполняем вход в bios
- Делаем hdd загрузочным вручную
- Другие причины появления ошибки
- Если ничего не помогло?
- Залипание клавиши
- Как включить функцию автоматического включения компьютера в bios
- Настраиваем запланированный автозапуск компьютера по времени и дате в uefi
- Неисправность батареи
- Отключаем floppy в bios
- Отсутствие носителя с ос
- Причина
- Причина 1: сбой настроек bios
- Причина 2: аппаратные неполадки
- Причины проблемы
- Программа настройки bios
- Разработка bios и обновление
- Решение
- Сбой настроек bios
- Сбрасываем настройки bios
- Bios american megatrends inc. v4.3, 21.10.2009
- Заключение
- Bios american megatrends inc. p1.80, 20.05.2022
- Bios american megatrends inc. 0401, 05.05.2022
Описание
Каждый раз, при включении компьютера сразу открывается БИОС (окно синего цвета с настройками). После выхода из него либо идет запуск системы, либо опять загружается только БИОС.
Очень часто, такое может происходить с ноутбуками производителей ASUS, MSI или Samsung.
Вступление
Для многих людей работа с компьютером начинается после загрузки операционной системы. И это не удивительно, так как подавляющее большинство времени, современные ПК действительно используются при помощи удобной графической оболочки Windows или любой другой ОС.
Но, не смотря на всю свою мультифункциональность, операционная система может не все, а в некоторых ключевых моментах, и вовсе попросту бессильна. В частности, это касается начальной загрузки компьютера, которая происходит полностью ее без участия. Более того, от успеха этой процедуры во многом зависит запуск самой ОС, который может и не произойти в случае возникновения проблем.
Для кого-то это может быть новостью, но в действительности Windows не отвечает за загрузку компьютера «от и до», она лишь продолжает ее на определенном этапе и заканчивает. Ключевым же игроком здесь выступает совершенно другая микропрограмма – BIOS, о назначении и основных функциях которой мы поговорим в этом материале.
Почему компьютер включается сам при подаче питания
Далеко не всегда уместен автоматический запуск ПК при подключении к нему питания. Такое не очень часто бывает, но раз это имеет место, то надо найти причины. Дело в том, что подключение компьютера к сети автоматически подаёт питание на материнскую плату и вход блока питания. Но монитор запускается, только когда нажимается кнопка запуска.
Автоматическое включение компьютера часто происходит по следующим причинам:
- Неисправность в блоке, обеспечивающем подачу тока. Нужно его протестировать.
- Что-то не так в настройках BIOS. Следует проверить корректность всех параметров BIOS на материнской плате и убедиться в правильности установки параметров запуска компьютера.
- Некорректно работает кнопка пуска, расположенная на лицевой панели кейса. Результатом этого может стать замыкание проводов, провоцирующее запуск компьютера в момент подачи питания.
Самостоятельное включение компьютера по одной из перечисленных неисправностей может приводить к повреждению материнской платы и потере данных, хранящихся на жёстком диске.
Что делать, если при включении ноутбука или пк открывается bios?
Ситуация, когда пользователь включает компьютер или ноутбук, и видит, что вместо загрузки операционной системы открывается программа настройки опций БИОС, не встречается очень часто. Тем не менее, ее нельзя и отнести к разряду проблем, с которыми у пользователя нет никаких шансов столкнуться. Подобная проблема неприятна тем, что делает невозможным использование компьютера по назначению.
Что такое bios и зачем она нужна
Ключевыми компонентами любого компьютерного устройства является связка процессора и оперативной памяти, и это неспроста. Процессор по праву называют сердцем и мозгом любого ПК, так как на него возложены все главные математические операции. При этом все команды и данные для вычислений, ЦПУ может брать только из оперативной памяти.
Вот здесь и кроется основная проблема. Для того, что бы процессор смог начать выполнять команды операционной системы, они должны находиться в ОЗУ. Но во время включения ПК оперативная память пуста, так как является энергозависимой и не может хранить информацию, когда компьютер выключен.
При этом сами по себе, без участия системы, компьютерные устройства поместить нужные данные в память не могут. И здесь мы сталкиваемся с парадоксальной ситуацией. Получается, что для того чтобы загрузить ОС в память, операционная система уже должна быть в оперативной памяти.
Для разрешения данной ситуации, еще на заре эры персональных компьютеров, инженеры IBM предложили использовать специальную небольшую программу, получившую название BIOS, иногда называемую начальным загрузчиком.
Слово BIOS (БАйОС) является аббревиатурой от четырех английских слов Basic Input/Output System, что в переводе на русский означает: «Базовая система ввода/вывода». Такое название получил набор микропрограмм, отвечающих за работу базовых функций видеоадаптеров, дисплеев, дисковых накопителей, дисководов, клавиатур, мышей и других основных устройств ввода/вывода информации.
Основными функциями BIOS являются начальный запуск ПК, тестирование и первичная настройка оборудования, распределение ресурсов между устройствами и активация процедуры загрузки операционной системы.
Почему так происходит?
В большинстве случаев данная ситуация возникает, как же говорилось выше, после сброса настроек BIOS. Причем не обязательно это делать через соответствующее меню. Достаточно достать батарею в ноутбуке на несколько минут и отключить его при этом от электрической сети. Обновление BIOS и разборка ноутбука для чистки от пыли так же не редко приводят к его обнулению.
В некоторых версиях ноутбуков, особенно после 2022 года выпуска, в BIOS присутствуют различные опции, неправильная установка которых приводит к запрету загрузки с жесткого диска или флешки. Поэтому ноутбук при включении сам и заходит в BIOS, так как не видит ни одного устройства с которого ему можно было бы продолжить загрузку.
Где хранится bios и что такое cmos
С учетом того, что BIOS отвечает за самый начальный этап загрузки компьютера вне зависимости от его конфигурации, то эта программа должна быть доступна для базовых устройств сразу же после нажатия на кнопку включения ПК. Именно поэтому она хранится не на жестком диске, как большинство обычных приложений, а записывается в специальную микросхему флэш-памяти, расположенную на системной плате.
В самых первых компьютерах для хранения BIOS использовались микросхемы постоянной памяти (ПЗУ или ROM), запись на которые самого кода программы единожды осуществлялась на заводе. Несколько позже стали использовать микросхемы EPROM и EEROM, в которых имелась возможность в случае необходимости осуществлять перезапись BIOS, но только с помощью специального оборудования.
В современных же персональных компьютерах BIOS хранится в микросхемах, созданных на основе флэш-памяти, перезаписывать которые можно с помощью специальных программ прямо на ПК в домашних условиях. Такая процедура обычно называется перепрошивкой и требуется для обновления микропрограммы до новых версий или ее замены в случае повреждения.
Многие микросхемы BIOS не распаивается на материнской плате, как все остальные компоненты, а устанавливаются в специальный небольшой разъем, что позволяет заменить ее в любой момент. Правда, данная возможность вряд ли вам может пригодиться, так как случаи, требующие замены микросхемы BIOS очень редки и практически не встречаются среди домашних пользователей.
Флэш-память для хранения BIOS может иметь различную емкость. В прежние времена этот объем был совсем небольшим и составлял не более 512 Кбайт. Современные же версии программы стали несколько больше и имеют объем в несколько мегабайт. Но в любом случае на фоне современных приложений и мультимедийных файлов это просто мизер.
В некоторых продвинутых системных платах, производители могут установить не одну, а сразу две микросхемы BIOS – основную и резервную. В этом случае, если что-то произойдет с основным чипом, то компьютер будет загружаться с резервного.
Помимо флэш-памяти, в которой хранится сама BIOS, на системной плате существует и еще один вид памяти, который предусмотрен для хранения настроек конфигурации этой программы. Изготавливается он с применением комплементарного метало-оксидного полупроводника или CMOS (Complementary Metal Oxide Semiconductor).
CMOS-память питается от батарейки, установленной на материнской плате. Благодаря этому, при отключении компьютера от розетки все настройки BIOS сохраняются. На старых компьютерах функции CMOS-памяти были возложены на отдельную микросхему. В современных же ПК она является частью чипсета.
Процедура post и первоначальная загрузка пк
Теперь давайте посмотрим, как же выглядит начальный процесс загрузки компьютера, и какую роль в нем играет BIOS.
После нажатия кнопки включения компьютера, первым запускается блок питания, начиная подавать напряжение на материнскую плату. Если оно в норме, то чипсет дает команду на сброс внутренней памяти центрального процессора и его запуск. После этого процессор начинает последовательно считывать и выполнять команды, записанные в системной памяти, роль которой выполняет как раз микросхема BIOS.
В самом начале процессор получает команду на проведение самотестирования компонентов компьютера (POST — Power-On Self-Test). Процедура POST включает в себя несколько этапов, прохождение большинства которых вы можете наблюдать на экране ПК сразу после его включения. Последовательность происходящего перед началом загрузки операционной системы такова:
1. Сначала происходит определение основных системных устройств.
2. Далее осуществляется инициализация установленной оперативной памяти, запись в нее BIOS и проверка микропрограммы на целостность данных.
3. Третий шаг — настройка набора системной логики, или проще говоря, чипсета.
4. Затем происходит поиск и определение видеокарты. Если в компьютере установлен внешний (самостоятельный) видеоадаптер, то он будет иметь собственную BIOS, которую основная системная BIOS будет искать в определенном диапазоне адресов памяти. Если внешний графический адаптер будет найден, то первое, что вы увидите на экране, будет изображение с названием видеокарты, сформированное ее BIOS.
5. После нахождения графического адаптера, начинается проверка целостности параметров BIOS и состояния батарейки. В этот момент на экране монитора одна за другой начинают появляться те самые таинственные белые надписи, вызывающие трепет у неопытных пользователей из-за непонимания происходящего.
6. Затем запускается тестирование центрального процессора, по окончании которого на дисплей выводятся данные об установленном чипе: название производителя, модели и его тактовая частота.
7. Следом начинается тестирование оперативной памяти. Если все проходит удачно, то на экран выводится общий установленный объем ОЗУ с надписью ОК.
8. По окончанию проверки основных компонентов ПК, начинается поиск клавиатуры и тестирование других портов ввода/вывода. В некоторых случаях, на этом этапе загрузка компьютера может остановиться, если системе не удастся обнаружить подключенную клавиатуру. При этом на экран сразу же будет выведено об этом предупреждение.
9. Далее начинается определение подключенных к компьютеру накопителей, включая оптические приводы, жесткие диски и флэш-диски. Сведения о найденных устройствах выводятся на экран. В том случае, если на системной плате установлено несколько контроллеров от разных производителей, то процедура их инициализации может быть отображена на разных экранах.
Экран определения контроллера Serial ATA, имеющего собственный BIOS, с выводом всех подключенных к нему устройств.
10. На завершающем этапе осуществляется распределение ресурсов между найденными внутренними устройствами ПК. В старых компьютерах, после этого осуществляется вывод на дисплей итоговой таблицы со всем обнаруженным оборудованием. В современных машинах таблица на дисплей уже не выводится.
11. Наконец, если процедура POST прошла успешно, BIOS начинает поиск в подключенных накопителях Главной Загрузочной Области (MBR), где содержатся данные о запуске операционной системы и загрузочном устройстве, которому необходимо передать дальнейшее управление.
В зависимости от установленной на компьютер версии BIOS, прохождение процедуры POST может проходить с небольшими изменениями от вышеописанного порядка, но в целом, все основные этапы, которые мы указали, будут выполняться при загрузке каждого ПК.
Что такое uefi bios
Базовые принципы работы системной BIOS для настольных компьютеров были сформированы в далеких 80-ых годах прошлого века. За прошедшие десятилетия компьютерная индустрия бурно развивалась и за это время постоянно случались ситуации, когда новые модели устройств оказывались несовместимыми с определенными версиями BIOS.
Что бы разрешать эти проблемы, разработчикам постоянно приходилось модифицировать код базовой системы ввода/вывода, но в итоге целый ряд программных ограничений так и остался неизменным со времен первых домашних ПК. Такая ситуация привела к тому, что BIOS в своем классическом варианте окончательно перестал удовлетворять требованиям современного компьютерного железа, мешая его распространению в массовом секторе персоналок. Стало понятно, что необходимо что-то менять.
В 2022 году, с запуском в производство материнских плат для процессоров Intel поколения Sandy Bridge, устанавливающихся в разъем LGA1155, началось массовое внедрение нового программного интерфейса для начальной загрузки компьютера — UEFI.
На самом деле первая версия данной альтернативы обычной BIOS была разработана и успешно использована компанией Intel в серверных системах еще в конце 90-ых годов. Тогда, новый интерфейс для начальной загрузки ПК назывался EFI (Extensible Firmware Interface)
Как видите, производители системных плат не особо спешили переходить к новому стандарту, до последнего пытаясь совершенствовать традиционные вариации BIOS. Но очевидная отсталость этой системы, включая ее 16-битный интерфейс, не возможность использовать более 1 Мб адресного пространства памяти, отсутствие поддержки накопителей объемом более 2 Тб и другие постоянные неразрешимые проблемы совместимости с новым оборудованием все же стали серьезным аргументом для перехода на новое программное решение.
Какие же изменения принес с собой новый загрузочный интерфейс, предложенный Intel и в чем его отличия от BIOS? Как и в случае с BIOS, основной задачей UEFI является корректное определение оборудования сразу после включения ПК и передача управления компьютером операционной системе. Но при этом, перемены в UEFI настолько глубоки, что сравнивать ее с BIOS было бы просто некорректно.
BIOS – это практически неизменяемый программный код, вшитый в специальную микросхему и взаимодействующий напрямую с компьютерным оборудованием с помощью собственных программных средств. Процедура загрузки компьютера с помощью BIOS проста: сразу после включения компьютера производится проверка оборудования и загрузка простых универсальных драйверов для основных аппаратных компонентов. После этого BIOS находит загрузчик операционной системы и его активирует. Далее происходит загрузка ОС.
Систему UEFI можно назвать прослойкой между аппаратными компонентами компьютера, с их собственными микропрограммами-прошивками, и операционной системой, что позволяет ей так же выполнять функции BIOS. Но в отличие от BIOS, UEFI представляет собой модульный программируемый интерфейс, включающий тестовые, рабочие и загрузочные сервисы, драйверы устройств, протоколы коммуникаций, функциональные расширения и собственную графическую оболочку, что делает его похожим на сильно облегченную операционную систему.
Важным преимуществом EFI является ее кроссплатформенность и независимость от процессорной архитекторы. Спецификации этой системы позволяют работать ей практически с любой комбинацией чипов, будь то архитектура х86 (Intel, AMD) или ARM. Более того UEFI имеет прямой доступ ко всему аппаратному обеспечению компьютера и платформенно независимые драйверы, что дает возможность без запуска ОС организовать, например, выход в интернет или резервное копирование дисков.
В отличие от BIOS, код UEFI и вся ее служебная информация может храниться не только в специальной микросхеме, но и на разделах как внутренних, так и внешних жестких дисков, а так же сетевых хранилищах. В свою очередь, тот факт, что загрузочные данные могут размещаться на вместительных накопителях, позволяет за счет модульной архитектуры наделять EFI богатыми функциональными возможностями.
Еще одной ключевой особенностью UEFI является возможность работы с жесткими дисками огромных объемов, размеченных по стандарту GPT (Guid Partition Table). Последний не поддерживается ни одной модификацией BIOS, так как имеет 64-битные адреса секторов.
Загрузка ПК на базе UEFI, как и в случае с BIOS, начинается с инициализации устройств. Но при этом, данная процедура происходит гораздо быстрее, так как UEFIможет определять сразу несколько компонентов одновременно в параллельном режиме (BIOSинициализирует все устройства по очереди).
Затем, происходит загрузка самой системы UEFI, под управлением которой выполняется какой-либо набор необходимых действий (загрузка драйверов, инициализация загрузочного накопителя, запуск загрузочных служб и т.д.), и только после этого осуществляется запуск операционной системы.
Может показаться, что такая многоступенчатая процедура должна увеличить общее время загрузки ПК, но на самом деле все происходит наоборот. С UEFI система запускается гораздо быстрее, благодаря встроенным драйверам и собственному загрузчику. В итоге, перед стартом, ОС получает исчерпывающую информацию об аппаратной начинке компьютера, что позволяет запускаться ей в течение нескольких секунд.
Несмотря на всю прогрессивность UEFI, все же существует ряд ограничений, сдерживающих активное развитие и распространение этого загрузчика. Дело в том, что для реализации всех возможностей нового загрузочного интерфейса требуется полноценная его поддержка со стороны операционных систем.
На сегодняшний день в полной мере использовать возможности UEFI позволяет только Windows 8. Ограниченную поддержку нового интерфейса имеют 64-разрядные версии Windows 7, Vista и Linux на ядре 3.2 и выше. Так же возможности UEFI используются в загрузочном менеджере BootCamp компанией Apple в собственных системах Mac OS X.
Ну а как же происходит загрузка компьютера с UEFI, если на нем используются неподдерживаемая операционная система (WindowsXP, 32-битная Windows 7) или файловая разметка (MBR)? Для таких случаев в новый загрузочный интерфейс встроен модуль поддержки совместимости (Compatibility Support Module), по сути, представляющий из себя традиционную BIOS.
Именно поэтому, можно видеть, как многие современные компьютеры, оснащенные системными платами с UEFI, загружается традиционным способом в режиме эмуляции BIOS. Чаше всего это происходит потому, что их владельцы продолжают использовать разделы HDD с традиционной MBR и не хотят переходить к разметке GPT.
Включаем Launch CSM (режим BIOS / UEFI)
В случае использования систем, которые не поддерживают UEFI (например, Windows 7), необходимо, чтобы была включена опция «Launch CSM» (данная опция отвечает за совместимость со старыми операционными системами). Если она выключена, сначала находим опцию «Secure Boot» — отключаем ее и перезагружаем компьютер. Затем активируем Launch CSM. После уже можно попробовать перезагрузить компьютер.
Проверяем, есть ли раздел Boot Device Control и возможность выбрать между такими параметрами, как: UEFI and Legacy, UEFI Only, Legacy Only. Для старых версий системы стоит выбрать Legacy и UEFI Only или Legacy Only. Для новых систем нужно попробовать разные варианты.
В некоторых версиях BIOS/UEFI есть опция выбора типа операционной системы — могут быть варианты Windows 8 (7) и Other OS. Для системы, не поддерживающих UEFI выбираем последний вариант.
. Пустой диск (без операционной системы)
Подобная проблема будет в случае, когда комьпьютеру не с чего загрузить операционную систему, так как она не установлена на диск. Например, при покупке нового компьютера или замены диска. В некоторых случаях — из-за повреждения файловой системы и, как следствие, потеря на ней системы. В данном случае, необходима установить операционную систему на диск.
Также проблема может быть из-за повреждения операционной системы. Можно попробовать решить проблему, переустановив систему.
. Сохраняем настройки
БИОС может постоянно появляться, так как просто требуется разово сохранить его настройки (например, после замены одного из компонентов). Для этого переходим в раздел «Exit» и выходим с сохранением настроек. Например:
. Обновляем БИОС
Для обновления БИОС, скачиваем последнюю его версию на сайте разработчика материнской платы. К скачанному архиву прилагается инструкция — внимательно ее изучаем и выполняем пошаговые действия.
Если на компьютере уже установлена последняя версия БИОС, то устанавливаем ее еще раз (перепрошиваем БИОС).
. Перегрев компьютера
Проверяем на ощупь компьютер. Если он горячий, необходимо дать ему остыть (минут, 30). После включаем ПК.
Сильный перегрев может быть причиной того, что система охлаждения не справляется со своей задачей. Необходимо почистить компьютер от пыли, заменить термопасту, а при необходимости, вентиляторы или кулеры.
. Настройка даты и времени
Заходим в БИОС и проверяем корректность даты и времени. Если они неверны, то задаем правильные значения. Применяем настройки и выходим из БИОС.
Если при обесточивании компьютера дата и время сбиваются, необходима замена батарейки материнской платы.
. Восстановление загрузчика
Из-за проблем загрузки системы компьютер будет постоянно запускать БИОС. Операционная система может не запускаться из-за проблем с загрузчиком. Сам загрузчик может быть поврежден из-за системной ошибки, вируса, или быть случайно удален его раздел.
Для решения проблемы запускаем восстановление системы с установочного диска Windows. После в командной строке выполняем 2 команды:
Проверяем запуск системы. Если этого не произошло, выполняем команды:
* с помощью данных команд мы просканируем диск на наличие операционных систем и запишем найденные системы в загрузку.
Снова проверяем запуск системы.
. Восстановление системы
Проблема может быть решена с помощью инструмента восстановления из контрольной точки. Опять запускаем восстановление системы с установочного диска Windows. После делаем откат системы.
Пробуем выбрать точку на момент, когда система запускалась нормально.
. Отключение быстрой загрузки
Также может помочь отключение быстрой загрузки в БИОС. Для этого находим опцию Fast Boot и переводим ее в положение Disabled. Саму опцию можно найти в одном из разделах:
* обратите внимание, что похожая по названию опция «Quick Boot» имеет другое назначение и никак не влияет на нашу настройку, поэтому трогать данную опцию не нужно.
Для ноутбуков, также рекомендуется после отключения данной опции вытащить батарейку.
. Нажатие кнопки Reset до запуска БИОС
Не дожидаясь входа в BIOS, несколько раз подряд (примерно, с интервалом в 1 или 2 секунды) нажимаем Reset 4-5 раз.
В некоторых случаях, данная комбинация приводит к сбросу некоторых настроек, что может привести к положительному результату.
Проверяем дисковый накопитель
Проверяем работоспособность диска, на котором установлена операционная система (или загрузчик). Для этого можно:
а) Посмотреть, видит ли диск БИОС в разделе Main.
б) Отключить диск от компьютера и вставить в другой, проверив, что он определяется и с него можно прочитать данные.
в) Загрузить компьютер с загрузочной флешки Windows LiveCD и проверить состояние носителя, на котором стоит система, например, программой CrystalDiskInfo или Victoria.
Если диск не определяется или его состояние определяется, как критическое, то необходимо заменить сам диск.
Проверяем дисковый накопитель
Проверяем работоспособность диска, на котором установлена операционная система (или загрузчик). Для этого можно:
а) Посмотреть, видит ли диск БИОС в разделе Main.
б) Отключить диск от компьютера и вставить в другой, проверив, что он определяется и с него можно прочитать данные.
в) Загрузить компьютер с загрузочного диска Windows LiveCD и проверить состояние носителя, на котором стоит система, например, программой CrystalDiskInfo.
Если диск не определяется или его состояние определяется, как критическое, то необходимо заменить сам диск.
Сбрасываем настройки БИОС
Сначала пробуем сбросить настройки в самом БИОСе. Для этого в разделе «Exit» находим опцию с названием на подобие «Load Default», например:
Если это не помогло, пробуем сбросить настройки, вытащив батарейку на материнской плате.
Проверяем подключение дискового накопителя
Проверяем плотность крепления кабеля для подключения дискового накопителя к материнской плате. Он должен плотно держаться.
Отключаем кабели жесткого диска от материнской платы и самого диска, на котором находится загрузчик. Проверяем, чтобы в них не было пыли и подключаем снова:
Также, кабель диска подключаем в другой SATA-разъем на материнской плате. Еще можно попробовать заменить разъем питания накопителя.
Меняем батарейку
Если каждый раз после выключения компьютера/электропитания, появляются настройки БИОС, это может говорить о том, что батарейка села. Также, сигналом для необходимости заменить ее может являться ошибка CMOS checksum error.
Для замены батарейки разбираем компьютер и находим ее на материнской плате. Примерно, это выглядит так:
Саму батарейку можно купить во многих магазинах. Маркировки для разных плат могут немного отличаться (как правило, это CR2022, CR2025 или CR2032). Проще всего, вытащить батарейку и прийти с ней в магазин.
Меняем батарейку
Если каждый раз после выключения компьютера/электропитания, появляются настройки БИОС, это может говорить о том, что батарейка села. Также, сигналом для необходимости заменить ее может являеться ошибка CMOS checksum error.
Для замены батарейки разбираем компьютер и находим ее на материнской плате. Примерно, это выглядит так:
Саму батарейку можно купить во многих магазинах. Маркировки для разных плат могут немного отличаться (как правило, это CR2022, CR2025 или CR2032). Проще всего, вытащить батарейку и прийти с ней в магазин.
Проверяем клавиатуру
Если на клавиатуре залипли клавиши запуска БИОС (обычно, это Del или F2 — полный список в статье Как зайти в БИОС), это может привести к его запуску при включении.
Для проверки пробуем аккуратно постучать по данным клавишам и, если это не помогло, отключаем клавиатуру (ноутбук придется для этого разобрать).
Пустой диск (без операционной системы)
Подобная проблема будет в случае, когда компьютеру не с чего загрузить операционную систему, так как она не установлена на диск. Например, при покупке нового компьютера или замены диска. В некоторых случаях — из-за повреждения файловой системы и, как следствие, потеря на ней системы. В данном случае, необходима установить операционную систему на диск.
Также проблема может быть из-за повреждения операционной системы. Можно попробовать решить проблему, переустановив систему.
Выключаем компьютер
В некоторых случаях, может произойти сбой в работе БИОС. Чаще всего, поможет выключение компьютера. Для этого отключаем компьютер, вытаскиваем кабель питания, ждем секунд 10 и включаем его снова.
Для ноутбука также не забывает извлечь батарею.
Bios запускается вместо windows: решение
Сегодня мы рассмотрим:
У владельцев любых версий операционной системы Windows может возникнуть ситуация, когда при запуске компьютера вместо Виндовс запускается БИОС. Подобное нехарактерное поведение системы – это не нормально, однако с этим можно побороться в домашних условиях без помощи специалистов. В этой теме Вы узнаете, почему у Вас запускается БИОС вместо Виндовс и что с этим можно сделать.
Cmos checksum error/cmos checksum bad
Такое сообщение означает, что на материнской плате села батарейка, хранящая в себе настройки BIOS, времени и даты. В подтверждение этому выступает постоянно сбивающееся до заводского время, день, месяц и год и уведомление «CMOS Date/Time Not Set» рядом с «Press F1…».

Подробнее: Замена батарейки на материнской плате
Многие пользователи получают это же сообщение несмотря на то, что сама батарея находится в полном порядке. Этой надписи может предшествовать «Floppy disk(s) fail (40)». Этот тип ошибки устраняется отключением в BIOS настроек, связанных с Floppy. Как это сделать читайте выше, в подзаголовке «Отключаем Floppy в BIOS» Способа 1.

Cpu fan error
CPU Fan — кулер, охлаждающий процессор. Если компьютер при включении не видит это устройство, следует проверить его на работоспособность.
Intel cpu ucode loading error
Такая ошибка появляется, когда БИОС не может распознать установленный процессор — то есть, прошивка BIOS не совместима с CPU, Как правило, с таким сообщением встречаются пользователи, решившие установить процессор под старую относительно него материнскую плату.

Выходы здесь очевидны:
В чем была проблема?
Если вам удалось решить проблему, поделитесь своим опытом для других. Что помогло:
Сегодня мы рассмотрим:
У владельцев любых версий операционной системы Windows может возникнуть ситуация, когда при запуске компьютера вместо Виндовс запускается БИОС. Подобное нехарактерное поведение системы – это не нормально, однако с этим можно побороться в домашних условиях без помощи специалистов. В этой теме Вы узнаете, почему у Вас запускается БИОС вместо Виндовс и что с этим можно сделать.
Выполняем вход в bios
Простейший способ — сохранить настройки БИОС повторно. О необходимости этого может свидетельствовать и сопутствующее оповещение наподобие: «Please enter setup to recover BIOS setting».
Делаем hdd загрузочным вручную
При подключении нескольких жестких дисков есть вероятность того, что ПК не сможет понять, с какого устройства нужно загрузиться. Исправить это проще простого, и на нашем сайте есть отдельная статья, которая поможет вам задать нужному жесткому диску высший приоритет загрузки.

Подробнее: Как сделать жесткий диск загрузочным
Другие причины появления ошибки
Еще пара примеров, с которыми вы можете столкнуться:
Если ничего не помогло?
В этом случае существует вероятность наличия серьезных проблем с жестким диском. Его нужно проверить на работоспособность и попробовать заменить на другой заведомо рабочий.
Залипание клавиши
Первым делом, нужно убедиться, что с вашей клавиатурой всё хорошо: проверьте, не зажалась ли кнопка запуска оболочки БИОС. Для более тщательной проверки этого варианта можете и вовсе отключить клавиатуру на время включения компьютера.
Как включить функцию автоматического включения компьютера в bios
Чтобы перейти в BIOS, обычно достаточно нажать одну из клавиш — F2, Delete — когда осуществляется стартовый этап загрузки ПК. Это определяется модификацией материнской платы, установленной на устройстве. При включении высвечивается подсказка по этому вопросу.
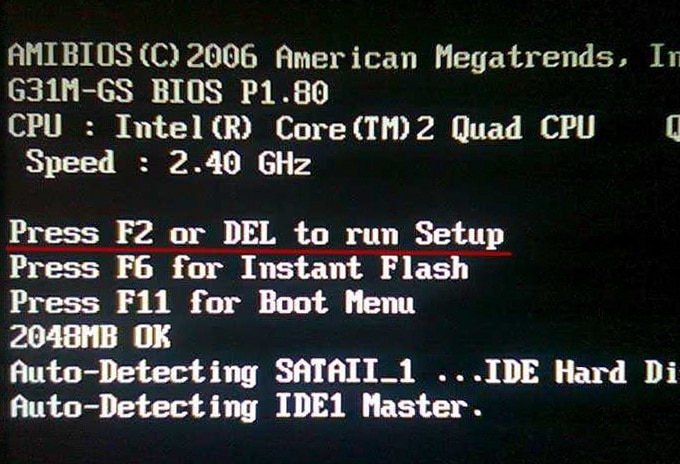
Мы опишем алгоритм активации функции автовключения Windows 10 для нескольких версий BIOS.
Настраиваем запланированный автозапуск компьютера по времени и дате в uefi
Если после выключения компьютера нужно задействовать запуск в UEFI, осуществляются следующие действия:
- Выполняем вход в UEFI (делаем это так же, как в БИОС).
- Открыв главное окно, переходим в расширенный режим. Для этого нажимаем клавишу F7 либо активируем расположенную в нижней части экрана кнопку «Дополнительно».

- В открывшемся окне переходим в раздел APM.

- Если нужно включать компьютер при возобновлении или подаче питания, то выставляем в первой строке “Возобновление подачи питания” режим “Power On”. Для настройки автозапуска по времени активируем режим «Включение посредством RTC». Для этого нужно выделить строку, нажать enter (кнопка может различаться в зависимости от материнской платы) и выбрать “вкл”.

- В развернувшихся строках устанавливаем требуемые параметры автоматического включения компьютера.

- Сохраняем заданные параметры настроек и выходим из UEFI.

Неисправность батареи
Батарея CMOS – основной аппаратный компонент, отвечающий за стабильную работу БИОСа. Поломка этой детали означает, что с большой вероятностью Вы не сможете сохранить настройки БИОС или тот и вовсе будет работать неправильно.
Замена такой батареи повысит в несколько раз ваши шансы на то, что Вы столкнетесь с ситуацией, когда вместо Виндовс загружается БИОС.
Ситуация, когда пользователь включает компьютер или ноутбук, и видит, что вместо загрузки операционной системы открывается программа настройки опций БИОС, не встречается очень часто. Тем не менее, ее нельзя и отнести к разряду проблем, с которыми у пользователя нет никаких шансов столкнуться. Подобная проблема неприятна тем, что делает невозможным использование компьютера по назначению.
Отключаем floppy в bios
На старых компьютерах ошибка вида A: Driver Error чаще всего появляется по одной и той же причине — оборудование выполняет поиск Floppy-дисковода, который в системном блоке может отсутствовать как таковой. Следовательно, через BIOS нужно отключить все настройки, которые так или иначе могут быть связаны с дискетным приводом.
К слову, иногда может помочь и предыдущий совет — изменение приоритета загрузки. Если в БИОС флоппи-дисковод установлен первым, ПК будет пытаться загрузиться с него и при неудачной попытке уведомлять вас сообщением. Выставив жесткий диск или SSD с операционной системой на первое место, вы избавитесь от требования нажать F1. Если это не помогает, все же придется отредактировать БИОС.
- Перезагрузите ПК и на старте запуска нажмите F2, Del или другую клавишу, отвечающую за вход в БИОС. Чуть выше есть ссылка с подробной инструкцией того, как туда войти пользователям разных материнских плат.
- В AMI BIOS на вкладке «Main» найдите настройку «Legacy Diskette A», нажмите на нее и выберите значение «Disabled».
- В Award — зайдите в раздел «Standard CMOS Features», найдите пункт «Drive A» и выберите «None» (или «Disable»).

Дополнительно можете включить «Quick Boot».
Подробнее: Что такое «Quick Boot» («Fast Boot») в BIOS
- Сохраните выбранные настройки на F10, после автоматической перезагрузки должен начаться нормальный запуск ПК.

Отсутствие носителя с ос
Когда на ПК, которым Вы пользуетесь, сломан или отсутствует накопитель с Виндовс, то при загрузке, компьютеру не остается ничего, как открывать BIOS.
В Boot-меню вашего БИОСа проверьте, отображается ли жесткий диск с системой и находится ли тот на первом месте в приоритете загрузок.
Причина
Как правило, проблема вызвана тем, что BIOS не может найти устройство, с которого должна загрузиться операционная система. Это может произойти по следующим причинам:
Также не исключено, что просто залипла клавиша запуска BIOS (как правило, Del или F2) — из-за этого происходит постоянный базовой системы ввода вывода.
Причина 1: сбой настроек bios
Настройки БИОС довольно часто сбиваются после резкого отключения компьютера от питания или же после полного обесточивания ПК на определенный промежуток времени. Несмотря на то, что в целом ситуации схожи, их появление спровоцировано разными факторами.
Причина 2: аппаратные неполадки
Теперь перейдем к описанию нарушениям в работе аппаратных компонентов ПК. Распознать, с каким именно комплектующим неполадка, можно по строчкам, предшествующим надписи «Press F1…».
Причины проблемы
Возможных факторов, почему ваш ПК столкнулся с подобной ошибкой, может быть несколько:
Давайте рассмотрим каждый из описанных выше пунктов и попробуем разобраться, что делать, когда при включении ПК загружается БИОС вместо Винды.
Программа настройки bios
BIOS является конфигурируемой системой и имеет собственную программу настройки некоторых параметров оборудования ПК, называемую BIOS Setup Utility или CMOS Setup Utility. Вызывается она нажатием специальной клавиши во время проведения процедуры самотестирования POST. В настольных компьютерах чаще всего для этой цели используется клавиша Del, а в ноутбуках F2.
Графический интерфейс утилиты конфигурирования оборудования очень аскетичен и практически не изменился с 80-ых годов. Все настройки здесь осуществляются только с помощью клавиатуры — работа мыши не предусмотрена.
CMOS/BIOS Setup имеет массу настроек, но к наиболее востребованным, которые могут понадобиться рядовому пользователю, можно отнести: установку системного времени и даты, выбор порядка загрузочных устройств, включение/отключение встроенного в материнскую плату дополнительного оборудования (звуковых, видео или сетевых адаптеров), управление системой охлаждения и мониторинг температуры процессора, а так же изменение частоты системной шины (разгон).
У различных моделей системных плат, количество настраиваемых параметров BIOS может сильно разниться. Наиболее широкий спектр настроек обычно имеют дорогие системные платы для настольных ПК, ориентированные на энтузиастов, любителей компьютерных игр и разгона.
Самый же скудный арсенал, как правило, у бюджетных плат, рассчитанных на установку в офисные компьютеры. Так же не блещут разнообразием настроек BIOS подавляющее большинство мобильных устройств. Более подробно о различных настройках BIOSи их влиянии на работу компьютера мы поговорим в отдельном материале.
Разработка bios и обновление
Как правило, практически для каждой модели системной платы разрабатывается собственная версия BIOS, в которой учитываются ее индивидуальные технические особенности: тип используемого чипсета и виды распаянного периферийного оборудования.
Разработку BIOS можно разделить на два этапа. Сначала создается базовая версия микропрограммы, в которой реализовываются все функции, вне зависимости от модели чипсета. На сегодняшний день, разработкой подобных версий занимаются в основном компании American Megatrends (AMIBIOS)
На втором этапе, к разработке BIOS подключаются производители материнских плат. В этот момент базовая версия модифицируется и совершенствуется для каждой конкретной модели платы, с учетом ее особенностей. При этом после выхода системной платы на рынок, работа над ее версией BIOS не останавливается.
Разработчики регулярно выпускают обновления, в которых могут быть исправлены найденные ошибки, добавлена поддержка нового оборудования и расширены функциональные возможности программы. В некоторых случаях обновление BIOS позволяет вдохнуть вторую жизнь в, казалось бы, уже устаревшую материнскую плату, например, добавляя поддержку нового поколения процессоров.
Решение
Решения выстроены в порядке простоты диагностики и вероятности встречаемости.
Сбой настроек bios
По определенным причинам, особенно, если в БИОСе ранее проводились пользовательские настройки, тот, в свою очередь, может быть настроек неправильно. Для таких ситуаций используйте сброс настроек к тем, что были заданы по умолчанию. После этих действий перезагрузите ПК и проверьте систему на наличие ошибки еще раз.
Сбрасываем настройки bios
Неожиданное отключение света или какой-либо внутренний сбой на уровне БИОС может вызвать появление требования «Press F1 to Resume», «Press F1 to Run SETUP» или аналогичного. Появляться оно будет при каждом новом включении компьютера, пока пользователь не выполнит сброс настроек BIOS.

Подробнее: Как сбросить настройки BIOS
Bios american megatrends inc. v4.3, 21.10.2009
Находим раздел под названием Power Management Setup и выполняем переход.
 Настройка Restore On AC Power Loss переводится в позицию «On».
Настройка Restore On AC Power Loss переводится в позицию «On».
А если требуется включение по графику, то выполняем активацию Resume By RTC Alarm. Теперь необходимо включить активацию функции, которая выберет режим её задействования: ежедневно или по конкретно установленным числам, зайдя в пункт «Data». Установка времени осуществляется в «HH:MM:SS».
Теперь необходимо включить активацию функции, которая выберет режим её задействования: ежедневно или по конкретно установленным числам, зайдя в пункт «Data». Установка времени осуществляется в «HH:MM:SS». После сохранения настроек используем кнопку F10 для выхода из BIOS.
После сохранения настроек используем кнопку F10 для выхода из BIOS.
Заключение
Совершенно очевидно, что, в отличие от традиционной BIOS, интерфейс UEFI способен на много большее, чем просто процесс загрузки. Возможность запуска рабочих сервисов и приложений, как на начальном этапе загрузки ПК, так и после запуска операционной системы открывает широкий спектр новых возможностей, как для разработчиков, так и конечных пользователей.
Но при этом говорить о полном отказе в ближайшее время от базовой системы ввода/вывода пока преждевременно. В первую очередь нужно вспомнить, что до сих пор большинство компьютеров находятся под управлением WindowsXP и 32-битной Windows 7, которые не поддерживаются UEFI.
Так что до тех пор, пока большинство пользователей в силу своих привычек или еще каких-либо причин, будут привязаны к старым версиям ОС и традиционным способам разметки винчестеров, BIOS так и будет оставаться основной системой для начальной загрузки компьютера.
Bios american megatrends inc. p1.80, 20.05.2022
Выполняем переход в раздел «Advanced», где находим и активируем строчку ACPI Configuration.
Настройка Restore on AC/Power Loss включается в позицию «Power On».
Когда необходимо установить конкретную дату включения, с помощью Enabled осуществляем активацию настройки автоматического включения RTC Alarm Power On.
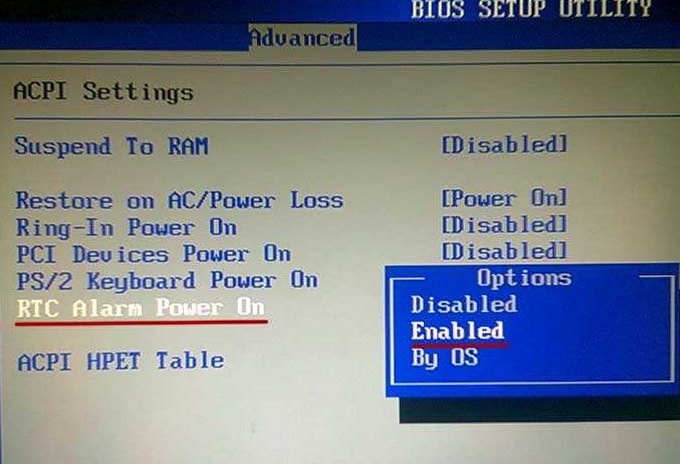
Теперь надо выбрать, когда должен включаться компьютер: все без исключения дни (Every Day) либо по выделенным числам конкретного месяца. Для этого существует RTC Alarm Date Every Day. Чтобы определить время включения, обращаемся к RTC Alarm Time. После установки нужных параметров включаем кнопку F10 или кликаем по Save Changes and Exit и иконке «ОК». В результате этих действий все настройки сохранятся, а компьютер перезагрузится.
После установки нужных параметров включаем кнопку F10 или кликаем по Save Changes and Exit и иконке «ОК». В результате этих действий все настройки сохранятся, а компьютер перезагрузится.
Bios american megatrends inc. 0401, 05.05.2022
Выбрав раздел Power, открываем ARM Configuration.

Выбираем положение «Power On» для «Restore on AC Power Loss», теперь при подаче (возобновлении) тока компьютер будет запускаться.
Аналогично рассмотренным способам ежедневного автоматического включения либо в конкретные дни, переводим Power On By RTC Alarm в состояние Enabled.
Открывается доступ к настройкам, обеспечивающим включение каждый день в конкретно заданное время, вплоть до минут, а также секунд.
Если в этом будет необходимость, то можно также выполнить настройку на одну какую-то дату, опять же с указанием времени.
Выходим из настроек, не забыв их сохранить.
Когда необходимость включать компьютер автоматически отпадает, потребуется кликнуть на кнопку «Disabled» в настройках «Power On By RTC Alarm».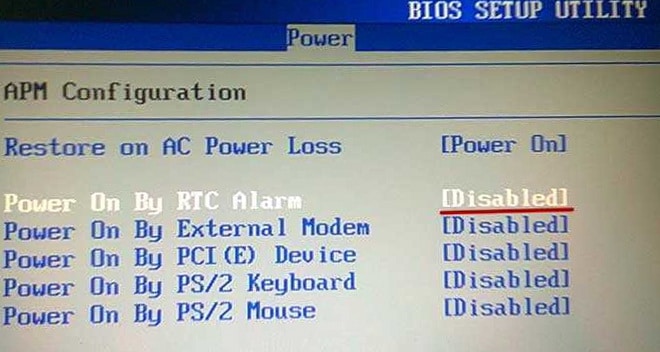
Мы перечислили версии BIOS, с которыми нам удалось поработать. Если на вашем компьютере установили иную базовую систему ввода-вывода, то наш материал поможет определить правильный путь и на них.








