- Активация
- Если ничего не помогло
- Запуск безопасного режима
- Не активирован windows
- Причины возникновения белого экрана и его устранение
- Пропадает фон рабочего стола в windows.
- Пропал рабочий стол windows
- Решение
- Решение 1. запустите команду sfc/scannow
- Решение 10 – проверьте ваши драйверы
- Способ 1: восстановление ос из-под «безопасного режима»
- Способ 2. процесс explorer.exe
- Черный экран заменяет фон на рабочем столе windows 7 — решение проблемы
- Экран компьютера становится белым при запуске, как это исправить?
Активация
Если вы используете нелицензионную копию windows – ОС будет стараться всячески уведомить вас об этом. На экран монитора будут выводиться многочисленные сообщения и предупреждения, активные программы будут сворачиваться, а на стол вместо вашего изображения будет периодически устанавливаться черный фон с надписью «Возможно, вы используете нелицензионную версию».
Существует 2 возможности решения данной проблемы. Во-первых, вы можете приобрести ключ от вашей версии windows в интернет-магазине Microsoft и активировать ее. Для этого требуется ПКМ щелкнуть по ярлычку «Мой компьютер» и в ниспадающем списке выбрать пункт «Свойства». В самом низу открывшегося окна пользователи могут найти инструмент для активации. Вам просто нужно ввести приобретенный ключ и подождать несколько минут, пока Виндовс свяжется с серверами Microsoft.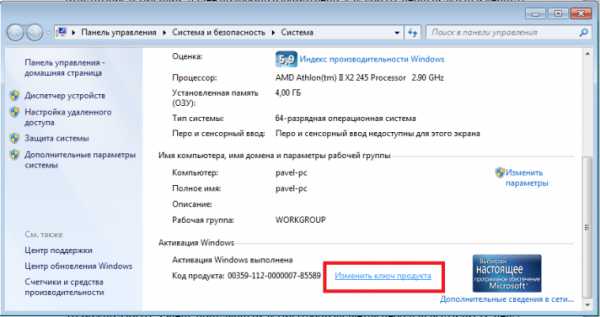
Альтернативный способ более популярен в России – вы можете воспользоваться специальной бесплатной программой-активатором, чтоб взломать свою ОС. Эффект будет точно такой же, однако о технической поддержке или бесплатном обновлении до windows 10 можно забыть.
Если ничего не помогло
Существует процедура отката ОС до последнего рабочего обновления. Чтобы сохранить все файлы, требуется перейти в «Панель управления» → «Система» → «Защита системы» и в параметрах защиты включить все логические диски. Иначе при последующем восстановлении будет восстановлен лишь системный диск.
Здесь же происходит восстановление путем нажатия соответствующей кнопки.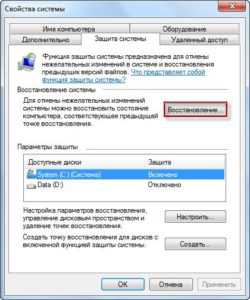

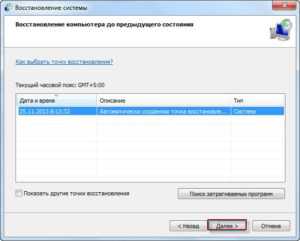
Разблокировка графического ключа телефона
Если перейти в «Поиск затрагиваемых программ» можно получить представление о том, какие приложения будут восстановлены, а какие утеряны.
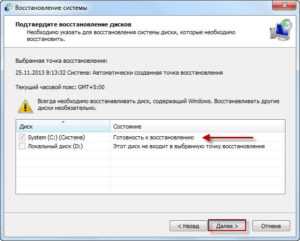
В самом конце необходимо еще раз подтвердить все действия и ожидать завершения процесса. В результате компьютер перезагрузится и откроется диалоговое окно с результатами.
Иногда после данной процедуры определенные утилиты перестают корректно работать, однако подобные случаи весьма редки. После повторной их установки приложения снова начинают работать исправно.
Запуск безопасного режима
Для восстановления корректной работы потребуется запуск безопасного режима. Действовать придется наощупь, а значить необходимо соблюдать осторожность. После нескольких нажатий по клавише Backspace или F8 нужно 5 раз кликнуть по кнопке табуляции, а затем нажать Enter.
Далее еще раз нажать Вверх, после чего снова Enter, зажав при этом Shift. Данные действия приведут к тому, что откроется режим восстановления. Экран по-прежнему будет оставаться черным, поэтому убедиться в этом воочию не удастся. Здесь нужно произвести соответствующие настройки:
- три перехода по кнопке Вниз, дальше Enter;
- два перехода по кнопке Вниз, снова Enter;
- далее нужно два раза нажать клавишу Влево;
- после этого еще один переход кнопкой Вниз и Enter.
Если бы отображение дисплея работало корректно, на нем можно было бы увидеть следующую картину:
После вышеописанных манипуляций ОС запустится с настройками, отмеченными стрелочками на изображении. Низкое разрешение может помочь увидеть изображение.
Не активирован windows
С такой ситуацией часто сталкиваются пользователи, в арсенале которых находится машина с установленным нелицензионным ПО.
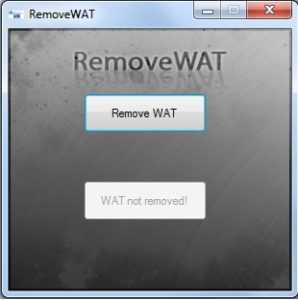
После загрузки и запуска стоит нажать всего одну кнопку и проблема будет устранена.
Учетные записи windows – как удалить, или сменить запись
Причины возникновения белого экрана и его устранение
https://www.youtube.com/watch?v=aweDktLtLGk
Кроме того, довольно часто появление подобной проблемы объясняется неисправностью самой матрицы. Убедиться в этом можно довольно легко и просто даже в домашних условиях (при наличии ноутбука и другого экрана). Для этого достаточно подключить используемый ноутбук, на котором и появляется белый экран к другому монитору посредством специального кабеля, который обычно поставляется в комплекте с устройством.
Нередко проблема может заключаться в неисправности определенных чипов материнской платы, а именно серверного моста и видеокарты. Для того чтобы выяснить – в них ли дело, достаточно проследить и установить момент появления белого экрана. В таких случаях он обычно возникает либо во время загрузки операционной системы, либо во время запуска каких-то игр или видеозаписей.
Белый экран может возникать при наличии специфического вредоносного программного обеспечения или вследствие программных сбоев. В таком случае картина будет выглядеть так: операционная система пользователя будет успешно загружаться и сам компьютер будет работать без каких-то проблем определенное время.
Затем рабочая поверхность дисплея окрашивается в белый цвет. Для того чтобы устранить такую неполадку, достаточно войти в ОС через безопасный режим (после перезагрузки нажать на кнопку F8) и просканировать жесткий диск с помощью антивирусного программного обеспечения, а также сделать откат системы на контрольную точку, до которой не возникало подобной проблемы.
Источник
Пропадает фон рабочего стола в windows.
Проблема нередкая и случается на разных компьютерах и в разное время. Устраняется на самом деле очень просто.
Если вы сами ставили фоновое изображение для рабочего стола, то вероятнее всего то место откуда вы его ставили и запомнилось системой, система конечно делает копию этого изображения, но обращается сперва к первоисточнику. Рекомендую положить ваше изображение в папку “Изображения” и задать его Фоновым изображением для рабочего стола.
Файл там и следует оставить, не удалять.
Это устраняет проблему почти всегда.
Если же проблема не пропала, то есть такая функция в Windows 10 ” Оптимизация изображения на экране ” в самом низу там есть пункт и там не должно быть галочки ” Удалить фоновые изображения (по возможности) “.
Если она там есть, то следует повторитьПункт 1 .
Если ее там нет, то переходим к следующему варианту .
Создаем новую учетную запись и переносим все необходимое туда. Вместо того что бы лопатить сейчас и перебирать все возможные ситуации повлекшие сие недоразумение, делаем просто и создаем другую учетную запись Windows.
Можно сделать по разному. Пункты 3.1 и 3.2. (результат одинаковый).
Для этого в поисковике пишите ” Семья ” в поисковике выходит ” Добавление, изменение и удаление других пользователей “, оно нам и нужно.
Там в пункте ” Другие пользователи ” нажимаем ” Добавить пользователя для этого компьютера “. Откроется диалоговое окно в котором выбираем ” У меня нет данных для входа этого человека “.
Далее ” Добавить пользователя без учетной записи Майкрософт ” и вводим имя пользователя. После перехода на вторую учетную запись и после переноса всех нужных данных, старого пользователя для удобства можно удалить.
Можно аналогичное проделать с помощью ” Выполнить ” (WIN R) вбиваем ” netplwiz “.
Там нажимаем на ” Добавить ” и выбираем ” Вход без учетной записи Майкрософт “.
В следующем пункте выбираем либо ” учетную запись Майкрософт ” (придется регистрироваться на сайте). Либо же ” локальную учетную запись” . И также как и в прошлый раз вводим имя пользователя, аналогично прошлому разу переносим все необходимое и удаляем для удобства .
Источник
Пропал рабочий стол windows
- Пропал рабочий стол Windows, но появляется вместе со всеми папками и ярлыками, если загрузиться в Безопасном режиме. Как думаешь админ, в чём может быть дело? Мои проблемы начались с активного субботнего серфинга в интернете, искал образ диска с драйверами к своему ноутбуку (свой задевал куда-то). На одном из сайтов нашёл нужный образ, но решил открыть и посмотреть скришнот диска, расположенный уже на другом сайте – хостинге изображений. И в этот момент, вдруг всполошился мой антивирус и выдал предупреждение, что в папке C:UsersИмя пользователяAppDataLocalTemp находится вирус и очистка невозможна, затем компьютер завис, пришлось принудительно перезагрузить. После перезагрузки меня ожидал абсолютно пустой рабочий стол Windows, без папок и ярлыков, вместо моей постоянной заставки была другая, да ещё с таким изображением, лучше вам и не говорить. Пытался запустить Диспетчер задач, с помощью клавиатурного сочетания Ctrl Alt Del, но после него экран становится чёрным и так до бесконечности.
Статьи ваши читаю давно, сразу попытался загрузиться в безопасный режим и удачно, там рабочий стол вместе с папками ярлыками на месте. К сожалению, восстановление системы применить не могу, оно у меня отключено. Запустил антивирусную утилиту Dr.Web CureIt и просканировал ей весь системный раздел C:, было найдено три вируса, далее загрузился в систему и что интересно, чужая заставка пропала, но рабочий стол по прежнему пустой. Есть у меня ещё наготове антивирусный диск спасения от NOD32, вот думаю, он и пригодился. Загрузился с диска, после полного сканирования был найден ещё один вирус, но при нормальной загрузке рабочий стол всё же не появился. Есть ли для меня ещё варианты, кроме переустановки Windows? Сергей. - Ещё письмо. Здравствуйте админ. Настраивал разрешение экрана, без малейшего понятия о том, как это делать и что-то видимо не так настроил, так как появилась проблема — пропал рабочий стол Windowsвместе с ярлыками, остался только фон рабочего стола. Как мне кажется проблема не в вирусах. Пробовал применить восстановление системы, но не помогло, надеюсь на вашу помощь. Борис.

Друзья, очень часто мне приходилось сталкиваться с данной проблемой, на первый взгляд читатели задали мне два одинаковых вопроса, но решаются они по разному. Разберём сначала первый случай, так как он намного серьёзнее, ведь дело касается заражения Windows вирусом.
- Если ничего не поможет, обязательно попробуйте самый последний способ в этой статье, он так и называется Если ничего не помогло, он мне часто помогает при исчезновении рабочего стола.
- Конечно, при заражении нашей операционной системы вирусом, нужно применять антивирусные лечащие утилиты, затем исправить реестр и производить восстановление системных файлов (это мы всё разберём), но можно решить проблему и более простым способом. Я уверен, если бы у нашего первого читателя было включено восстановление системы, которое прекрасно можно применить в безопасном режиме, то проблема была решена за пять минут. В первую очередь, в таких случаях, нужно вспоминать про восстановление, его придумали не просто так.

вводим в поле ввода explorer и ОК, должен появиться рабочий стол со всеми ярлыками и папками.

Именно файл Explorer.exe отвечает за запуск графической оболочки Windows,

представляющей из себя рабочий стол, меню пуск, панели инструментов и проводник. Если системный файл Explorer.exe не запустился вместе с операционной системой, значит и не запустится рабочий стол. Находится файл explorer.exe в папке C:Windows.
Безопасный режим
Если в нормальном режиме диспетчер задач не открывается, загружаемся в безопасный режим,

в большинстве случаев свой рабочий стол вы увидите. Применяем восстановление системы, откатываемся на день назад.

Если и в безопасном режиме также пустой рабочий стол, но восстановление системы у вас включено, тогда можно набрать Ctrl Alt Del, откроется Диспетчер задач, далее Файл->Новая задача, вводим в поле ввода explorer.exe, появится рабочий стол или вводим сразу команду rstrui.exe, запустится восстановление системы, откатываемся назад и проверяем компьютер на вирусы. Ещё желательно провести восстановление системных файлов Windows.

Безопасный режим с поддержкой командной строки
Если во всех режимах восстановление системы не срабатывает и не решает проблемы, и рабочий стол при нормальной загрузке по-прежнему пустой, значит идём в реестр и исправляем параметры изменённые вирусом ручками.
Именно файл Explorer.exe в нашем случае атакуют вирусы и при удаче модифицируют его, как следствие этой модификации – заражённый вирусом файл Explorer.exe и безжизненный рабочий стол Windows. Но в некоторых случаях, вирусы не трогают файл Explorer.exe, а изменяют некоторые параметры реестра. В результате, операционная система при загрузке, обращается НЕ к файлу Explorer.exe, а совсем к другому вирусному файлу. В результате графическая оболочка Windows опять не загружается.
Как исправить реестр, если у нас не сработало восстановление системы?
В безопасном режиме, запускаем реестр — Пуск->Выполнить набираем в поле ввода regedit,

откроется реестр. Если в безопасном режиме у вас тоже будет пустой рабочий стол, тогда попробуйте клавиатурное сочетание Ctrl Alt Del, откроется Диспетчер задач, далее Файл->Новая задача, вводим в поле ввода regedit.

В первую очередь нужно смотреть проблему в ветке реестра:
HKEY_LOCAL_MACHINESOFTWAREMicrosoftWindows NTCurrentVersionWinlogon смотрим строчку «shell» у неё должно быть значение «explorer.exe». А в нашем случае, вместо explorer.exe стоит значение c:usersВаше имя пользователяappdatalocaltemp2lfg38m0.exe

Значит вместо рабочего стола Windows у нас загрузится вирус 2lfg38m0.exeиз папки временных файлов temp.

Если в это время нам удастся запустить диспетчер задач, то вместо системного процесса Explorer.exe мы увидим какой-либо вредоносный процесс, в нашем случае 2lfg38m0.exe.

В этой же ветке смотрим ещё одну строчку «Userinit» у неё должно быть значение «C:Windowssystem32userinit.exe», после запятой ничего не должно быть. В нашем же случае, опять присутствует значение c:usersИмя пользователяappdatalocaltemp2lfg38m0.exe

Всё это нужно удалить и привести реестр в нормальный вид. Исправляем оба значения в реестре.

Смотрим ещё одну ветку реестра
HKEY_CURRENT_USERSoftwareMicrosoft WindowsCurrentVersionPoliciesExplorer, если присутствует параметр: NoDesktop, то значение у него должно быть 0, но ни в коем случае не 1. И вообще параметр NoDesktop можно удалить.

По названию вируса 2lfg38m0.exe, произвожу поиск в реестре и нахожу ещё одно модифицированное значение. Ветка
HKEY_CURRENT_USERSoftwareMicrosoftWindows NTCurrentVersionWinlogon в параметре Shell прописан полный путь к вирусному файлу
c:usersИмя пользователяappdatalocaltemp2lfg38m0.exe, удаляем всё это, здесь вообще ничего не должно быть.

Параметр Shell должен быть пустой

Всё это хорошо, но мы с вами рассмотрели решение проблемы с одной стороны, то есть файл Explorer.exe не заражён, а вирусом произведены вредоносные изменения в реестре. Мы с вами провели восстановление системы, просканировали антивирусными утилитами нашу Windows и удалили вирусы, затем исправили реестр, вот в принципе и всё, проблема решена и после загрузки в нормальный режим у нас появляется рабочий стол.
В конце ответа на первое письмо, хочу привести в пример всем известную утилиту AVZ. Если всё что сказано выше не поможет, можете применить данную утилиту.
Идём на сайт разработчика утилиты – Олега Зайцева.
http://z-oleg.com/secur/avz/download.php
Скачиваем утилиту

Вот здесь внимание, многие пользователи при запуске утилиты совершают ошибку. Нажимаем CRTL ALT DEL, появляется диспетчер задач, жмём Файл-> Новая задача, в открывшемся поле набираем полный путь до файла avz.exe. К примеру у меня файл avz.exe находится в папке C:UsersИмя пользователяDesktopavz4avz.exe


Обновляем утилиту AVZ. Файл –> обновление баз



Файл->Восстановление системы

Выставляем галочки на пункте 9. Удаление отладчиков системных процессов» и 16. Восстановление ключа запуска Explorer, далее нажимаем «Выполнить отмеченные операции».
Перезагрузка.

Совсем недавно у меня был похожий случай. Один мой знакомый в настройках экрана нашёл кроме основного монитора Samsung ещё неизвестное ему Устройство отображения на: VGA. Ему стало интересно и он сделал его основным экраном, далее нажал Применить.

Я попробовал Ctrl Alt Del, диспетчер задач не появился, смотрю, а указатель мыши есть на рабочем столе, тогда щёлкнул по рабочему столу правой мышью без особой надежды и появилось меню, выбрал Разрешение экрана, вижу в настройках Экрана два монитора, сделал основным монитором действующий и Применить, появился рабочий стол.

Если ничего не помогло
Дело в том друзья, что очень большая часть проблем из-за которых вы не можете загрузить Windows 7 кроется в ошибках реестра. И Windows 7 не была бы Windows 7, если бы в ней не существовал механизм защищающий файлы реестра. Такой механизм существует и создаёт архивные копии реестра в папке RegBack каждые 10 дней не зависимо от того включено у вас восстановление системы или нет.

и набираем в ней – notepad, попадаем в Блокнот, далее Файл и Открыть.

Заходим в настоящий проводник, нажимаем Мой компьютер. Теперь нам нужен системный диск C:, внимание, буквы дисков здесь могут быть перепутаны, но системный диск C: я думаю вы сможете узнать по находящимся внутри системным папкам Windows и Program Files.

Идём в папку C:WindowsSystem32Config, здесь находятся действующие файлы реестра, указываем Тип файлов – Все файлы и видим наши файлы реестра, так же видим папку RegBack, в ней каждые 10 дней Планировщик заданий делает резервную копию разделов реестра.

Так вот, мы с вами заменим действующие файлы реестра из папки Config резервными файлами реестра из папки RegBack.
Итак, первым делом удалим из папки C:WindowsSystem32Config файлы SAM, SECURITY, SOFTWARE, DEFAULT, SYSTEM, отвечающие за все кусты реестра,

а на их место скопируем и вставим файлы с такими же именами, но из резервной копии, то есть из папки RegBack.


Примечание: Все вместе файлы SAM, SECURITY, SOFTWARE, DEFAULT, SYSTEM удалить не получится, удаляйте их по одному. Затем копируйте на их место такие же файлы из папки RegBack.
Решение
Перед тем, как приступить к решению, попробуйте еще раз перезагрузить компьютер — вполне возможно, проблема решится.
- Если мы наблюдаем черный экран сразу при включении компьютера (на мониторе не появляется заставка Windows или БИОС), переходим к статье Не включается компьютер.
- Если перед нами загружается меню на черном фоне, пробуем выбрать обычную загрузку Windows.
- Если на черном фоне есть текст с кодом ошибки, необходимо изучить ее, воспользовавшись поисковой системой.
- Если мы видим экран с мигающим курсором (знак подчеркивания), проблема может быть в дисковом накопителе или загрузчике. Нужно загрузить компьютер, воспользовавшись Windows LiveCD и проверить диск любой диагностической утилитой, например, CrystalDiskInfo.
Ниже представлены решения для ситуации, когда мы видим пустой черный экран без надписей и текста (может присутствовать только стрелка курсора мыши).
Решение 1. запустите команду sfc/scannow
Это одно из самых распространенных решений для многих системных проблем в Windows. Команда Sfc/scannow глубоко сканирует ваш компьютер на наличие ошибок и предоставляет решение (если доступно).
Таким образом, есть большая вероятность, что эта команда также решит вашу проблему с белым экраном в Windows. Для выполнения команды sfc/scannow выполните следующие действия:
- Нажмите правой кнопкой мыши на кнопку Меню Пуск и откройте Командную строку (Администратор) .

- Введите следующую строку и нажмите Enter: sfc/scannow .

- Подождите, пока сканирование не закончится (так как сканирование глубокое, оно может длиться некоторое время).
- Перезагрузите компьютер и посмотрите, появляется ли белый экран.
Работа с средством проверки системных файлов будет походить на прогулку по парку после прочтения этого удобного руководства!
Решение 10 – проверьте ваши драйверы
Несколько пользователей сообщили, что на их ПК появляется белый экран, потому что драйвер их видеокарты устарел. Однако вы можете легко исправить это, просто обновив графический драйвер до последней версии.
Если вы не знаете, как это сделать, обязательно ознакомьтесь с нашим руководством по обновлению драйверов видеокарты.
Загрузите инструмент обновления драйверов TweakBit (одобрен Microsoft и Norton) для автоматического обновления драйверов. Этот инструмент поможет вам избежать необратимого повреждения вашего ПК, загрузив и установив неправильные версии драйверов.
Отказ от ответственности: некоторые функции этого инструмента не являются бесплатными.
Имейте в виду, что вам, возможно, придется сделать это из безопасного режима или из другой учетной записи пользователя, которая работает правильно. В некоторых случаях вам, возможно, даже придется полностью удалить драйвер видеокарты.
Лучший способ сделать это – использовать DDU, поэтому обязательно ознакомьтесь с нашим руководством о том, как использовать Display Driver Uninstaller для получения дополнительной информации.
Способ 1: восстановление ос из-под «безопасного режима»
Первый метод предполагает использование «Командной строки», запущенной в «Безопасном режиме», для активации приложения explorer.exe с последующим откатом ОС к работоспособному состоянию. Данный метод можно использовать тогда, когда на устройстве есть точка восстановления, сформированная до появления проблемы с черным экраном.
- Прежде всего, нужно зайти в «Безопасный режим». Для этого перезагрузите компьютер и при его повторном включении после звукового сигнала зажмите кнопку F8.
- Запустится оболочка выбора типа загрузки системы. Прежде всего, попробуйте активацию последней удачной конфигурации, выбрав с помощью стрелок на клавишах указанный вариант и нажав Enter. Если компьютер запустится нормально, то считайте, что ваша проблема решена.

Но в большинстве случаев это не помогает. Тогда в оболочке типа загрузки выберите вариант, предполагающий активацию «Безопасного режима» с поддержкой «Командной строки». Далее нажмите Enter.
- Система будет запущена, но откроется только окно «Командной строки». Вбейте в него:
explorer.exeПосле ввода нажмите Enter.
- Введенная команда активирует «Проводник» и графическая оболочка системы начнет отображаться. Но если вы попробуете произвести повторный перезапуск, то проблема вернется, а это значит, что следует произвести откат системы к рабочему состоянию. Для активации инструмента, который способен выполнить эту процедуру, щелкните «Пуск» и перейдите во «Все программы».
- Откройте папку «Стандартные».
- Войдите в каталог «Служебные».
- В открывшемся перечне инструментов выберите «Восстановление системы».
- Активируется стартовая оболочка штатного инструмента по реанимированию ОС, где вам следует кликнуть «Далее».
- Затем запускается окно, где следует произвести выбор точки, к которой будет выполнен откат. Рекомендуем использовать наиболее поздний вариант, но который обязательно был создан ещё до того, как появилась неполадка с черным экраном. Чтобы расширить возможности выбора, поставьте отметку в квадрат «Показать другие…». После выделения названия оптимальной точки жмите «Далее».
- В следующем окошке требуется только нажать «Готово».
- Откроется диалоговое окно, где следует подтвердить намерения, нажав «Да».
- Начнется операция отката. В это время ПК будет перезагружен. После его включения система должна запуститься в стандартном режиме, а проблема с черным экраном – исчезнуть.











Урок: Заходим в «Безопасный режим» в Windows 7
Способ 2. процесс explorer.exe
Черный экран также может отображаться в том случае, если не запущен процесс explorer.exe. Это проводник, который и является рабочим столом. Можно нажать сочетание клавиш Ctrl Shift Esc для перехода в диспетчер задач.
В первой вкладке «Приложения» кликаем внизу на пункт «Новая задача» где вводим explorer.exe. Если у вас снова появится рабочий стол, значит всё хорошо. Просто нужно добавить данный процесс в автозагрузку.
Для этого открываем реестр (прописываем новую задачу с именем regedit). Переходим по следующей ветке:
[HKEY_LOCAL_MACHINESOFTWAREMicrosoftWindows NTCurrentVersionWinlogon].
Находим параметр Shell и смотрим его значение, оно должно быть explorer.exe. Если стоит неверно, изменяем.
Черный экран заменяет фон на рабочем столе windows 7 — решение проблемы
Рабочий стол – это очень важный интерфейс и сердце любого персонального компьютера. Именно на нем пользователи работают с многочисленными окнами и создают удобные иконки-ссылки для организации быстрого доступа к нужным программам. Некоторые пользователи сталкиваются с тем, что привычный и удобный интерфейс частично перестает работать — черный экран замещает собой обои на рабочем столе windows 7. В данной статье описывается, что делать при подобных проблемах.
Существуют две распространенные разновидности такой неприятности – рабочий стол пропадает полностью или все ярлыки остаются, но вместо привычных обоев появляется черный фон. Первая проблема обычно вызвана повреждениями системы windows вследствие вирусных атак или программных сбоев, а вторая является следствием отсутствия активации. Далее подробно рассмотрено, как убрать черный экран и вернуть родной фон обратно.
Экран компьютера становится белым при запуске, как это исправить?
Белый экран на вашем компьютере может быть большой проблемой, так как вы не сможете правильно использовать компьютер. Говоря о проблемах с белым экраном, пользователи сообщили о следующих проблемах:
- Белый экран на ноутбуке . Эта ошибка может появиться на вашем ноутбуке, и в этом случае обязательно проверьте, правильно ли работает дисплей. Для этого попробуйте подключить ноутбук к внешнему дисплею.
- Белый экран на мониторе компьютера . Иногда эта проблема может возникать на мониторе компьютера. Чтобы решить проблему, обязательно попробуйте все решения из нашей статьи.
- Сбой белого экрана в Windows 10 . Если ваш компьютер выходит из строя после появления белого экрана, возможно, ваша видеокарта неисправна, поэтому обязательно проверьте ее и при необходимости замените.
- Вирус белого экрана Windows 10 . Иногда эта проблема может возникнуть, если ваш компьютер заражен вредоносным ПО. Однако это можно исправить, просто запустив сканирование вредоносного ПО.






