- Advanced systemcare
- Avg pc tune up
- Error repair
- Fix win 10
- Microsoft fix it
- System mechanic
- Анализ хранилища
- Анализ целостности реестра
- Антивирус на выбор
- Восстановление в среде windows re
- Восстановление системы
- Жесткий диск
- Использование безопасного режима работы
- Можно ли обойтись без проверок?
- Оптимизируйте ваш медленный компьютер для более эффективной работы — slow-pcfighter
- Поиск решений в центре поддержки
- Проверка ssd диска на ошибки windows 10
- Проверка windows на наличие ошибок с помощью штатных средств
- Проверка windows на ошибки с помощью программ
- Проверка видеокарты на ошибки windows 10
- Проверка диска с помощью chkdsk
- Проверка командой sfc scannow
- Проверка компьютера на ошибки при помощи специальных программ
- Проверка обновлений в центре обновлений
- Проверка оперативной памяти
- Проверка оперативной памяти на ошибки windows 10
- Проверка реестра
- Программы для исправления ошибок
- Сброс настроек в bios
- Сканирование на целостность
- Стандартная диагностика проблем windows
- Устранение неполадок в панели управления
- Файлы и реестр
- Заключение
Advanced systemcare
Advanced SystemCare — профессиональная программа для оптимизации системы и устранения возникших неполадок. Имеет бесплатную версию с урезанным набором возможностей. Русский язык есть.
Руководство по использованию:
- После запуска дождаться окончания сканирования системы на наличие проблем.
- Находясь в разделе «Сводка», кликнуть по кнопке .
- Перезапустить компьютер.
Avg pc tune up
Программа создана разработчиками известного антивируса AVG. Скачивание и использование программы бесплатное. Создатели AVG PC Tune Up обещают, что компьютеры после использования утилиты работают быстрее и дольше не ломаются.
Для использования возможностей AVG PC Tune Up, достаточно установить ее и поэтапно запускать проверку, устранение ошибок.
Error repair
Error Repair — маловесная утилита, направленная на выявление с последующим устранением проблем, которые связаны с реестром, безопасностью и приложениями. Русский язык отсутствует.
Руководство по использованию:
- Запустить программу, перейти на вкладку «Registry».
- Кликнуть по кнопке , дождаться завершения анализа.
- Выделить в списке все позиции, щелкнуть по .
- Произвести те же действия в разделах Privacy Threats и Applications.
Fix win 10
Fix Win 10 — специально разработанная утилита для работы в десятой версии ОС от Майкрософт. Распространяется бесплатно, перевода на русский язык нет.
Руководство по использованию:
- Запустить, перейти в желаемый раздел с инструментами. Отталкиваться следует от названия.
- В списке выбрать возникшую на компьютере проблему, кликнуть .
- Дождаться завершения операции, перезапустить компьютер.
Microsoft fix it
ПО создано специально для работы с Windows. Скачивается и устанавливается утилита Microsoft Fix It бесплатно. В окне утилиты пользователю предлагается список средств системы, для каждого из которых можно запустить проверку на ошибки с последующим исправлением.
Fix It разработана компанией Microsoft и является одним из официальных средств для устранения неполадок.
System mechanic
System Mechanic — набор инструментов для анализа ОС с последующим восстановлением и оптимизацией. Распространяется на бесплатной основе, но есть продвинутая платная версия. Русский язык отсутствует.
Руководство по использованию:
- Запустить, дождаться завершения сканирования системы.
- Ознакомиться с найденными ошибками, нажать по кнопке .
- После окончания закрыть программу, перезапустить компьютер.
Анализ хранилища
Сбои системного хранилища могут проявляться в незначительной степени, но рекомендуется систематически проводить анализ этого компонента. Пошаговое руководство:
- Посредством поиска найти и запустить «Командную строку» от имени суперпользователя, как это было описано ранее.
- В появившемся окне консоли вписать DISM /Online /Cleanup-image /RestoreHealth, нажать .
- Дождаться завершение анализа хранилища с последующим автоматическим восстановлением.
Обратите внимание! Процесс сканирования занимает много времени и останавливается на 15-20 минут в районе 20%.
Анализ целостности реестра
Засоренность реестра негативно влияет на быстродействие ОС и может стать причиной возникновения ошибок. В системе есть специальное средство для очистки «мусорных» ключей.
Пошаговое руководство:
- Посредством системного поиска найти и запустить «Командную строку» описанным выше способом.
- Вписать scanreg /fix, нажать .
- Ожидать выполнения оптимизации реестра.
Антивирус на выбор
После того как будет завершена основная проверка компьютера на ошибки и внесены требуемые исправления, обязательно проверьте операционную систему на наличие вирусов и потенциально опасного программного обеспечения. Программу для их поиска и уничтожения выбирайте на свое усмотрение.
Лучше предварительно изучить обзоры каждого доступного приложения и остановить выбор на наиболее понравившемся варианте. Вне зависимости от выбранной программы, сделать вам нужно будет следующее. Запустите свой антивирус и перейдите в раздел выборочного сканирования разделов жесткого диска.
Укажите желаемый раздел (обычно это тот, на котором хранятся файлы операционной системы) или же сразу все разделы винчестера вашего компьютера. После завершения сканирования программа предложит устранить обнаруженные опасности. Следуйте дальнейшим рекомендациям. Для такие проверок советую использовать malwarebytes anti-malware.
Возьмите за правило выполнять такие проверки на регулярной основе. Для обычных пользователей обычно достаточно проверять с периодичностью 1 раз в 3-6 месяцев. Более продвинутым же пользователям перерыв между проверками рекомендуется уменьшить.
Восстановление в среде windows re
Данный метод подходит в случаях, когда не помогает вообще ничего. Восстановление в среде Windows RE проводится не из операционной системы, а из-под BIOS. Алгоритм действий:
- Вставить диск или загрузочную флешку с записанной Windows 7;
- Включить устройство, войти в BIOS;
- В разделе Advanced Features выбрать запуск ПК с диска или USB устройства;
- Перезагрузить;
- В открывшемся при загрузке меню выбрать один из вариантов восстановления, подходящий пользователю.
Рекомендуется выбирать «Восстановление запуска» для устранения неполадок, восстановления поврежденных файлов. «Восстановление системы» проводит комплексное устранение неполадок. Также в среде Windows RE доступна командная строка, через которую можно запустить внутренние утилиты для проверки и устранения неполадок.
Бывает такое, что система начинает «тупить» или «тормозить» (что делать если тормозит компьютер). В этом случае некоторые начинают беспокоится и искать всевозможные причины и способы устранения зависаний.Я не буду повторяться и писать почему так происходит, т.к. статья не об этом и ссылку на решение проблем я уже дал выше.Я лучше покажу Вам один интересный способ, который поможет проверить систему на ошибки.
Мало кто знает, но в ОС Windows есть одна полезная «штучка», которая может сама искать и исправлять ошибки в самой системе. Причём она не будет трогать программы сторонние, а лишь проверит свои системные файлы. Это полезно и интересно тем, что многие не задумываются о том, что причина может скрываться в самой системе, а лихорадочно начинают удалять программы, убирать лишнее с автозагрузки и так далее.
Немного про эту функцию я уже писал в статье Ошибка при инициализации и запуске приложения, которая так же может возникнуть из-за сбоя в системных файлах, про которые часто забывается. Но всё же в рамках этой статьи я повторюсь.
Вам остаётся только ждать.
Кому интересно, вот описание команды и ключей.
sfc [/scannow] [/scanonce] [/scanboot] [/cancel] [/quiet] [/enable] [/purgecache] [/cachesize=x]где:/scannow – выполняется немедленное сканирование всех защищаемых системных файлов./scanonce – однократное сканирование всех защищённых системных файлов при следующей загрузке системы./scanboot – проверка всех защищенных системных файлов при каждой загрузке/REVERT – Устанавливает исходные параметры по умолчанию.
В командной строке (Пуск -> Выполнить -> cmd) пишем команду sfc / и нужный ключ.
После окончания проверки система сообщит о результатах и попросит перезагрузиться.
На этом у меня всё. Всем спасибо за внимание.

Нетрудно представить эмоции человека, работающего над сложным документом, который теряется в результате системного сбоя Windows. Чтобы избежать подобных проблем — лучше заранее к ним приготовиться. А для этого нужно быть в курсе того, как осуществляется проверка ОС виндовс 7 на наличие ошибок. Рассмотрим по отдельности два серьезных вопроса, имеющих отношение к заявленной теме:
- Проверка системных файлов и реестра Windows.
- Контроль состояния жесткого диска компьютера.

Восстановление системы
Если исправление ошибок не приводит к ожидаемому результату, следует попытаться восстановить систему к более работоспособному состоянию. Самый простой алгоритм:
- Меню «Пуск»;
- В строке поиска ввести слово «восстановление»;

- В открывшемся окне нажать кнопку «Далее»;

- Выбрать точку восстановления (маркируются датами, когда точки создавались);

- Еще раз нажать «Далее» и «Готово»;
- Дождаться, пока система откатится к предыдущему состоянию.
Компьютер перезагрузится, будет функционировать правильно.
Жесткий диск
Появление ошибок в файловой структуре на жестком диске вызвано износом поверхности диска, сбоями в работе дисковых сервисов (драйверов) Windows и ошибками позиционирования лазерной подсистемы винчестера. Проверить и вылечить жесткий диск можно способами, аналогичными предыдущим.
- Откройте ярлык «Мой компьютер», выберите значок любого из разделов (например, «Локальный диск С»).
- Откройте контекстное меню правой кнопкой мыши.
- Выберите пункт «Свойства». Откроется окно с вкладками.
- Перейдите на вкладку «Сервис»
- Нажмите на кнопку «Выполнить проверку».

Использование безопасного режима работы
В некоторых случаях система повреждена настолько, что не запускается в привычном оконном формате. Запустить проверку и устранение ошибок можно в безопасном режиме через командную строку (см. выше).
На большинстве устройств безопасный режим запускается при частом нажатии кнопки F8 в момент включения. Появится загрузочное меню, где следует выбрать вариант. Указатель перемещается кнопками «вверх» и «вниз», выбор делается клавишей Enter.
Можно ли обойтись без проверок?
Можно не проверять Windows 10 на ошибки, но обязательно наступит момент, когда их накопится столько, что единственным решением будет переустановка системы. В самом факте переустановки нет ничего страшного, учитывая возможности создания резервной копии данных.
Оптимизируйте ваш медленный компьютер для более эффективной работы — slow-pcfighter
Языки
Русский,aнглийский, Немецкий, Французский, Испанский, Итальянский, Голландский, Чешский, Греческий, Шведский, Японский, Польский, Тайский, Турецкий, Болгарский, Китайский, Норвежский, Румынский, Индонезийский, хорватский, Венгерский и Датский
Поиск решений в центре поддержки
Средство Центр поддержки отслеживает состояние операционной системы, сохраняет отчеты об ошибках и сбоях. Посредством Центра можно находить произошедшие неполадки, исправлять их.
Для исправления ошибок в системе следует перейти в раздел «Обслуживание» Центра.
В левой части окна есть ссылка под названием «Поиск решений». Кликнув на нее, пользователь получит доступ к средствам по диагностике и исправлению ошибок на системных дисках Windows.
Проверка ssd диска на ошибки windows 10
SSD диск на ошибки можно проверить использовав функционал некоторых соответствующих программ, которые проведут полный тест. Среди них стоит внимание обратить на:
Проверка windows на наличие ошибок с помощью штатных средств
Предустановленные приложения и средства в ОС позволяют проверить каждый компонент дистрибутива на наличие ошибок и целостность. Некоторые утилиты позволяют сразу произвести восстановление поврежденного участка.
Важно! В статье будут представлены универсальные способы использования штатных средств, которые можно задействовать в дистрибутивах Windows, начиная с версии XP.
Проверка windows на ошибки с помощью программ
Программы от сторонних разработчиков выигрывают у штатных более понятным интерфейсом и полуавтоматическим решением проблем — пользователю необходимо только указать неполадку, которую следует устранить.
Проверка видеокарты на ошибки windows 10
Чтобы проверить видеокарту на ошибки Windows 10, рекомендуется провести такие действия.
- Нажмите Win R – ввод команды dxdiag – Enter.
- На мониторе выплывет “Средство диагностики DirectX” (поступит предложение проверить драйвера), кликнете по «Да» и далее нажмите на «Экран».
- Если вы увидите в окне «Примечание» список выявленных ошибок, то их нужно устранить и тогда видеокарта будет иметь высокую работоспособность. Стоит учитывать, что в этом поле список ошибок не должен присутствовать, ведь иначе эти неполадки «тормозят» функционал видеокарты.
Также нужно знать, что данное тестирование видеокарты было произведено без нагрузки. Потому нужно сделать дополнительную проверку компьютерного элемента, но уже с нагрузкой.
Проверка диска с помощью chkdsk
CHKDSK – служебная утилита, встроенная в операционную систему. Предназначение утилиты заключается в восстановлении поврежденных секторов на жестком диске. Также, CHKDSK исправляет ошибки системных файлов. Утилита запускается из командной строки в Windows 7. Запустить командную строку можно несколькими способами:
- Сочетанием клавиш на клавиатуре Win R;
- Клавиша Пуск, в поисковой строке ввести запрос «cmd»;
- Клавиша Пуск, Программы, Стандартные, Командная строка.
В открывшемся черном окне вводится команда: «chkdsk C: /F». Значение команды:
- Chkdsk – проверка диска;
- С: — название системного диска, буква может быть другой, двоеточие обязательно;
- /F – обозначение действия, система автоматически проверит себя на наличие ошибок, устранит их.
После ввода команды следует нажать кнопку Enter. При следующей перезагрузке система проведет проверку и исправление на ошибки.
Проверка командой sfc scannow
Утилита также запускается из командной строки. Для запуска проверки понадобятся права Администратора. В командной строке нужно ввести «sfc /scannow». Система автоматически проверит файлы, в том числе, закрытые, исправит ошибки, восстановит поврежденные из кэшированной копии.
Проверка компьютера на ошибки при помощи специальных программ
Если стандартные средства диагностики и устранения ошибок оказались бессильны, воспользуйтесь специальными программами. Их достаточно много, из наиболее эффективных и понятных для обычного пользователя можно выделить следующие продукты:
- IObit Security 360.
- Advanced System Care.
- Антивирус на выбор.
Проверка обновлений в центре обновлений
Windows 7 уже считается устаревшей. Корпорация Microsoft прекратила активную поддержку пользователей на этой версии операционной системы, однако обновления выходят по-прежнему. Их установка необязательно, но система исправляет ошибки, восстанавливает поврежденные файлы в процессе скачивания очередных обновлений.
На недавно установленной Windows обновления ищутся и скачиваются автоматически. Если эта опция отключена, пользователь может запустить процесс вручную:
- Нажать кнопку Пуск;
- Войти в разделы Панель управления, Система и безопасность;
- Выбрать пункт Центр обновлений Windows;
- В левой части окна кликнуть по пункту «Поиск обновлений»;
- Дождаться завершения процедуры.
Система предложит установить найденные обновления. Рекомендуется согласиться.
Проверка оперативной памяти
Оперативная память — важный компонент компьютера, поломка которого может спровоцировать выход из строя всего устройства. В системе есть специальный инструмент, позволяющий проанализировать оборудование на наличие проблем.
Пошаговое руководство:
- Открыть «Панель управления», воспользовавшись поиском по системе.
- Перейти в раздел «Система и безопасность».
- Кликнуть по гиперссылке «Администрирование».
- Запустить утилиту «Средство проверки памяти Windows».
- Щелкнуть по пункту «Выполнить перезагрузку и проверку».
Важно! Предварительно необходимо сохранить все открытые документы — компьютер перезапустится.
После повторной загрузки на экране появится процесс выполнения анализа оперативной памяти, поделенный на два этапа. Необходимо дождаться завершения, после чего на рабочем столе в панели уведомлений отобразится отчет, из которого можно узнать подробности.
Проверка оперативной памяти на ошибки windows 10
Провести диагностику памяти на ошибки можно через встроенную утилиту Windows. Для ее запуска требуется сделать следующие шаги:
- Win R – ввод команды mdsched – Enter.
- Далее перезагрузка ПК, чтобы осуществить проверку памяти на неполадки. После нее начнется сканирование с выявлением ошибок.

- Во время диагностики можно нажать F1 для изменения настроек сканирования, в частности его типа, применения кэша и числа прохождения тестирования.
После окончания проверки произойдет перезагрузка ПК и на мониторе после входа в систему отобразится информация по проверке памяти на ошибки Windows 10. Чтобы ознакомиться с результатами (MemoryDiagnostics-Results) нужно войти в «Журналы Windows» — «Система».
Проверка реестра
Из-за частой установки и удаления программ в реестре накапливается ненужная информация – это одна из главных, но не единственная причина возникновения ошибок. Особенно плохо реестру после неправильного удаления программы, когда вместо полноценной деинсталляции пользователь стирает папку с файлами.
- Запустите командную строку с полномочиями администратора.
- Выполните «scanreg /fix».
Недостаток встроенной утилиты в том, что многие реестровые неисправности остаются после проверки нетронутыми.
Чтобы устранить их, необходимо использовать программы от сторонних разработчиков – например, CCleaner. Эта утилита умеет быстро обнаруживать и исправлять ошибки, не задевая ничего лишнего.
Чтобы проверить и устранить неисправности:
- Запустите CCleaner.
- Откройте раздел «Реестр».
- Кликните «Поиск проблем».
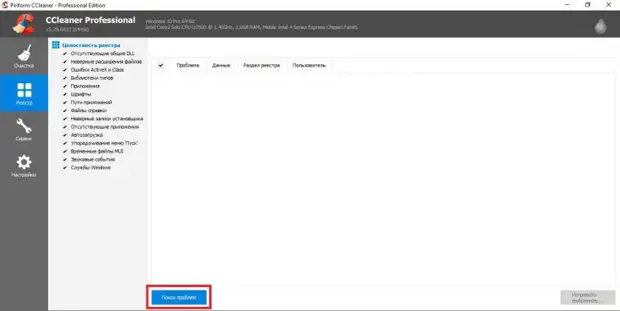
- Дождитесь завершения анализа и щелкните «Исправить выбранное».
- Сохраните резервные копии записей, которые будут исправлены. Если появятся проблемы, можно будет откатиться к предыдущему состоянию, открыв созданный предварительно бэкап. Если система работает без ошибок, резервную копию можно удалить после следующего запуска системы.
- Щелкните «Исправить отмеченные».
Аналогичным образом выполняется очитка реестра в Glary Utilities и Wise Registry Cleaner. Даже если ошибки визуально не заметны, рекомендуется периодически выполнять проверку – хотя бы раз в 2-3 месяца. Это обеспечит стабильное функционирование Windows и позволит устранить неполадки до того, как они начнут существенно влиять на производительность компьютера.
Программы для исправления ошибок
Для операционных систем Windows разработано множество программ, способных улучшить производительность, исправить ошибки, удалить реестровые ошибки. Такие утилиты немного весят, не отнимают ресурсов компьютера.
Сброс настроек в bios
Этот способ подходит в случаях, когда пользователь установил некорректные настройки на компьютере, но не знает, в чем именно заключается ошибка. Вход в BIOS на разных устройствах проводится в момент включения. Для запуска меню BIOS нужно удерживать одну из горячих клавиш (уточнить можно на сайте производителя). Чаще всего, это кнопки F8, F10, Del.
На старых типах BIOS сброс к настройкам по умолчанию проводился на главной странице. «Пункт Load Fail-Safe Defaults».
На новых ПК и ноутбуках эта функция находится в правой вкладке «Exit», обычно именуется как «Load Setup Defaults».
Сканирование на целостность
У системных файлов есть одно неприятное свойство – они постоянно повреждаются, меняются и теряются. В зависимости от опытности пользователя эти процессы происходят чаще или реже, но никто от них не застрахован. Поэтому команду сканирования системы на целостность нужно помнить так же хорошо, как собственное имя.
Для начала можно применить стандартную утилиту SFC, которая проводит поверхностный анализ.
- Используя встроенный поиск Windows 10, найдите командную строку. Запустите ее с полномочиями администратора и разрешите приложению вносить изменения на компьютере.
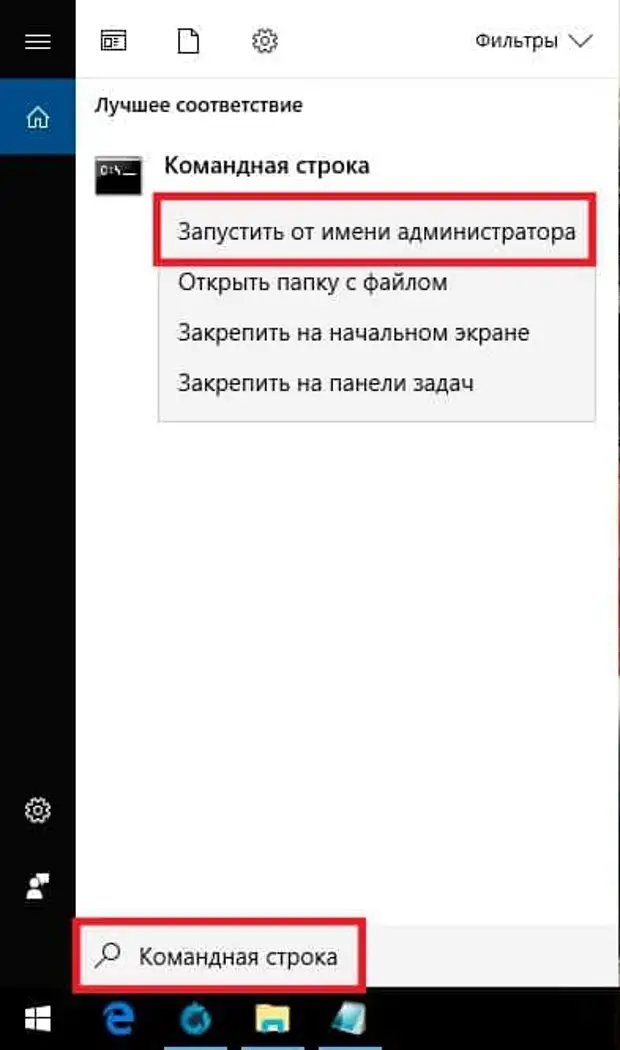
- Введите команду «sfc /scannow» (кавычки не нужны, а вот пробел перед / ставьте обязательно).

- Дождитесь завершения сканирования.
Выявленные ошибки утилита сразу исправит. Но подождите радоваться – это лишь диагностический анализ, он не решает проблемы с файлами, которые используются системой в данный момент. Если «десятка» доведена до такого состояния, что программы запускаются с хорошо слышимым скрипом, то для исправления ошибок требуется средство посильнее – утилита DISM.
Стандартная диагностика проблем windows
Использование командной строки подходит продвинутым пользователям. Тем, кто плохо разбирается в работе компьютеров, подходит оконный вариант диагностики и устранения неполадок. Дополнительно пользователям операционной системы Windows 7 доступны средства по поиску решений и скачиванию важных обновлений в Центрах обновлений и поддержки.
Устранение неполадок в панели управления
Это внутренняя программа Windows, позволяющая диагностировать систему на наличие ошибок и поиску решений для их устранения. Запустить ее можно следующим способом:
- Нажать кнопку Пуск;
- Найти в правой части меню Панель управления, кликнуть;
- В открывшемся меню нажать на вариант Устранения неполадок;
- Во вкладке «Настройка» включить опцию обслуживания компьютера;
- Вернуться в окно устранения неполадок, выбрать пункт «Просмотр всех категорий».

Откроется окно со списком всех системных возможностей компьютера. В большинстве случаев достаточно запустить проверку пункта «Быстродействие». Двойным кликом по выбранному пункту пользователь запустит проверку. Чтобы система сразу устраняла ошибки, следует поставить галочку на «Автоматически применять исправления».
Файлы и реестр
Проверку файлов ОС можно выполнить двояко: либо с помощью штатных инструментов Windows, либо с применением стороннего программного обеспечения. ОС имеет встроенные инструменты контроля файлов. Чтобы задействовать их возможности необходимо открыть окно командной строки и набрать в нем команду sfc с параметром /scannow, вот так:
В итоге будет произведено сканирование системных файлов на предмет обнаружения в них ошибок. Результат будет выведен тут же в окне командной строки.

Дополнительный сервис, более высокое качество сканирования и надежность корректировок обеспечивает ПО сторонних производителей.
Например, тот же пакет «Norton Utilities» (NU) для Windows. Хотя данное средство и является наиболее популярным и мощным программным пакетом для борьбы с неисправностями ОС и компьютера, – оно все же стоит немало денег. Особенно в своей «профессиональной» конфигурации. В наше время в Сети можно обнаружить немало бесплатных аналогов этого творения.
Заключение
Неопытным пользователям рекомендуется применять для проверки Windows приложения от сторонних разработчиков, которые снабжены интуитивно понятным интерфейсом и обширным набором функций. Штатные средства следует использовать в случае выявления единичной неисправности.






![Я застрял в оболочке EFI при включении компьютера [ИСПРАВЛЕНО] - gadgetshelp,com Я застрял в оболочке EFI при включении компьютера [ИСПРАВЛЕНО] - gadgetshelp,com](https://overcomp.ru/wp-content/uploads/2022/08/EFI-shell-errors-886x590-335x220.png)


