- QuickMemoryTestOK для Windows
- Отзывы о программе QuickMemoryTestOK
- Как правильно проверить ОЗУ на работоспособность?
- Когда необходима проверка оперативной памяти
- Как проверить ОЗУ (RAM)
- Программы диагностики оперативной памяти
- TestMem5
- Prime95
- Что делать, если ошибки найдены?
- Видеоинструкция
- Проверяем оперативную память в Windows 10,8,7 и XP
- Когда нужно запускать проверку оперативной памяти
- Средство проверки памяти в Windows
- Программа диагностики не запускается
- Программа memtest86+
- Что делать, если есть ошибки
- Отзывы о программе MemTest
- На этой странице
- Что указывает на неисправную память
- Тестирование оперативной памяти
- Microsoft Windows Memory Diagnostic
- Как проверить работоспособность оперативной памяти на компьютере или ноутбуке
- Симптомы неисправности оперативной памяти
- Проверка оперативной памяти на работоспособность
- Способ 1. Диагностика средствами Windows
- Способ 2. Диагностика MemTest86
- Способ 3. Диагностика программой TestMem5
- Способ 4. Диагностика разъемов на материнке с помощью тестера
- Как определить неисправный модуль оперативной памяти
- Что делать с неисправным модулем памяти?
- 1 комментарий к статье “ Как проверить работоспособность оперативной памяти на компьютере или ноутбуке ”
- Как проверить оперативную память после покупки
- Менять или настраивать
- Сильно тереть вредно
- Тестируем на ошибки
- Поиск ошибок
- Ошибка одна — планок две
- Тест оперативной памяти в AIDA64 — как протестировать
- Параметры оперативной памяти
- Как узнать параметры оперативной памяти через средства AIDA64
- Стресс-тест в AIDA64
- Выявляем источник проблем
- Проверка оперативной памяти на Windows 10. Что необходимо знать?
- Тест оперативной памяти Windows 10
- MemTest64 – программа для проверки оперативной памяти Windows 10
- На что влияет ОЗУ?
- Что такое бенчмарк и для чего он нужен?
- AIDA64 Engineer
- NovaBench
- User Benchmark Software
- Тест оперативной памяти для проверки целостности
- Проверка оперативной памяти на компьютере
- Симптомы проблем с оперативной памятью
- Средство диагностики памяти Windows 10, 8. 1 и Windows 7
QuickMemoryTestOK
для Windows

QuickMemoryTestOK — небольшая, но эффективная утилита для быстрой проверки оперативной памяти на наличие ошибок.
По словам разработчика, утилита также может быть использована для изучения поведения ПК при большом использовании памяти и определения того, является ли это причиной системных ошибок. Присутствует возможность выполнять индивидуальные тесты и отслеживать поведение с высокой нагрузкой на оперативную память.
Ключевые особенности программы:
- Быстрый тест памяти.
- Возможность поставить тестирование на паузу для мониторинга ПК с высокой нагрузкой на оперативную память.
- Настраиваемые тестовые запуски.
- Очистка отображения состояния памяти.
- Мониторинг загрузки процессора.
- Просмотр основных характеристик памяти и системы.
- Небольшой размер программы.
- Малое потребление системных ресурсов.
- Не требует установки.

ТОП-сегодня раздела «Оперативная память»
Wise Memory Optimizer 4.1.4.116
Отзывы о программе QuickMemoryTestOK
24 ноября 2022
8 мин. на чтение
Как правильно проверить ОЗУ на работоспособность?
Проверка оперативной памяти — первое, что профессионалы делают при возникновении проблем с производительностью или появлении «синих экранов смерти». Рассказываем, как и когда это надо делать.
Когда необходима проверка оперативной памяти
Многие неопытные пользователи слишком поздно задумываются о том, чтобы проверить оперативную память на компьютере. В отличие от более простых механизмов, модули озу при поломке не взрываются фейерверком, а просто мешают нормальной работе компьютера.
В качестве симптомов могут быть следующие ситуации:
- Частые ошибки при работе программ с непонятными номерами ошибок.
- Случайные перезагрузки компьютера.
- Частые подвисания и глубокие зависания компьютера.
- BSOD — знаменитый «синий экран смерти» Windows.
- Самостоятельное закрытие приложений — особенно ресурсоемких, вроде игр и программ, задействующих процессор и оперативную память.
- Странные звуковые сигналы при включении пк.
- Искаженное изображение или странные цвета на мониторе.
- Медленная работа компьютера в целом.
Сами по себе эти события могут по отдельности случиться с любым компьютером, но если происшествия начали происходить на регулярной основе, то с ПК явно что-то не так.
В таких случаях проверка оперативной памяти — первый шаг любого мастера к определению причин проблемы, ведь на самом деле ответственным за безобразия может быть и какой-то другой элемент. Однако при возникновении подобных ошибок лучше начать с оперативной памяти, поскольку попустительство может быть чревато утерей данных и повреждением пользовательских файлов в процессе работы.
Как проверить ОЗУ (RAM)
Прежде чем делать что-то необдуманное, стоит проверить на ошибки оперативную память с помощью встроенных средств Windows. Впервые соответствующая утилита появилась еще в Windows 7 и до сих пор есть в том или ином виде.
Чтобы ее запустить, что в Windows 7, что в Windows 11 достаточно в строке поиска операционной системы набрать «Средство проверки памяти Windows». Альтернативный вариант — сочетанием клавиш Win + R вызвать меню «Выполнить», в котором набрать команду mdsched.
После запуска программа предложит выполнить перезагрузку и проверить оперативную память или запланировать, чтобы такая проверка была произведена при следующем включении компьютера.
В любом случае проверка когда-нибудь начнется, и в это время вы будете видеть системное меню Windows, демонстрирующее ход работы. Длительность проверки оперативной памяти зависит от ее количества, установленного в компьютер.
Результаты проверки будут отображены операционной системой во всплывающем уведомлении, также их можно будет найти в правом нижнем меню или списке системных уведомлений.
Плюсы этой утилиты в том, что она проста в освоении и встроена в Windows, так что никаких дополнительных действий для ее запуска производить не нужно. При этом сложные ошибки, вызванные серьезным повреждением оперативной памяти, она может и не обнаружить.
Программы диагностики оперативной памяти
Одна из самых известных и уважаемых программ для того, чтобы проверить оперативную память на работоспособность. Она бесплатна, и ее можно загрузить с официального сайта разработчика. MemTest86+ работает вне операционной системы, поэтому ее нужно установить на компакт-диск или флешку, скачав соответствующую версию.
При запуске компьютера нужно выбрать то загрузочное устройство, на которое установлена программа, после чего начнется ее загрузка. Дальше можно ничего не делать: тестирование оперативной памяти запустится автоматически.
Стоит учитывать, что по завершении проверки программа не перезапустит компьютер, а начнет работу заново. Чтобы прекратить выполнять тесты, нужно нажать клавишу Esc, однако для качественного тестирования ram нужно выполнить не менее десяти циклов.
MemTest86+ тщательно и подолгу тестирует оперативную память, поэтому даже один прогон занимает длительное время. Успешным прохождением можно назвать тот случай, когда количество прогонов превысило 10 (счетчик Pass на экране), а количество ошибок осталось равно нулю (счетчик Errors на экране).
TestMem5
Если состояние оперативной памяти проверить нужно, а делать это вне операционной системы не хочется, можно воспользоваться известной бесплатной программой TestMem5. Она также доступна на сайте разработчика.
Загруженный архив нужно распаковать в любое удобное место, а затем запустить исполняемый файл TM5.exe от имени администратора (нажав правой кнопкой мыши и выбрав соответствующий пункт в контекстном меню). Программа автоматически начнет диагностику ram и через какое-то время покажет результат.
Оценить стабильность работы оперативной памяти можно в отдельном окошке Status, где показано количество тестов в ячейке Cycle и количество ошибок в ячейке Error(s). Хорошим результатом будет 10 прогонов и ни одной ошибки, в противном случае стоит задуматься.
Prime95
Еще одна программа, часто используемая в ситуациях, когда нужно проверить озу. Ее также можно бесплатно загрузить с официального сайта, после чего нужно лишь запустить исполняемый файл, предварительно распаковав скачанный архив в удобном месте.
Стоит отметить, что при первом запуске программа предложит пожертвовать немного вычислительных мощностей компьютера для проекта по поиску простых чисел Мерсенна — от этого лучше отказаться, нажав кнопку Just Stress Testing.
После этого станет доступна проверка ram памяти, хотя при первом запуске лучше настроить параметры тестирования. Для этого нужно выбрать режим тестирования Custom, установить в поле Memory to use (in MB) примерно 75% от вашей оперативной памяти (например, если у вас 8 Гб, то туда нужно вписать 6000), а в поле Time to run each FFT size (in minutes) вписать 120 — так проверка будет идти два необходимых часа.
После этого можно запускать проверку планок озу, по результатам которой будет четко видно, возникали ли в процессе ошибки или нет. Как и другие профессиональные программы, Prime95 сможет найти все проблемы, которые возникли с вашей оперативной памятью. Так что если результат оказался удовлетворительным, то проблемы с RAM можно вычеркнуть.
Это то, что касается плюсов программы: бесплатность и качество тестирования. Но, в отличие от других подобных приложений, Prime95 все-таки требует некоторой настройки, что может стать проблемой для неопытных пользователей.
Что делать, если ошибки найдены?
Если в ходе тестирования оперативной памяти ошибки все-таки появились, то с этим обязательно нужно что-то делать. Но паниковать не стоит: возможно, они вызваны программными ошибками, а не механическими повреждениями, так что сперва надо провести повторные тесты.
Во-первых, многие геймеры для достижения высокой производительности «разгоняют» свою оперативную память — то есть заставляют ее работать с повышенной частотой или пониженными таймингами. После возникновения ошибок рекомендуется в первую очередь вернуть все к изначальным настройкам.
Затем следует проверить оперативку физически, вынув ее из корпуса и протерев контактную площадку от пыли. Нелишним будет и заново провести тесты или воспользоваться другим средством для обнаружения неполадок. Также следует сбросить настройки BIOS.
Если после очистки контактной площадки, перезагрузки ПК и сброса BIOS проблемы остались, а тестировочное программное обеспечение сигнализирует об ошибках в оперативной памяти, то это очевидная неисправность озу. Теперь ее можно только заменить. В противном случае причину проблем стоит искать в других компонентах компьютера.
Видеоинструкция
Посмотреть всю оперативную память и выбрать свою
Выбрать
Любите делиться своим мнением о технике? Тогда напишите обзор товара в «Эльдоблоге» и получите до 1000
бонусов на новые покупки!
Проверяем оперативную память в Windows 10,8,7 и XP
Оперативная память (RAM, ОЗУ) устанавливается в компьютеры и ноутбуки в виде планок с микросхемами, от одной до нескольких штук. Байты памяти работают на основе быстрых транзисторов, и если хоть одна ячейка памяти начнёт сбоить, то вся система будет работать не стабильно.
- Когда нужно запускать проверку оперативной памяти:
- Средство проверки памяти в Windows
- Программа memtest86+
- Что делать, если есть ошибки
Когда нужно запускать проверку оперативной памяти
- Периодически появляются «синие экраны» (BSOD). Это когда внезапно во время работы, или при загрузке Windows, появляется сообщение на английском языке во весь экран на синем фоне;
- Частые сообщения об ошибках в играх и программах. Ошибки из разряда или , причём каждый раз сообщение может быть разным;
- Если у вас видеокарта встроенная, значит она использует оперативную память. При сбоях ОЗУ могут наблюдаться артефакты на изображении.
Не факт, что проблема в ОЗУ, но исключать это нельзя. Если компьютер пищит и не включается из-за того, что не видит оперативную память, то мы не сможем её проверить по понятным причинам (нельзя ничего запустить). Для тестирования оперативки есть два популярных решения: memTest86 для Windows XP, и встроенная утилита в Windows 7,8,10.
Средство проверки памяти в Windows
Чтобы запустить диагностику оперативной памяти в Windows 10, 8 и 7:
- Пройдите в «;
- Либо просто введите в строке поиска меню «Пуск» слова «средство проверки»;
- Далее, в окне выберите .

Компьютер перезагрузится, и вместо запуска Windows, появится синее окно программы:

Сканирование памяти начинается автоматически и не требует действий от пользователя. Вообще, некоторые ошибки оперативной памяти очень трудно найти, т.к. сбойный транзистор может проявлять себя не каждый раз, или при особенном стечении обстоятельств. Поэтому простая запись и считывание всего объёма RAM не позволяет утверждать, что ошибок нет. Напротив, достоверный тест оперативной памяти может проходить до суток.
Я не говорю, что вам нужно также долго «гонять» свою оперативку, зачастую, если проблема есть, то она всплывает при обычной проверке с настройками «по умолчанию». Это занимает несколько минут времени. Однако, чтобы изменить параметры диагностики нажмите «F1»:
- Базовый тест: самый быстрый и простой;
- Обычный: выбран по умолчанию, включает в себя базовые тесты и проверки LRAND, Stride6, CHCKR3, WMATS+ и WINC;
- Широкий: дополнительно включает в себя MATS+, Stride38, WSCHCKR, W-Stride6, CHCKR4, WCHCKR3, ERAND и CHCKR

Для максимально полной диагностики надо выбрать «Широкий» тест, но и по времени займёт намного больше.
Параметр «Кэш» нужно отключать для точного определения неисправной оперативной памяти, т.к. с включённым кэшем некоторые операции с памятью будут исполнены без обращения к самой памяти.
«Число проходов» — это количество повторений всех проверок. Чем больше проходов, тем достовернее результат.
Когда программа закончит, ноутбук будет перезагружен и на рабочем столе должно появиться сообщение о результатах проверки памяти. Иногда нужно подождать несколько минут, но если же оповещения нет, то нужно вручную:
- В строке поиска меню «Пуск» пишем «просмотр событий» и запускаем ;
- Проходим в
- Прокручиваем вниз и находим последние события с источником ;
- Кликаем два раза по событию, или просто ниже читаем результаты проверки, в данном случае написано «Память компьютера проверена с помощью средства проверки памяти Windows, ошибок не обнаружено».

Программа диагностики не запускается
Может быть такое, что после перезагрузки компьютера, вместо запуска средства диагностики висит чёрный экран и ничего не происходит. Вероятно, у вас установлено несколько версий Windows, и при загрузке компьютера вы выбираете нужную систему. Придётся временно удалить все варианты загрузки, кроме одного, либо использовать программу memtest86+ (это лучше 😊). Удалить варианты загрузки можно с помощью программы «msconfig», но вот добавить обратно не получится, для этого есть программа «bcdedit».
Программа memtest86+
Это самая известная и бесплатная программа для проверки оперативной памяти, загрузить которую можно с официального сайта. Да, программа редко обновляется, потому что все функции отлажены и работают исправно.
Прокрутите страницу вниз до ссылок скачивания:

В первом случае, распаковываете архив, записываете образ ISO с помощью любой программы для записи дисков. Во втором случае, инсталлятор сам запишет загрузчик memtest86 на флешку. Впрочем, вы можете сами записать образ на флешку.
ВСЕ ДАННЫЕ НА НОСИТЕЛЕ БУДУТ УНИЧТОЖЕНЫ! Используйте пустую флешку любого объёма.
Теперь можете загрузить компьютер с диска или флешки. Проверка оперативной памяти начнётся автоматически, ошибки будут подсвечены красным цветом. Для выхода из программы нажмите «ESC» или просто перезагрузите ваш ноутбук. Поменять параметры сканирования можно в меню по кнопке «c» на клавиатуре.

Программ для проверки RAM прямо из Windows не существует, т.к. в процессе диагностики производятся многократные операции чтения/записи оперативной памяти. В таких условиях Windows просто не может работать.
Что делать, если есть ошибки
Если обнаружены ошибки, то глючную планку оперативной памяти нужно заменить на такую же или со схожими характеристиками, но не хуже. Но если у вас больше одной планки, то нужно как-то определить какой именно модуль с дефектом. Да, утилита тестирования может сообщить идентификатор модуля памяти, и если информация достаточно понятна, то можете смело вынимать нерабочую память и идти в магазин за другой.
Отзывы о программе MemTest
Windows limits the amount of contigous RAM MemTests can allocate to betwen 2 and 3,5GB.
To test all your RAM, run more than one copy of MemTest simultaneously and set each copy to test a portion of available RAM. Running more than one copy of MemTest does not lower the qualyty of the test (and can even improve it if you have multiple cores or CPUs)
NOTE: this process in automated in MemTest Pro
Машинный перевод:
Windows ограничивает количество смежных RAM MemTests, которые можно распределить между 2 и 3,5 ГБ.
Чтобы протестировать всю оперативную память, одновременно запускайте несколько экземпляров MemTest и установите каждую копию для проверки части доступной оперативной памяти. Запуск более чем одной копии MemTest не снижает квалификацию теста (и может даже улучшить его, если у вас несколько ядер или процессоров)
Одной из распространенных причин возникновения критических ошибок Windows (BSOD) является неисправная оперативная память (ОЗУ, RAM). Для нарушения правильной работы системы достаточно одной неисправной планки памяти.
На этой странице
- Что указывает на неисправную память
- Тестирование оперативной памяти
Что указывает на неисправную память
На неисправную память могут указывать различные коды ошибок, возникающих в одной системе. Другими словами, если у вас постоянно разные коды ошибок на синем экране, первым делом нужно проверить оперативную память.
Другим индикатором может являться результат анализа дампа памяти. Процесс анализа малых дампов памяти описан здесь. Пример такой расшифровки, предполагающей неисправность памяти, приводится ниже.
Crash date: Wed Feb 6 19:54:09.750 2008 (GMT+3)Stop error code: 0x50Process name: AcroRd32.exeProbably caused by: memory_corruption ( ntMiLocateAndReserveWsle+51 )
Тестирование оперативной памяти
Для тестирования оперативной памяти, как правило, используется либо программа Memtest86 (или ее разновидности), либо средство Microsoft — Windows Memory Diagnostic. Вы можете воспользоваться любым из описанных ниже средств. Если память неисправна, с большой вероятностью любое из них выявит проблему.
Вы можете загрузить программу с официального сайта Memtest86.com. К загрузке предлагается ISO-образ диагностического диска, который необходимо прожечь на компакт-диск. Диск является загрузочным, поэтому, вставив его в привод и перезагрузив компьютер, вы сможете приступить к диагностике оперативной памяти (конечно, в BIOS первым загрузочным устройством должен быть CD- или DVD-ROM). Программа выводит отчет на дисплей и сообщает обо всех найденных ошибках.
Memtest86+ — это программа, созданная независимыми разработчиками на основе Memtest86. В программе заявлена поддержка новейших платформ и технологий. Принцип работы аналогичен Memtest86 — к загрузке также предлагается ISO-образ для создания загрузочного диагностического диска.
Microsoft Windows Memory Diagnostic
У Microsoft, конечно же, есть собственное средство тестирования оперативной памяти — Windows Memory Diagnostic.
Для Windows 7 диагностика памяти подробно описана в статье Выявление проблем с оперативной памятью средствами Windows 7
Для Windows XP вы можете загрузить программу с этой страницы. Там же вы найдете руководство пользователя на английском языке. А на русском языке работа с утилитой описана в журнале Technet Magazine.
Нашли ошибку в тексте? Сообщите о ней автору: выделите мышкой и нажмите CTRL + ENTER
Как проверить работоспособность оперативной памяти на компьютере или ноутбуке
Привет. В моей практике встречались случаи, когда неполадки компьютера были из-за оперативной памяти. Клиенты звонят с такой проблемой: выбивает синий экран, через раз загружается система. Пытаешься переустановить Windows — выходят ошибки.
В этой статье я расскажу, как проверить оперативную память на компьютере на работоспособность и выявить неисправный модуль.
Симптомы неисправности оперативной памяти
На неисправность оперативной памяти (RAM) указывают следующие признаки:
Если периодически выскакивает синий экран во время работы или при загрузке системы, то это повод проверить оперативку на ошибки.


У меня был случай, при установке Windows 7 на ноутбуке выходила ошибка 0х80070570. После проверки оперативной памяти выяснилось, что причиной была — неисправность одной из планок оперативки.

Неисправность оперативной памяти — при установке Windows 7 выходит ошибка 0x80070570
Как я выяснил неисправность оперативной памяти в ноутбуке читайте ниже в статье.
Вступайте в группу ВК — https://vk.com/ruslankomp Помогу решить проблему с вашим ПК или ноутбуком
Проверка оперативной памяти на работоспособность
В этой статье я опишу 4 способа:
Способ 1. Диагностика средствами Windows
Чтобы запустить проверку оперативной памяти, достаточно воспользоваться средствами виндовс.
Для этого заходим в Пуск и в поле поиска вводим: оператив. Выходит список утилит, где выбираем Диагностика проблем оперативной памяти компьютера.

Или ещё вариант. Нажимаете Win+R

Горячие клавиши Win+R
Введите в поле: mdsched, нажмите ок.
Откроется средство проверки памяти Windows. Выберите Выполнить перезагрузку и проверку.

Проверка компьютера на предмет неполадок с памятью
После чего компьютер перезагрузится и запуститься диагностика оперативной памяти. По прошествии двух проходов, если неполадки не найдены, то значит все ок.

Диагностика оперативной памяти — неполадки не обнаружены
Если же появится надпись: обнаружены проблемы оборудования, то значит оперативная память с ошибками.

Диагностика оперативной памяти — обнаружены проблемы
Способ 2. Диагностика MemTest86
Чтобы проверить оперативную память на ошибки программой MemTest86, нужно создать загрузочную флешку.
Эта программа запускается с загрузочной флешки в среде DOS. Поэтому можно использовать на компьютере без установленной Windows или есть проблемы с загрузкой системы.
Найдите файл для закачки, как показано на рисунке ниже.

Скачивайте MemTest86+ для загрузочной флешки
После распакуйте архив, вставьте usb флешку и запустите MemTest86+USB Installer.

Создание загрузочной флешки Memtest86
Выберите флешку, поставьте галочку, напротив — We will format E: as Fat32 и нажмите Create.

Выбираем USB носитель для Memtest86

Загрузочная флешка с MemTest86 создана
После записи программы, перезагружаем компьютер и загружаемся с флешки.
В зависимости от материнской платы или модели ноутбука, меню загрузки вызывается клавишей F8, F9, F11, F12.

Важно! Соответствующую клавишу нужно нажимать быстро несколько раз, сразу после включения компьютера или в момент перезагрузки компьютера, как только потух монитор.
После загрузки с флешки проверка оперативной памяти начнется автоматически.

MemTest86 проверка оперативной памяти — ошибок не найдено
Если обнаружатся ошибки, то это будет выглядеть, как на картинке ниже.

MemTest86 проверка оперативной памяти — обнаружены ошибки
Если ваш компьютер современный поддерживает загрузку UEFI, то можете использовать другую версию Memtest86.
Скачиваем архив, извлекаем содержимое, вставляем флешку в компьютер.
Процесс занимает считанные минуты. Все, образ готов.

Создание загрузочной флешки Memtest86 завершено успешно
Также перезагружаем компьютер и выбираем загрузку с USB носителя.
После загрузки флешки, нажмите Config.

Запуск Memtest86 Passmark — кнопка Config
Запустите тест нажав кнопку Start test.

Запуск теста Memtest86 — кнопка Start Test
Достаточно пройти минимум 5–10 циклов проверки, чтобы выявить ошибки оперативной памяти.

Диагностика оперативной памяти в Memtest86
Если ошибки будут найдены, то информация будет отображаться в строке Errors: 0. Соответственно вместо 0, будет другая цифра с количеством ошибок.
Способ 3. Диагностика программой TestMem5
Тут все просто. Скачивайте, распаковывайте архив и запускаете программу в режиме администратора.

Запуск от имени администратора TestMem5
Слева в окне программы выводится:
В правой части программы указывается состояние системной памяти — сколько есть в наличии и сколько занято программой.

Тест оперативной памяти в TM5
В середине слева показывается ход тестирования. При обнаружении сбоя ячейки 0-5 меняют цвет на красный и количество сбоев выполнения тестов выводится в разделе ошибки справа.
Способ 4. Диагностика разъемов на материнке с помощью тестера
Порой проблемы бывают связанные с разъемом оперативной памяти в материнской плате.
Для определения работоспособности слота материнки поможет специальный тестер DDR2 / DDR3 — купить здесь.
Вставляете тестер в разъем оперативной памяти и нажмите на кнопку тестера. Если все светодиоды включены и яркость у всех одинаковая, сигнал в порядке, нет никаких проблем.
Если какой-то светодиод не светится или слабо светится, то это говорит на наличие проблем в цепи материнской платы. В таком случае рекомендуется заменить материнскую плату.

Тестер разъемов ОЗУ на материнской плате
Как определить неисправный модуль оперативной памяти
Если в компьютере одна планка, то очевидно, что в ней проблема — ее нужно заменить.
Если в компьютере две или четыре планок оперативной памяти, то нужно протестировать каждую по очереди. Для этого оставьте одну планку оперативной памяти и запускайте диагностику заново.
Как только тест покажет проблемы, значит диагностируемая планка, однозначно подлежит замене.
Или можно сделать так:
Таким образом можно выявить какая планка не рабочая.

Планки оперативной памяти в разъеме материнской платы
Важно! Планки оперативной памяти отсоединяйте и подключайте только на выключенном компьютере.
Что делать с неисправным модулем памяти?
Причиной сбоя оперативной памяти могут быть:
При окислении контактов оперативной памяти — нужно вынуть планку из слота материнской платы и почистить контакты стеркой.

Чистим ластиком контакты планки оперативной памяти с этой и обратной стороны
Если вы разгоняли частоту оперативной памяти в биосе, то значит верните настройки Bios по умолчанию или снизьте частоту до оптимальной. Я думаю описывать, как это делать в этой статье нет смысла, если вы разгоняли частоту, то и знаете как снизить.
И последняя причина сбоя оперативки — выход из строя чипов памяти. В этом случае выход только один — замена на другую планку с подходящими характеристиками.
На этом у меня все. Если вам нужна диагностика, чистка компьютера или ноутбука вступайте в группу ВК — https://vk.com/ruslankomp и оставьте заявку на консультацию.
Помогу решить проблему с ПК или ноутбуком. Вступайте в группу VК — ruslankomp
1 комментарий к статье “ Как проверить работоспособность оперативной памяти на компьютере или ноутбуке ”
Спасибо Руслан. Благодаря вашей статье выявил неисправность одной из планок оперативки. После замены плашки глюки и вылеты синего экрана прекратились.
Как проверить оперативную память после покупки


Новая техника ломается чаще старой и это не парадокс. Не зря говорят — если сразу не сгорело, будет работать сто лет. В сложной технике поломки редко сопровождаются дымом и искрами, из-за чего неисправности будет сложно найти. Оперативная память в компьютере как раз из таких. Эта нахалка будет сыпать ошибками в нагрузке, перезагружать систему или подглючивать в браузере, но никогда не выдаст себя фейверком. Поэтому есть железные правила, которые помогут понять, почему память работает плохо и как это исправить.
Положить систему на лопатки могут старые комплектующие, сыплющиеся диски или перегретые видеокарты. Но даже техника из магазина попадается с недостатками. Улучшение техпроцесса и качества материалов снижает количество отбраковки, и то, что раньше считалось браком, теперь называется «неудачными» образцами и работает на пониженных частотах.
Тем не менее, иногда и полностью нерабочие экземпляры умудряются пройти контроль качества и попасть в руки покупателю. Это не проблема: производитель заменит неработающее устройство по гарантии. Но испорченные видеофайлы семейного праздника, проигранный бой в сетевом шутере и кракозябры в дипломной работе сервисный центр не обменяет. Поэтому проверять оперативную память — занятие не постыдное.
Менять или настраивать
Будут ошибки в работе или нет — зависит не только от качества ОЗУ, но и от совместимости. Производители сильно упростили сборку и настройку ПК, поэтому вряд ли материнская плата будет конфликтовать с памятью. Тем не менее, каждая модель тестируется на совместимость с большинством модулей памяти. Например, вот часть 100% поддерживаемых комплектов памяти для Asus Maximus XII Hero:

Однако список совместимости не панацея. Современные платы переваривают всевозможные комплекты памяти. Главное, соблюдать эти пункты:

Поддержка частот самой памятью зависит от модели. Например, на официальном сайте Crucial можно проверить поддержку для каждой планки Ballistix:

Сильно тереть вредно
Народный метод, предлагающий протереть контакты ОЗУ ластиком, — заблуждение и самообман. Вот почему:


Чистить контакты нужно, только если они в таком состоянии, как на фото выше. Если они и так в порядке, ничего протирать не нужно. На новых комплектах из магазина — и подавно. Рядом с контактами на текстолите находятся конденсаторы, которые легко сбить неаккуратными движениями. После такого память даже не придется проверять на ошибки.
Тем не менее, сторонники протирки отмечают, что она частенько решает некоторые проблемы. И дело не в чистоте контактов:
«Чтобы протереть контакты, надо достать планки из разъемов. После протирки вставляем их обратно. В это время в компьютере происходит волшебство: при первом включении новое оборудование вызывает инициализацию, чтобы материнская плата узнала уникальные данные о работе планок памяти. Для ускорения последующих загрузок компьютера они записываются в постоянную память и используются при каждом включении. Так происходит с каждым подключенным к ПК устройством. Следовательно, вытаскивая планки на «протирку», мы обновляем информацию об ОЗУ. Другими словами, материнка заново «тренирует» память. Некоторые программные сбои исчезают как по волшебству».
Тестируем на ошибки
Проверка памяти на ошибки — затяжное удовольствие. Поэтому перед поиском лучше удостовериться, что проблема в ОЗУ, а не других компонентах. Для этого используют стресс-тесты, которые умеют нагружать железо точечно.
Наиболее популярная программа для тестов — AIDA64:

Аида тестирует процессор, кэш-память процессора, оперативную память, диски и видеокарты. Кремниевая техника привередлива к температурным условиям. Поэтому, чтобы определить, какой элемент в сборке дает сбой, проводится тестирование на рабочей температуре. Тем более, что память подвержена дестабилизации из-за завышенной температуры чипов.
Для прогрева и комплексного тестирования системы на стабильность можно включить OCCT:

Хотя тест написан для проверки стабильности процессора в разгоне, для наших нужд он тоже подойдет. Для создания нагрузки программа использует большой объем оперативной памяти, поэтому если проблемы с ОЗУ есть, в этом стресс-тесте они, скорее всего, проявятся.
Самый надежный и подробный тест стабильности системы — это Prime95:

В автоматическом режиме программа проверяет систему комплексно, нагружая задачами разного объема. Поэтому для точечного тестирования есть шпаргалка. Свой объем задачи для разных узлов:
Поиск ошибок
Закончив с поиском неисправного компонента и разобравшись, что в некорректной работе компьютера замешана связка процессор + оперативная память, переходим к поиску ошибок. Для этого существует несколько программ, которыми пользуются и обычные пользователи, и специалисты в сервисных центрах.
MemTest86 — древнейший инструмент для проверки памяти, работает с загрузочной флешки через DOS.

Утилита появилась в 90-х годах, и до сих пор поддерживается разработчиками. Идеальный и единственный вариант для тех, у кого нет операционной системы или она не загружается.
Установка на флешку:
TestMem5 — утилита пришла из мира оверклокинга и пока держится в топе проверялок памяти.

Силами и умами энтузиастов удалось создать такие конфигурационные файлы, что даже бесконечная проверка с помощью MemTest86 не сравнится с часовым прогоном этой утилиты.
RAM Test Karhu — популярный среди зарубежных оверклокеров тест памяти.

Эта программа быстрее всех тестирует память на ошибки. Показатель стабильности памяти — если Coverage перевалил за 200% с нулем в Error Count. Качество подтверждается лицензией, но истоимость программы составляет почти 10 евро.
Есть также десятки других утилит: Это HCI MemTest, MemTest64, AIDA Memory Test и другие. Но качество их работы не гарантируется.
Ошибка одна — планок две
В современных сборках память комплектуется минимум двумя планками для включения двухканального режима. Поэтому для поиска конкретной планки, которая дает ошибки, придется тестировать каждую поочередно в первом слоте материнской платы. Если ошибок нет — убираем. Затем вставляем другую планку и тестируем ее аналогичным образом.
Тест оперативной памяти в AIDA64 — как протестировать
Тест оперативной памяти в AIDA64 позволяет узнать об ее параметрах и возможностях. Это помогает выявить проблемы, а также узнать, какой модуль подойдет для определенной материнской платы при замене. Рассмотрим, какие эксплуатационные характеристики у оперативной памяти есть и как их протестировать.
Параметры оперативной памяти
Перед тем, как проверить оперативную память через AIDA64, следует знать следующее о ней:
Как узнать параметры оперативной памяти через средства AIDA64
С помощью AIDA64 возможно узнать о характеристиках оперативной памяти. Чтобы их проверить, следуйте инструкции:
После этого проще подобрать новую плашку так, чтобы она была совместима с материнской платой и другими компонентами ПК или ноутбука.
Чтобы узнать максимальный размер объема оперативной памяти, который будет поддерживаться материнской платой, в списке «Системная плата» выберите пункт «Чипсет». В свойствах северного моста отображается это значение.

Увидеть объем установленного ОЗУ также можно в свойствах операционной системы. Для этого достаточно щелкнуть правой кнопкой мыши по иконке «Мой компьютер» на рабочем столе и перейти в пункт «Свойства».
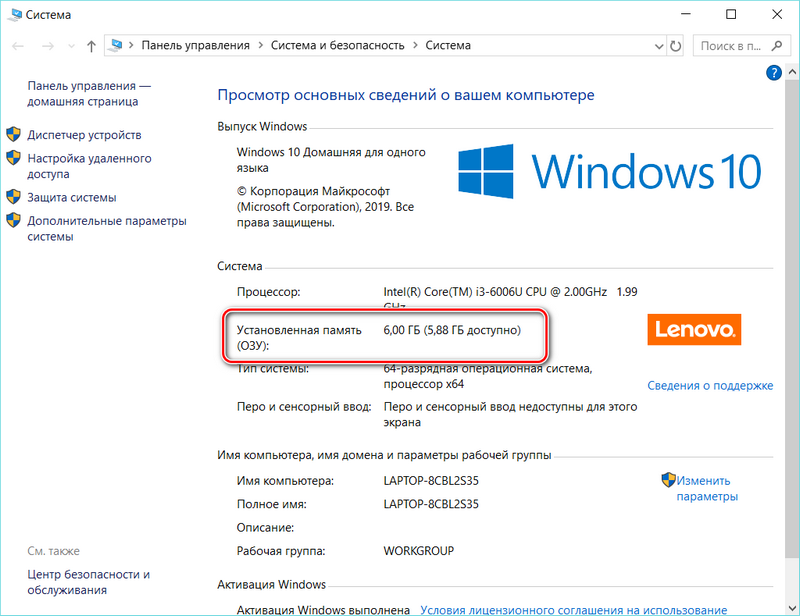
Но здесь слишком мало информации об оперативной памяти, поэтому лучше воспользоваться AIDA64.
Тестирование оперативной памяти необходимо, если возникают сбои в ее работе или есть подозрение, что существуют неполадки с кешем.
Чтобы проверить это, действуйте следующим образом:
Проверка может занять продолжительное время, в зависимости от ее объема и типа. Она осуществляется по нескольким параметрам: скорость записи, чтения, копирования и задержки. Если результат проверки не сообщат о наличии ошибок, то оперативная память работает нормально.
Стресс-тест в AIDA64
Чтобы проверить стабильность работы ПК, необходимо протестировать все его комплектующие на работоспособность. Встроенные средства AIDA64 также позволяют сделать это. Обычно функцию применяют после разгона процессора или видеокарты, поэтому обычным пользователям она не требуется. Но в некоторых случаях, нужно протестировать оборудование. Например, чтобы выявить проблему в работе материнской платы и ее компонентов.
Чтобы запустить стресс-тест в АИДА64, сделайте следующее:
После этого запустится стресс-тест производительности. Если во время проверки, приложение выдаст ошибку о том, что есть перегрев устройства, необходимо отключить ПК или ноутбук до выяснения обстоятельств и причин перегрева.
рекомендует InstallPack, с его помощью вы сможете быстро установить программы на компьютер, подробнее на сайте.
Функционал AIDA64 позволяет узнать необходимую информацию об устройствах и компонентах ПК или ноутбука, что нельзя сделать через саму систему. С ее помощью можно посмотреть, какая оперативная память установлена, ее тип, тайминг, объем и другие характеристики. При сбое в работе памяти или кеша пользователь может запустить проверку ОЗУ или производительности всей системы, чтобы выявить проблему и в дальнейшем решить ее с минимальными затратами.
Оперативная память (RAM) редко рассматривается пользователем в качестве возможной причины неисправности. И совершенно напрасно, так как ОЗУ не просто термин и некое виртуальное пространство для хранения программ и данных, но и еще и реальное физическое оборудование.Как и любое другое оборудование, оно может начать давать сбои и его нужно периодически проверять на работоспособность. Неисправность ОЗУ — типичная причина появления «синего экрана смерти» в Windows.
Своевременный тест оперативной памяти может выявить существующие неполадки и помочь в привидении Windows 64 bit в порядок. В Windows 7 64 bit тест оперативной памяти может быть выполнен силами самой системы или стороннего программного обеспечения. О том, как это все работает, мы и расскажем дальше.
- При помощи встроенной утилиты Windows «Microsoft Windows Memory Diagnostic».
- С помощью широко известной программы Memtest86.com.
Выявляем источник проблем
Первую пробу пера будем производить инструментом, входящим в саму операционную систему:
- Запускаем оснастку «Средство проверки памяти Windows».
- Появится такое окошко:
- Смело уходим на перезагрузку.
- После перезагрузки тест оперативной памяти запустится автоматически и нам останется лишь дождаться его результатов. Они будут выведены на экране.
Другой, гораздо более интересный и информативный способ контроля состояния ОЗУ, предоставляет упомянутая утилита Memtest86.com. Проверить оперативную память с ее помощью – проще простого. Тест осуществляется так:
- С сайта производителя утилиты скачивается ISO-образ диагностического диска.
- Этот образ записывается на болванку и подсовывается компьютеру в процессе его загрузки.
- Программа производит тест ОЗУ и выводит на дисплей результаты своей работы.
Отличие данной программы от стандартной компоненты ОС заключается в том, что она позволяет проверить RAM на ошибки гораздо более тщательно. Кроме того, программа поддерживает огромное количество оборудования. Даже самого экзотического или только что сошедшего с конвейера.
Единственным ее недостатком является необходимость повозиться, приготовляя загрузочный диск с образом. Но эта рутинная процедура должна быть знакома каждому, мало-мальски квалифицированному, пользователю.
Кроме данной утилиты в сети можно обнаружить еще немало программ с примерно такой же функциональностью. Так что желающим повозиться с RAM будет чем воспользоваться.

https://youtube.com/watch?v=w1SOVJff5AY%3Ffeature%3Doembed
- Проверка оперативной памяти на Windows 10. Что необходимо знать?
- От автора
Проверка оперативной памяти на Windows 10. Что необходимо знать?
Годы работы в сервисном центре оставили отпечаток на методах диагностики компьютера. Каким бы он ни был – в любом случае перед установкой Windows необходимо проверить жесткий диск, проверить температурный режим и уже потом приступать к установке и настройке всего и вся. Если в процессе выявились еще ошибки, то первым делом запускаем тест оперативки (что иногда совсем не удобно, когда их целый зоопарк из 4 разных полосок).
Правильно будет тестировать не в Windows 10 и сторонних программах, а использовать мини утилиту, которая записывается на флешку и с нее происходит запуск. Раз уж мы завели заговор про Windows – то и рассматривать будем варианты в привычной всем среде!
Тест оперативной памяти Windows 10
При использовании Windows можно запытать средство проверки памяти Windows. Данная утилита уже входит в состав операционной системы и может ответить на ваш вопрос – все ли в порядке с модулями оперативки и есть ли ошибки в их работе.
Чтобы открыть средство проверки памяти нужно:
- Откройте меню “Пуск” и напечатайте на клавиатуре “средство проверки памяти windows”.
- В результатах поиска выберите необходимый пункт.
Для удобства восприятия приложил скриншот ниже (рекомендую ознакомиться с заметкой как сделать скриншот на компьютере).

В главном окне утилиты выберите время запуска теста (я рекомендую “Выполнить перезагрузку и проверку (рекомендуется)” – раз проблемы есть, их нужно решать а не пугаться при следующем запуске, когда уже и сам забыл что настроил запуск проверки)

Ввиду того, что для примера использовался обычный компьютер за которым я веду повседневную работу, то скриншот процесса проверки я сделать не могу и вам придется довольствоваться любительской фотографией на телефон (но для понимания процесса думаю сгодится).

Компьютер сам перезагрузится и выведет информацию о результатах теста (работает оно у вас нормально или нет). Если вы по неизвестным причинам интуитивно закрыли это окно или оно у вас не появилось, то отчет всегда можно посмотреть в журнале событий.
В Windows 10 его открыть очень просто – кликаем меню “Пуск” и набираем в строке поиска “Просмотр событий”.



Вот так просто выполняется проверка оперативной памяти в Windows 10 средствами самой операционной системы – абсолютно ничего сложного!
MemTest64 – программа для проверки оперативной памяти Windows 10
Данное руководство было бы не полным не напиши я про удобную утилиту от techpowerup для диагностики оперативной памяти.
В чем фишка?! Программа не требует установки и нет необходимости перезагружать компьютер – просто скачал и запустил
MemTest64 работает только 64 разрядных версиях ОС Windows
Тестирование оперативной памяти — это действие, к которому прибегают, когда делают новое приобретение. Конечно, всем хочется увидеть в числовом выражении производительность нового ПК с помощью доступных программ.
На что влияет ОЗУ?
Оперативная память состоит из модулей с несколькими интегральными схемами, способными временно хранить в них информацию. Это связующее звено между процессором и жестким диском для ускорения выполняемых задач и процессов.
Функция оперативной памяти состоит в том, чтобы хранить программы, которые работают на ПК. Эти программы разделены на задачи и процессы, которые идут непосредственно на обрабатываемый процессор, получая желаемые результаты. Память оперативки находится в прямой связи с центральным процессором, который реализует NorthBrigde через внутренний контроллер памяти.
Если оперативной памяти нет, процессор должен искать программы и инструкции, которые выполняются непосредственно на жестком диске, устройстве, где все файлы хранятся постоянно. Известно, что жесткий диск намного медленнее оперативной памяти, даже новые SSD NVMe работают гораздо медленнее. Например: NVMe Samsung Evo 970 предлагает скорости чтения и записи около 3500 МБ/с, а оперативная память 2666 МГц способна достигать значений чтения и записи 37,000 МБ/с.
ЦП намного быстрее, чем оперативная память, представьте себе, насколько медленным был бы компьютер, если бы не было ЦП. Кроме того, чем больше места в оперативной памяти, тем больше задач можно выполнять одновременно.
Что такое бенчмарк и для чего он нужен?
Если вы хотите протестировать оперативную память, то должны использовать бенчмарки. Это приложения, функция которых заключается в измерении производительности электронного устройства, установленного в компьютере. Эта программа предназначена для того, чтобы подвергнуть данный элемент сложным испытаниям и различным задачам с целью анализа того, насколько хорошо он их выполняет. Для этого программы имеют внутреннюю базу данных или анализируют через интернет. Фактически, эти программы предоставляют полную информацию, например, об оперативной памяти.
AIDA64 Engineer
Помимо того, что это программа имеет раздел, специально посвященный ошибкам процессов на компьютере, она также является бенчмарк-программой, которая собирает много информации об оборудовании. Отличительным в программе является то, что она также включает в себя раздел для тестирования производительности оперативной памяти и кэш-памяти процессора, все в одном.
NovaBench
Это еще одна небольшая бесплатная бенчмарк-программа, она делает базовый анализ ПК, включая оперативную память. Можно сделать проверку элементов по отдельности или вместе.
User Benchmark Software
Вероятно, один из самых известных в мире сайтов по сравнительному анализу. У него есть бесплатные программы, чтобы вы могли делать тесты. Программное обеспечение не требует установки, и как только проверка закончится, вы увидите веб-страницу, где собрана вся информация о ПК.
Тест оперативной памяти для проверки целостности
И последнее, но не менее важное, это тесты, проведенные для проверки целостности оперативной памяти. Эти тесты применяются, если есть ошибки в ячейках памяти или неисправности. Например, когда Windows выводит свой известный синий экран. В самой Windows уже давно существует простой тест памяти, но есть и другие интересные опции, такие как Memtest86, новый Memtest64 или даже другие опции, такие как AIDA64 Extreme.
Тесты можно четко разделить на три больших блока. Первый из них основан на перехвате информации об оборудовании, чтобы лучше узнать его особенности. Второй основан на тестировании производительности, третий — на обнаружении ошибок в ячейках памяти.
Проверка оперативной памяти на компьютере
Планки оперативной памяти – самые долгоживущие компоненты компьютера. Несмотря на надёжность, и у элементов памяти ОЗУ есть срок службы. Когда заканчивается ресурс, или из-за ошибок при производстве, они начинают функционировать в нештатном режиме или вовсе перестают работать. Также к проблемам приводят неправильный разгон, перебои с электропитанием.
Симптомы проблем с оперативной памятью
Признаков, указывающих на неполадки оперативной памяти, немного. Среди заметных неспециалисту:
Убедиться, что планки ОЗУ действительно виновны в неполадках или опровергнуть подобные выводы, помогут утилиты для их диагностики.
Перед тестированием извлеките модули из ноутбука или системного блока и проверьте состояние контактов. Если на них заметны следы окислов, аккуратно удалите их с помощью школьного ластика, главное, не перестараться и ничего не повредить. Как показывает практика, изъятие и обратная установка (можно поменять местами) часто решает проблемы с ОЗУ.
Средство диагностики памяти Windows 10, 8. 1 и Windows 7
В состав операционных систем от Microsoft входит «Средство проверки памяти Windows».
После перезагрузки появится синий экран с прогрессом тестирования. Ваше вмешательство не понадобится. После завершения процесса компьютер автоматически перезапустится, а на дисплее на несколько секунд появится уведомление от средства диагностики.
Внизу появится содержимое записи, надеемся, без ошибок.
