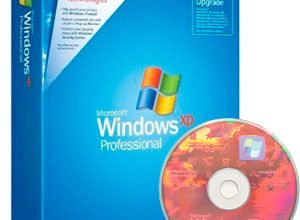- Regedit.exe
- Использование предпочтений групповой политики
- Подключение к удалённому реестру
- Получение полных прав и смена владельца¶
- Права доступа (разрешения)¶
- Редактирование удаленного реестра или реестра другой машины.
- Создание резервной копии реестра (экспорт)¶
- Справка
- Сравнение реестра
- Удалённое администрирование
Regedit.exe
C:mkdir c:Temp Regedit.exe /e c:tempyourname.reg
Для того, чтобы загрузить другую ветвь реестра в текущую, выполните следующие действия:
После того, как вы просмотрели или изменили параметры реестра, выгрузите этот файл, выбрав в меню «Файл» пункт выгрузки куста реестра.
Использование предпочтений групповой политики
Администраторы предприятий, в своих организациях, могут обслуживать тысячи компьютеров и серверов. А ручное изменение настроек каждого ПК занимает очень много времени и подвержено ошибкам. Групповая политика — характерная черта популярных сервисов Microsoft Active Directory Directory (AD DS), позволяющая централизованное управления такими ресурсами как учётные записи пользователей, групп, компьютеров и серверов.
Предпочтения групповой политики (GPPS) были введены ещё в Windows XP. Они позволили администратору более легко и быстро развёртывать и изменять параметры реестра на нескольких компьютерах и серверах организации. Параметры реестра — это всего лишь один из возможных для администратора типов настроек.
Если вы вошли в домен компьютера и имеете учётную запись с правами администратора, вы можете использовать средства удалённого администрирования сервера (rsat) для управления AD DS со своего компьютера. В качестве альтернативы, вы можете открыть консольное подключение к серверу (если это возможно) с использованием протокола удалённого рабочего стола (RDP) и выполнять AD DS инструменты в интерактивном режиме.
Подключение к удалённому реестру
Перед тем как пытаться получить информацию с другого компьютера, сначала убедитесь, что служба удалённого реестра запущена и работает.
Если на локальном или удалённом ПК запущена и работает служба удалённого реестра, вы можете попытаться подключиться к RegEdit по сети:
- Войдите в систему как администратор.
- Введите на стартовом экране regedit и нажмите Enter.
- Согласитесь с предупреждением контроля учётных записей.
- Щёлкните файл и выберите пункт подключения сетевого реестра.
- Введите имя компьютера к которому вы хотите подключиться. А также, вы можете нажать кнопку «Дополнительно» и кнопку «Найти» для получения списка всех доступных в сети компьютеров.
- Нажмите кнопку ОК.
- Теперь вы увидите список ПК и в regedit появятся две новые ветки: HKLU и HKU.
- После просмотра или внесения изменений, выделите значок компьютера и в меню «Файл» выберите пункт «Отключить сетевой реестр».
Если вы предпочитаете использовать командную строку, а не инструменты с графическим интерфейсом, для включения и запуска службы удалённого реестра, введите следующие команды, соответственно:
sc config remoteregistry start=demand
net start remoteregistry
Получение полных прав и смена владельца¶
- Нажать правой кнопкой мыши на раздел и выбрать пункт «Разрешения»;
- Выделить текущего пользователя:
Если отсутствует необходимый пользователь, флажок «Полный доступ» недоступен или возникает сообщение об ошибке, переходите к пункту 3.
- В меню разрешений нажать кнопку «Дополнительно»;
Перейти на вкладку «Владелец» и добавить текущего пользователя;
На вкладке «Разрешения» нажать кнопку «Добавить»;
В поле «Введите имена выбираемых объектов» ввести имя текущей учетной записи и нажать кнопку «Проверить имена», затем нажать «ОК»;
Появится диалог разрешений. Поставить галочку напротив «Полный доступ» и нажать «ОК»;
После добавления владельца и назначения прав нажать клавишу F5 или «Вид → Обновить». Напротив непустого раздела появится треугольник, который означает, что у текущего пользователя есть права на доступ в него.
На рисунке 18 видно, что у текущего пользователя есть доступ к подразделу Keys, но нет прав на открытие разделов KeyDevices и Random. Треугольника напротив подраздела может не быть, если данный подраздел пуст.
Права доступа (разрешения)¶
Все разделы реестра имеют права доступа или разрешения. Если у текущего пользователя нет прав на определенный раздел, то будет выведено сообщение об ошибке и запрете доступа к данному разделу.
Прав доступа может не быть по нескольким причинам:
Редактирование удаленного реестра или реестра другой машины.
Эта статья скопирована мною с ресурса http://tehm.info/remote_reestr
Как отредактировать реестр, если компьютер не загружается, а привода CD ROM нет. Снимаем винчестер, подключаем (например, через usb кейс) к исправному компьютеру и читаем далее..
Все началось с антивируса. В процессе героической борьбы с вирусом на одном из пользовательских компьютеров, он удалил зараженный файл userinit.exe (данный файл является системным). Что привело к невозможности загрузки данного компьютера в дальнейшем. CD ROM описываемый компьютер не имел, поэтому любые трюки с загрузочными дисками мне не подходили. Пришлось снимать винчестер и подключать его к своему компьютеру, через usb кейс. userinit.exe можно просто скопировать с любого компьютера с аналогичной версией Windows. Однако из Интернета я узнал, что в подобных случаях бывает удаляется и ветка реестра, содержащая вызов userinit.exe . Чтобы не заниматься сборкой-разборкой компьютера дважды, проверим реестр машины, винчестер которой подсоединен к нашей.
Просто открыть нетекущий и несетевой реестр из редактора реестра нельзя.
Сперва нужную ветку целевого реестра надо примонтировать к ветке HKEY_LOCAL_MACHINE (HKLM) или HKEY_USERS (HKU) Важно понимать, что при этом разные реестры не «смешиваются» между собой, просто это такой способ визуализации.
Итак, запускаем regedit (Пуск — Выполнить — Regedit). Мы видим текущий реестр, то есть реестр запущеной Windows. Нам же нужен реестр нерабочей Windows. Выбираем, к примеру, ветку HKEY_USERS (к ней будем монтировать реестр нерабочей Windows)
Файл — Загрузить куст
Как именно выбрать файл куста?
Вот описание файловой структуры реестра с сайта WindowsFaq.ru:
Реестр, по сути, это несколько файлов, хранящихся на жестком диске. Эти файлы находятся в %SystemRoot%System32Config, где %SystemRoot% — папка, куда установлена Windows. Еще один файл (Ntuser.dat), который создается для каждого пользователя и хранит его настройки находится в %SystemDrive%Documents and Settings%Username%, где %Username% — имя пользователя. Ниже перечислены имена файлов.
Имя файла
Куст реестра, хранимый в нем
SAM
HKEY_LOCAL_MACHINESAM
SECURITY
HKEY_LOCAL_MACHINESECURITY
SOFTWARE
HKEY_LOCAL_MACHINESOFTWARE
SYSTEM
HKEY_LOCAL_MACHINESYSTEM
SYSTEM
HKEY_CURRENT_CONFIG
DEFAULT
HKEY_USERS.DEFAULT
Ntuser.dat
HKEY_CURRENT_USER
Таким образом, мы подошли к определению того, что Кустом реестра называются группа разделов и параметров, как бы составляющих комплект для совместного применения и являющихся самодостаточной единицей, которую можно сохранять и восстанавливать независимо от других кустов. В англоязычной литературе куст обозначается термином «hive», что в дословном переводе значит «улей». Это вносит некоторую путаницу, но эти два термина (куст и улей) являются синонимами.
Корневой раздел — это верхний уровень разделов. Пример корневого раздела — HKEY_LOCAL_MACHINE или HKEY_CURRENT_USER.
Раздел — это папка, которая может содержать подразделы и параметры. Здесь уместна аналогия с папкой в файловой системе.
Параметр реестра состоит из трех компонент: имени, типа данных и значения.
В моем случае (напомню, мне нужна ветка, осуществляющая вызов userinit.exe), надо проверить и, при необходимости, отредактировать ветку[HKEY_LOCAL_MACHINESOFTWAREMicrosoftWindows NTCurrentVersionWinlogon]
«Userinit»=»C:WINDOWSsystem32userinit.exe» . Для этого открываем файл %SystemRoot%System32ConfigSoftware целевой машины (в моем случае полный путь был J:WindowsSystem32ConfigSoftware)

Придумываем название папки (точки монтирования), через которую будет «виден» нужный нам куст целевого реестра. Если быть точным, предлагается указать имя раздела. Я придумал 1234

Вуаля, у нас появилась нужная папка

Открываем ее и ищем нужную нам ветку

Находим нужное значение, при необходимости редактируем

Закрываем папку и выделяем ее

Отключаем целевой куст (Файл-Выгрузить куст)

Вот и все

Если вы поклонник командной строки, то «примонтировать» и «отмонтировать» целевые файлы к текущему реестру вы можете с помощью команд
reg load hku1234 «J:windowssystem32configsoftware
и
reg unload hku1234 «J:windowssystem32configsoftware
соответственно

Создание резервной копии реестра (экспорт)¶
Прежде чем вносить изменения в реестр, рекомендуется выполнить экспорт и создать его резервную копию. Можно сделать резервную копию как всего реестра в целом, так и отдельных разделов и подразделов. Позже эту резервную копию можно импортировать, чтобы отменить внесенные изменения.
Чтобы создать полную копию реестра необходимо:
- Запустить редактор реестра, как это описано выше;
- Оставаясь в корне реестра открыть меню «Файл» и выбрать пункт «Экспорт…»;
- Выбрать место, где будет сохранена резервная копия, и указать «Имя файла»;
- Нажать на кнопку «Сохранить».
Чтобы сэкономить место, можно сделать резервную копию отдельного раздела или подраздела. Для этого необходимо нажать правой кнопкой мыши на раздел (подраздел) и в выпадающем меню выбрать пункт «Экспорт…». Также можно просто перейти в нужный раздел (подраздел) и выбрать меню «Файл → Экспорт…».
Экспортированный файл будет иметь расширение .reg.
Справка
Напомню, что реестр хранится в папке config, и адреса каждого из кустов (в рабочей Windows пути доступны прямо из Проводника) выглядят так:
Сравнение реестра
Как мы уже упоминали, почти все, что устанавливается или настраивается на ПК под управлением Windows хранится в реестре. При стандартной установке программного обеспечения вы удивитесь масштабам происходящих в реестре операции. Часто десятки тысяч ключей реестра добавляются или изменяются в течение даже относительно небольшой установки программного обеспечения. Если сравнить реестр компьютера до и после одного из таких мероприятий, вы увидите все сделанные в реестре изменения.
Для эффективного сравнения снимков реестра до и после событий удобно использовать специальные утилиты. Другая методика — сравнение реестров одной машины и другой эталонной. Некоторые инструменты сравнения реестра приведены ниже.
Удалённое администрирование
Для активации удалённого администрирования на ПК нужно пройти несколько шагов. Первый — открыть редактор групповой политики (gpedit.msc в поле поиска или на стартовом экране) и перейти к Конфигурация компьютера ➤ Административные шаблоны ➤ Сеть ➤ Сетевые подключения ➤ Межсетевой экран, затем, в зависимости от того, как вы будете подключаться и управлять ПК, выбрать либо профиль домена либо стандартный профиль.
Потом нужно добавить разрешение в брандмауэр Windows: Разрешить входящие исключения для удалённого управления. Когда вы сделаете это, вас проинформируют, что теперь вам доступны дополнительные инструменты удалённого администрирования компьютера, такие как консоль управления Microsoft (MMC) и инструментарий управления Windows (WMI).
А также вам понадобится открыть в брандмауэре TCP-порты 135 и 445. Для чего, в открытом брандмауэре нажмите в левой панели на ссылку «Дополнительные настройки», или откройте с панели управления пункт администрирования, где в списке увидите брандмауэр Windows.
В расширенных настройках сетевого экрана, нажмите в левой панели на ссылку «Правила для входящих подключений», затем пункт «Новое правило» на правой панели. Теперь вы можете создать новое правило входящего трафика, разрешающее доступ к портам 135 и 445.
И последний шаг настройки удалённого администрирования, активация службы удалённого реестра ПК. Служба удалённого реестра находится на панели служб Windows, как альтернатива — services.msc в поле поиска или на стартовом экране.
Для активации службы, щёлкните правой кнопкой мыши и в появившемся контекстном меню выберите «Свойства». По умолчанию служба отключена, но в появившемся диалоговом окне вы можете включить и запустить её.
Внимание. Чтобы включить и запустить службу удалённого реестра из командной строки, введите: sc start RemoteRegistry. А также вы можете настроить её автоматический запуск при загрузке компьютера: sc config RemoteRegistry start = auto.






![Системные блоки в Сарове: 3071-товар: бесплатная доставка, скидка-45% [перейти] Системные блоки в Сарове: 3071-товар: бесплатная доставка, скидка-45% [перейти]](https://overcomp.ru/wp-content/uploads/2022/07/25bb09b145552a255057810a7c1c28cd-298x220.jpg)