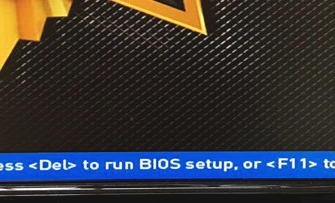- Что делать, если принтер не захватывает бумагу
- Что делать, если принтер печатает пустые листы
- Почему принтер не печатает с компьютера: проблемы, которые пора решать
- Что делает, если не работает принтер из-за проблем с картриджами
- Некорректная установка по принтера в ос windows 10: что мы можем сделать
- 20 или 21
- .х, 51.х и 52.х
- .х FAN FAILURE
- Алгоритм действий, если не идет печать на принтер
- Вирусы
- Для печати выбран другой принтер
- Настройка разрешений
- Неисправности самого печатающего аппарата
- Обновление драйверов
- Откат операционной системы
- Отключение антивируса и брандмауэра
- Откуда ошибка?
- Отсутствующая или замятая бумага
- Перезапуск служб
- Переустановить или обновить по и ос компьютера
- Принтер подвешивает систему
- Проблемы после заправки картриджей
- Проблемы с кабелем
- Проверить работоспособность материнской платы принтера
- Проверяем подключения
- Проверяем провода
- Проверяем свойства принтера
- Решение 5 – установите последние обновления
- Решение 6. добавьте второе устройство принтера
- Сбой печати на принтерах hp
- Служба печати
- Устанавливаем принтер по умолчанию
Что делать, если принтер не захватывает бумагу
Эта проблема волнует всех. У каждой проблемы есть своя уникальная причина, но эти элементы часто виноваты:
- Посторонний предмет в лотке для бумаги. Вы можете удалить его пинцетом или, если не можете, отсоедините устройство от кабелей и слегка потрите его;
- Используйте бумагу низкого качества или бумагу недостаточной толщины. Перед покупкой листов убедитесь, что они совместимы с вашей моделью принтера. Если устройство не захватывает фотобумагу, проверьте ее толщину и наличие соответствующей опции;
- Причиной плохого захвата бумаги может быть программный сбой или отсутствие напряжения. Проверьте питание принтера и перезапустите устройство.
Если ранее у вас были проблемы с захватом бумаги, или если она сминается во время печати и на ней остаются кусочки бумаги. Со временем они размокнут и будут препятствовать нормальному прохождению листов. На этот раз вам придется еще раз починить ПУ и избавиться от препятствия. Мы просим вашей помощи, дорогие читатели, чтобы решить проблему отсутствия печати. Задавайте любые вопросы в разделе комментариев, и мы с радостью ответим на них.
Что делать, если принтер печатает пустые листы
Некоторые принтеры не позволяют перерабатывать бумагу после частичной печати. Провисание листа через печатающую головку при печати в принтере, который не выдает символов, происходит как из-за засорения исполнительных механизмов, так и из-за неправильной установки печатающего механизма. Перезагрузка ОС является первым шагом, после чего следует выполнить все необходимые настройки и затем использовать устройство в обычном режиме. Текст, который печатается поверх другого текста, приводит к серьезному загрязнению печатающей головки.
Если проблема заключается в этом, следует очистить печатающую головку. При этом каждое устройство обрабатывается отдельно. Для выполнения операции необходимо выбрать операцию «Очистка печатающей головки» во внутренних настройках приложения принтера. После завершения процесса нажмите кнопку «OK». Печатающую головку МФУ необходимо очищать после 40 копий.
Почему принтер не печатает с компьютера: проблемы, которые пора решать
Если печать не появляется, на экране компьютера нет окон, описывающих неисправность. Что это может быть?
- Существует проблема с соединением между самим принтером и компьютером. Причиной являются неисправные или устаревшие драйверы, неправильные настройки программного обеспечения или неправильное кабельное соединение между компьютером и принтером.
- Недостаток чернил в картриджах или засорение чернильных каналов в СНПЧ или засорение печатающей головки.
- Возможно, самой важной возможной причиной отказа является внутренняя неисправность оборудования. Если что-то внутренне неисправно, обратитесь в сервисный центр.
Конечно, вы можете просто пойти в магазин и купить свежий шнур питания или соединительный кабель. Редуктор является источником шума, исходящего от принтера.
Что делает, если не работает принтер из-за проблем с картриджами
Принтер не будет печатать, если монитор показывает, что один из картриджей пуст.
Нестабильные картриджи, которые либо пусты, либо отсутствуют, также могут быть причиной поломки принтера. Как бы банально это ни звучало, но картриджи иногда становятся несовместимыми после истечения срока службы.
- Если вы видите на экране компьютера сообщение о том, что пришло время заменить картриджи, необходимо проверить уровень чернил в картриджах; часто программное обеспечение указывает на ошибку в количестве чернил.
- Если на экране видно, что один из картриджей имеет «крестик», их использование ограничено. В этом случае лучше всего заправлять все картриджи сразу. Эта проблема может быть вызвана аппаратным или программным сбоем.
- Если дисплей показывает, что в картридже закончились чернила или что его пора заменить, но при извлечении картриджа вы видите обратное, возможно, данный тип оборудования несовместим с самим принтером.
Каналы в картриджах могут быть засорены, если перезагрузка и заправка картриджей не помогли решить проблему. Помощь может оказать только мастер. Принтер может продолжать работать, если в розетке нет напряжения.
Некорректная установка по принтера в ос windows 10: что мы можем сделать
Часто это всплывающие окна и принтер, который не реагирует на задания печати. вручную проверить работоспособность драйвера.
- Перейдите в меню «Пуск», а затем в «Настройки». Откройте раздел «Устройства», перейдите на вкладку «Принтеры и сканеры», найдите нужную модель и перейдите в раздел «Свойства оборудования».
- Откроется диалоговое окно с параметрами устройства. Если здесь все в норме, появится надпись «Устройство работает нормально».
Плата может быть повреждена, если принтер не печатает. Мы продолжим поиск причины, если у вас возникнет аналогичная проблема. Если же драйверы устарели, попробуйте обновить их с помощью флешки или найдите нужные драйверы в Интернете.
20 или 21
Когда принтер выходит из строя из-за уменьшения объема внутренней памяти (ОЗУ), происходит одна из этих ошибок. Обычно это происходит, когда принтер обрабатывает слишком много запросов на печать, что приводит к отказу устройства.
Кроме того, можно не устанавливать параметр Page Protect в значение «Auto» вместо «On». В некоторых моделях принтеров HP может быть доступно больше оперативной памяти. Это особенно актуально для принтеров, которые используются совместно многими пользователями в локальной сети.
.х, 51.х и 52.х
Лазерный сканер страдает от аппаратной проблемы. Когда возникает одна из таких ошибок, деталь или один из ее электронных компонентов необходимо отремонтировать или заменить.
Происходит при неисправности электронной платы, отвечающей за контроль размера бумаги. Возможно, на бумаге, загружаемой в лоток, неправильно установлены параметры размера бумаги, что может быть причиной ошибки. Выход — выбрать подходящий размер на ЖК-дисплее принтера или в программе на компьютере, с которого вы печатаете. Если это не поможет, вам придется заменить плату или отремонтировать ее.
Разработчики утверждают, что в этой ошибке виноваты аппаратные проблемы термоблока. Для удобства термоблок можно извлечь и переустановить. В других случаях потребуется починить или заменить компонент.
.х FAN FAILURE
Если у вас есть неполадки с вентиляторами охлаждения принтера, они могут привести к перегреву оборудования. Альтернативное решение — смазать охладители моторным маслом (если они вращаются медленно).
Возникла проблема с механизмом подъема лотка. В лоток или саму коробку может попасть посторонний предмет, который там застрял. В других случаях этот компонент требует ремонта.
Возникла проблема с первичным двигателем двигателя печати. Если перезапуск принтера не устраняет проблему, двигатель необходимо отремонтировать или заменить.
Ошибка характерна для моделей HP, оснащенных дуплексом — устройством, которое может печатать на обеих сторонах листа одновременно. Аппаратные проблемы с дуплексом также требуют ремонта.
Алгоритм действий, если не идет печать на принтер
Поэтому давайте составим алгоритм действий, чтобы объяснить, почему печать не идет на принтер, который я вам только что описал.
- Поскольку устройства могут зависать по ряду причин, включая неисправную прошивку, первый эффективный прием — перезапустить устройство. Это делается просто на самом принтере, где есть кнопка включения/выключения, или просто выдернув черный шнур питания на несколько секунд.
- Если после перезапуска принтера ничего не происходит, попробуйте перезапустить службу, о том, как это сделать, см. ссылку выше.
- Если перезапуск не помог, проверьте, нет ли у вас локальных ограничений на печать, перейдя на вкладку «Устройства и принтеры» в панели управления.
Щелкните правой кнопкой мыши на нужном принтере и убедитесь, что у него нет ярлыка «печать завершена», как я его называю. Выберите «Очередь печати» и на вкладке меню принтера убедитесь, что нет двух флажков:.
Вы не сможете отправить документы на печать, если они установлены. Больше ничего не остается делать, кроме как висеть и ждать своей очереди.
Обратите внимание, что как только принтер перестал быть в автономной работе, он сразу изменил ярлык на нормальный цвет, это означает, что он стал рабочим.
4. Затем, советую отправить документ с компьютера на печать после очистки всей очереди печати.
5. Если это неэффективно, я советую вам использовать встроенные инструменты для проверки.
6. Если вы обновили Windows 10 до новой версии, может потребоваться переустановка драйверов.
Утилиту Print-Spooler Repair Tool можно использовать в самых неблагоприятных ситуациях, когда документ не печатается на принтере.
Как правило, время обнаружения и устранения проблем занимает около минуты. Утилита сделает все сама.
Из опции попробуйте отключить функцию «SNMP Status On».
Вирусы
Если ваш принтер внезапно перестал работать, причиной может быть вирусная атака. Вирусные программы воздействуют на всю систему, поэтому нельзя допускать, чтобы они воздействовали на нее слишком долго. Антивирусное программное обеспечение на вашем компьютере должно быть установлено нормально. Программное обеспечение и его базы данных должны регулярно обновляться.
Перед входом в безопасный режим выполните это действие, чтобы проверить компьютер на наличие вирусов. Для этого выключите компьютер, а затем снова включите его, удерживая клавишу F8 во время загрузки. Процесс входа в безопасный режим может отличаться в зависимости от производителя оборудования. Затем необходимо выбрать «Безопасный режим» из появившегося списка.
Если у вас нет внутренней антивирусной программы, проверьте бесплатный инструмент CureIT от Dr. Web. Программа сама отключает оборудование и удаляет его.
Для печати выбран другой принтер
Система может выбрать принтер для выполнения задания, если картридж извлечен из принтера. Чтобы определить, является ли ваш принтер основным
- Нажмите кнопку Пуск.
- Перейдите в «Панель управления»-«Оборудование и звук»-«Устройства и принтеры». Найдите устройство и щелкните его правой кнопкой мыши. В появившемся меню установите флажок «Использовать по умолчанию», если он отсутствует.
Настройка разрешений
Использование сетевого устройства печати, подключенного к главному ПК для доступа к сети. С панели управления можно изменить схему управления принтером.
Неисправности самого печатающего аппарата
Если принтер не включается, но электричество есть и соединение с принтером стабильное, проблема может быть полностью механической, например, сломана кнопка пуска или другие клавиши. Кнопку необходимо сразу же заменить, если она перестала функционировать. Давайте также рассмотрим типичные неисправности принтера.
- Проблема с подрядчиком. Вы можете заметить это, если принтер включен, но при запуске печатающего устройства ничего не происходит.
- Ошибка цикла. Вы можете заметить это, если при запуске принтер не издает никаких звуков. Обычно вы услышите характерный звук движения внутреннего механизма.
- Механизм перемещения замкнут накоротко. Это устройство необходимо для запуска печатающей головки. Чтобы проверить это, извлеките его из БП и протестируйте.
- Ошибка печатающей головки. К сожалению, эта деталь не подлежит ремонту, поэтому ее можно только заменить после выхода из строя, и лучше доверить эту задачу мастеру.
Если аппарат застревает большим количеством бумаги (типично для рулонных носителей), проблема обычно вызвана сбоем программного обеспечения из-за внутренних проблем. Сбой питания и неожиданная перезагрузка устройства являются причиной всего этого. Скрежещущий шум при запуске принтера свидетельствует об износе шестеренок.
Обновление драйверов
Термин «драйверы» относится к специализированному программному обеспечению, которое позволяет компьютеру или ноутбуку «общаться» с печатающим устройством на родном языке этого устройства. Когда принтер не печатает, иногда проблема может заключаться в самих драйверах. В таких случаях рекомендуется выполнить полную переустановку. Чтобы успешно завершить процедуру, следуйте приведенным ниже указаниям:
- Откройте окно быстрого запуска с помощью сочетания клавиш R.
- В нем введите команду «devmgmt.msc».
- Найдите в списке ветку «Устройства обработки изображений или печати». Разверните и выделите свой шаблон.
- В верхней части нажмите «Обновить драйвер».
- В следующем окне вы можете выбрать один из двух вариантов обновления. Мы рекомендуем создать автоматический, который проще и понятнее для рядового пользователя.
Откат операционной системы
Попробуйте восстановить предыдущую версию операционной системы Windows, если до определенного дня ваш принтер работал без проблем и не выдавал никаких ошибок. Создаете ли вы в настоящее время точки восстановления вручную или собираетесь делать это в будущем.
Проверьте его и попробуйте осуществить возврат следующим образом:
- Зайдите в свойства компьютера.
- Выберите, затем нажмите «Защита системы» в левой части списка.
- Нажмите кнопку «Восстановить» и следуйте указаниям мастера.
Отключение антивируса и брандмауэра
Антивирусное и другое программное обеспечение, выполняющее функцию «защиты» от вредоносных файлов или программ, может само препятствовать печати документов на принтере. Если вы недавно установили новый антивирус, подключились к сетевому устройству и настроили принтер, этот факт следует проверить в первую очередь.
Ниже описано, как получить доступ к режиму управления брандмауэром:
- Откройте панель управления и найдите подраздел под названием «Система и безопасность».
- Перейдите в раздел «Брандмауэр Windows».
- В левой колонке выберите «Включить и отключить» или аналогичный пункт, если вы не используете Windows 7.
- Отключите «Брандмауэр» на некоторое время, чтобы проверить печать.
- Если проблема подтвердится, вы можете окончательно заблокировать брандмауэр или установить исключение для принтера.
Откуда ошибка?
При использовании текстового редактора в Microsoft Word видны части ошибки. Кроме того, ее можно встретить в различных версиях программы. Практика показывает, что люди не допускают таких ошибок.
Однако существует целый ряд причин, вызывающих проблемы с принтером. На:
- Устаревшая или зараженная вредоносным ПО версия Microsoft Word
- Неисправность принтера;
- Неисправный USB-разъем или соответствующий порт на материнской плате;
- Устаревшие или отсутствующие драйверы;
- Конфликт устройств или ошибки реестра;
- Вирусы и вредоносное ПО.
Отсутствующая или замятая бумага
Обычно, если бумага замята или закончилась, принтер выдает ошибку печати. Вы видите предупреждение на экране или с помощью светодиодов. Но иногда случается и такое.
Часто возникают замятия бумаги. Многие пользователи выбирают или неоднократно используют при печати на нем бумагу низкого качества. Когда это происходит, стопка листов в лотке подачи не может быть уложена ровно, они электризуются, и происходит замятие бумаги; принтер выдает ошибку (и отказывается печатать).
Замятый лист виден сразу и может быть извлечен без рывков. Если устройство сигнализирует об ошибке, но лист нельзя обнаружить при беглом осмотре, следует извлечь картридж.
Обзор будет лучше, а извлечь застрявший лист не составит труда.
Предупреждение: Соблюдайте осторожность. Обрывки бумаги затруднят эффективную работу, поэтому вам придется разобрать оборудование, чтобы избавиться от них.
Перезапуск служб
Не забывайте о специальной службе в операционной системе Windows, которая отвечает за управление и работу всех печатающих устройств. Продолжите проверку и проверьте ее состояние. Для этого следуйте приведенным ниже инструкциям.
- Откройте окно быстрого запуска с помощью клавиш Windows R.
- В приглашении введите services.msc, чтобы открыть полный список служб.
- Найдите в списке «Диспетчер печати» и щелкните правой кнопкой мыши на его свойствах.
- Убедитесь, что служба запущена и функционирует. При необходимости установите метод автоматического запуска и нажмите кнопку «Запуск», как показано на рисунке.
Переустановить или обновить по и ос компьютера
Для назначения драйвера принтера помимо его порта может использоваться и другое программное обеспечение. Например, если вы пытаетесь распечатать документ с помощью MS Word или Excel, возможно, проблема заключается в этих программах.
Включите их снова и попробуйте снова напечатать нужный материал. Также не забывайте об операционной системе вашего компьютера. Она может давать сбои и мешать работе печатающего устройства. В качестве примера стоит вспомнить мартовское обновление Windows 10. Оно нарушило печать на экране печати с первой попытки
Это невозможно, если операционная система не может быть установлена. Вы должны были применить исправление для устранения ошибки печати или откатить ее до более ранней версии. В этом случае для исправления ошибки следует предпринять сложные действия (например, перебрать все варианты по очереди).
Принтер подвешивает систему
Если вы отдаете устройству множество команд, происходит следующее. Возникает ошибка, поскольку принтер не может обработать их все одновременно. Это можно исправить, выполнив следующие действия:
- Перейдите в раздел «Принтеры».
- Дважды щелкните левой кнопкой мыши на нужном устройстве.
- В новом окне найдите «Принтер».
- Нажмите на «Очистить очередь печати» (рисунок 7).
Дождитесь отмены, прежде чем повторить попытку печати.

Рисунок 7. Очистка очереди печати принтера
Проблемы после заправки картриджей
Сам принтер поврежден картриджами, которые непосредственно связаны с актом печати изображения на бумаге. Если расходные материалы присутствовали, то ошибка начиналась сразу после заправки. Первое, на что следует обратить внимание при осмотре лазерного устройства, — это качество сборки и наличие контактов между различными его компонентами. Просто разберите и соберите его заново.
Микрочипы, которые сегодня используются в картриджах для лазерных и струйных принтеров. Иногда требуется полная замена.
Если таковая имеется, струйные системы отличаются тем, что продувают воздух через систему непрерывной подачи чернил. Независимо от того, установлены ли они на картридже или другом компоненте системы, сопла печатающей головки могут быть высушены. К этому приводит длительный простой оборудования из-за отсутствия профилактического обслуживания.
Проблемы с кабелем
Наиболее вероятными виновниками того, что принтер перестал работать, являются недостаточные контакты в кабелях питания или передачи данных. Если устройство вообще не включается, возможно, сломана розетка. Просто подключите любой исправный электроприбор, чтобы исключить эту возможность.
Визуальный осмотр любого типа кабеля позволяет определить неисправность изделия. Многие грызуны просто не могут пробежать мимо проводов, находящихся под высоким напряжением. Такие повреждения видны на поверхности кабеля. Если причина неисправности кроется в контактных проводах, их необходимо заменить.
Проверить работоспособность материнской платы принтера
Если ни один из этих методов не работает, следует обратить внимание на материнскую плату (форматер). Скорее всего, проблема кроется в ней. Однако найти причину ошибки — задача не из легких. Проверьте каждый контакт и найдите точное место поломки.
Предохранитель и драйвер форматера в вашем принтере будут проверены квалифицированными специалистами. Материнскую плату принтера необходимо ремонтировать, что занимает время и требует не только знаний и опыта работы с микросхемами. Поэтому не тяните с заменой материнской платы и не обращайтесь за профессиональной помощью.
Проверяем подключения
Ошибка выбора принтера — это ошибка печати. Если пользователь приобретает дешевый принтер, он должен быть готов к тому, что со временем он перестанет работать. Для работы лучше выбрать модель по умеренной цене. Лучший вариант, если вам нужно работать с большим количеством бумаги, — это МФУ.
Попробуйте перезапустить устройство с помощью кнопки выключения, если до сбоя выполнялась печать и принтер работал без проблем с сетью.
Проверьте розетку, к которой был подключен принтер, подключив к ней любое портативное устройство.
Для проверки соединения принтера с компьютером используйте шнур питания. Для этого выньте шнур из гнезда и вставьте его обратно.
Если в лотке недостаточно бумаги, добавьте несколько листов.)) Попробуйте переложить часть бумаги после извлечения ее из лотка. Перезапустите принтер, если это возможно. Перезагрузите также компьютер. Если все остальное не помогает, попробуйте определить причину неисправности принтера.
Бумага в лотке
Проверяем провода
Вероятно, в ошибке печати виноват сетевой провод. При покупке принтера вы используете стандартный сетевой провод, который имеет низкую скорость передачи данных. Стандартный провод медленный, и скорость передачи документов между устройствами иногда достигает часа.
Если такая проблема существует, принтер в большинстве случаев после запуска компьютера печатает вчерашнюю страницу. Для улучшения печати рекомендуется приобрести провод, имеющий ферритовые кольца. Это избавит вас от ситуации, когда в очереди на печать остается большое количество документов.
Кабель питания
Экранированный провод более надежен, служит дольше и движется примерно в четыре раза быстрее.
Если это не помогло, необходимо перезаписать драйвер принтера.
Проверяем свойства принтера
Откройте вкладку «Принтеры и факсы» в разделе «Устройства». Найдите параметр обмена данными в выпадающем меню «Свойства», выбрав «правой кнопкой мыши», чтобы раскрыть его. выберите «Отключить». После завершения работы перезапустите принтер.
Как называются свойства принтера
Другой вариант. Дважды щелкните на значке принтера, чтобы проверить состояние устройства. Измените его, если в списке появится вариант «Работать автономно».
Панель управления — Устройства и принтеры в разделе Пуск. Установите свойство «Работать автономно», выделив принтер и выбрав его из выпадающего меню. Кроме того, выберите «Очистить очередь печати». После этого перезапустите принтер.
Решение 5 – установите последние обновления
Обновление программного обеспечения может устранить проблему, если вы часто получаете сообщения «Принтер отключен от сети».
Windows 10 автоматически загружает обновления, но иногда вы можете пропустить важное обновление. Вы всегда можете вручную проверить наличие обновлений, выполнив следующие действия:
- Нажмите клавишу Windows I, чтобы открыть приложение «Настройки .
- Когда откроется приложение «Настройки», перейдите в раздел «Обновление и безопасность .

- Нажмите кнопку Проверить наличие обновлений .

Windows загрузит все доступные обновления в фоновом режиме, если они есть. Проверьте, не возникла ли проблема после установки последних обновлений.
Обратитесь к этой статье, чтобы решить проблему, если вы не можете открыть приложение «Настройки».
Решение 6. добавьте второе устройство принтера
По словам пользователей, добавление второго устройства печати автоматически устраняет ошибку автономного принтера. При использовании сетевого подключения пользователи утверждают, что эффективным является следующее решение:
- Выполните шаги 1-2 из решения 4 .
- Перейдите на вкладку «Порты» и нажмите кнопку «Добавить порт .

- Выберите Стандартный порт TCP / IP и нажмите Новый порт .

- Мастер порта принтера запустится. Нажмите «Далее .

- Теперь введите необходимую информацию. Вы можете получить необходимую информацию из инструкции по эксплуатации принтера. Нажмите «Далее .

После этого принтер снова будет работать без сбоев.
Сбой печати на принтерах hp
Пользователь спешит проверить питание, когда печать прекращается. Однако корень проблемы может быть гораздо хуже! Когда устройство не может обработать сигнал, виновником обычно является микропроцессор. Есть вероятность, что дело в картридже. В такой ситуации печатающая головка подвергается тщательному осмотру.
В НИМАНИЕ: Если допущена ошибка при печати, обратите пристальное внимание на надпись (которая отображается на дисплее).
Распространенные коды ошибок
- Сбой 49.
- Ошибка 60.
- Неисправность 79.
- Ошибка E3.
- Разбивка E8.
Версии принтеров, с которыми наиболее часто возникают проблемы
Самое главное при возникновении проблем с печатью — сохранять спокойствие и предпринимать соответствующие действия.
Служба печати
- Нажмите кнопку «Пуск».
- Введите «Услуги» в поле поиска.
- Нажмите «Услуги» в результатах поиска в разделе «Приложения». Найдите в открывшемся списке «Диспетчер печати» и дважды щелкните по нему, чтобы открыть его свойства.
- В открывшемся окне на вкладке «Общие» в разделе «Тип запуска» должно быть указано «Автоматический», а в разделе «Состояние» — «Запущен/работает».
- Чтобы перезапустить устройство, наведите на него курсор и выберите в меню пункт «Стоп», а затем «Старт» или «Перезапуск».
Устанавливаем принтер по умолчанию
Если вы нажимаете кнопку «Выпечка» и задание успешно отправляется, но через длительный период времени оно не запускается даже после длительной работы. Чтобы решить эту проблему, необходимо знать точное название и модель вашего устройства.
Затем следуйте этим простым инструкциям:
- Откройте панель управления на компьютере.
- Найдите в списке раздел Принтеры.
- Выберите свою модель из списка моделей в списке моделей.
- Откройте контекстное меню с помощью правой кнопки мыши.
- Выберите из списка опцию «Использовать по умолчанию».
Убедитесь, что печать в файл также не включена. Если вы обнаружили ошибку, вы можете проверить ее по этой ссылке.