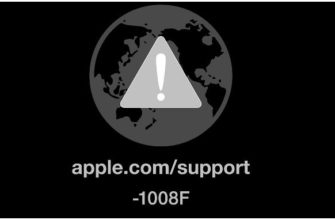- В какой момент времени появляется ошибка?
- Видео
- Возможные причины
- Восстановление реестра
- Восстановление системы
- Дополнительные советы
- Еще варианты
- Замена модулей оперативной памяти
- Запустите средство управления отображением и обслуживанием развертывания
- Инструмент устранения неполадок
- Использование точки восстановления
- Исправление critical_process_died
- Исправление и обновление драйверов устройства
- Как устранить если не удается войти в windows 10 в обычном или безопасном режиме
- Как устранить ошибку, если ни один из способов не помогает
- Обновить или переустановить windows
- Обновление bios
- Обновление драйверов
- Переустановка windows
- Причина 1: драйвера
- Причина 2: вредоносные программы
- Причина 3: повреждение системных файлов
- Причина 4: критические изменения в системе
- Причины возникновения ошибки
- Причины появления critical_process_died
- Проверка системных файлов
- Решения ошибки
- Сброс
- Сканирование жесткого диска
- Советы
- Способ исправления ошибки если не запускается windows 10
- Убираем последние обновления windows
- Устраняем проблему
- Чистая загрузка
- Заключение
В какой момент времени появляется ошибка?
В первую очередь вам нужно понять, в какой момент времени появляется ошибка (CRITICAL PROCESS DIED). Если система успевает загрузиться, тогда сразу перейдите к следующей главе этой статьи. Если код остановки возникает в момент загрузки операционной системы, или в момент входа в неё (то есть система не загружается), то вам нужно попробовать запустить ОС из-под безопасного режима.
В нашем случае у нас есть 3 способа. Начнем с самого простого. Чтобы просмотреть один из вариантов, просто нажмите по спойлеру, чтобы открыть инструкцию.
Второй вариант (Открыть спойлер)
Можно воспользоваться загрузочной флешкой. О том, как её можно сделать – подробно написано тут. Очень важно, чтобы разрядность (32 или 64 бита) загрузочной флешки (или диска) должна быть такой же, как у проблемной Виндовс.
Вставляем флешку в USB, перезагружаем компьютер и вызываем BOOT-меню. Чаще всего используется клавиша F12 – её нужно просто зажать в момент загрузки BIOS (UEFI). В более редких случаях используются кнопки: Esc, F8, F9, F10 (смотрите на подсказки на начальном экране).

Или вы можете зайти в сам BIOS (Del, F2, F10, Tab) и установить в первый режим BOOT-загрузки вашу флешку.
- Как только загрузка произойдет, жмем «Далее».

- Установка нам не нужна – выбираем ссылку «Восстановление системы».

- «Поиск и устранение неисправностей».

- Находим пункт «Параметры загрузки».
СОВЕТ! Кстати, здесь же можно попробовать несколько пунктов по восстановлению загрузчика – возможно, проблема именно в нем, и он же вызывает ошибку. Сначала пробуем обычное «Восстановление системы» – здесь надо будет просто выбрать любую точку восстановления. Если это не поможет, можно попробовать восстановить загрузчик с помощью командной строки – об этом подробно можно почитать тут.

- Из параметров выбираем обычный безопасный режим.

Если «Параметров загрузки» нет, то безопасный режим можно запустить через командную строку:
bcdedit /set {default} safeboot minimal — обычный безопасный режим.
bcdedit /set {default} safeboot network — с поддержкой сетевых драйверов.
Как только система загрузится – переходим к следующей главе. Если же система не грузится даже в безопасном режиме, то смотрим последнюю главу этой статьи.
Видео
Last Updated on 08.10.2020 by artikus256
Возможные причины
Чаще всего проблема возникает из-за неправильной работы драйверов (практически любых). Последняя, в свою очередь, может быть вызвана некорректной установкой, устаревшей или нестабильной версией. В большинстве случаев подобное наблюдается у тех пользователей, которые пользуются функцией автоматического поиска и установки драйверов.
- Подобные приложения часто не видят новейшие версии ПО, а потому устанавливают устаревшие. Более того, они вводят в заблуждение начинающих пользователей, сообщая, что драйвера работают корректно и не нуждаются в обновлении.
- Сам процесс установки может пройти неправильно. При этом программы нередко пишут, что процедура была завершена успешно.
- В некоторых случаях утилиты вовсе устанавливают неподходящее ПО.
Если вы уверены, что причина не в этом, то следует рассмотреть более редкие причины: повреждение системных файлов и влияние вирусов. Также нужно обратить внимание, что подобная ошибка может быть следствием использования утилит для чистки реестра.
Восстановление реестра
Так как компьютер работал корректно при последнем заходе в Виндовс, вероятнее всего, что тогда еще в ОС не произошло изменений, повлекших за собой ошибку. Поэтому самым логичным решением в этой ситуации будет откат реестра в предыдущее состояние.
Но это будет невозможно сделать если пользователь отключил автоматическое создание точек для восстановления. Если этого не произошло, то ОС самостоятельно создает себе пути возвращения в предыдущие состояния. Откатить систему можно следующим образом:
- Зайти в «Параметры».

- Перейти в «Обновления и безопасность».

- Нажать на «Восстановление».
После чего появится окно восстановления. Чтобы его правильно произвести, достаточно следовать инструкциям на экране.
Восстановление системы
Одна из крайних мер, которая приводит к полному удалению файлов, сохраненных на внутреннем накопителе ПК. Поэтому перед восстановлением операционки рекомендуется создать резервную копию. После выполнения подготовительных действий останется открыть «Параметры»,
перейти в раздел восстановления и нажать кнопку «Начать», которая располагается под заголовком «Вернуть компьютер в исходное состояние».
Дополнительные советы
Если ошибка CRITICAL PROCESS DIED возникает постоянно (при загрузке или после неё), но никакие рекомендации из статьи не помогли, то вот ряд советов:
Еще варианты
Помимо основных решений проблемы существуют дополнительные варианты. Они помогут устранить многие ошибки в работе Виндовс, в том числе и «critical process died».
Замена модулей оперативной памяти
Исправить на компьютере ошибку Critical Process Died поможет также замена моделей ОЗУ. Минимальное значение для Windows XP составляет 512 МБ, а для Windows Vista и выше – 1 ГБ. Рекомендованные параметры – для Windows XP 2 ГБ, а для Vista 3 ГБ и выше.
Прежде всего, вам нужно проверить, какой тип памяти вам нужен. В настоящее время на рынке доступны модули DDR, DDR2 и DDR3. В дополнение к различиям в структуре, напряжению и скорости есть различия в их внешности. Основное – это формат разъёма. В каждом типе памяти отступ находится в другом месте.
Он используется для правильного монтажа на материнской плате. Чтобы определить тип памяти, используйте программу CPU-Z. На вкладке «Память» будет указан тип оперативной памяти и её скорость. Покупая модуль памяти, продавцу необходимо указать тип и скорость в МГц.
Установка модулей не составит труда. Первым шагом будет полностью отключить ПК от источника питания и снять боковую стенку корпуса компьютера. Тогда лучше положить ПК на пол или стол. Теперь можно найти местоположение памяти, обычно слоты для оперативной памяти расположены с правой стороны материнской платы вверху.
Чтобы установить память, нужно будет разблокировать пластмассовые крепления, расположенные на концах слота. Теперь приложите планку так, что она свободно входила в слот (чтобы метка совпадала с вырезом в слоте на материнской плате). Прижмите память в слот, нажав модуль большим и указательным пальцем, пока не услышите щелчок обеих защёлок. После установки новых модулей RAM можно собрать корпус и подключить оборудование к источнику питания.
ВАЖНО. При установке каких-либо компонентов на вашем компьютере избегайте одежды, которая легко заряжается статическим электричеством. В основном это касается свитеров и кофт. Перед разборкой корпуса возможную «опасную» одежду следует снять. Электростатическая утечка может повредить хрупкие электронные компоненты.
Запустите средство управления отображением и обслуживанием развертывания
Хороший способ решения проблемы заключается в восстановлении поврежденного образа Windows 10. Операция выполняется через Командную строку, где требуется ввести запрос «DISM /Online /Cleanup-Image /RestoreHealth». Далее останется нажать клавишу «Enter» и перезагрузить компьютер.
Инструмент устранения неполадок
В виндовс есть специальный инструмент, который может исправить конкретную проблему на ПК. Чтобы им воспользоваться необходимо:
- Набрать «Панель управления» в строке поиска на панели задач.
- Зайти в Панель управления.

- Кликнуть на «Устранение неполадок».

- Слева в меню выбрать «Просмотр всех доступных категорий».

- В открывшемся списке выбрать «Синий экран» и кликнуть на строку.

После чего инструмент автоматически исправит найденные неполадки, вызывающие именно это проблему.
Использование точки восстановления
Ещё как исправить ошибку Critical Process Died? Можно попытаться сбросить систему самостоятельно до её первоначального состояния или даже восстановить её до прошлого состояния, которое мы ранее сохраняли. Вы должны включить возможность создания точек восстановления и создавать их перед любой рискованной операцией, такой как установка драйверов или обновлений.
Восстановление точек, сохранённых на диске с помощью средства восстановления системы, позволяет восстановить операционную систему Windows в случае серьёзной ошибки. Если проблемы были вызваны установкой нераспознаваемого контроллера, повреждённого приложения или неправильной конфигурации, система может быть запущена с их использованием. Они являются своего рода записью истории изменений в Windows.
Пользователь может использовать образ наиболее важных параметров, конфигурации реестра, библиотек или файлов, сохранённых заранее. И хотя изменения после сохранения данной точки будут для системы потеряны, её использование часто является единственным методом быстрого и безотказного устранения отказа.
Проблема с точками восстановления и инструментом, который их контролирует, заключается в том, что без присмотра они могут быстро занять большую часть пространства, доступного на диске. Windows даёт больше контроля над тем, как сохранять точки восстановления системы. Инструменты, предназначенные для этой цели, легче настраивать, включать и выключать.
Чтобы иметь возможность использовать точку восстановления, сначала её нужно создать:
- В поле поиска на панели задач Windows введите «Создание точки восстановления» и выберите найденный параметр.
- В разделе «Защита системы» нажмите на пункт с надписью «Система», затем «Настроить».

- В следующем окне нажмите «Включить защиту системы» и затем «ОК».

- Теперь в окне из пункта 2 мы можем создать точку восстановления системы, нажав «Создать».

- Назовите точку восстановления и нажмите «Создать», чтобы начать её создание, затем нажмите «ОК».

Параметры конфигурации доступны в центральной части диалогового окна. Чтобы добраться до них, используйте кнопку «Настроить». Полная резервная копия, содержащая файлы и системный реестр, будет создана после выбора «Восстановить параметры системы и предыдущие версии файлов».
Вы также можете полностью отключить резервную копию. Для этого установите флажок «Отключить системную защиту», но этого делать не рекомендуется. Вы можете уменьшить объём пространства, занимаемого архивами, но не стоит полностью отключать защиту. Используя ползунок в разделе «Использовать дисковое пространство», вы определяете максимальное пространство, которое можно использовать для сохранения всех копий. Чтобы было легко оценить размер, он отображается в единицах ёмкости и процентном размере всего раздела.
Если на носителе не хватает места, и вам нужно восстановить некоторое пространство, вы можете сделать это за счёт резервного копирования. Чтобы удалить копии с носителя, нажмите кнопку «Удалить» внизу. Закройте диалоговое окно «ОК».
Обратите внимание, что конфигурация резервирования пространства выполняется для каждого раздела отдельно. Если вы хотите скопировать на другой диск, укажите его в списке доступных дисков в разделе «Параметры защиты» и повторите шаги, описанные в этом и предыдущих пунктах.
Восстановление системы:
- Повторите шаг 1 предыдущего совета и в окне «Свойства системы» на вкладке «Защита системы» нажмите «Восстановить».

- Затем нажмите «Далее», выберите точку, которую вы хотите использовать, и нажмите «Далее».
- Теперь просто подтвердите всю операцию, нажав кнопку «Готово».
После перезапуска система будет правильно восстановлена до сохранённой точки. Данные пользователя затронуты не будут.
Исправление critical_process_died
Из-за того, что ошибка бывает вызвана целым рядом факторов, решить проблему в одно касание невозможно. Рекомендуется рассмотреть каждую причину и воспользоваться как стандартными средствами устранения неполадок, так и ручными методами анализа операционки на предмет сбоя.
Исправление и обновление драйверов устройства
Что делать, если драйверы, которые неправильно используют память, приводят к ошибке «Critical Process Died»? Перейдите в «Диспетчер устройств» («Мой компьютер» – правой кнопкой «Свойства» – слева вкладка «Диспетчер устройств») и убедитесь, что абсолютно все драйверы обновлены и совместимы с вашей версией Windows.
Оборудование, которое установлено или настроено неправильно, будет отмечено оповещающим жёлтым восклицательным знаком. Дважды щёлкните по его иконке и в разделе драйвера выберите «Обновить», «Откатить» или «Удалить» (если вы заранее скачали файл драйвера с официального сайта производителя оборудования).
Как устранить если не удается войти в windows 10 в обычном или безопасном режиме
Если ошибка всплывает еще до загрузки Виндовс, то в этом случае поможет только одно. После двух попыток загрузить ОС появится окно восстановления. В этом случае не нужна загрузочная флешка с ОС.
В появившемся окне достаточно нажать «Восстановление системы». Также в этом меню будет возможность произвести сброс Виндовс до заводских настроек.
В случае, когда окно восстановления не появляется необходимо создать загрузочную флешку на работающем ПК. После чего зайти с нее и выбрать «Восстановление системы».
Как устранить ошибку, если ни один из способов не помогает
Часто полезным оказывается сброс системы. Осуществить его можно очень просто:
- Требуется открыть «Параметры». Для этого одновременно нажмите на Win и I.
- После нужно перейти в последний раздел.
- Во вкладке «Восстановление» необходимо нажать на кнопку «Начать».
Кроме того, если проблема связана с чисткой реестра, вы можете попытаться восстановить его. Однако, если сброс и точки восстановления не помогают, то данный вариант, вероятно, тоже не будет эффективным.
Подводя итоги, ошибка «CRITICAL PROCESS DIED» может быть очень сложна в решении. К сожалению, ни один из указанных методов не может дать гарантии, что проблема исчезнет. Необходимо установить, что именно стало причиной появления синего экрана: это очень важный шаг.
Обновить или переустановить windows
Сброс системы в исходное состояние и её обновление поможет избавиться от синего экрана:
- Откройте меню «Пуск» и щёлкните значок «Настройки».
- Затем нажмите «Обновление и безопасность».
- Теперь на левой стороне нажмите «Восстановление».
- С правой стороны выберите первую опцию сверху – «Вернуть компьютер в исходное состояние». Нажмите «Начать».

- Теперь нам нужно выбрать один из двух параметров сброса – «Сохранить мои файлы» или «Удалить всё». Лучше всего выбрать первый вариант, и только если не устраивает результат – второй. В обоих случаях мы потеряем все приложения и настройки. Выбор действия

- На следующих шагах подтвердите желание перезагрузить компьютер и дождитесь окончания операции.
Если есть ошибка в среде восстановления, нужно вставить установочный компакт-диск Windows и запустить компьютер с чтением информации с привода. При переустановке ОС следуйте шагам мастера по установке и дождитесь окончания.
Обновление bios
Наконец, в попытках решить проблему можно обновить BIOS. Для этого следует узнать модель материнской платы, перезагрузить компьютер, нажав клавиши доступа к меню БИОС (отличаются в зависимости от типа материнки), поставить обновления.
Обновление драйверов
Ошибка CRITICAL_PROCESS_DIED бывает вызвана конфликтом оборудования и программного обеспечения. Не исключено, что компьютер использует устаревшие драйверы. В таком случае их следует обновить, действуя по инструкции:
- Откройте меню «Выполнить».
- Введите запрос «devmgmt.msc».
- Наведите курсор мыши на «проблемное» оборудование.
- Кликните ПКМ.
- Нажмите кнопку «Обновить драйверы».
Для информации. Понять, что ПО нуждается в обновлении, можно по иконке в виде восклицательного знака.
Переустановка windows
Чтобы напрочь убрать все проблемы можно просто сделать чистую установку Виндовс на ПК. В случае с 10 версией ОС лицензия будет сохранена, если устанавливать ту же версию на ПК. Сделать это можно следующим образом:
После чего произойдет установка ОС на ПК. Главное убедиться, что Виндовс работает стабильно и без ошибок. Для освобождения места на диске достаточно удалить папку windows old.
Причина 1: драйвера
Наиболее вероятной причиной возникновения данной ошибки являются некорректно работающие или несовместимые драйвера. Особенно это касается ноутбуков. Windows 10 способна самостоятельно скачивать и устанавливать ПО для устройств – чипсетов, встроенных и дискретных видеокарт.
На нашем сайте собраны статьи с инструкциями по поиску и установке драйверов на лэптопы большинства известных брендов. Найти их можно по запросу в поисковой строке на главной странице.

Возможно, информации о конкретной модели вы не найдете, но действия для одного и того же производителя будут аналогичные.

В том случае, если у вас стационарный компьютер или переустановка ПО не помогла, придется выявить и удалить «плохой» драйвер вручную. Для этого нам понадобится программа WhoCrashed.
Причина 2: вредоносные программы
Говоря о вредоносных программах, мы имеем в виду не только традиционные вирусы, а и софт, скачанный с торрентов или варезных сайтов. В нем обычно используются взломанные исполняемые файлы, которые могут приводить к нестабильной работе ОС. Если на вашем компьютере «живет» такое ПО, то его необходимо удалить, желательно с помощью программы Revo Uninstaller, а затем очистить диск и реестр.
Подробнее:Как пользоваться Revo UninstallerОчистка Windows 10 от мусора
Что касается вирусов, то здесь все ясно: они способны значительно усложнить жизнь пользователя. При малейшем подозрении на заражение нужно незамедлительно принять меры по их розыску и ликвидации.
Подробнее: Борьба с компьютерными вирусами
Причина 3: повреждение системных файлов
Обсуждаемая сегодня ошибка может возникать из-за повреждения системных файлов, отвечающих за работу служб, драйверов и течение различных процессов. Такие ситуации возникают из-за вирусных атак, установки «плохих» программ и драйверов или «кривых рук» самого пользователя. Решить проблему можно, восстановив данные с помощью встроенных консольных утилит.

Подробнее: Восстановление системных файлов в Windows 10
Причина 4: критические изменения в системе
Если приведенными способами избавиться от BSOD не удалось, или система вовсе отказывается загружаться, выдавая синий экран, следует задуматься о критических изменениях в файлах ОС. В таких случаях необходимо воспользоваться возможностями восстановления, предусмотренными разработчиками.

Подробнее:Откат к точке восстановления в Windows 10Восстанавливаем ОС Windows 10 к исходному состояниюВозвращаем Windows 10 к заводскому состоянию
Причины возникновения ошибки
Причиной появления синего экрана могут стать разные неполадки и сбои в работе Windows 10. И для каждой причины свое индивидуальное решение. Но в основном такая ошибка всплывает по причине:
Причины появления critical_process_died
Существует много случаев, когда может возникнуть эта ошибка. Например, код остановки может появиться в следующих ситуациях:
Проверка системных файлов
Виндовс 10 уже имеет в своем арсенале специальную утилиту по исправлению неполадок и ошибок. Она проверяет файловую систему и самостоятельно устраняет проблемы. Чтобы воспользоваться возможностями данной утилиты необходимо:
- Нажать сочетание клавиш Win X, это легкий способ как вызвать командную строку в Виндовс 10.

- В Командную строку вбить
sfc /scannow.
- Нажать Enter для выполнения команды.
После чего утилита просканирует компьютер на наличие ошибок и попытается устранить их. Программа может работать некоторое время после чего выдаст список найденных неполадок и отметит исправлены ли они или нет. После завершения работы утилиты необходимо перезагрузить компьютер в обычном режиме.
Внимание! В некоторых случаях после завершения работы утилиты может появиться сообщение «Защита ресурсов Windows не может выполнить запрошенную операцию». В таком случае необходимо повторить все те же действия в Безопасном режиме.
Решения ошибки
Ваши системные файлы на Windows 8 может изменять и вредоносная программа. Это необязательно должен быть опасный вирус, даже шпионское или рекламное ПО может их повредить. Исправление неисправности следует начинать с проверки компьютера на наличие вирусов.
Запустите антивирус и выполните полное сканирование системы, чтобы обнаружить и удалить вредоносное ПО и неисправность critical process. Вы можете использовать встроенный антивирус Windows, Защитник Windows или сторонние антивирусные приложения.
Сброс
Сброс системы позволит откатить ПК к первоначальному состоянию. Это решение позволит компьютеру стать таким же, как и при покупке. Сброс системы является лучшей альтернативой полной переустановки ОС. Такая процедура позволит сохранить все данные пользователя на ПК.
Чтобы сбросить ОС к первоначальному состоянию необходимо сделать следующее:
- Вызвать меню «Параметры» сочетанием клавиш «Win I».

- Перейти к элементу «Обновления и безопасность».

- Зайти в раздел «Восстановление».

- В появившемся окне нажать кнопку «Начать».
- В всплывающем окне выбрать один из вариантов: «Сохранить мои файлы» или «Удалить все».
После чего компьютер сам сделает всю работу. После завершения процесса на ПК появятся стандартные программы. Работа ОС будет корректной.
Сканирование жесткого диска
Помимо теста ОС нужно выполнить проверку внутреннего накопителя на предмет наличия битых секторов. Операция выполняется средствами Командной строки, где вводится запрос «chkdsk/f/r». После этого запускается сканирование, которое завершится устранением неисправностей.
Советы
Чтобы в будущем избежать возникновения подобных неполадок стоит:
В любом случае для решения проблемы существует несколько способов. В первую очередь стоит попробовать самые очевидные способы ее решения. После чего переходить к более сложным методам. В конечном итоге, если проблема не будет решена, стоит отнести ПК к специалисту.
Способ исправления ошибки если не запускается windows 10
Когда ошибка Critical process died windows не дает зайти в ОС, чтобы исправить ситуацию необходимо зайти при помощи Безопасного режима. Это гарантирует что ОС запустится без лишних утилит, которые могли вызвать ошибку. Сделать это можно следующим образом:
- Перезапустить ОС.
- Нажать комбинацию клавиш Shift F8 до того, как появится логотип Виндовс.
- Откроется окно «Продвинутые опции для восстановления».
- Кликнуть по «Устранение проблем».
- Перейти к «Продвинутые опции».
- Войти в «Настройки запуска Windows».

- Включить параметр «Безопасный режим».
- Перезагрузить компьютер.
ОС запустится в безопасном режиме, и ошибка не помешает предпринять необходимые меры по ее устранению.
Убираем последние обновления windows
Если ошибка появилась сразу же после загрузки обновлений, то самым правильным решением будет удалить их. Для этого необходимо проследовать по пути:
- Параметры (Win I).
- Обновление и безопасность.
- Центр обновлений Виндовс.
- Просмотр журнала обновлений.

- Удалить обновления.

В открывшемся окне необходимо произвести удаление последних установленных обновлений. Выявить их можно по дате, указанной в журнале.
Устраняем проблему
Обычно при появлении ошибки «critical process died» и синего экрана, ОС спустя некоторое время перезапускается. Если система запустится в нормальном режиме и не вылетит, в первую очередь нужно сделать следующие манипуляции:
Если проблема возникла на ноутбуке, то не стоит его вскрывать, эти действия повлекут за собой потерю гарантии. Его рекомендуется отнести в ремонт, а до этого просто оставить выключенным на некоторое время. Особенно в том случае, когда корпус явно перегрелся.
Чистая загрузка
Чистая загрузка позволяет выполнить диагностику Виндовс 10 и вместе с тем решить проблему. Чтобы перейти в особый режим, понадобится:
- Открыть меню «Выполнить».
- Ввести запрос «msconfig».
- Отметить «Выборочный запуск», а также подтвердить загрузку системных служб.
- Перейти во вкладку «Службы», чтобы отменить отображение служб Виндовса.
- Нажать кнопку «Отключить все» и подтвердить сохранение настроек.
После выполнения операции будут деактивированы службы, которые нарушают работоспособность компьютера. Но, если даже после перезагрузки ПК ошибка продолжит появляться, придется обратиться к радикальным методам устранения неполадок.
Заключение
BSOD с кодом «CRITICAL_PROCESS_DIED» — довольно серьезная ошибка и, возможно, исправить ее не получится. В такой ситуации поможет только чистая переустановка Windows.
Подробнее: Как установить Виндовс 10 с флешки или с диска
Для того чтобы оградить себя от подобных неприятностей в будущем, соблюдайте правила по профилактике заражения вирусами, не устанавливайте взломанный софт и с осторожностью манипулируйте системными файлами и параметрами.