- Проверьте, загружают ли внешние программы что-то
- Убедитесь, что у вас достаточно места
- Что делать, если антивирус не дает запустить программу
- Что делать, если антивирус ругается на программу при сканировании
- Почему появляется “ваши параметры безопасности не разрешают скачивание этого файла”?
- Windows 10 блокирует установку программ, издатель неизвестен, что делать?
- . Запустите сканирование SFC
- . Измените настройки типа файла
- . Сброс настроек интернет-безопасности
- . Проверьте реестр
- . Перезагрузите компьютер
- Очистить интернет-данные и кеш
- Проверьте место загрузки
- Не используйте менеджер загрузок
- Проверьте на вирусы
- Отключить антивирус
- Отключить брандмауэр
- Windows 10 блокирует установку программ — отключаем контроль учетных записей
- Windows 10 блокирует установку программ из интернета, с диска hdd
- Windows 10 блокирует установку программ издатель неизвестен или по цифровой подписи, решение проблемы
- Антивирус не дает запустить программу? выход есть!
- В чем разница между доверенными программами и добавлением в исключения
- Выключение блокировки при помощи редактора групповой политики
- Как в windows 10 отключить блокировку загруженных файлов
- Как отключить smartscreen в настройках защитника
- Как отключить блокировку скачивания опасных файлов в google chrome
- Как отключить блокировку скачивания файла в chrome
- Настройка свойств интернет в windows
- Настройка свойств интернет в windows 7
- Невозможно загрузить файлы из интернета в windows 10 [полное руководство]
- Отключение антивируса
- Отключение блокировки при помощи редактора реестра
- Отключение защищенного просмотра в microsoft office
- Отключение защищенного просмотра и блокировки файлов, скачанных из интернета в windows
- Отключение проверки в реальном времени в “защитнике” виндовс 10
- Отключение проверки файлов в «защитнике» windows 10
- Переименование потенциально опасного файла в папке download
- Переименование якобы вредоносного файла в папке скачиваний
- Часто задаваемые вопросы
- Заключение
Проверьте, загружают ли внешние программы что-то
Первое, что приходит на ум при решении проблем с загрузкой в Windows, это неисправное подключение к Интернету. Но поскольку вы читаете эту статью, ваше интернет-соединение должно быть в порядке.
С другой стороны, может быть что-то, что блокирует ваши загрузки или использует всю пропускную способность.
https://www.youtube.com/watch?v=dt1bQ6B_CNk
В большинстве случаев это загрузка из внешней программы. Поэтому, прежде чем перейти к другому решению, убедитесь, что вы ничего не скачиваете с помощью своего торрента или клиента Steam.
Или любая другая внешняя программа или приложение. Например, если вы загружаете огромную игру в Steam, вам, вероятно, не хватит пропускной способности для других загрузок.
Кроме того, если вы подключены к Интернету через Wi-Fi, это будет еще сложнее. Так что примите это во внимание.
Если вы в данный момент ничего не скачиваете, но не можете загрузить ни одного файла, например, с Google Диска, смело переходите к другому решению.
Проверьте, загружает ли Windows что-то в фоновом режиме, с помощью этого полезного руководства!
Убедитесь, что у вас достаточно места
Вы не можете загружать файлы, если у вас нет места для их размещения. Помимо всех шуток, вы будете удивлены, узнав, сколько людей на самом деле не знают, сколько места у них осталось. Это происходит со мной все время с моим телефоном, если честно.
Итак, просто проверьте, достаточно ли у вас места для хранения файла, который вы хотите загрузить. Если на жестком диске недостаточно места, рассмотрите возможность удаления некоторых приложений, которые вы не используете, или очистки временных и старых файлов.
Вот, пожалуй, самый эффективный способ избавиться от старых файлов:
Не можете удалить временные файлы? Выполнив эти простые шаги, вы удалите их как профессионал.
Проблемы с удалением всех ваших нежелательных файлов? Следуйте этому руководству, чтобы решить проблемы с очисткой диска и сохранить диск.
Что делать, если антивирус не дает запустить программу
Как правило, антивирус блокирует запуск программы, если видит в ее активности что-то потенциально опасное. Если вы уверены, что ваше приложение делает только то, что нужно, добавьте его в список доверенных. Для этого в настройках исключений:
Настройки доверенных программ в Kaspersky Internet Security, Kaspersky Total Security и Kaspersky Security Cloud
Выбор доверенной программы
Общее правило тут простое: чем меньше галочек, тем лучше. Мы советуем поэкспериментировать, поочередно включая и отключая следующие три:
Никогда не разрешайте взаимодействие с интерфейсом защитного решения! Добропорядочным приложениям это не нужно.
Допустимые опции для исключения из защиты
Что делать, если антивирус ругается на программу при сканировании
Если программа вызывает у антивируса вопросы при сканировании, или же вы попробовали добавлять ее в список доверенных, но это не помогло, можно попробовать добавить ее в исключения из проверки. Для этого вернемся к разделу Угрозы и исключения в настройках.
Настройки исключений в Kaspersky Internet Security, Kaspersky Total Security и Kaspersky Security Cloud
Добавление нового исключения
Путь к файлу-исключению и выбор компонентов, которые будут его игнорировать
Почему появляется “ваши параметры безопасности не разрешают скачивание этого файла”?
Все дело в том, что в Internet Explorer присутствует встроенная защита, которая блокирует возможность скачивания файлов дабы не занести на компьютер вирусы и вредоносные программы.
Windows 10 блокирует установку программ, издатель неизвестен, что делать?
Привет, друзья. Продолжаем уходить от «рекомендуемых настроек» безопасности Windows10. Только что установленная (или обновленная) «десятка» иногда любит удивлять пользователей возникающими неудобствами. Довольно частая проблема — система блокирует установку некоторых программ и приложений, которые кажутся ей потенциально опасными.
Параметры легко и быстро изменяются, нет ничего сложного. Предполагается, что на компьютере с антивирусом все в порядке и его фильтры настроены правильно. Обычно вредоносное ПО хороший антивирус удаляет в карантин сразу. Но если у вас в антивирусной программе запрещен запуск неизвестных программ, то сначала разбираемся с антивирусом, далее читаем материал.
. Запустите сканирование SFC
Возможно, что-то не так с вашими системными файлами, и это то, что блокирует загрузку. Самым простым решением в этом случае является запуск сканирования SFC. Если вы не знакомы с этим инструментом, это встроенный в Windows решатель проблем, который может быть полезен при
Если у вас возникли проблемы с доступом к командной строке от имени администратора, то вам лучше ознакомиться с этим руководством.
Команда сканирования теперь остановлена до завершения процесса? Не волнуйтесь, у нас есть простое решение для вас.
Как мы уже упоминали, сканирование SFC – это первый шаг устранения неполадок, когда вы хотите проверить целостность системных файлов. Однако в случае сбоя SFC вы всегда можете обратиться к DISM.
Обслуживание образов развертывания и управление ими – это отличный инструмент, который должен помочь вам решить более глубокие системные проблемы, включая (надеюсь) проблемы с загрузкой файлов. Если вы не знаете, как запустить DISM, следуйте этим инструкциям:
Кажется, что все теряется при сбое DISM в Windows? Посмотрите это краткое руководство и избавьтесь от забот.
. Измените настройки типа файла
Это решение особенно относится к Mozilla Firefox. Существует вероятность того, что Firefox настроен по-разному обрабатывать файлы разных типов и поэтому блокирует загрузку определенного типа.
Чтобы решить эту проблему, вы должны сбросить настройки типа файла по умолчанию. Вот как это сделать в Mozilla Firefox:
. Сброс настроек интернет-безопасности
Загрузка должна быть включена по умолчанию, но есть вероятность, что что-то нарушило этот параметр. Мы не можем точно сказать, в чем причина этого, но не мешало бы проверить, установлены ли настройки. Вот именно то, что вам нужно сделать:
. Проверьте реестр
Вернемся к вашему антивирусу. После того, как вы загрузите определенный файл, браузеры автоматически проведут его через антивирусную проверку с помощью вашей антивирусной программы (если она у вас есть).
Итак, как мы говорили ранее, ваш антивирус может не позволить загрузить файл, и вы столкнетесь с проблемой. Решением в этом случае является отключение функции, которая заставляет ваши загрузки проходить антивирусную проверку.
Делать это не рекомендуется по соображениям безопасности, поэтому, если вы решите, что антивирусное сканирование не является причиной вашей проблемы, снова включите эту функцию. Вот именно то, что вам нужно сделать:
Если вы не можете редактировать свой реестр, следуйте инструкциям в этом специальном руководстве, чтобы узнать, как вы можете сделать это как профессионал.
Не можете получить доступ к редактору реестра? Все не так страшно, как кажется. Ознакомьтесь с этим руководством и быстро решите проблему.
. Перезагрузите компьютер
Сброс вашей системы должен быть вашим последним средством, но если ничего из вышеперечисленного не помогло, возможно, это единственное жизнеспособное решение. Вот как можно перезагрузить компьютер:
Если у вас возникли проблемы с открытием приложения Настройка, обратитесь к этой статье, чтобы решить эту проблему. Кроме того, если вам нужна дополнительная информация о том, как восстановить заводские настройки вашего ПК, прочитайте эту статью и узнайте все, что вам нужно знать.
Произошло бедствие, и вы не можете перезагрузить компьютер! К счастью, у нас есть правильные решения для вас.
Очистить интернет-данные и кеш
Теперь перейдем к обходным решениям, связанным с браузером. И мы начнем с самого простого – очистки кеша и данных. Как правило, накопленный кеш не является проблемой, но он может оказать некоторое влияние на ваши загрузки.
Поэтому, прежде чем переустанавливать браузер, обязательно очистите интернет-кеш и данные. Вот как очистить данные и кеш в Google Chrome (процедура аналогична и для других браузеров):
Если вы также хотите очистить данные автозаполнения, ознакомьтесь с этим простым руководством, чтобы узнать, как легко это сделать.
Проверьте место загрузки
Если вы не хотите удалять что-либо со своего жесткого диска, альтернативное решение состоит в том, чтобы просто изменить местоположение загрузки и переместить свои загрузки в «место» с достаточным объемом памяти.
Процедура немного варьируется в зависимости от браузера, который вы используете, но она довольно проста для всех из них. Просто зайдите в Настройки, найдите место загрузки и измените его.
Не используйте менеджер загрузок
Существуют буквально тысячи менеджеров закачек. Но правда в том, что вам это не нужно!
В те времена, когда браузеры были не такими продвинутыми, как сегодня, возможно, этот тип программного обеспечения имел определенную ценность, но сегодня не так много. Ваш браузер предоставит вам все необходимые инструменты для загрузки, и этого должно быть более чем достаточно.
Использование менеджера загрузки может только негативно повлиять на ваши загрузки. Итак, если у вас есть один установленный на вашем компьютере, перейдите и удалите его, и используйте свой браузер для загрузки файлов.
Проверьте на вирусы
Нам не нужно сообщать вам, что вирусы и вредоносные программы могут причинить вашему компьютеру все виды вредных воздействий.
https://www.youtube.com/watch?v=Rt4w3fi8M4w
Проблема с загрузкой файлов – только одна из них. Итак, откройте свой антивирус (или Защитника Windows, если у вас нет другого антивирусного решения) и выполните глубокое сканирование.
Если ваш компьютер заражен каким-либо вредоносным программным обеспечением, антивирус удалит его, и, надеюсь, вы сможете снова загрузить файлы.
Если у вас нет антивируса, проверьте этот список с лучшими, доступными прямо сейчас.
Чтобы защитить ваш компьютер при загрузке и просмотре Интернета, мы рекомендуем использовать хороший инструмент VPN. Получите сейчас Cyberghost VPN(77% флэш-продаж) и обезопасьте себя. Он защищает ваш компьютер от атак во время просмотра, маскирует ваш IP-адрес и блокирует любой нежелательный доступ.
Выполните полное сканирование системы непосредственно из Защитника Windows. Узнайте, как это делается прямо здесь!
Отключить антивирус
Теперь давайте сделаем полную противоположность. Возможно, ваш антивирус блокирует загрузку определенных файлов. Таким образом, очевидным решением в этом случае является временное отключение антивирусного решения.
Но будьте осторожны, вы должны делать это только в том случае, если вы на сто процентов уверены, что файл, который вы пытаетесь загрузить, безопасен. Если вы не уверены, возможно, лучше оставить антивирус включенным.
Отключить брандмауэр
То же самое касается встроенного брандмауэра Windows. Эта функция известна как блокировка определенных функций, а также загрузки. Итак, вы могли бы рассмотреть возможность его выключения. Но еще раз, на короткий промежуток времени.
Вот как отключить брандмауэр Windows:
Ваше окно поиска Windows отсутствует? Верните его всего за пару простых шагов.
Хотите проверить, не блокирует ли брандмауэр определенный порт или приложение? Прочтите эту статью и узнайте, как это легко сделать.
Windows 10 блокирует установку программ — отключаем контроль учетных записей
При запуске программы от имени администратора появляется окно с запросом на разрешение запуска, а ниже в «Подробно» есть ссылка «Настройка записей таких уведомлений». Нужно отключить эту настройку на самый нижний уровень:
Можно пойти по другому пути «Панель управления» — «Система и безопасность»- «Центр безопасности и обслуживания»:
С каждым годом проблемных программ становиться все меньше и эта настройка в большинстве случаев проблему снимает. Однако ее не стоит отключать совсем, один раз выключение надолго контроля учетных записей сильно меня подвело. Я уже рассказывал о том как поймал вирус шифровальщик, специально отключив эту настройку.
Так что будьте внимательны при отключении настроек безопасности — они в ряде случаев мне реально помогали.
Windows 10 блокирует установку программ из интернета, с диска hdd
Наиболее частая проблема у пользователей «десятки» возникает при установке программ скаченных из интернета. Встроенный в систему браузер Microsoft Edge имеет свой фильтр SmsrtScreen и когда пользователь запускает в нём исполняемый файл, этот фильтр блокирует его.
Отключаем в настройках «Центра безопасности защитника Windows» этот фильтр с самого строгого режима на средний:
Для поклонников «легких» браузеров будет так же не лишним пройтись по настройкам Internet Explorer, некоторые важные настройки безопасности берутся из него:
Возможно, у вас для Интернета выставлен высший уровень защиты (как у опасных сайтов):
Нужно в этом случае переключить его на средний или пока отключить на самый низкий уровень:
Во вкладке «Дополнительно» так же может найтись решение проблемы — можно сбросить настройки на рекомендуемые или снять галочки:
Еще можно попробовать при загрузке нажимать F7 или F8 пока не попадете в «меню восстановления». Быстро войти в него помогает выключение компьтера в момент загрузки. В появившимся окне выберите режим загрузки компьтера «Отключить обязательную проверку подписи драйверов»:
Источник
Windows 10 блокирует установку программ издатель неизвестен или по цифровой подписи, решение проблемы
Microsoft заключает договоры с издателями программного обеспечения, если считает их надежными. Надежность подтверждается цифровой подписью. При установке программы система проверяет наличие сертификата цифровой подписи в своих базах и если он отсутствует в базе то издатель «неизвестен» или подпись недействительна.
Делается это в целях безопасности, но в действительности многие издатели оборудования не заморачиваются цифровыми подписями. Рекомендуемые настройки иногда блокируют установку и запуск программ, например, если включен максимальный контроль учетных записей.
Антивирус не дает запустить программу? выход есть!
Рассказываем, как открыть программу, даже если антивирус бьет тревогу при ее запуске.
Задача любого защитного решения — обеспечивать безопасность системы и сообщать пользователю об угрозах. А что делать, если вместо зловреда антивирус блокирует безобидную программу или без причины бьет тревогу во время сканирования? Возможно, вы столкнулись с ложноположительным срабатыванием.
Как показывают независимые тесты, наши решения крайне редко поднимают ложную тревогу, но иногда такое все же случается. В таком случае не нужно отключать антивирус — это поставит ваш компьютер под угрозу. Лучше добавить приложение, в котором вы уверены, в список исключений. Рассказываем, как это сделать в решениях «Лаборатории Касперского» для домашних пользователей.
В чем разница между доверенными программами и добавлением в исключения
Мы хотим, чтобы пользователям было удобно работать с нашими программами. Поэтому в наших самых популярных решениях — Kaspersky Internet Security, Kaspersky Total Security и Kaspersky Security Cloud — исключения настраиваются одинаково. Но прежде чем перейти к подробным инструкциям, позволим себе отступление, чтобы вам было легче понять, что именно вы будете делать дальше.
Современные защитные решения подходят к защите комплексно: они не только проверяют (при антивирусном сканировании и перед запуском), нет ли чего-то вредоносного в коде программ, но еще и следят за подозрительными действиями установленных в системе программ.
Такие дополнительные проверки нужны потому, что злоумышленники в стремлении обойти защиту иногда засылают на компьютеры вполне безобидные приложения, которые позже скачивают более опасных товарищей, а также создают зловредов, которые долго «спят», прежде чем начать подрывную деятельность.
Поэтому наши разработчики разделили настройки для этих двух типов проверок:
Теперь подробнее о том, где и как можно настроить обе эти опции в Kaspersky Internet Security, Kaspersky Total Security или Kaspersky Security Cloud.
Выключение блокировки при помощи редактора групповой политики
Функция редактора групповой политики позволяет бороться со многими всплывающими элементами и оповещениями операционной системы. Также через редактор можно полностью отключить блокировки скачанных файлов. Отметим, что для работы с редактором групповой политики пользователь должен обладать правами администратора системы.
Для отключения необходимо:
Шаг 1. Нажимаем правой кнопкой мышки по «Пуск», выбираем пункт «Выполнить» и в открывшемся окне вводим команду «gpedit.msc», подтверждаем команду кнопкой «Ок».
Шаг 2. В открывшемся окне следует перейти по пути «Конфигурация пользователя», «Административные шаблоны», «Компоненты Windows», «Диспетчер вложений». В окне справа следует найти пункт «Не хранить сведения о зоне происхождения…» и нажать по нему дважды левой кнопкой мыши.
Шаг 3. Находясь в меню настроек следует выбрать пункт «Включено» и подтвердить действие кнопкой «Применить».
Шаг 4. Помимо этого, можно вручную прописать типы файлов, которые не будут попадать под блокировку системой защиты. Для этого по тому же самому пути следует найти пункт «Список включений для файлов с низким уровнем риска», нажать по нему дважды левой кнопкой мыши и в открывшемся окне выбрать пункт «Включено», после чего в окне «Параметры» прописать нужные типы файлов.
После перезагрузки операционной системы, навязчивые сообщения, защищенный просмотр и другие блокировки скачанных файлов перестанут беспокоить.
Если по каким-то причинам данный способ оказался неэффективным, следует прибегнуть к отключению блокировки при помощи редактора реестра.
Как в windows 10 отключить блокировку загруженных файлов
Если вы успешно скачали вложение электронной почты или файл из интернета, это не значит, что его можно будет столь же успешно открыть. Если Windows сочтет файл неблагонадежным, она его заблокирует. Посмотрите, как Windows 10 отреагировала на попытку запустить файл реестра.
Снять такую блокировку не составляет проблемы, достаточно в свойствах файла установить птичку в чекбоксе «Разблокировать» и применить настройку.
А еще вы можете сделать так, что Windows более не станет блокировать файлы, показавшиеся ей подозрительными. Для защиты от потенциально неблагонадежных или опасных вложений в Windows 10 предусмотрен специальный механизм безопасности Attachment Manager, что переводится как Диспетчер вложений.
Если с подобными предупреждениями и блокировками приходится встречаться чаще, чем бы того хотелось, отключите Attachment Manager, применив простой твик реестра.
Откройте редактор Regedit одноименной командой и перейдите к следующему ключу:
HKCUSoftwareMicrosoftWindowsCurrentVersionPolicies
В последнем подразделе вам нужно создать (если отсутствует) вложенный подраздел Attachments.
А в нём создать DWORD -параметр с именем ScanWithAntiVirus.
В качестве значения созданного параметра установите 1, это отключит проверку файлов Диспетчером вложений.
Значение 3, напротив, включает проверку файлов.
Новые настройки вступят в силу после перезагрузки компьютера.
Если твик не сработает, откройте командой gpedit.msc редактор локальных групповых политик и перейдите в расположение, указанное на скриншоте.
Справа откройте и включите политику «Не хранить сведения о зоне происхождения вложенных файлов».
Как отключить smartscreen в настройках защитника
Как мы уже сказали, то же самое, т.е. на время отключить фильтр, можно и в Центре безопасности Защитника Windows 10. Это чуть дольше, если заходить туда специально.
Зато тут можно не выключить фильтр, а просто перевести его в другой режим работы, чтобы он не блокировал нераспознанные файлы, а просто предупреждал о них (уведомление всегда можно открыть и проверить файл самому).
Для этого открываем Центр безопасности, в нем кликаем «Управление приложениями и браузером» и потом нажать «Предупредить» в разделе «SmаrtScreen для Microsoft Edge«.
Источник
Как отключить блокировку скачивания опасных файлов в google chrome
Прежде чем писать об отключении блокировки загрузки таких файлов в Google Chrome отмечу: я настоятельно не рекомендую этого делать — реальной пользы от этого не будет, а вред очень вероятен.
Сам процесс отключения предупреждений и блокировки загрузок состоит из следующих шагов:
- Зайдите в настройки Google Chrome (кнопка меню — Настройки).
- В разделе «Конфиденциальность и безопасность» откройте пункт «Безопасность».

- В разделе «Безопасный просмотр» установите параметр «Защита отключена».

После изменения настроек, что бы вы ни скачивали, Chrome не будет блокировать загрузку, но это может сделать антивирус на вашем компьютере или ноутбуке.
Как отключить блокировку скачивания файла в chrome
Итак, что делать, если Chrome заблокировал вредоносный по его мнению файл? А вы уверены, что с файлом всё в порядке и полностью полагаетесь на свой антивирус, который вас никогда не подводил?
Начнём с самого простого способа – средствами самого браузера.
Настройка свойств интернет в windows
Операционная система имеет и собственные средства обеспечения безопасности работы в Интернет, которыми также можно манипулировать. Рассмотрим этот способ:
Настройка свойств интернет в windows 7
Для снятия ошибки с блокировкой файла Хромом в «семерке» проделайте следующие манипуляции:
- Нажмите одновременно клавиши Win (со значком Виндовс, слева от пробела) и R.
- Выскочит окошко. В его строке впишите команду, указанную на скрине.
- Появится окно «Свойства: Интернет» с вкладками опций. Вас интересует закладка «Безопасность». В ней снимите галочку возле строки «Включить защищенный режим». Затем кликните на кнопку «Другой».
- В предложенном списке скроллите вниз до раздела «Запуск программ и небезопасных файлов». Выставляете кружок возле опции «Включить», кликаете «ОК». После этого система попросит перезапустить компьютер.
Невозможно загрузить файлы из интернета в windows 10 [полное руководство]
Если вы не можете загружать файлы из Интернета, у вас большие проблемы. Но вы уже знаете это. Причины невозможности загрузки файлов или даже папок в Windows 10 различны. Мы не можем точно сказать, какая проблема возникает в вашем случае.
Что мы можем сделать, так это показать вам как можно больше обходных путей. Если вы уже знаете, что может вызвать проблему, не беспокойтесь о прочтении всей статьи, а просто поищите знакомых преступников.
Если вы не знаете, что не так с вашим браузером, системой или интернет-соединением, внимательно прочитайте эту статью, следуйте инструкциям и, надеюсь, вы найдете то, что ищете.
Хорошо, это вступление было немного грубым, но вы здесь не для того, чтобы читать вступление. Вы здесь, чтобы решить свою проблему. Итак, без лишних слов, посмотрите, что мы подготовили для вас ниже.
Отключение антивируса
Строго говоря, к блокировке загрузок браузером антивирус отношения не имеет, но он и сам не прочь запретить скачивание файла, который посчитает заражённым. Но поскольку антивирусы частенько ругаются на вполне безобидные файлы, если вы с этим столкнулись, просто отключите антивирусную программу на время, не забыв активировать её после окончания загрузки.
Отключение блокировки при помощи редактора реестра
Способ отключения блокировок скачанных файлов через редактор реестра, сможет подойти для тех пользователей, у которых установлены старые версии Windows, где функция редактора групповой политики еще не была реализована.
Чтобы сделать это необходимо проследовать таким шагам:
Шаг 1. Нажимаем правой кнопкой мыши по «Пуск» и выбираем пункт «Выполнить». В открывшемся окне вводим команду «regedit» и подтверждаем действие кнопкой «Ок».
Отключение защищенного просмотра в microsoft office
Функционал Microsoft Office позволяет оставить общую блокировку для скачанных файлов из интернета, но в то же время отключить режим защищенного просмотра при помощи внутренних настроек компонентов офисного пакета.
Ниже будет продемонстрировано отключение функции через внутренние настройки безопасности MS Office.
Шаг 1. В открытом MS Word или любой другой программе офисного пакета, выбираем пункт «Файл» (находится в левом верхнем углу) и в открывшемся меню переходим в «Параметры».
Шаг 2. В открывшемся окне переходим в пункт «Центр управления безопасностью» и в правом окне нажимаем по кнопке «Параметры центра управления безопасностью…».
Шаг 3. В следующем окне выбираем пункт «Защищенный просмотр» и меню справа убираем галочки с необходимых пунктов. Для полного отключения уведомлений, следует убрать все галочки и подтвердить действие кнопкой «Ок».
После перезапуска программы изменения вступят в силу. Также подобные функции доступны и в других программах Microsoft Office.
Отключение защищенного просмотра и блокировки файлов, скачанных из интернета в windows
Встроенная система блокировки Windows препятствует просмотру файлов и документов скачанных из интернета? Ниже мы приведем основные способы отключения подобных блокировок.
Отключение проверки в реальном времени в “защитнике” виндовс 10
В «десятке» снятие ошибки «Обнаружен вирус» осуществляется по-другому. Для этого воспользуйтесь встроенной антивирусной программой «Защитник». Там нужно выключить проверку файлов. Алгоритм такой:
- Нажмите на иконку в виде «щита» в области уведомлений.
- В предложенном слева перечне Вас интересует категория «Защита от вирусов». После нажатия справа появится кнопка «Управление настройками». Жмете на нее.
- В графе «Защита в режиме реального времени» есть бегунок. Он стоит во включенном положении. Переведите его влево, чтобы деактивировать. Так Вы отключите блокирование загружаемых файлов.
Отключение проверки файлов в «защитнике» windows 10
Предыдущий способ сработает в Windows ХР/7/8, но в «десятке», чтобы отключить блокировку Google Chrome скачивания некоторых видов файлов, нужно поступить по-другому.
Здесь за безопасность отвечает встроенный «Защитник». Что нужно сделать:
Отметим, что Windows включит эту опцию самостоятельно через некоторое время, так что этот способ нельзя назвать постоянным.
Переименование потенциально опасного файла в папке download
Первый метод прост, но срабатывает не всегда. Если у вас не получилось отключить блокировку, можно поступить следующим образом:
- итак, предпринятая попытка скачивания закончилась выводом сообщения, но сохранить файл не удалось. Тогда переходим в каталог, куда помещаются все закачанные через Chrome файлы (в настройках браузера вы можете указать для этих целей любую папку);
- ищем в перечне загрузок файл, который помечен как «Не подтверждён <идентификатор файла в виде цифр>.crdownload». Таких файлов с разными идентификаторами может быть несколько – тогда ориентируйтесь по дате, она должна быть максимально близкой к дате начала скачивания;
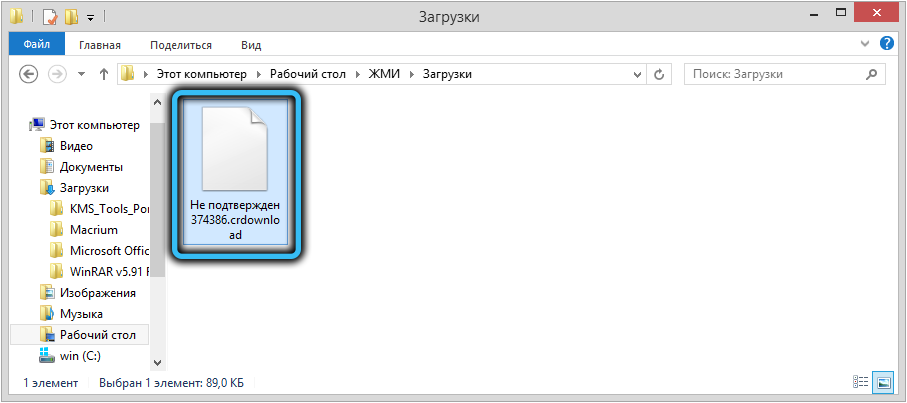
- щёлкаем по имени файла ПКМ и выбираем пункт контекстного меню «Переименовать»;
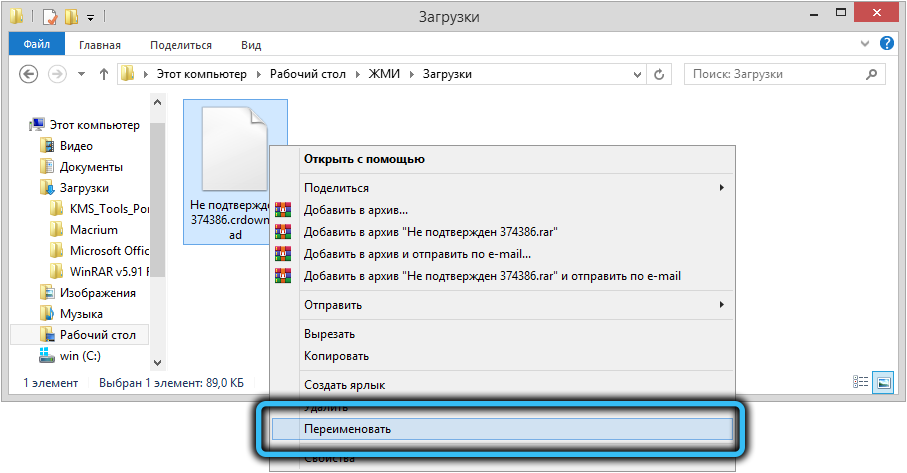
- меняем расширение crdownload на то, которое имел изначальный файл (например, .exe). Имя тоже можно изменить, оно большой роли не играет, в отличие от расширения.
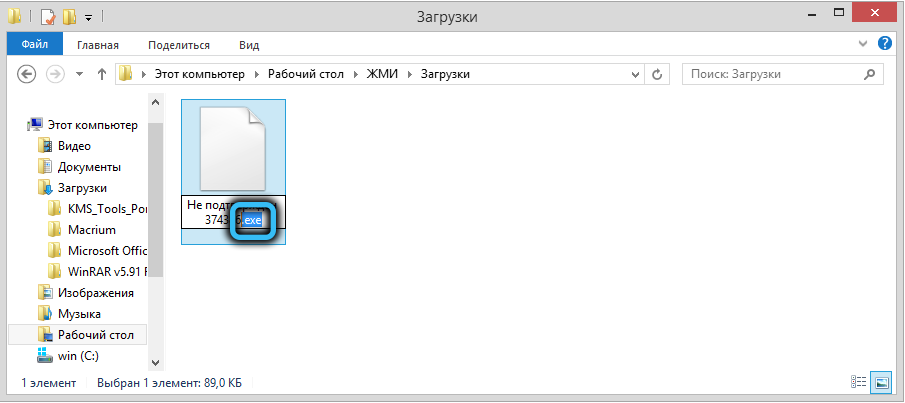
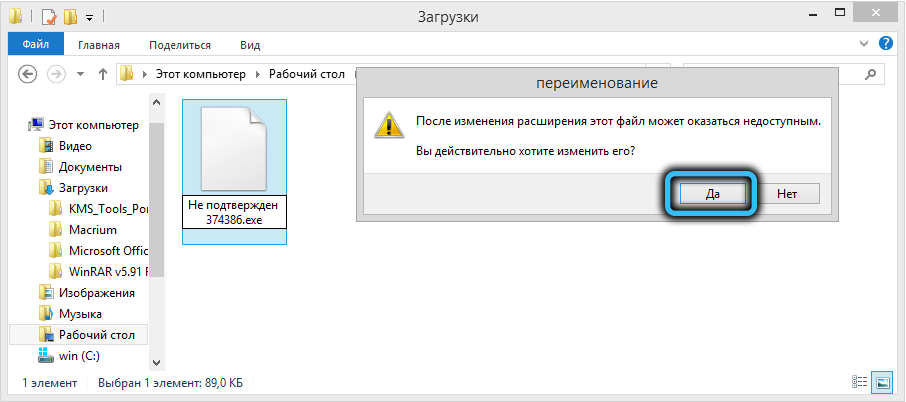
Из этого можно сделать вывод, что Chrome всё-таки скачивает файл, но шифрует его, присваивая специальное расширение, чтобы вы не могли его использовать по назначению.
Переименование якобы вредоносного файла в папке скачиваний
Если предыдущий способ не дал результата и ошибка с блокировкой по-прежнему есть, то попробуйте следующее:
Часто задаваемые вопросы
Это сильно зависит от емкости вашего жесткого диска и производительности вашего компьютера. В основном, большинство операций восстановления жесткого диска можно выполнить примерно за 3-12 часов для жесткого диска объемом 1 ТБ в обычных условиях.
Если файл не открывается, это означает, что файл был поврежден или испорчен до восстановления.
Используйте функцию «Предварительного просмотра» для оценки качества восстанавливаемого файла.
Когда вы пытаетесь получить доступ к диску, то получаете сообщение диск «X: не доступен». или «Вам нужно отформатировать раздел на диске X:», структура каталога вашего диска может быть повреждена. В большинстве случаев данные, вероятно, все еще остаются доступными. Просто запустите программу для восстановления данных и отсканируйте нужный раздел, чтобы вернуть их.
Пожалуйста, используйте бесплатные версии программ, с которыми вы можете проанализировать носитель и просмотреть файлы, доступные для восстановления.
Сохранить их можно после регистрации программы – повторное сканирование для этого не потребуется.
Источник
Заключение
Мы рассмотрели все возможные способы загрузки файлов, закачка которых оказалась заблокированной. Советуем не злоупотреблять этим – если конкретный файл вам нужен позарез, поищите его на другом сайте, желательно – с хорошей репутацией. А ещё лучше – на официальном сайте.






