В этом случае, можно подумать, что системную плату нужно заменить, но это не так. Разработчики уже давно преднамеренно внедряли способы, которыми можно быстро и просто отключить пароль в биосе. В такой ситуации может оказаться абсолютно каждый, например, если вы сами установили пароль, стоит резервный код, либо защита уже была включена при покупке компьютера с рук.
- Как сделать сброс пароля BIOS ноутбука и компьютера
- Сброс пароля BIOS с помощью батарейки
- Как снять пароль программным методом
- Очистка пароля биос с помощью сервисов
- Как сбросить пароль на ноутбуке или компьютере Acer Помощь производителя или сервиса + ВИДЕО ниже
- Помощь производителя или сервиса + ВИДЕО ниже
- Как сбросить пароль БИОС ноутбука и компьютера
- Последствия потерянного пароля BIOS
- Сброс пароля BIOS с помощью батарейки CMOS
- Как убрать пароль BIOS с помощью джампера
- Как снять пароль с БИОСа программным методом
- Использование инструмента debug. exe в Windows
- Использование утилиты PC CMOS Cleaner
- Как сбросить пароль BIOS на ноутбуке или компьютере Acer
- Обратиться к производителю системной платы или ноутбука
- Этап №1 — Настройка запуска командной строки перед экраном входа в Windows
- Этап №2 — Сброс пароля или создание нового пользователя, и вход в систему
- Создание новой учётной записи
- Как это работает?
- Использование утилиты PassFab 4WinKey
- Командная строка
- Меню восстановления
- Часто задаваемые вопросы об Windows 7
- Резюме
- Советы
- Сброс пароля Windows 10 с помощью ключа‑носителя
- Сброс пароля учётной записи Microsoft Live
- Сброс пароля через восстановление Windows 10 до предыдущего состояния
- Сброс пароля Windows 10 через вход по PIN‑коду или отпечатку пальца
- Сброс пароля с помощью утилиты Lazesoft Recover My Password
- Сброс пароля Windows 10 через режим восстановления
- Что делать, если забыл пароль от Windows? Восстанавливаем доступ к компьютеру
- Как «обойти» пароль BIOS?
- Как узнать пароль от ПК?
Как сбросить пароль БИОС ноутбука и компьютера
В последнее время многие пользователи задумываются о безопасности своих данных на компьютере. В этом случае они устанавливают пароли не только на саму систему при включении, но и на папки, зашифровывают диски и включают защиту даже в BIOS.
BIOS – это базовая система ввода-вывода. Программное обеспечение низкого уровня, которое хранится в чипе системной платы. При включении ПК первоначально БИОС проверяет все компоненты компьютера на исправность и издается звуковой сигнал. Если все аппаратные части ПК исправны, то запускается загрузчик операционной системы.
Таким образом, BIOS позволяет получить полный доступ к вашему «железу» и настраивать параметры как угодно. Смысл установки пароля, конечно, имеется, но как быть, если вы его забыли?
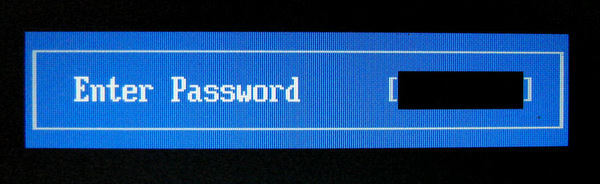
Последствия потерянного пароля BIOS
На секунду представим, что вы забыли именно тот пароль, который сами ставили. Резервные коды легко найти в интернете, поэтому не о них сейчас речь.
К счастью, имеются аппаратные методы, как можно убрать пароль с BIOS.
Сброс пароля BIOS с помощью батарейки CMOS
На любой системной плате есть специальный чип, где хранятся все настройки системы ввода-вывода (БИОС). Чтобы эти настройки не сбрасывались при выключении компьютера, они постоянно питаются с помощью батарейки CMOS (Complimentary Matal-Oxide-Semiconductor — Комплиментарный Металло-Оксидный Полупроводник). Данный способ называется обнуление CMOS памяти.

Из этого следует, что для сброса всех настроек BIOS, в том числе и пароля необходимо попросту вынуть батарейку из системной платы. Если на настольном компьютере это сложностей не вызовет, то в случае с ноутбуками необходимо полностью их разбирать и доставать материнскую плату.
Как правило, чтобы произошел успешный сброс BIOS, нужно подождать около суток. Вы можете попробовать вставить батарейку обратно через 15 минут, мне это помогало. Но может сработать и без ожидания.
Как убрать пароль BIOS с помощью джампера
Отметим, что помимо сброса пароля биоса с помощью батарейки на системной плате, существует еще один метод. Он заключается в переключении перемычек опять же на системной плате. Вот инструкция по применению:
- Полностью обесточьте компьютер, отключите сетевой кабель.
- Вблизи батарейки CMOS-памяти находится специальный переключатель Clear CMOS.
- Включите компьютер и убедитесь, что все настройки BIOS и пароль больше не запрашивается.

Если вы не можете обнаружить джампер на плате, то внимательнее присмотритесь к надписям, рядом с элементами. Джампер обычно обозначается следующим образом: CLR_CMOS, PWD, CLEAR CMOS, PASSWORD, CLR, CLEARPWD, JCMOS1, CLEAR RTC, PASSWD, PSWD и похожим образом.
Так же есть кнопка для сброса, которую достаточно просто нажать. Но чаще всего она отсутствует.

Как снять пароль с БИОСа программным методом
Существует специальная утилита – CMOSPWD, которая поможет сбросить пароль из-под Windows. Это сработает, конечно, если у вас есть доступ к системе, вы помните пароль BIOS, но не хотите заходить туда, чтобы стереть его. Либо не знаете как.
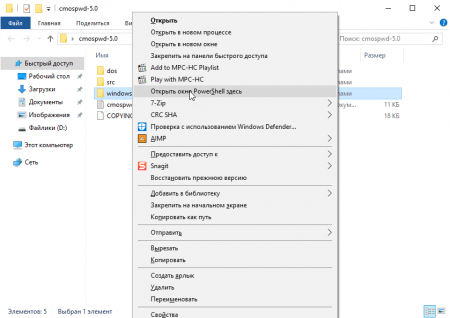
Запустится командная строка, где можно посмотреть, какие команды доступны в этой утилите. Для этого введем следующее – cmospwd_win.exe /?.

Чтобы осуществить сброс пароля BIOS необходимо ввести такую команду:
Для подтверждения действия очистки CMOS введите цифру 1 и нажмите Enter.
Программу спокойно можно использовать не только в Windows, но и с загрузочной флешки DOS. Первоначально ее нужно поместить в образ.
Использование инструмента debug. exe в Windows
При использовании Windows XP вы можете воспользоваться специальной утилитой. Данный отладчик можно обнаружить по следующему пути – WINDOWSsystem32debug.exe. Вы можете скопировать этот адрес и запустить отладчик с помощью окна «Выполнить», которое открывается сочетанием Win+R.
Чтобы сбросить пароль БИОС необходимо ввести команды для различных версий систем ввода-вывода:
- -o 70 17
- -o 71 17
- -o 70 ff
- -o 71 17
После каждой введенной строчки надо нажимать Enter. Так же обозначение этих кодов следующее:
- q – выход;
- первое число – порт;
- второе число – количество байт.
Использование утилиты PC CMOS Cleaner
Чтобы убрать пароль Биос, существует не одна утилита. Сейчас я объясню, как использовать инструмент PC CMOS Cleaner, которое легко может сбросить пароль CMOS BIOS, привести настройки к заводскому состоянию.
Марка системной платы или ноутбука совсем неважна, так как программа поддерживает практически все версии BIOS. Так же имеется поддержка процессоров с разрядностью 32x и 64x.
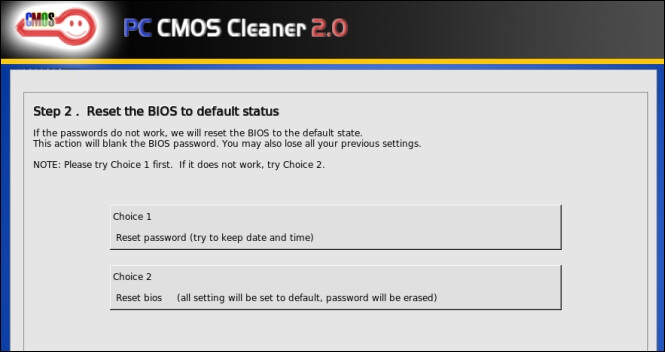
Данный способ хорошо срабатывает на современных системных платах и ноутбуках. Для реализации этого способа вам понадобится смартфон или другой компьютер с выходом в интернет.
Итак, все, что вам необходимо сделать – три раза ввести пароль неправильно. После этого на экране отобразиться сообщение, что система отключена, а также специальный код.
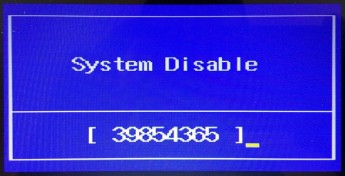
Этот код поможет нам в отключении пароля БИОС. Запишите его или запомните. Затем зайдите на сайт BIOS-PW.org и впишите его в поле «Enter your code». Нажмите кнопку «Get password».
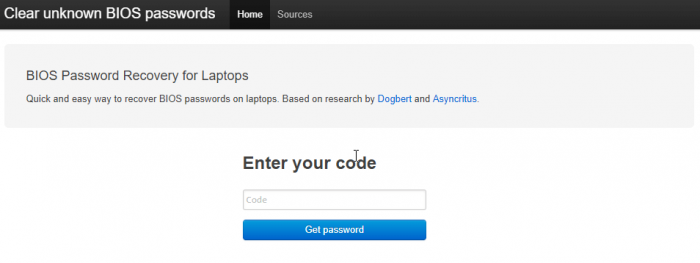
Далее вы можете использовать в качестве пароля указанные ниже варианты паролей. Чтобы его ввести – отключите компьютер, заново включите и введите пароль с сайта в поле.
Как сбросить пароль BIOS на ноутбуке или компьютере Acer
Если у вас имеется ноутбук Acer, а также доступ к операционной системе, то вы легко удалите пароль БИОС с помощью встроенной утилиты Acer eSettings Management. Если у вас она есть, замечательно, а если нет, то загрузите с официального сайта + Acer Empowering.
- Запустите инструмент Acer eSettings Management из меню Пуск или рабочего стола. Программа обычно находится по пути «Пуск – Все программы – Технология расширения полномочий – Управление Acer eSettings».
- Найдите пункт «Пароли BIOS» (Passwords BIOS).
- Нажмите по пункту «Удалить пароль», чтобы восстановить доступ в BIOS. Так же вы можете его создать.
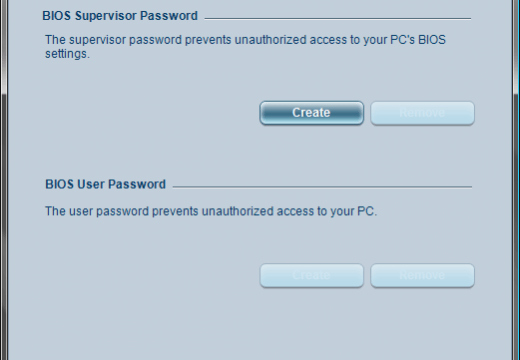
Обратиться к производителю системной платы или ноутбука
Если вышеуказанные методы не помогли вам удалить пароль с БИОС, то единственным вариантом остается только одно – написать обращение производителю устройства. Ведь только они знают, как правильно очистить CMOS память и вернуть BIOS к состоянию по умолчанию.
Помимо этого, вы можете обратиться и в сервисный центр, но придется заплатить за услуги. Для сброса пароля BIOS в сервисе имеются специальные инструменты. Есть возможность не только очистки пароля, но и замены микросхемы BIOS на аналогичную.
Надеюсь, данные методы помогли вам, и вы сбросили свой пароль БИОС на компьютере или ноутбуке. Будьте аккуратны, когда в следующий раз будете устанавливать новый пароль.
( 8 оценок, среднее 4.38 из 5 )

В этой статье я расскажу, как сбросить пароль учётной записи администратора (или создать новую) без использования дополнительных программ. Вам понадобится только установочный диск Windows или диск восстановления системы. Этот способ следует применять, если стандартными способами сбросить пароль нет возможности, например когда утерян пароль от единственной учётной записи. О стандартных методах и о сбросе с помощью стороннего ПО читайте по ссылкам в дополнительных сведениях.
Примечание. Данный способ можно использовать в Windows 8 и новее, но только в том случае, если аккаунт не связан с учетной записью Microsoft (в такой ситуации есть более простой способ).
Этап №1 — Настройка запуска командной строки перед экраном входа в Windows
- Загрузитесь с установочного диска Windows или с диска восстановления (7, 8+).Примечание. Если у Вас нет установочного диска или диска восстановления, но имеется LiveCD с Windows PE или на другом разделе жесткого диска установлена ещё одна Windows, Вы можете воспользоваться ими — переходите к пункту №3.
- Выделите раздел HKEY_LOCAL_MACHINE, как показано на рисунке ниже. Затем из меню Файл выберите пункт Загрузить куст.
- Перейдите в разделHKEY_LOCAL_MACHINE888SetupЗатем щелкните два раза по параметру:CmdLine, введите cmd.exe и нажмите ОК.SetupType, замените 0 на 2 и нажмите ОК.
- CmdLine, введите cmd.exe и нажмите ОК.
- SetupType, замените 0 на 2 и нажмите ОК.
- Выделите раздел 888 в HKEY_LOCAL_MACHINE, затем из меню Файл выберите пункт Выгрузить куст.
- Извлеките установочный диск, закройте редактор реестра и командную строку, нажмите Перезагрузка в окне параметров восстановления.
Этап №2 — Сброс пароля или создание нового пользователя, и вход в систему
После перезагрузки продолжайте обычный вход в Windows 7. Перед входом в систему Вы увидите окно командной строки.
Для сброса пароля введите следующую команду и подтвердите её выполнение клавишей Enter:
Если имя или пароль содержат пробелы, вводите их в «кавычках».
На рисунке ниже для пользователя Adm7 задается пароль tL942G8dWp.

Создание новой учётной записи
Если у вас нет ни одной учетной записи администратора, такую можно легко создать. Для этого последовательно введите приведенные ниже команды, нажимая после каждой клавишу Enter.
Для русской (локализованной) Windows:
Для английской Windows:
Команды последовательно выполняют следующие действия:
Если Вы хотите установить для всех учетных записей бессрочное действие пароля, введите в конце команду:
net accounts /maxpwage:unlimited
По окончании ввода закройте окно командной строки.
Теперь у Вас есть учетная запись с правами администратора и новым паролем. Просто выберите пользователя и выполните вход в Windows:

Как это работает?
Для изменения параметров пользователей необходим доступ к панели управления Windows или командной строке, запущенной с правами администратора из Windows. Поскольку вход в систему заблокирован, изменения надо произвести до входа.
Для этого на первом этапе мы входим в редактор реестра среды восстановления и подгружаем в него часть реестра (куст) установленной Windows 7. С помощью параметра SetupType мы указываем, что перед следующим входом в Windows надо выполнить команду из параметра CmdLine, а в CmdLine указываем командную строку (cmd.exe). Эти параметры изначально предназначены для выполнения административных задач во время автоматической установки Windows, но мы их используем в своих целях. После этого куст реестра выгружается и компьютер отправляется на перезагрузку. Дальше всё просто — в появившемся окне командной строки производим необходимые операции с пользователями и входим в Windows.
Сброс пароля с помощью сторонних утилит
Нашли ошибку в тексте? Сообщите о ней автору: выделите мышкой и нажмите CTRL + ENTER
Спасибо! Очень нужная статья. А главное — полезная.
Спасибо, полезная и интересная статья!
vadikan you super
спасибо тебе огромное
prouerНе, ну Vadikan конечно молодец, кто бы сомневался в его достоинствах?!Но, думаю тут стоит выразить благодарность автору статьи! А автор тут Morpheus 🙂
Спасибо за интересную статью!!!
Статья действительно действенная. Спасибо автору, за то, что поделился знаниями!!!
Спасибо большое автору статьи очень помогло))) Все заработало)))
ЛЮДИ!!!!Помогите плиз!Как открыть «Параметры востановления системы»?Очень надо!
Всем пожалуйста! 🙂 kirikkk, для решения проблем существует форум — http://forum.oszone.net/forum-95.html
Всё получилось!!!! Огромное Спасибо!!!
dinamik068, пожалуйста! 🙂
Хороший совет. Автору респект. Кстати, только что проверил — трюк работает и с Windows XP.
Прошу прощения за возможный оффтоп, ибо плохо знаком с порядками данного форума. Но есть одна проблемка: в реестре, в строке SetupType изначально стоит параметр 1, а не 0. Если не обращать на это внимание и продолжить действия, то ничего не происходит, Windows загружается в штатном режиме и всё. Пробывал заменять 1 на 0, и оставлять значение 1 — результат тот же. Заранее благодарен.P.S. Не знаю, меняет ли это что-то, но диск восстановления имеет английский интерфейс.
migurv, Paranoid, пожалуйста! :)Vovandrius, вы пока ещё не на форуме, но вам именно туда — http://forum.oszone.netСоздайте тему с подробным описанием, что произошло и что уже предпринято для устранения.
Спасибо большое! Автору респект !!! Очень помогло. Все работает.
А скажите пожалуйста, если реестр запускать в безопасном режиме с поддержкой командной строки, всё это прокатит?? я имею в виду создание веток реестра и так далее?????
Дядя Абит, большое пожалуйста! :)Jus785, нет. Ни туда, ни в стандартный режим восстановления (который на HDD) Вы не попадёте без пароля.
Спасибо автору, очень полезная статья. Работает без отказано)))
smile.kuba, пожалуйста!Sokol off, язык ввода меняется стандартным сочетанием Alt+Shift. Менять можно в любой момент и сколько угодно раз, хоть после каждого символа.Данные никакие при сбросе не теряются. Проблема может возникнуть, только если старый пароль у вас где-то прописан, тогда надо будет там указать новый.Дискета создаётся для того компьютера, на котором будет производиться сброс.
При перезагрузке системы не вылезает командная сторка,что делать?
Огромное человеческое спасибо !! очень выручила статья !!
Огромное спасибо вам за статью, ооочень помогла!!! Хотел бы у вас поинтересоваться на тему правильной настройки ноутбуков с 2 видеокртами: дискретной и интегрированной? в частности на примере HP Pavilion m6?
Работает метода и на windows 8, проверено лично.
Когда начинаю загружаться с диска восстановления системы у меня выскакивает окно установки Windows, как мне выйти на окно «Параметры восстановления системы»?Ответьте пожалуйста, только не так «для решения проблем существует форум — http://forum.oszone.net/forum-95.html»
Здравствуйте. После сброса пароля, согласно данной статье вышла надпись «Программа установки подготавливает компьютер к первому использованию» и больше ни на что не реагирует. Что делать?
Спасибо за статью!!! Все работает!!!
Спасибо! Вы спасли ОС от переустановки! Так случилось, что сделал перестановку мебели дома, и поменяв место «дислокации» компа (дальше не смеёмся!)на новом месте напрочь эабыл пароль!!!=))) пробовал поставить комп обратно, но память о пароле меня покинула навсегда=)Во как в жизни бывает! Спасибо ещё раз!
когда пытаюсь создать куст 888 требует пароль Администратора, нет доступа к папке config!!! как быть?
Большое спасибо, помогло. Пробовал с помощью ERD но не дал результата.
Спасибо огромное! спас ! молодца! респект тебе и уважуха!!!!!!!!!!!!
Замораживаете данные ветки от изменения и при каждом вкл. пк будет выводится строка, + к тому, если под рукой не имеется Life CD.
Что-бы особо не заморачиваться с реестром можно просто загрузившись с LiveCD переименовать файл cmd.exe в sethc.exe и перед входом в систему (авторизацией) нажать 5 раз клавишу Shift, появиться командная строка и там уже выполнить сброс пароля.
Начиная с Vista работает и такой трюк: переименовать в cmd.exe файл utilman.exe (программа Специальные возможности), предварительно создав копию оригинального cmd. Затем на начальном экране в левом нижнем углу нажать кнопку специальных возможностей и вместо лупы или клавиатуры запустится командная строка. Дальше как во втором шаге. После переименуйте обратно.
Спасибо, но здесь слишком много манипуляций, сбрасываю исключительно через свой Live CD, а без таких вещей, как понимаете никуда. 2 клика и он изменён, изменён пароль любой другой учётки, назначение её админской, включение скрытой уч.записи администратора, гостя. И всё это в крошечной программульке NTPWEdit от соотечественника Вадима Дружина.
Только что проверил, способ работает и в Десятке!
Большое спасибо АВТОРУ статьи!!! Дай Бог здоровья и благополучия. ОЧЕНЬ ПОЛЕЗНЫЙ совет
Человек по своей природе – консервативное существо. Если в его жизнь вторгается новшество, он предпочитает его не использовать, пока это новшество не опробуют другие. Именно поэтому переход на Windows 10 выполнили далеко не все владельцы ПК. Значительная доля приверженцев «семёрки» имеется в России, а поскольку обе ОС имеют не только существенно различающиеся интерфейсы, но и целый спектр функциональных различий, способы решения такой известной проблемы, как сброс утерянного пароля к учётной записи, тоже различаются. Сегодня мы рассмотрим, как восстановить пароль Windows 7 при условии, что загрузочного носителя у нас нет.

Использование утилиты PassFab 4WinKey
Мы уже привыкли, что для решения многих проблем целесообразно использовать специализированные утилиты от сторонних разработчиков. Примером использования такого ПО в случае утери пароля от учётной записи в Windows может стать программа PassFab 4WinKey, основным функционалом которой является сброс/восстановление паролей для компьютеров.

Преимущества использования утилиты:
- эффективность. Разработчики гарантируют, что вы с вероятностью 100% решите свои проблемы, используя эту программу, что подтверждается положительными отзывами пользователей;
- функциональность. PassFab 4WinKey позволяет как сбрасывать пароли, так и удалять учётные записи, создавать загрузочный носитель, предназначенный для сброса пароля, причём с любых ISO-образов, включая кастомизированные. Возможно удаление всех типов паролей: текстовых, в виде PIN-кода, отпечатка пальца или фейс-контроля. Не имеет значения и тип учётной записи, утилита легко справляется с гостевыми и администраторскими аккаунтами, а также учетными записями Microsoft Live;
- совместимость на программном и аппаратном уровне. PassFab 4WinKey поддерживает работу с ОС Windows, начиная с версии ХР, совместима с MacOS и даже умеет работать с компьютерами Mac под управлением Windows. Реализована поддержка UEFI BIOS при минимальных требованиях к аппаратной части ПК;
- использование программы абсолютно безопасно: сброс пароля никоим образом не скажется на целостности файловой системы вашего компьютера.
Использование утилиты интуитивно понятно благодаря тщательно продуманному пользовательскому интерфейсу, но подробная инструкция, как восстановить забытый пароль Windows 7 без применения установочного диска, не помешает:
- для начала вам потребуется другой рабочий компьютер (ноутбук) и флешка. Скачиваем с официального сайта инсталлятор PassFab 4WinKey, запускаем его, дожидаемся окончания установки программы;
- открываем PassFab 4WinKey, вставляем в USB-разъём компьютера флешку (или DVD-болванку в оптический привод, который должен присутствовать и на том компьютере, на котором будет осуществляться сброс пароля;
- в главном окне утилиты выбираем нужный носитель, жмём кнопку «Далее»;
- в следующем окне подтверждаем запись, нажав кнопку «Продолжить»;
- дожидаемся завершения записи загрузочного носителя, извлекаем его и переходим к целевому компьютеру;
- включаем его и как только раздастся системный звук, жмём несколько раз клавишу, которая используется для входа в меню загрузки. В большинстве случаев это F12, но может быть F1/F8/F9 или Esc;
- выбираем накопитель, с которого будет произведена загрузка операционной системы, флешку или оптический диск;
- после загрузки Windows запустится утилита PassFab 4WinKey, вам необходимо будет выбрать ОС, которая установлена на этом компьютере. В большинстве случаев в списке будет только одна строка. Подтверждаем выбор нажатием кнопки «Следующий шаг»;
- появится окно с перечнем учётных записей на этом компьютере. Выбираем свою и ставим галочку напротив параметра «Убрать пароль аккаунта»;
- жмём кнопку «Следующий шаг» и через несколько секунд пароль к этой учётной записи будет сброшен;
- извлекаем загрузочный носитель из дисковода и жмём кнопку «Перезапуск», в результате чего компьютер загрузится без необходимости ввода пароля.
Способ безотказный, единственный момент – это необходимость использования версии утилиты, начиная с «Профессиональной», если необходимо сбросить пароль для аккаунта «Администратор».
Командная строка
Ещё один достаточно простой способ, как восстановить пароль администратора Windows 7 без использования загрузочного диска, заключается в использовании командной строки. Но для него существует серьёзное ограничение: метод сработает, если имеется возможность загрузить операционную систему с любого другого аккаунта – например, с гостевой учётной записи. По умолчанию такая возможность присутствует.
Нужно понимать, что гостевая учётка – не совсем полноценная, она позволяет выполнять далеко не все действия. Например, запуск программ, а вот их установка и удаление вам будут недоступны. Ограничения будут установлены и на скачивание контента из интернета, а также на редактирование некоторых важных типов документов, в том числе системного реестра. Запуск командной строки в список ограничений не входит, поэтому сразу после успешной загрузки жмём комбинацию Win+R, вводим в поле консоли «Выполнить» команду cmd и жмём Enter для запуска терминала командной строки.

Если возможности загрузиться нет даже с гостевой учётной записи, после включения компьютера необходимо нажать клавишу, ответственную за вызов экрана дополнительных параметров загрузки, чаще всего это F8.
В появившемся меню выбираем пункт «Безопасный режим с поддержкой командной строки», подтверждаем нажатием Enter, в результате чего попадаем в консоль командной строки.

- набираем следующую команду, которая и приведёт к сбросу вашего пароля:
- закрываем окно терминала, перезагружаем компьютер, осуществляем вход с новым паролем.
Если запустить командную строку не получилось, переходим к следующему шагу
Меню восстановления
Ещё один рабочий способ, как без установочного диска восстановить пароль windows 7. Его рекомендуется использовать в крайнем случае, поскольку он предполагает «насильственное» выключение компьютера. «Мягкое» — нажатием кнопки Reset, или жёсткое — кнопкой Power. Выдёргивание шнура питания недопустимо – есть риск аппаратной поломки компьютера, а использование кнопок грозит только порчей системных файлов. Впрочем, единичное выключение ПК обычно проходит без последствий.
- включаем компьютер, и сразу после появления заставки Windows выключаем его одним из перечисленных способов и снова включаем (если нажата кнопка Reset, повторно включать не нужно);
- подобные действия будут восприняты как ошибка загрузки ОС, поэтому появится меню восстановления Windows;
- выбираем пункт «Запуск средства восстановления»;
- не дожидаясь окончания проверки, жмём кнопку «Отмена»;
- появится окно с перечнем возможных действий при неудачном восстановлении. Вот здесь мы и будем использовать маленькую хитрость, которая позволит нам осуществить сброс пароля. Жмём на пункт меню View problem details;
- в результате в отдельном окне откроется файл с описанием (на английском) проблемы. Мы читать его не будем, а просто зайдём в меню «Файл» и выберем пункт «Open»;
- наша цель – получить доступ к системному диску. Откроется проводник, делаем переход в каталог C:WindowsSystem32;
- ищем файл utilman.exe, переименовываем его (например, добавив расширение .old). Если вы его не нашли, просто выберите для параметра «Тип файла» вариант «Все файлы»;
- переходим к файлу cmd.exe (интерпретатор командной строки). Копируем его, вставляем в этот же каталог и присваиваем ему имя utilman.exe;
- закрываем окно с описанием проблемы и жмём кнопку Finish;
- Windows перезагрузится. Когда появится стартовый экран ОС, жмём вкладку «Специальные возможности»;
- будет запущен файл utilman.exe, а поскольку это переименованный cmd.exe, мы попадём в окно терминала командной строки;
Не забудьте удалить файл utilman.exe и переименовать utilman.exe.old, вернув ему изначальное имя.
Часто задаваемые вопросы об Windows 7
Вопрос 1. Можно ли использовать для загрузки со съёмного носителя BIOS вместо вызова меню загрузки?
Ответ 1. Да, безусловно, но этот способ срабатывает не всегда, так что более надёжным считается попадание в меню загрузки.
Вопрос 2. Как попасть в BIOS на компьютере Dell? Ни одна из описанных кнопок не срабатывает.
Ответ 2. Для Dell рабочей является кнопка F2 или DELETE (может потребоваться неоднократное нажатие).
Вопрос 3. Есть другие способы сброса пароля в Windows 7?
Ответ 3. Да, но большую их часть можно назвать вариациями вышеописанных методов. Кратко — с помощью безопасного режима, командной строки и флешки.
Резюме
Мы изучили 3 разных способа, как восстановить пароль на компьютере/ноутбуке под Windows 7. Самым простым и быстрым можно назвать сброс пароля через командную строку. К сожалению, он доступен далеко не всегда. Если вам удалось загрузить Windows под гостевым аккаунтом, считайте, вам повезло.
Использование утилиты PassFab 4WinKey – универсальный способ: для него не важно, какая версия ОС у вас установлена, к какому типу учётной записи вы забыли пароль. И если вам не жалко 100 МБ пространства на диске, можно порекомендовать именно этот вариант, скачав утилиту.
В Windows 7 по умолчанию есть учетная запись администратора, с помощью которой можно управлять системой и оборудованием. Обычные (не административные) учетные записи могут получить административные права, чтобы, например, создавать/восстанавливать резервные копии или сбрасывать пароли. Если вы потеряли или не знаете пароль администратора, переустанавливать систему не нужно — просто сбросьте пароль.
- Нажмите «Добавление и удаление учетных записей пользователей». Затем введите свой пароль.
- Нажмите на имя учетной записи, которую хотите изменить. Из-под учетной записи администратора можно редактировать любую учетную запись. Если нужная учетная запись называется «Администратор», щелкните по ней.
- Войдите в Windows как администратор. Когда попытка входа провалится, на экране отобразится сообщение «Неверное имя пользователя или пароль». Нажмите «ОК».
- Вставьте диск для сброса пароля. Нажмите на кнопку оптического привода, чтобы выдвинуть лоток. Если для сброса пароля вы используете флеш-накопитель, подключите его к компьютеру.
- Нажмите «Сбросить пароль». Откроется окно мастера сброса пароля.
- Нажмите «Далее» и введите новый пароль. Он должен быть легко запоминающимся. Теперь еще раз введите новый пароль.
- Нажмите «Завершить». Отныне в систему можно входить с помощью нового пароля.
- Щелкните по значку «X» в углу окна «Язык». Windows полагает, что нужно установить новую операционную систему, но на самом деле вам необходимо временно переименовать утилиту «Залипание клавиш».
- Нажмите на экране запуска. Откроется окно командной строки, в которой введите следующие команды:
Введите copy d:windowssystem32sethc.exe d: и нажмите . Вместо «d:» введите имя локального диска, на котором установлена Windows. Если введена неверная буква, отобразится сообщение «Система не может найти указанный путь».Введите copy /y d:windowssystem32cmd.exe d:windowssystem32sethc.exe и нажмите . Вместо «d:» введите имя локального диска, на котором установлена Windows.Введите exit и нажмите . - Введите copy d:windowssystem32sethc.exe d: и нажмите . Вместо «d:» введите имя локального диска, на котором установлена Windows. Если введена неверная буква, отобразится сообщение «Система не может найти указанный путь».
- Введите copy /y d:windowssystem32cmd.exe d:windowssystem32sethc.exe и нажмите . Вместо «d:» введите имя локального диска, на котором установлена Windows.
- Введите exit и нажмите .
- Извлеките CD/DVD-диск или отключите флеш-накопитель, а затем перезагрузите компьютер. Вытащите диск/накопитель, чтобы компьютер не загрузился с него еще раз.
- Введите copy /y d:sethc.exe d:windowssystem32sethc.exe и нажмите . Если нужно, вместо d: введите другую букву диска. Так вы вернете название утилите «Залипание клавиш», которую переименовали ранее.
- Перезагрузите компьютер. Теперь войдите в систему с помощью учетной записи администратора.
Советы
Чтобы взломать защиту, необязательно быть хакером. Достаточно воспользоваться нашей инструкцией.

Сброс пароля Windows 10 с помощью ключа‑носителя
Если вы предусмотрительная личность и предпочитаете иметь решение для ещё несуществующей проблемы, создайте заранее USB‑носитель для сброса пароля.
Вам понадобится флешка, необязательно большого объёма. Она не будет отформатирована, но Microsoft рекомендует всё-таки сделать резервную копию файлов с неё — для подстраховки.
Вставьте устройство в компьютер. Затем сделайте вот что:
- Откройте меню «Пуск» и наберите там «Панель управления».
- Следуйте указаниям «Мастера забытых паролей», нажимая кнопку «Далее».
Этот трюк работает только с локальными учётными записями. Если вы предпочитаете использовать Microsoft Live, переходите к следующему пункту.
Сброс пароля учётной записи Microsoft Live
Тут всё просто, если у вас есть электронная почта, номер телефона или аккаунт Skype. Откройте форму сброса пароля на сайте Microsoft и введите один из этих трёх вариантов, затем нажмите «Далее».
Система предложит получить и применить секретный код, который вам отправят на почту, по SMS или в Skype. Нажмите «Далее», введите шифр и сможете назначить новый пароль для аккаунта Microsoft Live.
Это не сработает с локальными учётными записями Windows 10, которые не привязаны к Microsoft Live.
Сброс пароля через восстановление Windows 10 до предыдущего состояния
Выберите точку восстановления с датой до того момента, как вы создали новый пароль. Нажмите «Восстановить», подождите. Когда компьютер снова загрузится, он будет в том состоянии, какое было до назначения кода.
Учтите: это сработает только с новыми, недавно установленными паролями.
Сброс пароля Windows 10 через вход по PIN‑коду или отпечатку пальца
Windows 10 позволяет одновременно входить в систему несколькими способами, например не только с паролем, но и с помощью отпечатка пальца, PIN‑кода или распознавания лица. Если у вас есть такая возможность, используйте её. А затем сбросьте забытый пароль таким образом:
- Нажмите Windows + X и выберите Windows Power Shell (Администратор).
- Забытый код доступа будет заменён новым.
Работает только с локальными паролями, не Microsoft Live.
Сброс пароля с помощью утилиты Lazesoft Recover My Password
На самом деле парольная защита в Windows 10 оставляет желать лучшего. Это подтверждается тем, как легко сторонние программы сбрасывают код системы. Для примера возьмём утилиту Lazesoft Recover My Password.
- Откройте программу и подключите к ПК флешку (система её отформатирует, так что не оставляйте на ней ничего важного).
- Нажмите кнопку Burn Bootable CD/USB Disk Now! и следуйте инструкциям программы.
- Вставьте флешку в заблокированный компьютер и перезагрузите его.
- Нажмите при запуске клавишу F2, F8, F9, F11 или F12 (нужная обычно отображается на экране), откройте BIOS и загрузите ПК с флешки — она будет называться Lazesoft Live CD (EMS Enabled).
- Выберите вариант Password Recovery и следуйте инструкциям программы.
Сброс пароля Windows 10 через режим восстановления
Этот способ сложноват, но не требует дополнительных программ. Работает только с локальными учётными записями, не аккаунтами Windows Live.
Вам понадобится диск или флешка с установочным образом Windows 10. О том, как его получить, можно узнать в этой статье. Перезапустите компьютер, вставьте носитель и загрузитесь с него — нужная для этого клавиша обычно отображается на экране. Либо попробуйте нажать F2, F8, F9, F11 или F12. Далее действуйте так:
- Когда появится интерфейс установки Windows 10, нажмите Shift + F10. Или Shift + Fn + F10 на некоторых ноутбуках, если первая комбинация не сработает. Откроется командная строка.
- Откройте путь к файлу C:WindowsSystem32configSYSTEM. Учтите, что в режиме восстановления могут путаться имена дисков, например диск С отображается как E. Это нормально. Узнать, на каком диске у вас папка Windows, можно, посмотрев их содержимое.
- Система предложит ввести имя для куста реестра. Введите любое, чтобы не совпадало с существующими, например lifehacker, и нажмите OK.
- Откройте папку HKEY_LOCAL_MACHINE на панели слева, в ней — lifehacker, а в нём — раздел Setup.
- Найдите параметр CmdLine, щёлкните дважды и в поле «Значение» введите cmd.exe, нажмите OK. Затем в другом параметре SetupType (он ниже) укажите значение 2 и опять кликните OK.
- Закройте все окна и перезагрузите ПК. Вытащите флешку, чтобы он запустился как обычно.
- Перезагрузите компьютер. Далее можете заходить в систему с новым паролем или вовсе без него.
Иногда выполнить шаг 11 не получается, так как в редакторе реестра не работает курсор. В таком случае просто выключите компьютер и включите его снова. Windows 10 запустится как обычно. Откройте редактор реестра через меню «Пуск» и измените параметры CmdLine и SetupType на обычные значения, как указано в пункте 11.
Как видите, избавиться от пароля Windows 10 может каждый. Так что, если хотите действительно защитить свои данные, лучше пользоваться функцией шифрования.
27 июля 2022
8 мин. на чтение
Что делать, если забыл пароль от Windows? Восстанавливаем доступ к компьютеру
Для начала нужно определиться, что за пароль вы забыли. Крайне редко, но все же бывает такое, что устанавливается пароль на BIOS, программном обеспечении, которое хранится на чипе системной платы. Его вводят еще до загрузки операционной системы. Обойти этот экран будет немного сложнее, чем экран с предложением ввести пароль от учетной записи Windows. Но ничего невозможного нет, и мы обязательно подскажем, как зайти в компьютер без пароля.
Итак, вас встречает экран операционной системы, которая предлагает ввести пароль, прежде чем она покажет все ваши папки и рабочий стол. Способов, как зайти в компьютер, если забыл пароль, в таком случае будет намного больше. Но для начала вам нужно понять, что за операционная система установлена на ПК. Да, мы знаем, что это Windows, но какая? Седьмая, восьмая, а может быть, десятая? В зависимости от системы может измениться порядок восстановления доступа к учетной записи. Например, вам могут понадобиться диск с Windows, флешка для восстановления данных, доступ в интернет, смартфон с доступом к электронной почте или номером, который использовался при регистрации учетной записи Windows. Вариантов много, все мы рассмотрим далее.
Как «обойти» пароль BIOS?
BIOS — это базовая система ввода-вывода данных. Прежде чем ПК загрузится, именно она проверяет все компоненты компьютера на предмет их работоспособности. Слышите этот «пип», когда ПК только запускается? Это значит, что BIOS выполнил свою работу и либо не нашел никаких проблем, либо рассказал, что у вас что-то вышло из строя.
Чтобы защитить свой ПК, можно установить пароль на BIOS. Правда, это делают крайне редко — вероятно, многие просто не знают об этом способе. Но иногда бывает, что в BIOS установлен пароль, и его-то вы и забыли.
Что будет, если вы забудете пароль от BIOS? Вы не сможете загрузить операционную систему, независимо от того, какая ОС у вас установлена: Windows 7, 8, 10 или 11. Так что делать, если забыл пароль от ПК на этапе загрузки BIOS?
Самый простой и надежный способ — вынуть батарейку CMOS. Она есть на любой материнской плате, потому что именно благодаря ей ПК запоминает настройки системы ввода-вывода. CMOS (Complementary Metal-Oxide-Semiconductor — комплементарный металло-оксидный полупроводник) — маленькая, круглая батарея, которую можно найти, открыв корпус ПК. Все, что вам нужно сделать, — вытащить эту батарейку. Так как BIOS по сути окажется без питания, то он сбросит все свои настройки.
Эксперты расходятся во мнении о том, сколько нужно ждать после съема батарейки. Некоторые пишут, что BIOS может обнулиться сразу после того, как CMOS будет удалена. Другие предлагают подождать 15 минут или даже 24 часа. Так что смотрите по ситуации, что происходит в вашем случае.
Есть еще один способ избавиться от пароля на BIOS — с помощью джампера. Джампер — это специальная перемычка, которая также находится на материнской плате ПК. Найти ее можно рядом с CMOS-батареей.
- Для начала обесточиваем ПК, выдернув сетевой кабель.
- Находим рядом с батареей CMOS специальный переключатель, подписанный как «Clear CMOS».
- Вынимаем перемычку (тот самый джампер) и устанавливаем ему значение 2.
- Подключаем ПК, включаем его и убеждаемся, что он больше не требует пароль.
Джампер не всегда находится рядом с надписью «Clear CMOS». Могут быть и другие обозначения, например CLR_CMOS, PWD, CLEAR CMOS, PASSWORD, CLR, CLEARPWD, JCMOS1, CLEAR RTC, PASSWD, PSWD и подобные.
Что делать, если вы неожиданно поняли, что забыли пароль от BIOS на этапе работы в Windows? Вот вы зашли в ОС, поработали и поняли, что завтра не вспомните пароль от BIOS. Теперь вам нужно воспользоваться средствами удаления пароля BIOS из ОС.
- Запустите программу CMOSPWD.
- Найдите папку, куда была скачана программа.
- Зажмите клавишу Shift, нажмите правую кнопку мыши и выберите пункт «Открыть окно команд».
- Вы увидите командную строку. Введите команду «cmospdw_win.exe /k» (без кавычек).


Как узнать пароль от ПК?


