Чтобы взломать защиту, необязательно быть хакером. Достаточно воспользоваться нашей инструкцией.

- 1. Сброс пароля Windows 10 с помощью ключа‑носителя
- 2. Сброс пароля учётной записи Microsoft Live
- 3. Сброс пароля через восстановление Windows 10 до предыдущего состояния
- 4. Сброс пароля Windows 10 через вход по PIN‑коду или отпечатку пальца
- 5. Сброс пароля с помощью утилиты Lazesoft Recover My Password
- 6. Сброс пароля Windows 10 через режим восстановления
- Что делать, если забыл пароль от Windows? Восстанавливаем доступ к компьютеру
- Что делать, если забыл пароль от Windows?
- Как «обойти» пароль BIOS?
- Как узнать пароль от ПК?
- Как сбросить пароль на Windows 7?
- Сбрасываем пароль через безопасный режим
- Сбрасываем пароль через командную строку
- Сбрасываем пароль через «Управление компьютером»
- Как сбросить пароль на Windows 8?
- Как сбросить пароль от локальной учетной записи Windows 8?
- Как сбросить пароль от локальной учетной записи Windows 8 без флешки или диска?
- Как сбросить пароль на Windows 10?
- Способы снять пароль Windows 7
- Через команду control userpassword2
- Через панель управления
- Через установочный диск windows 7
- Через файл SAM
- Через командную строку
- Как сбросить пароль на Windows 7 с помощью диска восстановления
- Как сбросить пароль на Windows 7 с помощью дискеты сброса пароля
- Как создать дискету сброса пароля на Windows 7
- Как пользоваться дискетой сброса/восстановления пароля на Windows 7
- Добавить комментарий / отзыв
1. Сброс пароля Windows 10 с помощью ключа‑носителя
Если вы предусмотрительная личность и предпочитаете иметь решение для ещё несуществующей проблемы, создайте заранее USB‑носитель для сброса пароля.
Вам понадобится флешка, необязательно большого объёма. Она не будет отформатирована, но Microsoft рекомендует всё-таки сделать резервную копию файлов с неё — для подстраховки.
Вставьте устройство в компьютер. Затем сделайте вот что:
- Откройте меню «Пуск» и наберите там «Панель управления».
- В появившейся «Панели управления» нажмите «Учётные записи пользователей» → «Учётные записи пользователей» → «Создание дискеты сброса пароля». Да, классическая панель управления предполагает, что вы до сих пор пользуетесь дискетами. Но и USB‑носители она понимает.
- Следуйте указаниям «Мастера забытых паролей», нажимая кнопку «Далее».
Этот трюк работает только с локальными учётными записями. Если вы предпочитаете использовать Microsoft Live, переходите к следующему пункту.
2. Сброс пароля учётной записи Microsoft Live
Тут всё просто, если у вас есть электронная почта, номер телефона или аккаунт Skype. Откройте форму сброса пароля на сайте Microsoft и введите один из этих трёх вариантов, затем нажмите «Далее».
Система предложит получить и применить секретный код, который вам отправят на почту, по SMS или в Skype. Нажмите «Далее», введите шифр и сможете назначить новый пароль для аккаунта Microsoft Live.
Это не сработает с локальными учётными записями Windows 10, которые не привязаны к Microsoft Live.
3. Сброс пароля через восстановление Windows 10 до предыдущего состояния
Выберите точку восстановления с датой до того момента, как вы создали новый пароль. Нажмите «Восстановить», подождите. Когда компьютер снова загрузится, он будет в том состоянии, какое было до назначения кода.
Учтите: это сработает только с новыми, недавно установленными паролями.
4. Сброс пароля Windows 10 через вход по PIN‑коду или отпечатку пальца
Windows 10 позволяет одновременно входить в систему несколькими способами, например не только с паролем, но и с помощью отпечатка пальца, PIN‑кода или распознавания лица. Если у вас есть такая возможность, используйте её. А затем сбросьте забытый пароль таким образом:
- Нажмите Windows + X и выберите Windows Power Shell (Администратор).
- Введите команду
net user имя_пользователя новый_пароль - Забытый код доступа будет заменён новым.
Работает только с локальными паролями, не Microsoft Live.
5. Сброс пароля с помощью утилиты Lazesoft Recover My Password
На самом деле парольная защита в Windows 10 оставляет желать лучшего. Это подтверждается тем, как легко сторонние программы сбрасывают код системы. Для примера возьмём утилиту Lazesoft Recover My Password.
- Скачайте и установите Lazesoft Recover My Password на другой компьютер, доступ к которому у вас есть.
- Откройте программу и подключите к ПК флешку (система её отформатирует, так что не оставляйте на ней ничего важного).
- Нажмите кнопку Burn Bootable CD/USB Disk Now! и следуйте инструкциям программы.
- Вставьте флешку в заблокированный компьютер и перезагрузите его.
- Нажмите при запуске клавишу F2, F8, F9, F11 или F12 (нужная обычно отображается на экране), откройте BIOS и загрузите ПК с флешки — она будет называться Lazesoft Live CD (EMS Enabled).
- Выберите вариант Password Recovery и следуйте инструкциям программы.
Учтите: эта и подобные утилиты не сработают, если система установлена на зашифрованном с помощью встроенного инструмента BitLocker диске. С такого накопителя также нельзя извлечь данные. Так что убедитесь, что хорошо запомнили пароль и подготовили флешку для его сброса, как описано выше, прежде чем зашифровать системный диск Windows 10.
6. Сброс пароля Windows 10 через режим восстановления
Этот способ сложноват, но не требует дополнительных программ. Работает только с локальными учётными записями, не аккаунтами Windows Live.
Вам понадобится диск или флешка с установочным образом Windows 10. О том, как его получить, можно узнать в этой статье. Перезапустите компьютер, вставьте носитель и загрузитесь с него — нужная для этого клавиша обычно отображается на экране. Либо попробуйте нажать F2, F8, F9, F11 или F12. Далее действуйте так:
- Когда появится интерфейс установки Windows 10, нажмите Shift + F10. Или Shift + Fn + F10 на некоторых ноутбуках, если первая комбинация не сработает. Откроется командная строка.
- Введите команду
regeditи нажмите Enter. - В открывшемся редакторе реестра выделите справа папку HKEY_LOCAL_MACHINE. Затем нажмите «Файл» → «Загрузить куст».
- Откройте путь к файлу
C:\Windows\System32\config\SYSTEM. Учтите, что в режиме восстановления могут путаться имена дисков, например диск С отображается как E. Это нормально. Узнать, на каком диске у вас папка Windows, можно, посмотрев их содержимое. - Система предложит ввести имя для куста реестра. Введите любое, чтобы не совпадало с существующими, например
lifehacker, и нажмите OK. - Откройте папку HKEY_LOCAL_MACHINE на панели слева, в ней — lifehacker, а в нём — раздел Setup.
- Найдите параметр CmdLine, щёлкните дважды и в поле «Значение» введите
cmd.exe, нажмите OK. Затем в другом параметре SetupType (он ниже) укажите значение2и опять кликните OK. - Выделите вашу папку lifehacker на панели слева и нажмите «Файл» → «Выгрузить куст».
- Закройте все окна и перезагрузите ПК. Вытащите флешку, чтобы он запустился как обычно.
- При перезагрузке логотип системы не появится. Вместо этого откроется командная строка. Введите
net user имя_пользователя новый_пароль, и пароль будет изменён на указанный вами. Если хотите убрать код вовсе, напишитеnet user имя_пользователя ""(две кавычки без пробелов и других символов). Нажмите Enter. - Введите команду
regeditи откройте раздел HKEY_LOCAL_MACHINE/System/Setup. В параметре CmdLine удалитеcmd.exe, в параметре SetupType установите значение. - Перезагрузите компьютер. Далее можете заходить в систему с новым паролем или вовсе без него.
Иногда выполнить шаг 11 не получается, так как в редакторе реестра не работает курсор. В таком случае просто выключите компьютер и включите его снова. Windows 10 запустится как обычно. Откройте редактор реестра через меню «Пуск» и измените параметры CmdLine и SetupType на обычные значения, как указано в пункте 11.
Как видите, избавиться от пароля Windows 10 может каждый. Так что, если хотите действительно защитить свои данные, лучше пользоваться функцией шифрования.
В Windows уже давно для хранения паролей всех пользователей и управления ими используется система SAM. Вся информация в ней хорошо защищена, поэтому для того чтобы узнать пароль, придётся затратить кучу времени и ресурсов, особенно если он достаточно сложный. Чаще всего, однако, вовсе не требуется именно узнать пароль — достаточно сбросить его или поменять. Для этого разработано несколько утилит, одной из которых мы воспользуемся. Ещё один важный момент — очевидно, что, когда ОС запущена, она не позволит просто так влезать в хранилище паролей. Поэтому надо убедиться, что компьютер поддерживает загрузку с CD/DVD- или USB-носителя, чтобы запустить нужные утилиты.


Загрузитесь со съёмного носителя Offline NT Password and Registry editor. Вам вряд ли понадобятся дополнительные опции загрузки, но в некоторых случаях придётся опытным путём подобрать те, которые помогут утилите запуститься. На следующем этапе надо выбрать номер раздела, на котором установлена Windows. Ориентироваться придётся в первую очередь по его размеру. В принципе, до самого последнего момента программа не вносит никаких изменений в Windows, поэтому в случае ошибки можно просто начать процедуру сброса пароля заново.


Затем утилита попросит указать путь до папки, где находятся файлы SAM (фактически это куст реестра). По умолчанию это X:/Windows/System32/config, его же и предлагает вначале программа. Потом надо выбрать первый пункт (Password reset), так как мы собрались сбросить пароль.




Осталось указать пункт 1 (сброс пароля) или 2 (смена пароля) для выбранного пользователя. Выходим из режима редактирования пароля, введя восклицательный знак и нажав Enter.


Всё, почти готово. Вводим q, нажимаем Enter, а затем соглашаемся с внесением изменений, введя y и ещё раз нажав Enter. Отказываемся от дальнейшей работы в Offline NT Password and Registry editor (n), извлекаем флешку или CD-диск и нажимаем заветную комбинацию Alt+Ctrl+Del для перезагрузки. Готово — пароль сброшен!


Это был простой способ сброса пароля Windows 7. Сложностей с ним быть не должно. Надо всего лишь быть внимательным и аккуратным. Проблемы могут возникнуть только при отсутствии необходимых драйверов для работы с жёстким диском. Тогда придётся закинуть их на дискету (если вы, конечно, найдёте живого представителя этого почти вымершего вида и рабочий привод для него) или на USB-флешку и на первом этапе выбрать пункт fetch additional drivers.


Итак, загружаемся с установочного диска и нажимаем Shift+F10 для вызова командной строки, где вбиваем regedit и жмём Enter для запуска редактора реестра.








Остался последний способ, неправильный. Почему неправильный? Потому что мы займёмся подменой системных файлов, а это дело неблагородное. В чём заключается основная идея? Всё просто — в ОС по умолчанию включена функция детектирования залипающих клавиш. Вы с ней наверняка сталкивались хотя бы раз, а если нет — то просто быстро нажмите Shift не менее 5 раз, и вы увидите вот такое замечательное окошко:
Окошко это принадлежит маленькой вспомогательной программке sethc.exe, которая лежит в системной директории Windows. Более того, она запускается даже на экране приветствия, когда вам предлагают выбрать пользователя и ввести пароль. Но ведь её можно заменить чем-нибудь полезным. К примеру, cmd.exe. Естественно, не прямо в запущенной ОС, а загрузившись с установочного диска Windows 7 и нажав Shift+F10.

Начать надо с определения буквы диска, на котором установлена Windows. Самое легкое — просто просмотреть содержимое корня раздела командой dir. C:, скорее всего, будет виден как D:, но необязательно.

Определившись с буквой тома, выполняем две простые команды — одной копируем на всякий случай оригинальный файл sethc.exe в корень диска или куда душе угодно, а второй меняем его на cmd.exe.
copy d:\windows\system32\sethc.exe d:\ copy d:\windows\system32\cmd.exe d:\windows\system32\sethc.exe
Перезагружаемся, быстро нажимаем несколько раз клавишу Shift (или Ctrl, или Alt) и наблюдаем окно с командной строкой. В нём надо ввести ещё одну команду, подставив соответственно имя нужного пользователя и новый пароль. С другими параметрами этой команды можно ознакомиться в официальной справке.
net user имя_пользователя новый_пароль

Если вы захотите вернуть всё на круги своя, то надо снова загрузиться с установочного диска, открыть консоль и выполнить команду:
copy d:\sethc.exe d:\windows\system32\sethc.exe
Впрочем, можно ничего не восстанавливать, а оставить такой маленький трюк в системе на всякий случай. Помимо перечисленных выше способов, есть множество других методик сброса или восстановления пароля в Windows, но сейчас мы их рассматривать не будем. Ещё раз призываем наших читателей быть внимательными и аккуратными при работе с внутренностями ОС, а ещё лучше не доводить ситуацию до «хирургического» вмешательства в SAM. Удачного вам восстановления доступа к учётным записям!
Если Вы заметили ошибку — выделите ее мышью и нажмите CTRL+ENTER.
27 июля 2022
8 мин. на чтение
Что делать, если забыл пароль от Windows? Восстанавливаем доступ к компьютеру
Что делать, если забыл пароль от Windows?
Для начала нужно определиться, что за пароль вы забыли. Крайне редко, но все же бывает такое, что устанавливается пароль на BIOS, программном обеспечении, которое хранится на чипе системной платы. Его вводят еще до загрузки операционной системы. Обойти этот экран будет немного сложнее, чем экран с предложением ввести пароль от учетной записи Windows. Но ничего невозможного нет, и мы обязательно подскажем, как зайти в компьютер без пароля.
Итак, вас встречает экран операционной системы, которая предлагает ввести пароль, прежде чем она покажет все ваши папки и рабочий стол. Способов, как зайти в компьютер, если забыл пароль, в таком случае будет намного больше. Но для начала вам нужно понять, что за операционная система установлена на ПК. Да, мы знаем, что это Windows, но какая? Седьмая, восьмая, а может быть, десятая? В зависимости от системы может измениться порядок восстановления доступа к учетной записи. Например, вам могут понадобиться диск с Windows, флешка для восстановления данных, доступ в интернет, смартфон с доступом к электронной почте или номером, который использовался при регистрации учетной записи Windows. Вариантов много, все мы рассмотрим далее.
Как «обойти» пароль BIOS?
BIOS — это базовая система ввода-вывода данных. Прежде чем ПК загрузится, именно она проверяет все компоненты компьютера на предмет их работоспособности. Слышите этот «пип», когда ПК только запускается? Это значит, что BIOS выполнил свою работу и либо не нашел никаких проблем, либо рассказал, что у вас что-то вышло из строя.
Чтобы защитить свой ПК, можно установить пароль на BIOS. Правда, это делают крайне редко — вероятно, многие просто не знают об этом способе. Но иногда бывает, что в BIOS установлен пароль, и его-то вы и забыли.
Что будет, если вы забудете пароль от BIOS? Вы не сможете загрузить операционную систему, независимо от того, какая ОС у вас установлена: Windows 7, 8, 10 или 11. Так что делать, если забыл пароль от ПК на этапе загрузки BIOS?
Самый простой и надежный способ — вынуть батарейку CMOS. Она есть на любой материнской плате, потому что именно благодаря ей ПК запоминает настройки системы ввода-вывода. CMOS (Complementary Metal-Oxide-Semiconductor — комплементарный металло-оксидный полупроводник) — маленькая, круглая батарея, которую можно найти, открыв корпус ПК. Все, что вам нужно сделать, — вытащить эту батарейку. Так как BIOS по сути окажется без питания, то он сбросит все свои настройки.
Эксперты расходятся во мнении о том, сколько нужно ждать после съема батарейки. Некоторые пишут, что BIOS может обнулиться сразу после того, как CMOS будет удалена. Другие предлагают подождать 15 минут или даже 24 часа. Так что смотрите по ситуации, что происходит в вашем случае.
Есть еще один способ избавиться от пароля на BIOS — с помощью джампера. Джампер — это специальная перемычка, которая также находится на материнской плате ПК. Найти ее можно рядом с CMOS-батареей.
- Для начала обесточиваем ПК, выдернув сетевой кабель.
- Находим рядом с батареей CMOS специальный переключатель, подписанный как «Clear CMOS».
- Вынимаем перемычку (тот самый джампер) и устанавливаем ему значение 2.
- Подключаем ПК, включаем его и убеждаемся, что он больше не требует пароль.
Джампер не всегда находится рядом с надписью «Clear CMOS». Могут быть и другие обозначения, например CLR_CMOS, PWD, CLEAR CMOS, PASSWORD, CLR, CLEARPWD, JCMOS1, CLEAR RTC, PASSWD, PSWD и подобные.
Что делать, если вы неожиданно поняли, что забыли пароль от BIOS на этапе работы в Windows? Вот вы зашли в ОС, поработали и поняли, что завтра не вспомните пароль от BIOS. Теперь вам нужно воспользоваться средствами удаления пароля BIOS из ОС.
- Запустите программу CMOSPWD.
- Найдите папку, куда была скачана программа.
- Зажмите клавишу Shift, нажмите правую кнопку мыши и выберите пункт «Открыть окно команд».
- Вы увидите командную строку. Введите команду «cmospdw_win.exe /k» (без кавычек).


- Напишите 1, чтобы подтвердить удаление пароля.
Как узнать пароль от ПК?


Как сбросить пароль на Windows 7?
Сбрасываем пароль через безопасный режим
- Загружаем систему в безопасном режиме. Перед загрузкой ОС нажимаем на клавишу F8.
- На черном экране будут надписи белыми буквами. Выбираем «Безопасный режим».


- Заходим в операционную систему, выбираем учетную запись «Администратор».
- Заходим в «Панель управления». Для этого нажимаем «Пуск» → «Панель управления».
- Выбираем «Учетные записи пользователей».
- Находим аккаунт, в котором нужно поменять пароль.
- Задаем новый пароль.
Сбрасываем пароль через командную строку
- Открываем поисковую строку Windows («Пуск» → значок с лупой).
- Набираем в поисковой строке «cmd» (без кавычек). Кликаем по единственному найденному варианту правой кнопкой мыши.
- Выбираем «Запуск от имени администратора».
- Открывается терминал, в нем вводим команду «net user „имя_пользователя“ „новый_пароль“» (без кавычек). Нажимает Enter.
- Если вы хотите не менять пароль, а сбросить его, то используем пустые кавычки «» в конце команды.
- Перезагружаем компьютер. Пароль больше не требуется.
Сбрасываем пароль через «Управление компьютером»
- Нажимаем «Пуск» → «Панель управления». Последовательно выбираем пункты «Производительность и обслуживание» и «Администрирование», затем дважды нажимаем на значок «Управление компьютером».
- Выбираем «Пользователей». Находим учетную запись, пароль которой нужно сбросить.
- Нажимаем по учетной записи правой кнопкой. Вводим новое сочетание пароля.
- Сохраняем изменения.


Как сбросить пароль на Windows 8?
В Windows 8 появилась возможность создавать два вида аккаунтов: локальный, как в предыдущих версиях, а также привязанный к учетной записи Microsoft. Последнее более актуально для тех, у кого лицензионная версия Windows. Вероятно, это все наши читатели (подмигиваем!).
Если аккаунт, пароль к которому вы забыли, привязан к Microsoft, то сбросить его можно следующим образом.
- Переходим на страницу сброса аккаунта. Это можно сделать с другого ПК или смартфона (планшета, ноутбука).
- Вводим адрес электронной почты (e-mail), к которой привязана учетная запись Windows. Нажимаем «Далее» (Next). Не забываем ввести символы для проверки «на робота».
- На открывшейся странице выбираем один из двух пунктов для восстановления пароля. Это может быть «email me a reset link» (пришлите мне ссылку для сброса на электронную почту) или «send a code to my phone» (пришлите код по номеру телефона). Выбираем, что удобнее.
- Выбираем «email me a reset link» и получаем на электронную почту, привязанную к учетной записи Microsoft, ссылку на сброс пароля. В строке «Новый пароль» (New Password) вводим новый пароль. Он должен состоять из восьми символов как минимум. Входим в ОС, указав новый пароль.
- Выбираем «send a code to my phone». Получаем SMS от Microsoft с кодом, который нужно ввести на новой странице, что открылась в браузере, где мы выбирали варианты получения ссылки на сброс пароля. Вводим код, далее видим, что нам предлагают поменять пароль. В строке «Новый пароль» (New Password) вводим новый пароль. Он должен состоять минимум из восьми символов. Входим в ОС, указав новый пароль.
- Обратите внимание, что помимо «email me a reset link» (пришлите мне ссылку для сброса на электронную почту) или «send a code to my phone» (пришлите код по номеру телефона) доступен вариант «I can’t use any of these options». Этот вариант — самый продолжительный по времени получения ответа. Вам предложат ввести адрес почты. На нее Microsoft вышлет вопросы, которые помогут установить, что именно вы владеете этой учетной записью. Это могут быть вопросы о дате рождения, имени или другая информация, которая относится только к вам. Как только вы ответите на вопросы, они поступят на проверку службы поддержки. Ответ от нее может идти до 24 часов.
Как сбросить пароль от локальной учетной записи Windows 8?
Ответ на этот вопрос зависит от того, есть ли у вас загрузочный диск Windows 8 или флешка для режима восстановления данных. Есть есть, то делаем следующее:
- Вставляем диск или флешку для восстановления данных в ПК.
- Выбираем язык.
- Нажимаем «Восстановление системы».
- Выбираем «Диагностика. Восстановление компьютера, возврат компьютера в исходное состояние или использование дополнительных средств».
- Выбираем «Дополнительные параметры».
- Запускаем командную строку.
- Вводим следующий текст: «copy c:\windows\system32\utilman.exe c:\» (без кавычек) и нажимаем Enter.
- Вводим еще одну команду «copy c:\windows\system32\cmd.exe c:\windows\system32\utilman.exe» (без кавычек) и нажимаем Enter. На вопрос о замене файла подтверждаем свои намерения.


- Вынимаем диск или флешку, перезапускаем ПК.
- При запуске системы видим новые иконки. Нажимаем «Специальные возможности» в левом нижнем углу экрана. Также можно нажать комбинацию клавиш: Windows + U. Это открывает командную строку.
- Вводим следующий текст «net user имя_пользователя» новый_пароль» (без кавычек) и нажимаем Enter. Если ваше имя пользователя состоит из нескольких слов, используйте кавычки, например net user «Eldo Ochen Rado» qwerty12345.
- Закрываем командную строку и входим в систему с новым паролем.
Как сбросить пароль от локальной учетной записи Windows 8 без флешки или диска?
В данном случае без программ умельцев не обойтись. Обратите внимание: чтобы провести эту процедуру, вам потребуется ноутбук или другой ПК. Ни смартфон, ни планшет не подойдет.
- Скачиваем программу Windows Password Refixer.


- Запускаем программу и следуем инструкциям на экране. Вам также нужна флешка, чтобы записать загрузочную программу.
- Подключаем флешку к ПК, для доступа к которому вы забыли пароль. Запускаем ПК.
- Меню Windows Password Refixer появится на экране.
- Выбираем Windows 8.
- Выбираем «Забыл пароль».
- Нажимаем Reset Password, чтобы сбросить пароль пользователя.
- Устанавливаем новый пароль.
- Заходим в ОС под новым паролем.
Как сбросить пароль на Windows 10?
Во-первых, отметим, что способы, которые мы указали для Windows 8, работают и для Windows 10. Вы можете сбросить пароль привязанной к Microsoft учетной записи, можете удалить данные о локальной учетной записи, а также воспользоваться программой, о которой мы рассказали выше.
Есть и другие способы сброса пароля в Windows 10. Например, полное обнуление данных пользователя Windows.
- Зажимаем клавишу Shift и зажимаем кнопку питания в меню «Пуск». Далее выбираем «Перезапустить» в правом нижнем углу экрана.
- На экране «Выбор параметра» выбираем «Устранение неполадок» → «Сбросить этот компьютер».


- Выбираем команду «Удалить все».
- Внимание: при возврате устройства в исходное состояние будут удалены все данные, программы и параметры.
Также обратите внимание, что в версии Windows 10 1803 добавили контрольные вопросы к учетной записи. Возможно, вы установили их при создании пользователя. Как сбросить пароль, используя контрольные вопросы?
- Вводим пароль неверно несколько раз. Нажимаем на ссылку «Сброс пароля» на экране входа.
- Отвечаем на контрольные вопросы.
- Вводим новый пароль.
- Входим в ОС под новым паролем.
Хотите стать автором «Эльдоблога»? Тогда присылайте нам свои обзоры и видео техники и получайте до 1000 бонусов на новые покупки!
Для сброса пароль локального администратора вам понадобится любой установочный образ с Windows 10 или 11. Проще всего создать загрузочную USB флешку с Windows с помощью утилиты Media Creation Tool, или воспользуйтесь утилитой rufus для записи скачанного ISO образа Windows на USB флешку.
- При загрузке компьютера войдите в настройки BIOS/UEFI и выберите вашу USB флешку в качестве первичного загрузочного устройства. Для этого нужно при загрузке нажать клавишу
F1
,
F2
или
Del
(в зависимости от модели оборудования), найти пункт Boot Order/Boot Device Priority (название пунктов меню и внешний вид зависит от производителя и версии/прошивки BIOS/UEFI компьютера), и выбрать вашу USB флешку (Removable drive) в качестве первого загрузочного устройства;
- При загрузке компьютер должна появится надпись Press any key to boot from CD/DVD/USB;
- Перед вами появится окно установки Windows. Нажмите сочетание клавиш
Shift+F10
чтобы открыть окно командной строки; - Теперь вам нужно определить букву диска, которая назначена разделу, на котором установлена ваша Windows. Выполните команду: w
mic logicaldisk get volumename,name - В моем примере видно, что Windows находится на диске
C:
. Именно эту букву мы будем использовать в следующих командах;
Если ваш системный диск зашифрован с помощью Bitlocker, и у вас есть пароль для расшифровки, вам нужно сначала расшифровать диск
manage-bde -unlock С: -pw
. И только после этого нужно сбросить пароль пользователя.Также вы можете идентифицировать диски и назначенные им буквы разделов в среде WinPE с помощью утилиты diskpart. Выполните последовательно команды:
diskpart
->
list disk
(выведет список доступных жестких дисков) ->
list vol
(вывести список раздеолв и назначенные им буквы диски. В нашем примере на компьютере только один диск Disk 0 с GPT разметкой. На нем находится три раздела: системный раздел EFI (с файловой системой FAT32, который содержит загрузчик EFI для Windows), раздел восстановления (Recovery, со средой восстановления Win RE) и основой раздел с файловой системой NTFS и размером 39Гб (разделу назначена буква диска C).
- Выполните следующую команду чтобы создать резервную копию оригинального файла utilman.exe:
copy C:\windows\system32\utilman.exe C:\windows\system32\utilman.exebak - Затем замените файл файл utilman.exe файлом cmd.exe:
copy c:\windows\system32\cmd.exe c:\windows\system32\utilman.exe /y

- Извлеките загрузочную флешку/диск с установочным образом Windows и перезагрузите компьютер:
wpeutil reboot - Загрузите в обычном режиме Windows, которая установлена на вашем комьютере. На экране входа в систему нажмите «Специальные возможности» (Easy of access/Accessibility);

- Должно открыться окно командой строки Убедитесь, что данная консоль запущена от имени системы (NT Authority\SYSTEM):
whoami

- Из этой командной строки вы можете управлять локальными учетными записями Windows:
Выведите на компьютере список учетных записей с правами администратора:
net localgroup administrators
В нашем примере в группе два пользователя. Вы можете сбросить пароль любого из этих пользователей, чтобы войти в Windows.
Если данная группа пустая, значит нужно назначить права администратору любому из пользователей Windows. Выведите список всех пользователей:
net
userЧтобы добавить пользователя user1 в группу локальных администраторов, выполните команду: - Чтобы сбросить пароль пользователя (в нашем примере он называется root), выполните команду:
net user root *
Задайте новый пароль и подтвердите его (новый пароль должен соответствовать вашей политике паролей в Windows);
- Теперь нужно проверить, что ваша учетная запись включена. Выведите информацию об аккаунте:
net user root
Если пользователь отключен (Account active: No ), его нужно включить:
net user root /active:yes
- Перезагрузите компьютер, еще раз загрузитесь с загрузочной USB флешки и замените файл utilman.exe исходным файлом (чтобы не оставлять лазейку в безопасности Windows):
copy c:\windows\system32\utilman.exebak c:\windows\system32\utilman.exe /y
Извлеките флешку, перезагрузите компьютер; - Теперь вы можете войти в Windows с помощью учетной записи, для которой вы сбросили пароль.
Если при входе пользователя появляется ошибка Этот метод входа запрещено использовать для входа в Windows, значит на компьютере включена соответствующая групповая политика. Вы можете отключить ее с помощью редактора локальной GPO (gpedit.msc). Эту консоль также можно запустить из командной строки на экране входа в Windows.
В данном примере мы показали, как сбросить пароль с помощью подмены файла utilman.exe. Этот же способ подмены файлы применим и для исполняемого файла
sethc.exe
. Если вы заменили sethc.exe на cmd.exe, для вызова командной строки на экране входа в Windows достаточно 5 раз нажать клавишу Shift (срабатывает режим залипания и вызывается исполняемый файл sethc.exe).
После сброса пароля пользователя вам будут доступны все файлы в профиле, программы и настройки, сохраненные пароли в диспетчере учетных записей Windows и все другие данные, доступные под пользователем (обратите внимание, что вы можете потерять доступ к файлам, зашифрованным EFS).
Некоторые пользователи сталкивались с такой ситуацией, когда загружается операционная система (ОС), появляется окна с требованием ввести пароль, но эта секретная комбинация вдруг неожиданно забывается. Человеческая память устроена своеобразно – мы можем долго помнить о том, что было когда-то очень давно и забыть детали уже на следующий день. Вот и теперь глядя на монитор, иной раз даже невозможно вспомнить какой именно пароль был задан.
Вопрос безопасности среди большинства пользователей стоял остро и всегда будет иметь важное значение. И помимо установки антивирусного программного обеспечения желательно еще придумать оригинальный и умеренной сложности пароль, без которого невозможно загрузиться ОС для дальнейшей работы на компьютере.
Но другой вопрос есть ли в этом необходимость? С одной стороны если доступ к личному персональному компьютеру (ПК) имеется только у одного человека или же близкие не «покушаются» на частную собственность, которая находится внутри машины, то пароль можно не ставить. Но с другой – это первая необходимость в определенных ситуациях:
- Компьютером пользуется несколько человек.
- Хранение особо важных конфиденциальных данных, которые не должны попасть другим лицам.
- Защита от несанкционированного доступа.
Таким образом, на одном ПК, рассчитанном на несколько пользователей, можно создать соответствующее количество учетных записей, включая администратора.
Но рано или поздно, возникает ситуация, когда пользователь забывает пароль для личного доступа к ресурсам ПК. Что делать в этом случае? Неужели придется переустанавливать ОС? А ведь для надежности ее работоспособности желательно форматировать раздел, куда она планируется ставиться.
К счастью вовсе не обязательно прибегать к такому радикальному методу, поскольку есть более щадящие варианты. Собственно о них далее и пойдет речь.
Способы снять пароль Windows 7
Как же сбросить пароль? Ситуации бывают разные, к примеру, компьютер достался новому владельцу, а прежний его хозяин или забыл передать пароль для доступа или не успел его убрать. Рассмотрим, что можно предпринять при таких непростых и непредвиденных обстоятельствах.
Через команду control userpassword2
При таком способе хорошо выручает «Интерпретатора команд» в системе Windows. На языке многих пользователей он именуется просто командной строкой (окно с черным фоном). Если доступ к операционке имеется, то для сброса пароля стоит проделать несложные манипуляции:
На завершающем этапе остается закрыть окно командной строки и перезагрузить компьютер. Для быстроты вызова окна «Выполнить» можно просто нажать сочетание клавиш Win+R.
Через панель управления
При таком способе можно воспользоваться услугами безопасного режима. Чтобы «безопасно» загрузить систему с Windows 7 нужно перезагрузить ПК и периодически нажимать клавишу F8. Причем делать это нужно до того как система загрузится. То есть, когда на машине установлено несколько ОС и появилось окно выбора или же сама ОС загрузилась, значит, момент упущен, следует перезагрузиться еще раз.

Вообще перед загрузкой самой системы изначально проводится проверка железа на предмет работоспособности. И нужно застать тот момент, когда ряд параметров промелькнет на экране. В идеале кнопку F8 нужно начинать наживать спустя хотя бы 3-5 секунд после запуска компьютера.
Откроется окно с предупреждением, где нужно выбрать вариант «ДА». Когда рабочий стол загрузится, следует пойти по пути: Пуск – Панель управления – Учетные записи пользователей. Нужно выбрать соответствующе имя, после чего с левой стороны появятся меню со ссылками. Нужно выбрать «Изменение пароля». Далее остается ввести новую комбинацию или же оставить оба поля пустыми.
В завершении остается закрыть окно с учетными записями пользователей, потом панель управления. Теперь можно перегружать ПК и наблюдать за результатом.
Через установочный диск windows 7
Некоторые из приведенных примеров актуальны в том случае, когда доступ к операционной системе все же имеется. То есть можно спокойно загрузиться через стороннюю учетную запись и проделать все необходимые манипуляции. Однако не всегда есть такая возможность и иной раз пользователь сталкивается с определенной трудностью, когда он забыл пароль доступа к собственному компьютеру. Вдобавок он один пользуется машиной.
В составе установочного дистрибутива с Windows 7 есть специальная утилита для восстановления работоспособности ОС. Она спрятана в образе с инсталлятором.
После того как загрузится диск, нужно выбрать пункт «Восстановление системы», после чего откроется меню с различными параметрами. Из всего перечисленного стоит выбрать строчку «Восстановление образа системы». Далее действовать согласно алгоритму, приведенному ниже:
- После выбора способа с образом откроется окно, где нужно обратить внимание на то, какой буквой обозначен системный диск. Обычно это латинская буква d. Затем можно нажать на кнопку «Далее».
- Появится другое окно, которое уведомит о том, что искомый образ не найден и предлагается подключить жесткий диск, содержащий нужный архив либо и нажать кнопку «Повторить». Нужна другая – «Отмена».
- На следующем шаге, где нужно выбрать образ, тоже следует отменить такую возможность.
https://youtube.com/watch?v=lVz2thSCqBU
Данный алгоритм позволяет точно определить, на каком именно диске располагается ОС Windows 7. Теперь действовать нужно по другой инструкции:
- После отмены действия из пункта 3 выше, снова появится меню с уже знакомым пунктами. И теперь следует выбрать строчку с командной строкой.
- В появившемся черном окне набрать латиницей regedit.
- Теперь в самом редакторе выбрать HKEY_LOCAL_MACHINE, после этого из меню файл – пункт «Загрузить куст».
- Откроется диспетчер, где следует перейти по пути Windows/system32/config при помощи верхнего поля (рядом со словом Папка) и выбрать SYSTEM.
- Ввести какое-нибудь имя. Пусть это будут 777.
- Найти под общей папкой 777 ветку Setup в левом окне, а в правом – параметр CmdLine. Открыть его двойным нажатием ЛКМ и ввести в поле значение – cmd.exe.
- В другом параметре SetupType также изменить значение на 2, после нажать OK.
- Выделит созданный куст «777» и через меню файл редактора выбрать пункт «Выгрузить куст». Появится запрос на подтверждение действия – нажать на кнопку Да.
После этих манипуляций можно закрыть сам редактор реестра и извлечь диск. В меню теперь можно выбрать кнопку Перезагрузка. Теперь при загрузке ОС будет выходить уже само окно командной строки.
Стоит отметить, что данный способ позволяет обойти блокировку, защищенную паролем. Для сброса именно самого пароля будет приведен способ, который описан в разделе ниже через один (через командную строку).
Через файл SAM
В ОС всего семейства Windows все пароли, которые задают пользователи, сохраняются в файле SAM и им же они управляются. Информация, которой он обладает, является ценной, а потому имеет высокую степень защиты. В связи с этим, узнать секретную комбинацию не так просто, как может показаться на первый взгляд.
Взламывать пароль не нужно, ведь есть способ просто сбросить его или скорее обойти стороной. Для этого понадобится загрузочный диск или носитель с соответствующим дистрибутивом Windows. Далее остается спокойно ждать загрузки, и когда появится окно с выбором языкам установки ОС вызвать командную строку сочетанием Shift + F10.

Далее пригодится следующая инструкция:
- В окне командной строки ввести regedit.
- Выбрать раздел реестра HKEY_LOCAL_MACHINE, а в меню редактора — Файл – Загрузить куст.
- Теперь нужно найти SAM – он располагается на диске с ОС под нужной учетной записью. Полный путь выглядит так: Windows\System32\config.
- Будет предложено ввести имя и на это предложение реагировать по собственному предпочтению – придумать какое угодно – хоть даже просто какую-нибудь цифру. К примеру – 7.
- Перейти по такому пути: HKEY_LOCAL_MACHINE\выбранное имя (7)\SAM\Domains\Account\Users\000001F4. Правое окно редактора реестра.

- В поле с левой стороны найти ключ с именем F и открыть двойным нажатием ЛКМ. Затем следует найти строку 0038 и заменить ее первой значение. То есть вместо 11 поставить 10.
- Выделить созданный куст (7), после чего выбрать пункт Выгрузить куст из меню файла редактора. Последует запрос на подтверждение действия – ответить да.
После проделанных манипуляций остается перезагрузить машину. Теперь можно увидеть новую запись Администратор, которой ранее не было. Вход нужно выполнить под ним.
Далее уже известным способом можно поменять пароль от собственной учетной записи или убрать его вовсе. То есть, находясь в самой ОС воспользоваться панелью управления, как выше уже было рассмотрено.
Через командную строку
С помощью этого способа можно сбросить пароль, заданный для любой учетной записи. Однако по умолчанию такой возможности нет, и придется выполнить предварительные подготовительные мероприятия, где еще также понадобится загрузочный носитель либо диск с Windows 7.
Для начала загрузится с флешки и после этого запустить командную строку сочетанием Shift+F10. Далее нужно проверить какой именно диск содержит установленную систему. Для этого поможет команда dir, с прописыванием двоеточия и обратного слэша. К примеру – dir d:\. Как показывает практики, именно под буквой d прячется система. В этом заключается особенность самого установщика. В крайнем случае, стоит проверить остальные диски – C, E и прочие.
После того как системный индикатор найден, следует ввести команду – copy d:\windows\system32\sethc.exe d:\, где:
- d – системная буква;
- sethc.exe – встроенная в ОС утилита, которая запускает залипание клавиш. Обычно такое случается, стоит несколько раз нажать SHIFT. То есть вызов командной строки будет осуществляться через утилиту.
С помощью приведенной команды утилита копируется в корень системного диска с возможностью ее восстановления. Теперь нужна другая команда — copy d:\windows\system32\cmd.exe d:\windows\system32\sethc.exe. Далее замены нужно подтвердить вводом буквенного символа «y» и нажать Enter.
Теперь собственно сама инструкция по сбросу пароля:
- Загрузить ПК и когда появится экран блокировки несколько раз нажать SHIFT. Как итог – появится командная строка.
- Набирается команда net user, после чего будет выведен список имеющих учетных записей.
- Найти нужное имя.
- Той же командой задать новый пароль для своей учетки — net user *имя учётной записи* *новый пароль*. В крайнем случае – net user *имя учётной записи* «» (без пароля). Нажать Enter.
- <!— IM
- Подробности
Игорь (Администратор)
—>
 Любая система безопасности имеет одно неприятное свойство, в том числе и у Windows. Если хоть что-то зависит от пользователя, то всегда будет существовать вероятность, что пользователь останется без доступа. Вы случайно сменили пароль или кто-то из вашего окружения решил пошутить, а вас ждут неотложные дела? Впрочем, последнее вопрос философский, но все же. С этой напастью может встретится каждый. Если у вас есть другая учетная запись с правами администратора, то вам повезло. В противном случае, вы автоматически сталкиваетесь с вопросом как сбросить пароль на Windows 7 хоть каким-либо способом?
Любая система безопасности имеет одно неприятное свойство, в том числе и у Windows. Если хоть что-то зависит от пользователя, то всегда будет существовать вероятность, что пользователь останется без доступа. Вы случайно сменили пароль или кто-то из вашего окружения решил пошутить, а вас ждут неотложные дела? Впрочем, последнее вопрос философский, но все же. С этой напастью может встретится каждый. Если у вас есть другая учетная запись с правами администратора, то вам повезло. В противном случае, вы автоматически сталкиваетесь с вопросом как сбросить пароль на Windows 7 хоть каким-либо способом?
Существуют различные сборки LiveCD, содержащие в себе специальные программы для сброса паролей, которые удобно иметь под рукой. Однако, случаи бывают разные и поэтому знать о способах с использованием только стандартных инструментов Windows весьма и весьма полезно. Поэтому в данной статье мы рассмотрим два способа, которые будет под силу выполнить каждому.
Как сбросить пароль на Windows 7 с помощью диска восстановления
В этом способе вам понадобится установочный диск или диск восстановления, немного терпения и усидчивости, а так же знание одной хитрости. Для того, чтобы сбросить пароль на Windows 7 мы воспользуемся инструментом под названием «Залипание клавиш«, который вызывается программой «sethc.exe«. Нажмите 5 раз подряд на клавишу «Shift«. Перед вами должно появится следующее окно:
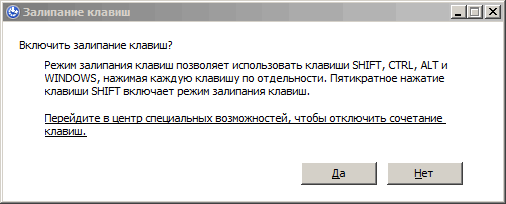
Итак, запустите компьютер с помощью установочного диска в режиме «Восстановление системы«, а затем вызовите командную строку. Либо через соответствующий пункт меню с одноименным названием (самый нижний), либо нажав комбинацию клавиш «Shift + F10«. Теперь, последовательно выполните следующие две команды. Обратите внимание, что в командах необходимо корректно указать букву диска. К пример, если у вас система стоит на диске «D«, то команды должны выглядеть следующим образом:
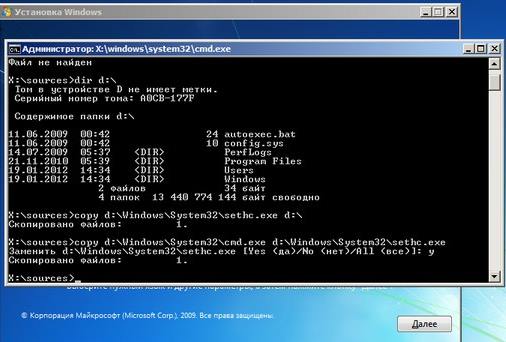
copy d:\windows\system32\sethc.exe d:\ copy d:\windows\system32\cmd.exe d:\windows\system32\sethc.exe
Если же система стоит на диске «C:«, то вместо «D:» необходимо написать диск «С». Суть этих двух команд заключается в том, что вы сохраняете резервную копию программы «Залипание клавиш» и вместо нее располагаете командную строку.
Теперь, перезагрузите компьютер, предварительно вытащив диск восстановления, и, дождавшись входа в систему, нажмите 5 раз клавишу «Shift«.
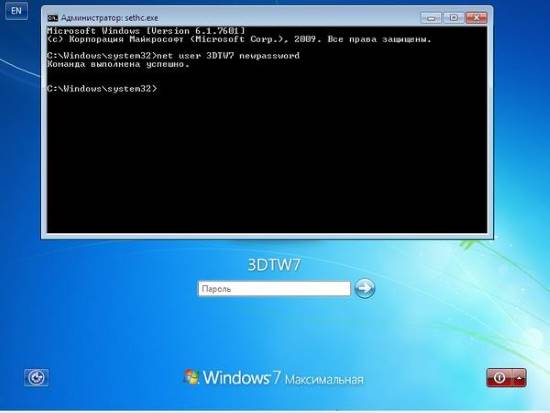
Теперь, вместо «Залипание клавиш» откроется командная строка с максимальными правами, в которой можно сбросить или изменить пароль любого пользователя. Для этого потребуется ввести следующую команду:
net user имя_пользователя желаемый_пароль
Данный способ скорее является уязвимостью системы, чем стандартным подходом, поэтому его могут закрыть через исправления Windows. Однако, знать его полезно, вполне возможно, что на вашем компьютере он будет применим. Но, перейдем к стандартному инструменту Windows, который предусмотрели разработчики Microsoft.
Как сбросить пароль на Windows 7 с помощью дискеты сброса пароля
Этот способ намного проще предыдущего, однако требует своевременного выполнения, а именно до того момента, как появилась необходимость в сбросе пароля. Так же нюансом использования данного инструмента является то, что с помощью него вы сможете сбросить пароль на Windows 7 только текущего пользователя. Но, эти минусы легко компенсируются простотой и быстротой. Итак, сам способ.
Как создать дискету сброса пароля на Windows 7
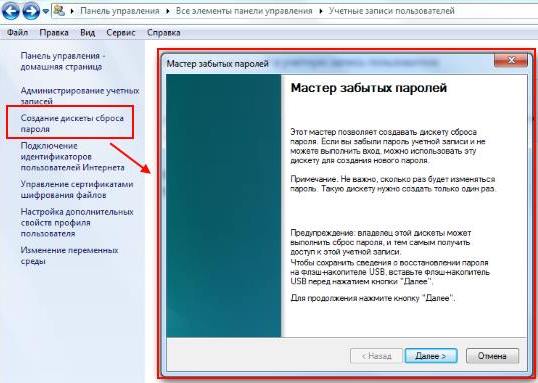
- Откройте «Панель управления«
- Перейдите в «Учетные записи пользователей«
- В левой части нажмите на ссылку «Создание дискеты сброса пароля«
- Откроется мастер забытых паролей
- Следуя инструкциям (они очень простые), создайте дискету восстановления пароля. Это не обязательно должна быть дискета, вполне подойдет и обычная usb флешка
- На носителе, к примеру на флешке, должен появится файл с названием «userkey.psw«. Не удаляйте и не перемещайте его
Теперь, у вас есть флешка для восстановления и сброса пароля текущего пользователя в Windows 7. Но, перейдем к использованию.
Как пользоваться дискетой сброса/восстановления пароля на Windows 7
В отличии от способа с диском восстановления, в данном случае все гораздо проще. Достаточно включить компьютер, дождаться окна «Вход в систему» и выполнить следующие действия:
- Выберите вашего пользователя
- Ниже поля «Пароль» щелкните «Сменить пароль…» (иногда, чтобы появилась эта надпись, необходимо попытаться войти в систему с пустым паролем)
- Запустится мастер смены пароля
- Нажмите кнопку «Далее«
- Вставьте диск или флешку с сохраненным паролем (файл uerkey.psw)
- В выпадающем списке выберите соответствующий носитель и перейдите к следующему окну
- Теперь, можете ввести и сохранить любой угодный вам пароль
- Войдите в систему с установленным паролем
Как видите, способ проще и не требует от вас знания командной строки, однако он ограничен вашим пользователем и для его применения необходимо сделать ряд предварительных действий. Но, кстати, вы можете сделать это прямо сейчас, не откладывая дело в долгий ящик. Займет вся процедура не более 5-10 минут, а пользы «в случае чего» будет достаточно много.
Теперь, вы знаете как сбросить пароль на Windows 7, как минимум, двумя способами.

Как увеличить файл подкачки в Windows 7?

Как записать Windows 7 на флешку?

Как зайти в БИОС (BIOS)?

Как снимать видео с экрана компьютера?

Как узнать объем памяти видеокарты?

Как перевернуть видео на компьютере?
Добавить комментарий / отзыв
Что делать если забыл пароль от компьютера? Это руководство подскажет, как поступить, если вы забыли пароль Windows и как решить эту проблему без переустановки операционной системы. Кроме того, мы рассмотрим и другие возможные проблемы с паролями. Операционные системы Windows 10 и Windows 7 обладают улучшенными возможностями безопасности по сравнению с более ранними системами Windows XP/2000.
Кстати, возможно на вашем ПК установлен один из часто используемых паролей, полный список популярных паролей смотрите — ЗДЕСЬ.

В крайних версиях windows используется более эффективная система паролей, рассчитанная на применение в бизнесе, чтобы никто без необходимых полномочий не смог получить доступ к информации на вашем компьютере. Это палка о двух концах. Большинство пользователей хотя бы раз забывает какой-то важный пароль. И тогда «врагом без прав доступа» для своего компьютера становится сам пользователь/владелец информации.
Естественно, для каждого способа защиты есть способ его обойти, особенно, если у вас есть физический доступ к компьютеру.
В этой статье мы рассмотрим различные методы защиты компьютера с помощью пароля и способы их обойти. Начнем мы не с паролей учетных записей пользователей, но с не менее важных паролей, таких, как пароли BIOS.
