
3. Настройте Windows 10 на максимальную производительность.
- Щелкните правой кнопкой мыши значок «Компьютер» и выберите «Свойства».
- Выберите «Расширенные настройки системы».
- Перейдите в «Свойства системы».
- Выберите «Настройки»
- Выберите «Настроить для наилучшей производительности» и «Применить».
- Нажмите «ОК» и перезагрузите компьютер.
- Как снизить загрузку процессора?
- Почему мой ЦП загружен на 100%?
- Почему у моего процессора такая высокая производительность?
- Уменьшает ли больший объем оперативной памяти использование ЦП?
- Плохо ли используется 100 CPU?
- Как установить максимальное использование ЦП?
- Какой процент использования ЦП в норме?
- Какая загрузка процессора является нормальной для игр?
- Как уменьшить загрузку процессора?
- Почему загрузка моего процессора резко возрастает?
- Почему мой процессор так сильно нагревается?
- Увеличивает ли оперативная память скорость процессора?
- Увеличивает ли оперативная память процессор?
- Вредит ли высокая загрузка ЦП компьютеру?
- 100% загрузка процессора в играх — это плохо?
- Как ограничить использование ЦП?
- Как выделить программе больше ЦП?
- Как проверить скорость процессора после разгона?
- Как сделать так, чтобы мой процессор работал быстрее?
- Как снизить загрузку процессора в WordPress?
- Что такое хостинг с использованием ЦП?
- Что такое секунды процессора?
- Что происходит, когда процессор становится слишком горячим?
- Что делать, если процессор перегревается?
- Что вызывает перегрев процессора?
- Почему загрузка ЦП так высока, когда ничего не работает?
- 100% загрузка ЦП — это плохо?
- Как уменьшить загрузку ЦП?
- Как исправить 100% загрузку ЦП?
- Как исправить высокую загрузку ЦП на Zoom?
- Почему в диспетчере задач указано 100 ЦП?
- Как исправить высокую загрузку диска?
- Почему в моей системе такой высокий процессор простаивающего процесса?
- Какой должна быть загрузка ЦП в режиме ожидания?
- Могу ли я убить процесс простоя системы?
- Почему у моего компьютера такая высокая загрузка ЦП?
- Почему мой процессор так сильно загружен в Windows 10?
- Почему мой ЦП загружен на 100%?
- 100% загрузка ЦП — это нормально?
- Почему мой процессор все время работает на 100?
- Почему svchost использует так много ЦП?
- Почему процесс простоя системы использует ЦП?
- На чем должен выполняться процесс простоя системы?
- Как остановить процесс в Windows?
- Почему загрузка моего процессора резко возрастает?
- Как уменьшить загрузку ЦП при потоковой передаче?
- Какая загрузка процессора является нормальной для игр?
- Почему у меня так много свободного места на диске Windows 10?
- Как изменить скорость процессора в Windows 10?
- Что вызывает 100 загрузок ЦП?
- Почему мой процессор так сильно нагревается?
- Как ограничить использование ЦП?
- Что означает использование ЦП?
- Что произойдет, когда загрузка ЦП достигнет 100?
- Должен ли мой графический процессор работать на 99?
- На какой температуре должен работать мой процессор?
- Как уменьшить загрузку ЦП? Общие правила.
- Какие процессы в «Диспетчере задач» можно отключить?
- Управление автозагрузкой
- Отключение ненужных компонентов системы
- Деактивация служб
- Специальные утилиты
- Почему тормозит Windows 10
- Влияние разрядности Windows 10 на скорость работы
- Завершаем ненужные процессы Windows 10
- Отключаем автозагрузку некоторых приложений
- Отключение ненужных служб
- Удаляем ненужный софт
- Чистим диск от мусора и ненужных файлов
- Дефрагментация жесткого диска
- Увеличиваем файл подкачки
- Обновление драйверов Windows 10
- Отключаем визуальные эффекты
- Другие способы ускорения работы Windows 10
- Поддержите проект
- Общие обсуждения
- Все ответы
- Основные причины максимальной загрузки
- Определяем программу нагружающую процессор
- Загрузка процессора без причины
- Как проверить и обновить драйвера
- Нахождение и удаление вирусов
- Отключение периферийного оборудования
- Если проблемой является процесс svchost. exe
- Нагрузка на ЦП из-за перегрева
- Устаревший ПК
Как снизить загрузку процессора?
Почему мой ЦП загружен на 100%?
Когда вы заметите, что ваш компьютер становится медленнее, чем обычно, а загрузка ЦП составляет 100%, попробуйте открыть диспетчер задач, чтобы проверить, какие процессы слишком сильно загружают ЦП. Вот как это сделать: 1) На клавиатуре нажмите Ctrl, Shift и Esc, чтобы открыть диспетчер задач. Нажмите Да, чтобы запустить диспетчер задач.
Почему у моего процессора такая высокая производительность?
Использование, связанное с процессором, указывает на то, какая часть «мозга» вашего компьютера используется. Когда загрузка ЦП слишком высока, компьютер может перегреться, потому что он просто слишком много работает. Высокая загрузка ЦП также указывает на то, что вы исчерпываете объем памяти, что приводит к замедлению работы ПК и частому зависанию.
Уменьшает ли больший объем оперативной памяти использование ЦП?
Это освободит процент CPU, который использовал процесс. Если вы обнаружите, что ваш процессор перегружен обычными программами, вам может просто понадобиться более быстрый компьютер. Однако вы также можете снизить нагрузку на ЦП, добавив больше ОЗУ, что позволит вашему компьютеру хранить в памяти больше данных приложений.
Плохо ли используется 100 CPU?
Если загрузка ЦП составляет около 100%, это означает, что ваш компьютер пытается выполнить больше работы, чем он способен. Обычно это нормально, но это означает, что программы могут немного подтормаживать. Если процессор долгое время работает на 100%, это может сильно замедлить работу вашего компьютера.
Как установить максимальное использование ЦП?
Как использовать максимальную мощность процессора в Windows 10
- Щелкните правой кнопкой мыши меню «Пуск» и выберите «Панель управления».
- Нажмите «Оборудование и звук».
- Выберите «Электропитание».
- Найдите Управление питанием процессора и откройте меню Минимальное состояние процессора.
- Измените настройку для батареи на 100%.
- Измените настройку для подключения к сети на 100%.
Какой процент использования ЦП в норме?
Для типичных простаивающих ПК с Windows 0% ~ 10% является «нормальным», в зависимости от фоновых процессов и мощности процессора. Все, что постоянно превышает 10%, вы можете проверить в диспетчере задач.
Какая загрузка процессора является нормальной для игр?
Если вы играете, вы можете быть где-то между 20 и 80% в зависимости от игры, даже всплеск почти до 100% временами считается нормальным. Теперь вы не должны стоять на стагнации при + 95% в течение длительного времени, если только не по какой-то особой причине.
Как уменьшить загрузку процессора?
Как уменьшить загрузку ЦП WordPress
- Избегайте замысловатых дизайнов и ненужных технических уловок.
- Внимательно просмотрите список плагинов вашего веб-сайта.
- Оптимизируйте свои изображения.
- Получите CDN.
- Регулярно очищайте свои базы данных.
- Используйте плагин кеширования.
- Убедитесь, что ваш хостинг оптимизирован правильно.
- Используйте качественные темы — и получите их только от разработчика!
Этот ntoskrnl.exe Windows 10 не предоставляет никаких функций как таковых, поэтому вы можете отключить его, чтобы решить проблему с высокой утечкой памяти в Windows 10. Чтобы отключить Runtime Broker, откройте приложение «Настройки» и перейдите в раздел «Система». Теперь перезагрузите компьютер, чтобы вернуть его в нормальное состояние и исправить высокую загрузку ОЗУ и ЦП.
Почему загрузка моего процессора резко возрастает?
Хотя периодические замедления производительности вашего ПК являются нормальным явлением, продолжительные проблемы со скоростью указывают на скачок производительности ЦП — один процесс зависает, потребляя лишний ЦП и не позволяя другим программам работать должным образом. Диспетчер задач Windows отображает задачи, запущенные на вашем компьютере, и позволяет останавливать неконтролируемые программы.
Почему мой процессор так сильно нагревается?
Проверьте фильтры над вентиляторами и убедитесь, что они чистые. Затем проверьте вентилятор блока питания, чтобы убедиться, что он работает правильно. Также проверьте температуру воздуха, втягиваемого в компьютер. Иногда находящееся поблизости оборудование, такое как лазерные принтеры, нагнетает горячий воздух в воздухозаборники компьютера.
Использование ЦП зависит от того, сколько обработки или работы должно быть выполнено приложением. ОЗУ — это сколько места / памяти необходимо для хранения приложения во время его работы. Они не связаны. Что касается того, как одно влияет на другое, давайте предположим, что у вас медленный процессор, но много оперативной памяти.
Увеличивает ли оперативная память скорость процессора?
Как правило, чем быстрее ОЗУ, тем выше скорость обработки. С более быстрой RAM вы увеличиваете скорость, с которой память передает информацию другим компонентам. Скорость вашего процессора и скорость шины системной материнской платы являются ограничивающими факторами скорости оперативной памяти, установленной в вашей системе.
Увеличивает ли оперативная память процессор?
ОЗУ не только позволяет вашему процессору быстрее получать доступ к файлам, но также помогает вашему процессору запускать больше процессов одновременно. Чем больше у вас ОЗУ и чем быстрее циклы ОЗУ в МГц, тем больше процессов может выполнять ваш ЦП.
Вредит ли высокая загрузка ЦП компьютеру?
Когда вы работаете со 100% загрузкой ЦП, ваш процессор очень быстро нагревается, если по какой-то причине вентилятор вашего ЦП поврежден или недостаточен для охлаждения процессора, то ЦП может перегреться, что приведет к повреждению ЦП.
100% загрузка процессора в играх — это плохо?
100% использование ЦП не причинит вреда вашему компьютеру, если его максимальная температура ниже рекомендованной. А вот ОТВЕТИТЬ на ваш вопрос — ДА. 100% процессор вреден во время игры. Да, это повредит ваш компьютер и, скорее всего, приведет к сбою и полному отказу графического процессора.
Как ограничить использование ЦП?
В диспетчере задач на вкладке «Подробности» вы можете изменить назначенные программы процессора. Вам нужно будет делать это каждый раз, когда вы входите в Windows 10, что может доставлять неудобства, но это может быть способом ограничить определенные процессы и сократить их использование ЦП. Откройте «Диспетчер задач», затем перейдите в «Подробности».
Как выделить программе больше ЦП?
Установка приоритета ЦП. Одновременно нажмите клавиши «Ctrl», «Shift» и «Esc» на клавиатуре, чтобы открыть диспетчер задач. Щелкните вкладку «Процессы», щелкните правой кнопкой мыши программу, для которой нужно изменить приоритет ЦП.
Как проверить скорость процессора после разгона?
Как проверить, разогнан ли ваш компьютер
- Включите компьютер и продолжайте нажимать клавишу «Удалить» на клавиатуре. Это перенесет вас в биос.
- После входа в BIOS перейдите к частоте вашего процессора.
- Если частота ЦП отличается от турбо скорости вашего ЦП, значит ЦП был разогнан.
Как сделать так, чтобы мой процессор работал быстрее?
Вот несколько советов, которые помогут вам оптимизировать Windows 7 для повышения производительности.
- Попробуйте средство устранения неполадок производительности.
- Удалите программы, которые вы никогда не используете.
- Ограничьте количество программ, запускаемых при запуске.
- Очистите свой жесткий диск.
- Запускайте меньше программ одновременно.
- Отключить визуальные эффекты.
- Перезагрузка регулярно.
- Измените размер виртуальной памяти.
Как снизить загрузку процессора в WordPress?
Как уменьшить загрузку процессора в WordPress
- Проверьте использование ЦП в AWStats.
- Проверьте время отклика вашего сервера.
- Настройте WP Disable.
- Блокируйте плохих ботов с помощью Wordfence.
- Ограничьте скорость сканирования Google + Bing.
- Очистите вашу базу данных.
- Удалите неиспользуемые плагины / темы.
- Отключите неиспользуемые настройки плагина.
Что такое хостинг с использованием ЦП?
Когда дело доходит до виртуального хостинга, высокая загрузка ЦП — очень распространенная проблема. На общем сервере размещаются от сотен до тысяч веб-сайтов, и на многих из них выполняются процессы PHP и запросы MySql. Есть много плагинов WordPress, которым для работы требуется больше ОЗУ и вычислительной мощности.
Что такое секунды процессора?
«Секунда ЦП» — это количество циклов ЦП, выполняемых процессом или потоком, в секундах. Вы можете преобразовать его в настенное время, разделив его на использование ЦП: 15 секунд ЦП / 50% использования ЦП = 30 секунд стены. Отрицательное время ЦП — это сбой в процессе измерения, возможно, переполнение.
Что происходит, когда процессор становится слишком горячим?
Что делать, если процессор перегревается?
Несколько простых исправлений оборудования могут вылечить перегрев.
- Исправить внутреннее охлаждение. Первое и самое важное, что вам нужно сделать при перегреве ноутбука, — это очистить вентилятор (ы), которые обеспечивают охлаждение ЦП и видеокарты.
- Держите ноутбук на твердой и плоской поверхности.
- Купите кулер для ноутбука или охлаждающую подставку.
Что вызывает перегрев процессора?
Таким образом, перегрев вызван либо более высоким, чем обычно, напряжением в процессоре (из-за неисправной цепи или разгона), либо неисправностью вентилятора и радиатора процессора. Кроме того, способность вентилятора охлаждать процессор зависит от температуры окружающей среды. Таким образом, высокая температура окружающей среды может снизить способность процессора охлаждаться.
Фото в статье «Wikimedia Commons» https://commons.wikimedia.org/wiki/File:Nokia_E55_01.jpg
Почему опасно сильно загружать процессор?
- Руководство по исправлению высокой загрузки ЦП в Windows 10.
- Метод 1. Отключите функцию Superfetch.
- Метод 2: измените схему управления питанием на сбалансированную.
- Метод 3: настройте Windows 10 на максимальную производительность.
- Метод 4: Отключите запускаемые приложения.
- Метод 5. Оптимизируйте жесткие диски с помощью дефрагментации.
Почему загрузка ЦП так высока, когда ничего не работает?
100% загрузка ЦП — это плохо?
Как уменьшить загрузку ЦП?
К счастью, есть несколько способов освободить ресурсы ЦП на рабочих компьютерах.
- Отключите посторонние процессы. …
- Регулярно выполняйте дефрагментацию жестких дисков зараженных компьютеров. …
- Не запускайте одновременно слишком много программ. …
- Удалите с компьютеров вашей компании все программы, которые ваши сотрудники не используют.
Как исправить 100% загрузку ЦП?
Давайте рассмотрим, как исправить высокую загрузку ЦП в Windows * 10.
- Перезагрузить. Первый шаг: сохраните свою работу и перезагрузите компьютер. …
- Завершить или перезапустить процессы. Откройте диспетчер задач (CTRL + SHIFT + ESCAPE). …
- Обновите драйверы. …
- Сканирование на наличие вредоносных программ. …
- Варианты питания. …
- Найдите конкретное руководство в Интернете. …
- Переустановка Windows.
Как исправить высокую загрузку ЦП на Zoom?
Советы по оптимизации масштабирования
- Закройте все другие приложения, работающие в фоновом режиме, что может увеличить загрузку ЦП.
- Убедитесь, что какое-либо приложение загружает или скачивает какой-либо файл, что увеличивает время загрузки.
- Обновите Zoom до последней версии.
- Снимите галочку с опции «Зеркало мое видео» в настройках видео.
Почему в диспетчере задач указано 100 ЦП?
Процесс простоя системы отсутствует в диспетчере задач. В результате всегда отображается 100% использование потому что сумма фактических процессов без простоя всегда будет по определению 100%.
Как исправить высокую загрузку диска?
10 лучших способов исправить использование диска на 100% в Windows 10
- Способ 1: перезагрузите систему.
- Способ 2: Обновить Windows.
- Способ 3: проверка на вредоносное ПО.
- Способ 4: отключить поиск Windows.
- Способ 5: остановите службу Superfetch.
- Способ 6: изменить параметры энергопотребления со сбалансированного на высокопроизводительный.
- Способ 7. Временно выключите антивирусное программное обеспечение.

Вот несколько способов исправить высокую загрузку ОЗУ и ЦП в Windows 10.
По их словам, такие процессы, как ntoskrnl.exe Windows 10, замедляют работу ОС, потребляя тонны оперативной памяти и мощности процессора.
Основной процесс, который считается проблемным, — это процесс System (ntoskrnl.exe).
Почему в моей системе такой высокий процессор простаивающего процесса?
Высокий процент процессора указывает на то, что большой объем мощности процесса не используется. Если оно равно 100, 99 или 98%, вы можете увидеть, что в фоновом режиме ничего не работает, кроме процесса простоя системы. В этом случае просто оставьте это в покое. Если ваш компьютер работает медленно, это может быть проблемой.
Какой должна быть загрузка ЦП в режиме ожидания?
Для типичных простаивающих ПК с Windows 0% ~ 10% является «нормальным», в зависимости от фоновых процессов и мощности процессора. Все, что постоянно превышает 10%, вы можете проверить в диспетчере задач.
Для этого Причина Вы должны отключить недавно добавленные или обновленные программы и службы автозагрузки, чтобы Windows работала без сбоев. Чтобы отключить запускаемые программы: для Windows 10, 8 и 8.1 щелкните правой кнопкой мыши на панели задач и выберите «Диспетчер задач». Щелкните вкладку «Автозагрузка» и затем отключите программы из списка.
Могу ли я убить процесс простоя системы?
Вы не можете убить процесс System Idle. System Idle — это процесс, который запускается, когда компьютеру совершенно нечего делать (другими словами, он ожидает, пока какому-либо другому процессу потребуется больше ресурсов ЦП).
Почему у моего компьютера такая высокая загрузка ЦП?
Использование, связанное с процессором, указывает на то, какая часть «мозга» вашего компьютера используется. Когда загрузка ЦП слишком высока, компьютер может перегреться, потому что он просто слишком много работает. Высокая загрузка ЦП также указывает на то, что вы исчерпываете объем памяти, что приводит к замедлению работы ПК и частому зависанию.
Почему мой процессор так сильно загружен в Windows 10?
Этот ntoskrnl.exe Windows 10 не предоставляет никаких функций как таковых, поэтому вы можете отключить его, чтобы решить проблему с высокой утечкой памяти в Windows 10. Чтобы отключить Runtime Broker, откройте приложение «Настройки» и перейдите в раздел «Система». Теперь перезагрузите компьютер, чтобы вернуть его в нормальное состояние и исправить высокую загрузку ОЗУ и ЦП.
Почему мой ЦП загружен на 100%?
Когда вы заметите, что ваш компьютер становится медленнее, чем обычно, а загрузка ЦП составляет 100%, попробуйте открыть диспетчер задач, чтобы проверить, какие процессы слишком сильно загружают ЦП. Вот как это сделать: 1) На клавиатуре нажмите Ctrl, Shift и Esc, чтобы открыть диспетчер задач. Нажмите Да, чтобы запустить диспетчер задач.
100% загрузка ЦП — это нормально?
Если загрузка ЦП составляет около 100%, это означает, что ваш компьютер пытается выполнить больше работы, чем он способен. Обычно это нормально, но это означает, что программы могут немного подтормаживать. Компьютеры, как правило, используют почти 100% ЦП, когда они выполняют ресурсоемкие задачи, такие как запуск игр.
Почему мой процессор все время работает на 100?
Почему svchost использует так много ЦП?
Почему процесс простоя системы использует ЦП?
Когда вы видите, что процесс простаивает, это означает, что на компьютере не было других задач, которые можно было бы запланировать; следовательно, он вызывает и выполняет эту задачу. Из-за функции Idle Process пользователям может казаться, что процесс монополизирует ресурсы (время процессора, память и т. Д.).
На чем должен выполняться процесс простоя системы?
Как остановить процесс в Windows?
Нажмите Ctrl + Shift + Esc, чтобы запустить диспетчер задач, если он еще не запущен. Щелкните вкладку «Процессы», найдите и щелкните свое приложение в списке (щелкните заголовок столбца «Имя», если приложение и фоновые процессы смешаны). Щелкните приложение правой кнопкой мыши, выберите «Завершить задачу», и диспетчер задач отправит в это окно сообщение «Завершить».
Почему загрузка моего процессора резко возрастает?
Хотя периодические замедления производительности вашего ПК являются нормальным явлением, продолжительные проблемы со скоростью указывают на скачок производительности ЦП — один процесс зависает, потребляя лишний ЦП и не позволяя другим программам работать должным образом. Диспетчер задач Windows отображает задачи, запущенные на вашем компьютере, и позволяет останавливать неконтролируемые программы.
Как уменьшить загрузку ЦП при потоковой передаче?
Вот несколько способов уменьшить использование ресурсов и, надеюсь, ускорить работу OBS и ваших программ при кодировании:
- Уменьшите разрешение вывода.
- Уменьшите частоту кадров.
- Измените предустановку x264.
- Попробуйте Quicksync, AMF или NVENC.
- Проверьте свои источники.
- Обновите свое оборудование.
- Другие программы / игры тоже используют CPU.
Какая загрузка процессора является нормальной для игр?
Если вы играете, вы можете быть где-то между 20 и 80% в зависимости от игры, даже всплеск почти до 100% временами считается нормальным. Теперь вы не должны стоять на стагнации при + 95% в течение длительного времени, если только не по какой-то особой причине.
Почему у меня так много свободного места на диске Windows 10?
Если вы постоянно наблюдаете очень высокую загрузку диска, это означает, что происходит что-то еще, что не совсем так. Для начала вы можете проверить использование диска, открыв диспетчер задач в Windows 10. Вы можете щелкнуть правой кнопкой мыши кнопку «Пуск» и выбрать «Диспетчер задач» или нажать CTRL + SHIFT + ESC.
Как изменить скорость процессора в Windows 10?
Как использовать максимальную мощность процессора в Windows 10
- Щелкните правой кнопкой мыши меню «Пуск» и выберите «Панель управления».
- Нажмите «Оборудование и звук».
- Выберите «Электропитание».
- Найдите Управление питанием процессора и откройте меню Минимальное состояние процессора.
- Измените настройку для батареи на 100%.
- Измените настройку для подключения к сети на 100%.
Что вызывает 100 загрузок ЦП?
Или это может быть вирус. С другой стороны, вредоносное ПО может вызвать высокую загрузку ЦП. Зараженная система может запускать процессы в фоновом режиме и может пытаться распространяться, отправляя вредоносное ПО другим лицам по вашей электронной почте, в вашей сети или из других источников.
Почему мой процессор так сильно нагревается?
Проверьте фильтры над вентиляторами и убедитесь, что они чистые. Затем проверьте вентилятор блока питания, чтобы убедиться, что он работает правильно. Также проверьте температуру воздуха, втягиваемого в компьютер. Иногда находящееся поблизости оборудование, такое как лазерные принтеры, нагнетает горячий воздух в воздухозаборники компьютера.
Как ограничить использование ЦП?
В диспетчере задач на вкладке «Подробности» вы можете изменить назначенные программы процессора. Вам нужно будет делать это каждый раз, когда вы входите в Windows 10, что может доставлять неудобства, но это может быть способом ограничить определенные процессы и сократить их использование ЦП. Откройте «Диспетчер задач», затем перейдите в «Подробности».
Что означает использование ЦП?
Использование ЦП — это термин, используемый для описания того, как много работает процессор. Использование ЦП компьютера может варьироваться в зависимости от типов задач, выполняемых процессором. Использование ЦП можно отслеживать, чтобы увидеть, какая часть его мощности используется.
Что произойдет, когда загрузка ЦП достигнет 100?
Когда вы работаете со 100% загрузкой ЦП, ваш процессор очень быстро нагревается, если по какой-то причине вентилятор вашего ЦП поврежден или недостаточен для охлаждения процессора, то ЦП может перегреться, что приведет к повреждению ЦП.
Должен ли мой графический процессор работать на 99?
Загрузка 99% означает, что ваш графический процессор полностью загружен. Это нормально, потому что это именно то, для чего он нужен. 70 градусов — очень хорошая температура для GTX 970 при максимальной нагрузке.
На какой температуре должен работать мой процессор?
Идеальная температура процессора во время игры. Тем не менее, сегодняшняя оптимальная температура процессора во время игр не должна превышать 176 ° F (80 ° C) и в среднем должна находиться в пределах 167 ° -176 ° F (75 ° -80 ° C). В приведенной ниже таблице показаны процессоры Intel и AMD с указанием их средних температур.
Наверняка для многих пользователей ПК не является секретом, что, несмотря на заявленные минимальные системные требования, Windows 10, по сравнению со своими предшественницами, выглядит достаточно «прожорливой» в плане используемых ресурсов. Как уменьшить загрузку ЦП и снизить потребление оперативной памяти, сейчас и будет рассмотрено. Сделать это можно несколькими способами, зачастую не зависящими друг от друга.
Как уменьшить загрузку ЦП? Общие правила.
Прежде чем приступать к практическому использованию уже готовых рекомендуемых решений, рассмотрим основные методы деактивации ненужных служб и компонентов.

Нужно обратить внимание на следующий факт: решить проблему того, как уменьшить загрузку процессора или снизить использование RAM, можно с применением следующих разделов:
- стандартного «Диспетчера задач»;
- конфигурации системы;
- ее компонентов;
- службы.
Можно, конечно, покопаться и в системном реестре. Однако для непосвященного пользователя это будет достаточно проблематично. Тем более что большинство настроек можно произвести, не прибегая к такому способу.
Какие процессы в «Диспетчере задач» можно отключить?
Как правило, первым делом, когда наблюдается повышенное потребление системных ресурсов, обычно юзеры начинают активно вызывать «Диспетчер задач» (комбинация Ctrl + Alt + Del, Crel + Alt + Esc, taskmgr в консоли «Выполнить»).

Естественно, здесь отображаются и все активные в данный момент процессы или приложения, и службы, работающие в фоновом режиме. Сразу же дадим первое замечание. «Диспетчер задач» Windows 10 в стандартном режиме позволяет просматривать или отключать службы и процессы только одноразово. Это характерно для всех систем Microsoft. Иными словами, если какой-то процесс стартует вместе с системой, при повторном запуске он будет активирован снова.
Тем не менее из всего того, что отображает «Диспетчер задач» Windows 10, в первую очередь безопасно можно деактивировать исключительно пользовательские процессы. Если обратить внимание, в столбце типа запущенного процесса можно встретить три вида описания: процессы Windows, фоновые процессы и приложения. Само собой разумеется, в вопросе о том, как уменьшить загрузку ЦП, следует исходить из того, что системные службы отключать нельзя. Это может иметь непредсказуемые последствия. Все, что помечено типом «Приложение», можно завершать (это программы, работающие в оконном режиме).
В разделе служб и процессов нужно быть крайне осторожным. Что отключить? Например, если в системе нет установленного принтера, можно деактивировать службу печати, работающую в фоне spoolsv.exe (Spooler – «Диспетчер печати»). Вообще, сначала следует посмотреть, какой именно процесс вызывает максимальную загрузку процессора, а только потом принимать решение о его отключении. Но, опять же, отключение будет одноразовым. Чтобы процесс не стартовал вновь, когда будет произведена перезагрузка компьютера, для начала нужно использовать хотя бы деактивацию элементов автозагрузки.
Управление автозагрузкой
Для отключения служб, стартующих вместе с Windows, используется два основных варианта. В первом случае можно обратиться к вкладке автозагрузки, которая имеется в самом «Диспетчере задач», во втором – использовать настройку конфигурации.

В «Диспетчере задач» сделать это достаточно просто – нужно правым кликом вызвать субменю и выбрать команду отключения. Чуть правее имеется столбец, в котором присутствует описание степени влияния процесса на систему. По большому счету в этом разделе можно выключить абсолютно все, оставив разве что службу Windows Defender. Если установлен качественный антивирус, можно отключить и ее. Для входа в настройки конфигурации используется команда msconfig. Она прописывается в соответствующей строке меню «Выполнить», после чего выбирается раздел автозагрузки, но он снова приводит пользователя к «Диспетчеру задач».

Лучше обратиться к вкладке служб. Чтобы случайно не отключить что-то важное, можно поставить галочку напротив поля сокрытия служб Microsoft, а затем посмотреть на то, что останется. В принципе, можно оставить разве что остановленный плагин Adobe Flash Player, поскольку он используется в браузерах. В обоих случаях потребуется перезагрузка компьютера. Это обязательное условие для того, чтобы изменения вступили в силу.
Отключение ненужных компонентов системы
Вместе с тем, чтобы не рыться в компонентах конфигурации системы, вопрос о том, как уменьшить загрузку ЦП вследствие присутствия ненужных активных служб, решается путем отключения некоторых возможностей системы.

Для этого в «Панели управления» нужно найти раздел программ и компонентов, где отключить неиспользуемые. Например, здесь можно деактивировать ту же службу печати или модуль Hyper-V, отвечающий за создание и использование виртуальной машины.
Деактивация служб
Многие службы можно деактивировать из соответствующего раздела управления. Его можно вызвать из того же «Диспетчера задач» путем нажатия кнопки показа служб. Или открыть редактор вручную через команду services.msc в консоли «Выполнить».

Здесь можно отключить как минимум три процесса: определение географического положения, диагностическое отслеживание и процесс dmwappushservice. Все это – шпионские функции системы. Кроме того, если используется нетбук, в котором нет оптического привода, стоит деактивировать службу записи компакт-дисков. В целом же можно отключить и брэндмауэр, и вторичный вход в систему, и беспроводную настройку, и службу индексирования Windows Search, и сервер, и перечисления переносных устройств, и дебаггер, и регистрацию ошибок, и помощника по совместимости приложений. Деактивация производится путем установки соответствующего параметра запуска в меню, вызываемом двойным кликом на службе.
Специальные утилиты
Наконец, если пользователь не знает, что именно в системе можно отключить, или просто не хочет заниматься подобными вещами, всегда можно обратиться за помощью к программам-оптимизаторам. Они выполнят всю работу за него. В любом таком приложении имеется не только система глубокой очистки, но и модули, управляющие теми же элементами автозагрузки, которые системой скрыты от глаз пользователя. Соответственно, и деактивация всего ненужного будет максимально безопасной. Правда, компоненты Windows, которые были описаны чуть выше, отключать все равно придется в ручном режиме. И здесь не рассматривалась деактивация визуальных эффектов, которую можно произвести из раздела обслуживания и безопасности или при помощи тех же оптимизаторов.
Почему тормозит Windows 10
Прежде чем заниматься ускорением работы Windows 10 необходимо собственно разобраться почему тормозит Windows 10? Вы наверное замечали тот факт, что при первичной установки вам компьютер буквально “летает”: все программы и игры запускаются мгновенно, загрузка занимает несколько секунд и т.д. Но со временем Windows 10 начинает сильно тормозить. Это происходит из-за того, что пользователи нагружают жесткий диск нужными и ненужными программами, которые создают нагрузку на процессор компьютера. Помимо этого, дополнительную нагрузку создают различные визуальные эффекты и гаджеты на рабочем столе. Для того, чтобы разобраться почему тормозит Windows 10, нужно провести поэтапную диагностику.

Приведем основные причины почему тормозит Windows 10, и способы их устранения:
- Высокая нагрузка на процессор: данная причина является самой распространенной и обуславливается тем, что процессору не хватает мощности для текущего приложения и оно начинает зависать. Решения проблемы: избавиться от ненужных процессов, либо покупка более современного процессора.
- Дефекты или несоответствие жесткого диска: на работу компьютера значительное влияние имеет жесткий диск. Битые сектора приводят с сбоям в работе системы. В данном случае необходимо провести диагностику винчестера на битые сектора (например, с помощью программы Victoria HDD). После диагностики, если повреждения диска существенные имеет смысл произвести замену, если покупать новый диск нет возможности можно попробовать убрать битые сектора). Во втором случае, когда на жестком диске остается мало места, необходимо в первую очередь избавиться от ненужных файлов, а потом произвести дефрагментацию жесткого диска.
- Нехватка оперативной памяти: один из самых распространенных случаев почему тормозит Windows 10. Часто такая проблема возникает, когда на компьютере запущено много приложений, красочное оформление. Необходимо выключить автозагрузку приложений, а также убрать все графические эффекты Windows 10. Если это не помогает, стоит задуматься о покупке новой планки ОЗУ.
- Маленький файл подкачки: файл подкачки задействуется тогда, когда не хватает оперативной памяти. Далее в статье будет рассказано как увеличить файл подкачки.
- Вирусы: тут нечего объяснять – все понятно. Самым верным вариантом для предотвращения данной ситуации будет избегание скачивания файлов с “левых” сайтов. Кстати, часто антивирус нагружает систему еще больше, чем сама вредоносная программа.
- Перегрев компьютера: еще одна причина, проявляет себя в тогда, когда компьютер собран не качественно и нет нормальной системы охлаждения. Про системы охлаждения вы можете почитать в данной статье.
- Большая запыленность: пыль оседает на компонентах материнской платы и нарушает процессы теплообмена компьютера, вызывая тот же самый перегрев.
Влияние разрядности Windows 10 на скорость работы
Пользователи сами часто создают дополнительную нагрузку на систему. Например, имеется ноутбук с 2 Гб оперативной памяти и 64-разрядным процессором. Пользователь устанавливает 64-разрядную версию Windows 10, после чего выясняется, что ноутбук не справляется с нагрузкой. В данном случае для ускорения работы Windows 10 стоило установить 32-разрядную версию, потому что для нее нужен минимальный объем ОЗУ 1 Гб. 2 Гб является рекомендуемым объемом и с такими параметрами ноутбук будет работать значительно быстрее.
Завершаем ненужные процессы Windows 10
Если на компьютере запущено большое количество одновременно работающих приложений, он не успевает справляться с потоком команд и начинает зависать. Для того чтобы проверить загрузку ЦП и освободиться от ненужных приложений необходимо зайти в Диспетчер задач. Для этого необходимо нажать комбинацию клавиш Ctrl + Alt + Del.
В начале Диспетчер задач покажет текущие запущенные приложения (Торрент, Яндекс Браузер). Выбираем пункт Подробнее для того, чтобы посмотреть все процессы.

Во вкладке Процессы видим список всех работающих приложений. Условно их разделяют на три группы:
- Приложения – текущие запущенные приложения
- Фоновые процессы – приложения, работающие на заднем плане
- Процессы Windows – приложения, необходимые для работы ОС Windows 10
Более наглядно на загрузку компьютера можно посмотреть во вкладке Производительность.

Тут можно увидеть загрузку ЦП, объем используемой ОЗУ, запись на диск, текущую скорость Ethernet-соединения. Данные представлены в графическом представлении в виде процентов. Открываем пиктограмму Монитор ресурсов.

Сортируем строки по значению Среднее для ЦП и видим какие приложения больше всего нагружают процессор.

Тут необходимо выбрать из этой таблицы все ненужные процессы и завершить их. Сразу скажу, что ни в коем случае нельзя отключать системные службы Windows 10. В столбце описание они указаны как Хост процесс для служб Windows 10. Ниже приведу список процессов Windows 10, которые не надо завершать:
Также укажу список ненужных процессов, завершив которые можно ускорить работу Windows 10:
Данный список можно продолжать до бесконечности, самое главное что вы должны понимать, какие программы не нужны для работы.
Для того, чтобы завершить процесс, нажимаем на него правой кнопкой мыши и выбираем пункт Завершить процесс.

Отключаем автозагрузку некоторых приложений
Самой распространенной причиной почему Windows 10 тормозит является большое количество приложений, которые запускается одновременно с системой. Многие из таких приложений просто не нужны и расходуют лишние ресурсы компьютера. Отключение ненужных приложений позволит ускорить загрузку Windows 10. Для того, чтобы убрать из автозапуска ненужные приложения переходим в диспетчер задач во вкладку Автозагрузка.

Далее сортируем все программы нажатием на столбец Влияние на запуск.

Среди всех программ выбираем ненужные и убираем их. Для этого нажимаем правой клавишей мыши и выбираем пункт Отключить.

Как понять какие программы можно отключать для ускорения загрузки Windows 10? Прежде всего стоит поискать информацию о данной программе в Интернете (можно предположить, что 90% программ вообще не нужны и лишь мешают запуску системы). Можно точно отключать:
- Облачные хранилища
- uTorrent, MediaGet, а также другие программы для скачивания
- Официальное ПО
Отключение ненужных служб
Помимо программ одновременно с Windows 10 запускаются некоторые службы. Разработчики Windows не могли знать какие службы вам понадобиться, а какие нет, поэтому необходимо самостоятельно проверить этот список и отключить все, что не используется. Для того, чтобы найти список служб нажимаем Win+R и вводим services.msc, после чего нажимаем ОК.
Сортируем по службы по типу запуска.
Для отключения службы нажимаем на нее правой кнопкой мыши и выбираем Свойства.
После чего в значении Тип запуска выбираем Отключена. Нажимаем ОК.
Какие службы можно отключить для ускорения загрузки Windows 10? Приведу список:
Удаляем ненужный софт
Имеет смысл держать на компьютере только те программы, которые вам реально нужны. Удаление лишнего софта позволит существенно ускорить работу Windows 10. Для перехода в окно Программы и компоненты нажмите сочетание клавиш Win + R, после чего введите appwiz.cpl, нажмите ОК.
Для удаления программы нажмите правой клавишей мыши на нее и выберите Удалить.
Чистим диск от мусора и ненужных файлов
В любой операционной системе за определенное время скапливаются “мусорные” системные файлы. Для их удаления необходимо зайти в Пуск и ввести Очистка диска.
Выбираем галочки во всех разделах, нажимаем ОК.
Если у вас невместительный винчестер и он “доверху набит”, то необходимо почистить его от своих файлов. Посмотрите все файлы на компьютере, наверняка вы найдете ненужные фильмы, сериалы, музыку, игры, которые можно удалить. Обязательно проверьте папку Загрузки, там может быть много ненужных установочных файлов. Также не стоит хранить личные файлы на диске C, из-за этого компьютер будет гарантировано тормозить. Лучше перенесите эти файлы на соседние диски, например диск D.
Для дополнительной очистки компьютера можно воспользоваться программами для ускорения работы компьютера windows 10, например CCleaner.
Дефрагментация жесткого диска
Дефрагментация – перераспределение файлов и логической структуры диска для обеспечения непрерывной последовательности кластеров.
Дефрагментация позволяет ускорить чтение и запись файлов, а значит происходит ускорение работы Windows 10, по причине непрерывности чтения диска, т.е. без дополнительных сдвигов головки жесткого диска. Дефрагментация стоит проводить после очистки компьютера.
Для дефрагментации диска нажимаем Win + R и вводим dfrgui.
В появившимся окне выбираем системный диск С, нажимаем Оптимизировать.
Увеличиваем файл подкачки
Файл подкачки – специальный файл на жестком диске, который используется для расширения оперативной памяти. Файл подкачки вступает в работу, когда на ОЗУ не остается места.
Файл подкачки позволяет избежать зависания многих программ. Не существует конкретных значений, но рекомендуется выбирать размер файла не менее, чем в два раза больше ОЗУ. Если объем моей “оперативки” 2 ГБ, то я ставлю значение файла подкачки 4 ГБ. Для изменения размера файла подкачки необходимо зайти в Свойства системы. Заходим в мой компьютер, в свободной месте нажимаем правой кнопкой мыши и выбираем Свойства.
Далее в открывшимся окне Система выбираем Дополнительные параметры системы.
Переходим во вкладку Дополнительно, выбираем Параметры.
В окне Параметры быстродействия в разделе Виртуальная память выбираем Изменить.
В окне Виртуальная память убираем галочку Автоматически выбирать объем файла подкачки.
Выбираем пункт Указать размер и вписываем минимальный и максимальный размер файла подкачки. Нажимаем ОК и перезагружаем компьютер.
Обновление драйверов Windows 10
Неплохой результат дает установка последних драйверов. Вообще то Windows 10 автоматически обновляет драйвера для устройств, но бывают исключения. Заходим в Диспетчер устройств, для этого нажимаем сочетание клавиш Win + R и вводим devmgmt.msc.
В Диспетчере устройств кликнете правой кнопкой по нужному устройству и выберите Обновить драйверы.
Отключаем визуальные эффекты
Ну если ваш компьютер совсем старый, то последним вариантом его “спасения” будет отключение всей анимации в Windows 10. Для этого заходим в Мой компьютер, нажимаем правой кнопкой мыши по свободному месту и выбираем Свойства.
В появившимся окне Система выбираем Дополнительные параметры системы.
Выбираем вкладку Дополнительно и нажимаем кнопку Параметры в разделе Быстродействие.
Во вкладке Визуальные эффекты выбираем пункт Обеспечить наилучшее быстродействие.
Другие способы ускорения работы Windows 10
Мы рассмотрели основные способы ускорения работы Windows 10. Все методы сводились к оптимизации Windows 10 для повышения производительности, однако этого не достаточно. Помимо этого, советую провести диагностику компьютера, проверить жесткой диск и оперативную память на наличие ошибок с помощью специальных программ. Также проверить компьютер на вирусы. А возможно ваш компьютер нагревается и тогда надо произвести его чистку от пыли, а, возможно, усовершенствовать систему охлаждения. Ну и самый последний совет когда ничего не помогает – переустановить Windows 10.
Поддержите проект
Друзья, сайт Netcloud каждый день развивается благодаря вашей поддержке. Мы планируем запустить новые рубрики статей, а также некоторые полезные сервисы.
У вас есть возможность поддержать проект и внести любую сумму, которую посчитаете нужной.
Задайте вопрос
Общие обсуждения
Столкнулся с проблемой повышенной нагрузки на процессор в Windows 10 pro x64 сразу же после его чистой установки
По непонятной причине процессор загружен примерно на 60% даже когда я ничего не делаю и не запущено никаких приложений, в диспетчере задач видно что его нагружают «Процессы Windows», а именно «Система и сжатая память», «Системные прерывания», «Узел службы: локальная служба», «Узел службы: локальная служба (без сети)»
Все обновления на систему установлены, так же как и драйвера
Не особо хочется отключать эти системные процессы, как можно решить такую проблему?
- 28 июля 2016 г. 11:25
Все ответы
модель материнской платы и процессора ?
Asus z97-k, процессор i5 4690k
биос обновить к сожалению не удалось, скачал последнию версию с сайта асуса для этой матери, но asus ez flash 2 почему то пишет, что она не подходит, при чтении, так что стоит версия от 06.02.2015
1. Ничего не делайте, ждите неделю-другую (компьютер конечно должен быть включен достаточное время, хотя бы несколько часов в день). За это время все что должно отработать (вроде nGen) отработает и все скорее всего встанет на свои места.
Если не поможет то обращайтесь снова. Разумеется с деталями вроде какая именно служба вызывает нагрузку процессора, иначе никто вам не сможет ничем помочь.
This posting is provided «AS IS» with no warranties, and confers no rights.
- Странно, но вчера у меня в итоге нагрузка на цп всё же почти упала до нуля, а сегодя опять та же история, после включения компьютера24 июля 2016 г. 3:46 Ответить Цитировать
Предполагаю у Вас какой то фирменный системный блок к примеру от HP или Lenovo и вы восстанавливались с системного диска(с уже предустановленными программами) или у Вы установили полный пакет драйверов на какую то из ваших железок.
Запустите программу Proccer Explorer и посмотрите что реально грузит вашу систему. Предположу что у Вас грузит ЦП следующие процессы:
System Idle Procces — беспокоится не нужно это процесс отвечает за бездействие системы
Interrupats — здесь можно уже что то помониврировать чтобы снизить нагрузку ЦП, но в любом случае я уже Вам подсказал инструмент для мониторинга, родная прогрмма от Microsoft
- 24 июля 2016 г. 11:19
- 28 июля 2016 г. 17:10
- https://fb.ru/article/270489/windows-kak-umenshit-zagruzku-tsp-putem-otklyucheniya-nenujnyih-komponentov-slujb-i-protsessov
- https://netclo.ru/uskorenie-raboty-windows-10/
- https://social.technet.microsoft.com/forums/ru-ru/33aaaba4-1465-4ee0-a906-663d84710590/1042109910891086108210721103
Процессор является ключевым элементом в ПК, через него происходит обработка данных. Любая программа или приложение нагружает процессор в той или иной степени. Чем меньше нагружен процессор, тем быстрее и стабильнее работает система (быстро открываются файлы, папки, приложения). Поэтому очень важно, чтобы процессор не был нагружен в 100% и имел свободные ресурсы для обработки нужных задач.
Основные причины максимальной загрузки
Причин максимальной загрузки ЦП на 100% в Windows XP, 7, 8, 10 может быть несколько и у каждой свои пути решения. Наиболее распространённая причина – это потребление определённой программой или службой всех ресурсов процессора. Так же это могут быть сбои в работе службы из-за чего она начинает вести себя не стабильно.
Многие не придают большого значения чистке ПК от пыли и замене термопасты, что приводит к перегреву, тем самым давая большую нагрузку на ЦП.
Чтобы точно убедиться, в чём причина большой нагрузки процессора, требуется провести ряд диагностических манипуляций для её выявления.
Определяем программу нагружающую процессор
Чтобы снизить нагрузку на ЦП, можно воспользоваться Диспетчером задач. Попасть в него можно разными способами: нажать одновременно Ctrl+Shift+Esc или Ctrl+Alt+Delete или же зайти через меню пуск в контекстное меню панели задач и там уже найти диспетчер.
Когда диспетчер задач открыт, необходимо перейти на вкладку «Процессы», в которой будут отображены процессы и службы системы. Для удобства их можно отсортировать, нажав вверху на столб «ЦП» или «Процессор» (в разных версиях Windows по разному).
И после этих манипуляций можно увидеть, какая программа или служба нагружает ЦП. Зачастую бывает, что «тяжёлые» программы (которые потребляют большое количество ресурсов ПК) после закрытия оставляют остаточные службы или не корректно завершенные приложения, тем самым влияя на работоспособность компьютера. Очень часто таким «грешат» браузеры. Кроме этого часто видео в высоком качестве, с которыми просто не справляется ПК, могут грузить и тормозить работу.
Решить это можно щёлкнув ЛКМ (левой кнопкой мыши) по приложению, которое потребляет ЦП и нажать «Снять задачу», тем самым удалив программу из ресурсов ПК. Тут следует быть осторожными, потому что есть вероятность завершить какую-то системную службу и тогда придётся вручную перезагружать компьютер.
Загрузка процессора без причины
Бывает, что в стандартной утилите «Диспетчере задач» не видно процессов, которые нагружают ЦП, но процессор все равно загружен на 100 процентов без причины. В таких случаях можно обратится к сторонним программам.
Что делать, если не работает Bluetooth на ноутбуке
Process Explorer – программа представленная непосредственно Microsoft, которая покажет абсолютно все имеющиеся процессы у пользовательского ПК и поможет от них избавится.
Разберём программу подробнее.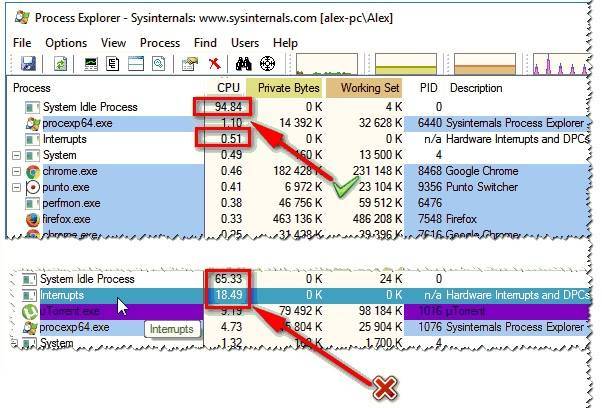
System idle process – это % показателя бездействия системы. На верхней части скриншота видно, что центральный процессор (CPU) не нагружен. Это является нормальной работой ПК при учёте, что на нём не запущены «тяжелые» программы.
Interrupts – это % показателя системных прерываний (при нормальной работе не должен превышать пары процентов). На второй части скриншота его показатель в разы превышает норму, следовательно, он и есть виновником торможения ПК.
Так же часто встречается, что система тормозит из-за процесса svchosts.exe. Процесс этот является системным, но не редко под него маскируются различные вирусы. Далее разберём, как от них избавиться.
Как только вы нашли процесс, который грузит ваш ПК, можно приступать к уменьшению загрузки CPU.
Если проблема в Interrupts, то скорее всего в этом виноваты драйвера, а точнее их несовместимость с Windows или конфликты между собой.
Обратить внимание стоит на драйвера: чипсета, материнской платы, видеокарты, модуля Wi-Fi, звукового и сетевого адаптера.
Как проверить и обновить драйвера
Если ничего не помогло определить, почему CPU работает на 100 процентов, то обратимся к драйверам. Производители часто выпускают новые версии драйверов, чтобы стабилизировать работу своих устройств. Но не всегда «новое» значит «лучшее», иногда старые драйвера работают стабильнее. Поэтому следует обращать внимание на драйвера с припиской stable – это стабильные версии обычно не содержащие ошибок и багов. Чтобы произвести обновление необходимо:
- Зайти на сайт производителя оборудования и скачать драйвера. Для начала попробуйте поставить самые новые (в них обычно исправлены все недочёты), если же проблема осталась, то установите более раннюю версию.
- Если не получается определить производителя или же сложно найти официальный сайт можно воспользоваться сторонними утилитами для обновления драйверов, самая популярная Driver Pack Solution.
Нахождение и удаление вирусов
Если проблемой загрузки ЦП является вирус, то его можно отследить в диспетчере или же программой Process Explorer. Вирусы часто маскируются под системные процессы, чтобы пользователь не мог их удалить. Чаще всего этим процессом является svchosts.exe, что создаёт проблемы с распознаванием в нём вируса, даже опытному пользователю.
Что делать, если MX Player не воспроизводит звук AC3
Чтобы распознать вирусы, нужно загрузиться в «Безопасном режиме».
Если у вас Windows XP, 7 – следует при загрузке ПК нажимать F8, чтобы появилось «чёрное» окно, в котором выберете загрузку в «Безопасном режиме».
Windows 8, 8.1, 10 – требуется нажать Win+R, ввести команду msconfig, перейти в раздел «Загрузка», кликнуть по OC Windows и установить галочку «Безопасный режим», сохранить и перезапустить ПК.
После того, как попали в «Безопасный режим» можно начинать проверку на вирусы. В интернете существует достаточно программ, которые проверяют ПК на вирусы без установки. Одна из таких Dr.Web Cureit. Это может помочь снять нагрузку.
Отключение периферийного оборудования
В случае, если проблему так и не удалось устранить, следует попробовать отключать поочерёдно периферийные устройства (сканер, принтер, мышь, веб-камера и прочие)
Так же требуется убедиться, что в «Диспетчере устройств» отсутствуют периферийные устройства без драйверов.
Постарайтесь вспомнить, не «ругалась» ли Windows, когда вы ставили драйвера для каких-либо устройств, возможно проблема находится именно в их драйверах.
Если проблемой является процесс svchost. exe
Тут есть два возможных варианта:
- Системный процесс svchosts.exe нагружает систему
- Под svchosts.exe маскируются вирусы
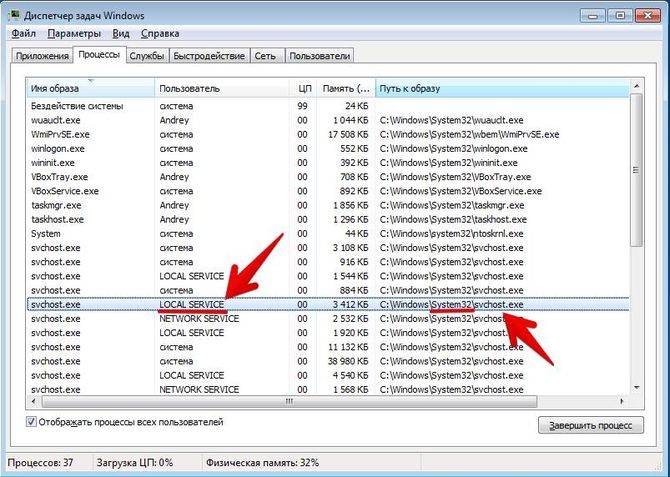
Для начала стоит разобраться какой из двух вариантов у вас. Первое, что можно сделать – это посмотреть в «Диспетчере задач» нет ли других подозрительных процессов, если нашли что-то не внушающее доверия, то стоит воспользоваться программой AVZ.
Если же никаких сторонних процессов не обнаружено, то можно попробовать отключить автоматическое обновление Windows.
Чтобы отключить обновления, нужно попасть во вкладку «Службы», проще всего нажать Win+R, в появившемся окне написать services.msc и нажать «Ок». В открывшемся окне найти строку «Центр обновления Windows», щёлкнуть на ней дважды мышкой и выбрать «Тип запуска» — Отключена, и ниже нажать кнопку «Остановить». Затем сохраняем настройки и перезапускаем ПК.
Нагрузка на ЦП из-за перегрева
Ключевым параметром для стабильной работы компьютера является его температура. Если ЦП начинает перегреваться, то пользователь замечает нестабильную работу системы, зависания, «синий экран» и внезапные выключения ПК.
Что делать в случае ошибки «Служба аудио не запущена» в Windows 7, 8, 10
Чтобы узнать температуру ЦП следует воспользоваться сторонними программами, например Aida 64.
Перегреваться компьютер может по нескольким причинам:
- Загрязнение. Компьютер или ноутбук требует постоянной очистки (раз в 6-12 месяцев), потому что за время использования в нём скапливается пыль, которая ухудшает работу кулеров и теплопередачу радиатора, тем самым способствуя перегреву.Решение: отнести компьютер в сервисный центр для его очистки или же самостоятельно открыть боковую крышку и аккуратно, но тщательно удалить всю скопившуюся пыль. (Если вы владелец ноутбука, то придётся нести в сервисный центр)
- Неисправности кулера. Главной задачей кулера является непрерывная подача холодного воздуха на радиатор для охлаждения ЦП. В случае его неисправности компьютер начинает сильно перегреваться. Убедиться в неисправности можно самостоятельно, следует открыть боковую крышку компьютера и посмотреть нормально ли вращается кулер (нет ли каких-то скрипов, потрескивание)Решение: Если кулер действительно неисправен следует немедленно обратится в сервисный центр для последующей его замены.
- Высокая температура в помещении. Эта проблема очень актуальна в летнее время года, дома и на улице жара, следовательно, кулер будет затягивать горячий воздух. Из-за этого его эффективность в плане охлаждения существенно падает.Решение: Можно самостоятельно открыть боковую крышку компьютера и направить туда обычный вентилятор. Для ноутбуков выпускают специальные подставки с охлаждением.
Устаревший ПК
Новые технологии очень быстро шагают вперёд, компьютерная сфера одна из таких. Каждый день выходят обновления для различных программ и с каждым годом стандартные программы начинают потреблять всё большее количество ресурсов.
Если при запуске стандартного приложения (браузер, paint, просмотр фотографий) загрузка ЦП становится 50% или 100% и не уменьшается, то скорее всего пришло время обновлять конфигурацию ПК.
