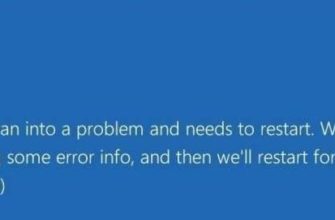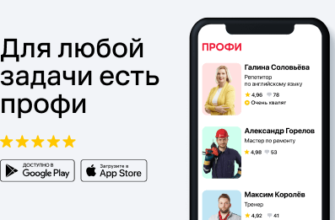- Что такое системный блок?
- Почему пищит системный блок?
- Почему не включается системный блок?
- Блок питания
- Видеокарта
- Виды системных блоков
- Дисковод
- Для чего нужен системный блок?
- Жесткий диск
- Звуковая карта
- Игровой системный блок
- Из чего состоит системный блок?
- Как выбрать системный блок | sulpak
- Как выбрать системный блок компьютера для дома?
- Как подключить монитор к системному блоку?
- Как почистить системный блок?
- Как собрать системный блок самостоятельно?
- Корпус
- Корпус блока
- Материнская плата
- Моноблок
- Накопители
- Объяснение характеристик системного блока
- Оперативная память
- Оптический накопитель
- Охлаждение процессора
- Передняя панель блока
- Процессор
- Прочие компоненты
- Рейтинг системных блоков
- Сетевая карта
- Системные блоки decktop и tower
- Системный блок
- Состав системного блока
Что такое системный блок?
Многие интересуются, системный блок – что это. В бытовой электронной технике он является корпусом, шасси, в котором собраны все части агрегата. Системный блок – это этакая оболочка для «начинки», то есть аппаратного обеспечения компьютера. Такая основа может разниться по дизайну, параметрам, функциональным возможностям.

Почему пищит системный блок?
Это происходит по разным причинам:
- Системный блок для компьютера таким образом сигнализирует о проблемах с оперативной памятью. Она может быть неправильно вставлена, не поддерживаться системой или банально выйти из строя.
- Неисправность материнской платы. Возможно, что ПК выдает ошибку. Проверить это можно, вынув оперативную память, включив, а затем выключив ПК, и установив ее обратно.
- ПК издает такой звук, если какие-то модули перегрелись. Как вариант, можно очистить системный блок от пыли, провести в нем «генеральную уборку».
Почему не включается системный блок?
Есть несколько основных причин:
- Нет питания. Необходимо проверить исправность шнура.
- Если не включается системный блок, причина может крыться в неисправности блока питания или его банально не запустили в работу.
- Сломана кнопка включения.
- Села батарейка BIOS на материнской плате.
- Материнская плата вышла из строя.
Блок питания
Разумеется, без электропитания эта система не может работать, и обеспечивается системный блок посредством блока питания (БП). Его главная задача – подавать на все детали компьютера напряжение и обеспечивать непрерывность этого процесса.
Существуют блоки питания разной мощности – от слабых 300-ваттных для офисных компьютеров до моделей мощностью в 1000 Ватт и выше для ПК с мощными комплектующими, и вместе с тем меняется компонентный состав самих блоков питания, откуда и пошёл миф, что тяжёлые БП более качественные.
Сейчас на рынке существует огромное количество различных производителей, но самые популярные из них на данный момент – это Aerocool, Zalman, DeepCool, Chieftec и bequiet!.
Видеокарта
Видеографический адаптер (или видеокарта) – это устройство, которое отвечает за вывод изображения на монитор. И если раньше её реальная задача была ограничена только этим, то сейчас её роль существенно возросла, и с помощью видеокарты можно производить сложные вычисления, работать с видеоредакторами.
Как в случае с процессором, видеокарта оснащена ядрами, или вычислительными блоками – даже такая банальная задача, как вывод картинки, немного нагружает видеокарту. Расположены ядра в видеочипе, производством которых занимаются компании Nvidia и AMD.
Если обратить внимание на производителей, то важно понимать, что производителей видеочипов всего два, а производителей самих видеокарт существенно больше, и самыми популярными остаются ASUS, MSI, Gigabyte, EVGA и Palit. Также часто производители видеочипов сами производят видеокарты, но они не пользуются слишком сильным спросом.
Виды системных блоков
Шасси для компьютера различается по форме и пропорциям, дизайну. Выделяют два основных вида:
Каждый вид подразделяется еще на несколько типов в зависимости от размеров. Маленький системный блок Ultra SlimLine имеет размеры 381х352х75, а вот Super Full Tower может иметь различные параметры. Даже стандартные шасси могут видоизменяться в зависимости от модели корпуса и производителя.
Дисковод
Сейчас уже диски все менее популярны, на замену им пришли USB флеш-накопители. Но бывают случаи, когда дисковод или как его еще называют «оптический привод» просто необходим. Когда нужно что-то считать диска, установить Windows или драйвера на компьютер.
Для чего нужен системный блок?
Тем, кто спрашивает, для чего предназначен системный блок, стоит ответить, что он обеспечивает реализацию возможностей заложенной в него вычислительной системы. Можно сказать, что он и определяет содержимое, компоненты аппаратного обеспечения, наличие и качество всевозможных отсеков, оптических приводов и других.
Жесткий диск
Жесткий диск или накопитель на жестких магнитных дисках – запоминающее устройство, предназначен для хранения информации. Именно на жестком диске хранятся все ваши данные и установлена операционная система Windows (Linux). На настоящее время набирают популярность SSD диски.
Звуковая карта
Звуковая карта – специальная плата расширения, которая отвечает за вывод звука. На данный момент актуальность теряет, поскольку часто производители материнских плат уже сразу встраивают их в платы, но их польза сразу проявляется, когда выходит из строя штатская карта или если нужно подключить к компьютеру больше, чем одна или две пары колонок.
Игровой системный блок
Такие системные блоки существенно отличаются от своих стандартных собратьев. Вот на что следует обращать внимание при выборе:
- Размеры. Они не могут быть маленькими, так как большая видеокарта требует много места.
- Экстерьер. Игровые системные блоки для компьютера и дизайн имеют соответствующий – яркий, нестандартный, привлекающий внимание подсветкой и другими «фишками».
- Размеры и мощность вентилятора. Такое «железо» и охлаждения требует качественного. Одних вентиляторов зачастую бывает недостаточно. Некоторые геймеры устанавливают водяное или азотное охлаждение.
- Мощность начинки. По-настоящему могучим «железо» делают игроориентированные компоненты – процессор, видеокарта высокого класса и не одна, звуковая карта, интегрированная в материнскую плату. Как правило, производительность игрового компьютера ориентирована на видеокарты, работающие с графическим процессором и выделенной памятью.
- Смотровое окно на боковой стенке. Как правило, всегда присутствует на геймерских шасси.
- Вес. В большинстве случаев игровые корпусы очень тяжелые.

Из чего состоит системный блок?
В состав шасси входят следующие элементы:
- Отсеки для периферийных устройств.
- Корпус компьютера оборудован кнопками включения и перезагрузки.
- Индикаторы питания и накопителей.
- Гнезда для подключения микрофона, наушников, мобильного телефона.
- Интерфейсы передачи данных.
- Вентилятор для охлаждения системы.
- Фурнитура для крепления внутренних элементов.
К содержимому системного блока относят компьютерные комплектующие, так называемое «железо». Одной из главных составляющих является материнская плата, к которой присоединяют процессор и запоминающее устройство. Кроме того, к ней нередко устанавливают карты расширения: видео-, звуковую, сетевую плату. Не стоит забывать и о блоке питания, который может занимать место как вверху, так и внизу шасси.
Как выбрать системный блок | sulpak
Системный блок — это корпус, в котором содержатся компьютерные модули. Взаимодействующие детали компьютера располагаются внутри системного блока, представляющего из себя закрытый корпус. Его ключевое достоинство — это готовность, в нем уже предустановлены все необходимые элементы для работы, и именно от них зависит мощность, скорость и производительность компьютера. Из-за разнообразия моделей и ключевых особенностей — выбор системного блока покажется на первый взгляд трудоемким и непонятным, но это совсем не так — достаточно понять характеристики компьютера. Эта статья поможет Вам определиться с выбором системного блока.

Итак, в первую очередь, при выборе системного блока стоит обращать внимание на его основные характеристики. В разных моделях они отличаются.
Тип. Первым делом Вам необходимо определиться для каких целей и нужд необходим тот или иной системный блок. Существуют два типа системных блоков, а именно базовые и игровые. Базовые системные блоки или «системный блок для работы» дешевле, соответственно характеристики таких системных блоков просты, чем, допустим, игровые системные блоки. Такой тип системных блоков приобретается в основном для учебы и работы. А вот игровые системные блоки дороже, характеристики в таких блоках высоки, они предназначены для мощных игр, чтобы наслаждаться игрой без зависания и торможения.
ОЗУ. Оперативной памятью (ОЗУ) или системной памятью называют запоминающее устройство, предназначенное для хранения данных и команд во время работы процессора. Объем ОЗУ очень важен для производительности компьютера. Мощный многоядерный процессор будет «чувствовать себя скованно» с 512 Мб оперативной памяти, а ресурсоемкие приложения, которым «пригодились бы» 4 Гб ОЗУ на слабом процессоре будут работать крайне медленно или не будут работать вообще. Объем оперативной памяти в значительной степени влияет на производительность ноутбука. К примеру, системный блок с оперативной памятью с 12 Гб, 16 Гб и 32 Гб являются самыми мощными, они предназначены для игр и мощных приложений, в то время как системные блоки с оперативной памятью в 4 Гб, 6 Гб и 8 Гб являются базовыми. С такой оперативной памятью играть можно, но не факт, что мощная игра запустится, в худшем случае, придется играть в игры со средними и низкими настройками. Ноутбуки с низкой оперативной памятью подходят для работы и офиса, то есть работать с офисными приложениями, которые не нагружают оперативку.
Процессор. Обычно в системных блоках применяются ЦП двух основных мировых производителей, американских корпораций Intel иAMD. Конкуренция между ними «подогревает» разработку новых технологий и снижает цены на процессоры.

Процессоры Intel часто становятся технологическим прорывом в вычислительной технике, поэтому эту корпорацию называют мировым лидером в данном направлении. При этом продукты Intel имеют достаточно высокую стоимость.
Процессоры AMD, напротив, позиционируются, прежде всего, как экономичные и недорогие, при этом корпорация, ведя острую конкурентную борьбу с Intel, вынуждена применять нестандартные решения для достижения сравнимой производительности и сохранения достаточно низкой цены. Видимо, поэтому сегодня процессоры AMD лидируют по соотношению производительности к энергоэффективности.
В системных блоках используются как одноядерные (Intel Pentium, AMD Turion 64), так и многоядерные процессоры (Intel Core i3, Intel Core i5, Intel Core i7, Intel Core M, AMD Turion X2). Последние обладают существенно большей производительностью. В бюджетных системах используются «облегченные» версии процессоров: IntelCeleron M и AMD Mobile Sempron, которые отличаются существенно меньшим объемом кэш-памяти, искусственно ограниченной частотой системной шины и, соответственно, меньшей производительностью.
Видеокарта. Видеокарта (графическая плата) — устройство, формирующее изображение и передающее его на экран.
В современных системных блоках сейчас используются два типа видеоподсистем. Дискретная (отдельная) и интегрированная (встроенная), отличаются по своим возможностям и энергопотреблению.

Интегрированная графическая система встроена в системную плату компьютера, и для обработки графики использует, главным образом, ресурсы центрального процессора, оперативной памяти и каналов передачи данных.
Интегрированная видеокарта дешевле и потребляет меньше энергии, но из-за вынужденного разделения ресурсов — не слишком производительна. Она хорошо справляется с выводом двухмерной графики (рабочий стол, окна, текст, изображения, видео) и, в принципе, способна работать в трехмерном режиме, но не показывает в нем достаточной производительности. Тем не менее, многие встроенные видеокарты позволяют смотреть фильмы высокой четкости (HD-видео) и запускать не слишком требовательные к ресурсам игры.
Дискретная графическая система имеет собственный процессор, оптимизированный для обработки и вывода графической информации, отдельную высокоскоростную оперативную память (видеопамять), за счет чего обладает большей производительностью и возможностями. Дискретная видеокарта содержит ускоритель трехмерной графики, который позволяет получить приемлемую частоту кадров в компьютерных играх и других 3D-приложениях. Дискретная видеокарта мощнее, функциональнее и дороже интегрированной.
В зависимости от того, для чего вы хотите приобрести системный блок, будет и зависеть объем видеопамяти. Больший объем видеопамяти позволяет хранить кадры и текстуры большего размера, поэтому он важен для оптимального быстродействия видеоподсистемы при высоком разрешении экрана. К примеру объем памяти видеоадаптера с 4 Гб, 6 Гб и 8 Гб являются самыми мощными на сегодняшний день.
Аналогично центральному процессору, графический процессор обменивается данными с видеопамятью по магистральному каналу, называемому шиной памяти. Ее разрядность также имеет большое значение для быстродействия: например, по шине разрядностью 128 бит, за один такт, передается в 2 раза больше данных, чем по 64-битной.
Тип и объем видеопамяти является важной характеристикой видеокарты
В сфере графических технологий, лидирующие места занимают американская корпорация NVidia Corporation и канадская ATi Technologies Inc (с недавнего времени — подразделение AMD), ведущие исследования и разрабатывающие новые модели графических процессоров и видеокарт. Производством видеокарт по лицензиям занимаются многие бренды, самые известные из которых GigaByte, Asus, MSI и другие.
Вопрос — «Какие видеокарты лучше, NVidia или ATi?», — не имеет однозначного ответа. Компании жестко конкурируют между собой, и периодически перехватывают друг у друга лидерство на рынке, предлагая покупателю достаточно функциональные и производительные продукты. Поэтому вопрос сравнения ограничен рамками каждого поколения и семейства видеокарт.
Крупнейшим разработчиком и производителем интегрированных видеокарт является корпорация Intel — мировой разработчик процессоров и чипсетов (наборов системной логики, основы материнской платы).
Системную логику с интегрированной графикой на базе ATi Radeon производит и компания AMD. Как и Intel GMA, эти видеокарты имеют широкие возможности по работе с видео высокого разрешения, включая выход HDMI, но не обладают выдающимися характеристиками при работе с трехмерной графикой.
Практически все системные блоки имеют те ли иные видеовыходы для вывода информации на внешние устройства — монитор, телевизор или проектор. Дополнительные экраны могут работать как в режиме клонирования изображения, так и в режиме расширения, увеличивая рабочее пространство.
Жесткий диск. Наверное, самый «простой» компонент компьютера — это жесткий диск. Большой объем жесткого диска позволяет хранить больший объем информации, включая векторные и растровые графические изображения, а также видео высокого разрешения.
На сегодняшний день распространение получили две технологии внутренних накопителей: магнитный диск и флеш-память.

Основой накопителей на жестком магнитном диске (Hard Disk Drive — HDD) является один или несколько вращающихся с частотой до 10000 оборотов в минуту дисков, информация на которых хранится в виде намагниченных ячеек и считывается специальной подвижной головкой. Эти устройства очень чувствительны к сильным магнитным полям, механическим ударам и падениям, поэтому требуют специальных технологий защиты от потери данных. К тому же они обладают сравнительно низкими скоростями поиска, чтения и записи, а также производят шум при работе. Достоинство HDD — низкая цена за единицу объема хранимой информации.
Твердотельные накопители (SSD, Solid State Drive, Solid State Disk) основаны на технологии флеш-памяти, подобной той, которая используется в USB-драйвах. Они отличаются высоким быстродействием и устойчивостью к механическим повреждениям, а также совершенно бесшумны за счет отсутствия движущихся механических частей. Некоторые ноутбуки оснащены не только обычным жестким диском, но и твердотельным накопителем в качестве быстродействующего системного раздела, что заметно повышает общую производительность компьютера. Например, время загрузки такой системы от нажатия кнопки включения до появления рабочего стола в среднем составляет всего 2-3 секунды
По максимально возможному объему хранимой информации SSD-накопители пока уступают HDD (512 Гбайт против 2 Тбайт) и стоят дороже, но их достоинства делают это направление перспективным и активно развивающимся. Поэтому со временем можно ожидать снижения цен на твердотельные накопители. Эксперты прогнозируют полное вытеснение традиционных накопителей твердотельными.
Привод оптических дисков. Приводы оптических дисков могут быть как встроенные в корпус системного блока, так и присутствовать в виде внешнего устройства, подключаемого через порт USB или eSATA.
Как правило, приводы оптических дисков обратно совместимы, то есть умеют работать с дисками предыдущего поколения. Обычно их называют «комбо-приводами» (англ. Combo-Drive) или «мультидрайвами» (англ. Multi-Drive). Так, например, комбо-привод DVD±RW способен читать и писать диски CD-R, CD-RW, DVD R, DVD-R, DVD RW,DVD-RW, а иногда и DVD-RAM.
Отказ от размещения привода оптических дисков в системном блоке, позволяет производителю заметно уменьшить габариты корпуса и энергопотребление системы, поэтому ультрапортативные компьютеры, как правило, им не комплектуются. Но если вы планируете активно смотреть фильмы, запускать игры или часто устанавливать какие-либо программы, DVD- или BD-привод вам будет необходим, но при этом он все-таки необязательно должен быть встроенным. Также пишущий привод оптических дисков будет полезен для обмена большими объемами данных.
Операционная система. Операционная система — фактически сердце и мозг компьютера, без нее компьютер беспомощен, да и не нужен.
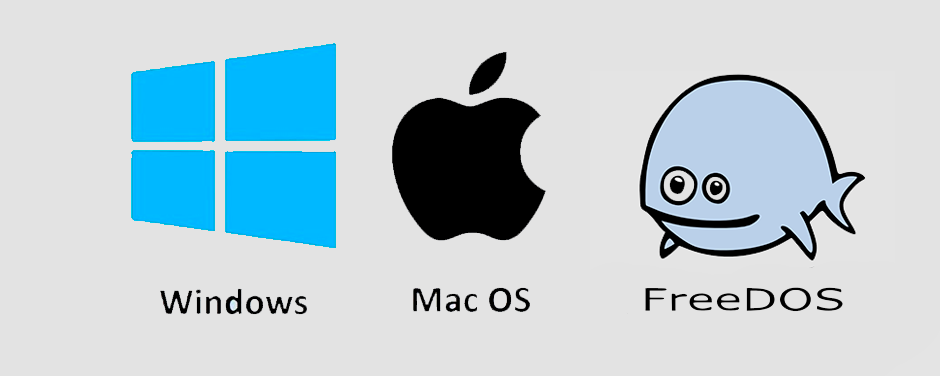
Как известно, наиболее распространенные ОС в Казахстане и странах СНГ — семейство Windows, а именно Windows 10 и Windows 10 Home. Эти операционные системы имеют множество комплектаций, предназначенных для различных сфер использования: базовые, домашние, профессиональные, корпоративные, медиа-центр и другие.
Mac OS — фирменная ОС для компьютеров фирмы Apple. Многие принципы современных графических интерфейсов первоначально были реализованы в этом семействе и заимствованы другими разработчиками операционных систем.
Free DOS — небольшая хитрость производителей. С одной стороны они предоставляют пользователю полностью работоспособную машину с бесплатной ОС, избавляя себя от себя хлопот с лицензированием и уменьшая стоимость компьютера, с другой — Free DOS не способна работать с современными приложениями и сразу нуждается в замене. Free DOS широко применяется в бюджетных моделях системных блоков.
Как выбрать системный блок компьютера для дома?
Специалисты рекомендуют обращать внимание на следующие критерии:
- Цели и задачи, стоящие перед компьютером. В традиционной модели есть все, что необходимо для нормальной работы ПК, а вот специфические устройства не всегда способны выполнять все возложенные на них функции. К примеру, «тонкий клиент» подойдет лишь для офиса, да и с установками игр здесь могут быть проблемы. В домашних условиях можно эксплуатировать неттоп, основанный на том же «железе», что и нетбуки с ноутбуками.
- Размеры. Опять-таки, здесь все будет зависеть от «начинки», то есть функционала: ем больше дополнительным элементов, тем масштабные размеры блока.
- Наличие электронной или механической панели для контроля за работой системы.
- Подсветку. Некоторые модели больше похожи на дискошар для светомузыки, чем стандартный корпус.
- Мощность и силу вентиляторов. Мощный системный блок требует качественной системы охлаждения, для правильной и длительной работы.
- Количество разъемов для подключения внешних устройств.
- Дизайн.
Как подключить монитор к системному блоку?
Здесь все будет зависеть от типа используемых разъемов. Порядок действий следующий:
- Осмотреть системник с обратной стороны.
- Обнаружить разъем для подключения монитора. Он может быть старого образца – VGA или DVI. Современный представлен HDMI или DisplayPort.
- Последние два предпочтительнее. Как раз такие и нужно искать на мониторе, собираясь его купить.
- Подключить монитор к ПК можно к материнской плате с интегрированной видеокартой или дискретной – дополнительной.
- Если ПК оборудован обоими видами, то ориентироваться нужно на дискретную и те разъемы, которые в ней имеются.
- Соединить их соответствующим кабелем и можно включать компьютер в сеть.
Как почистить системный блок?
В процессе эксплуатации корпус и все его содержимое покрывается пылью. Это негативно отражается на качестве работы всего ПК. Чистка системного блока от пыли необходима и делать ее следует как минимум два раза в год. Для этого в магазине стоит приобрести баллон со сжатым воздухом, специально предназначенный для «генеральной уборки» компьютера. Следует придерживаться следующего порядка действий:
- Вынести системный блок на улицу. Лучше не проводить чистку дома, иначе запылится все окружающее пространство.
- Снять боковую панель.
- Направить струю воздуха внутрь и методично и тщательно обработать все внутренние узлы – лопасти вентилятора, материнскую плату, процессор, все виды памяти.
- Если не удалось купить баллон с воздухом, можно использовать компрессор или пылесос.
- По окончанию работ монтировать боковую крышку обратно и занести системник в дом, подключив его к монитору.
Как собрать системный блок самостоятельно?
Когда у человека есть сам корпус и все элементы начинки, он может собрать системный блок самостоятельно, действуя по следующей схеме:
- Разобрать компьютерный кейс, то есть отвинтить одну из боковых стенок.
- Открыть на материнской плате металлическую крышку и установить внутрь процессор.
- Монтировать систему охлаждения, при необходимости нанеся на процессор термопасту.
- Установить кулер, зафиксировав его креплениями.
- Найти сбоку от процессора разъем для оперативной памяти и монтировать ее в него, отодвинув защелки.
- Вставить блок питания в корпус перед материнской платой – сверху или снизу. Зафиксировать болтами.
- В передней части корпуса найти разъем и вставить в него жесткий диск.
- Обнаружить в шасси специальные выступы – пни для материнской платы. Установить ее на них и прикрутить болтами.
- В длинный разъем под процессором монтировать видеокарту, закрепив ее винтом.
- Соединить проводами все комплектующие системника.
- Присоединить провод для подключения других элементов компьютера и сетевой кабель. Запустить машину и проверить ее работу.
Корпус
Все комплектующие устанавливаются в корпус, который выполняет роль одновременно и защитной оболочки, и «шасси», куда крепятся детали. Чаще всего современные корпуса сделаны из металла и пластика, а с недавних пор стали набирать популярность корпуса с использованием в них стеклянных боковых панелей.
Чтобы системный блок получал холодный воздух и мог выдувать горячий, корпус оснащается «секциями» под вентиляторы – чаще всего вентиляторами оснащают переднюю и заднюю стенку, но есть модели, в которых место под вентиляторы выделяется на верхней крышке. Долгая эксплуатация внутренних устройств без обращения в ремонт во многом зависит от правильной организации охлаждения.
Разделить корпуса можно как по размеру, так и по ряду внутренних особенностей: расположение блока питания – сверху или снизу – или количество разъёмов под жёсткие диски или дисководы и т.д.
На данный момент популярными остаются корпуса вертикального типа и трёх следующих размеров:
| Вид корпуса | Описание |
| FullTower (ATX) | Самый крупный из представленных видов корпуса. Обладает большим количеством разъёмов под дисководы, жёсткие диски и SSD, можно расположить полноразмерную материнскую плату ATX. Хороший выбор для мощных компьютеров, где используется большое количество разных комплектующих. |
| MiddleTower (MicroATX) | Корпус среднего размера, обладает меньшим количеством разъёмов, позволяет установить материнскую плату MicroATX. Отлично подходит для домашних и офисных ПК |
| SFF (Mini-ITX) | Самый маленький из представленных видов корпуса. В силу малых размеров может не обладать разъёмами под дисковод и требует блок питания очень маленьких размеров. Можно установить только плату Mini-ITX. Лучше всего себя проявит в сборках для офисной работы или домашнего кинотеатра. |
Корпус блока
Доступ к внутренним частям компьютера может осуществляться через съемные крышки блока. В современных блоках обычно снимаются лишь боковые крышки, но многие старые модели компьютеров имели цельную снимающуюся крышку, охватывавшую боковые и верхнюю грань блока.
Корпус компьютера, как правило, изготовляется из металла. И не только потому, что такой корпус более крепкий, чем, к примеру, пластмассовый, но и потому, что металлический корпус лучше экранирует электромагнитное излучение. Все дело в том, что многие внутренние компоненты компьютера являются источниками мощного излучения, которое может влиять на работу других приборов.
Материнская плата
Ключевой деталью, от которой зависит, как будет работать компьютер, является материнская плата, в простонародье именуемая как «материнка» или вовсе «мать». Без неё прочие комплектующие абсолютно бесполезны – в системном блоке материнская плата выступает в роли дирижёра.
Располагается она в системном блоке параллельно крышке корпуса, поскольку чаще всего это самая большая деталь в компьютере, к которой впоследствии подключаются другие. Существует огромное количество различий между материнскими платами – от производителя и до количества разъёмом под ОЗУ, но ключевыми же считаются сокет процессора и форм-фактор платы.
Сокет – это название для разъёма под установку процессора (или ЦП). Если разделить материнские платы зависимо от марки ЦП, то можно заметить, что есть всего два разных вида – для процессоров от AMD и Intel. Разделение происходит по причине различий в способе установки – у AMD контактные ножки расположены на самом процессоре, в отличие от Intel, у которой ножки расположены на самом сокет.
Форм-фактор платы – это её габариты и количество разъёмов под различные устройства. Наибольший спрос остаётся за форм-факторами ATX, Micro-ATX и Mini-ITX, которые существенно различаются как по размерам и оснащению, так и по назначению:
| Форм-фактор | Описание |
| ATX | Самый крупный из представленных форм-факторов, размер платы – 30,5/24,4 сантиметра. Большая площадь позволяет размещать на плате множество разъёмов самых разных видов – под ОЗУ, платы расширения, накопители. Хорошо подходят для домашних ПК. |
| Micro-ATX | Немного меньше предыдущего форм-фактора – 24,4/24,4 сантиметра. Небольшое количество разъёмов компенсируется малыми размерами. Хорошо подходят тем, кому необходим компактный ПК. |
| Mini-ITX | Самый маленький из представленных форм-факторов – 17/17 сантиметров. Обычно обладают самым минимумом разъёмов, без которых нельзя обеспечить нормальную работу системы. Стоит обращать внимание при сборке мультимедийного ПК. |
Моноблок
Моноблок – это разновидность компьютера, который в одном корпусе умещает монитор и системный блок. При этом уходят в небытие куча проводов, шум вентилятора.
Есть моноблоки с сенсорным экраном (чувствительным к прикосновению, например, пальцем). При этом кажется, что клавиатура и мышь уже без надобности. Однако клавиатуру при этом все же не стоит выбрасывать, иначе как же Вы будете печатать текст?
Мы рассмотрели внешний вид системного блока. Чтобы заглянуть внутрь, надо познакомиться с устройством системного блока:
Устройство системного блока: часть 1
Устройство системного блока: часть 2
Дополнительные устройства компьютера
Накопители
Абсолютно все компьютеры нуждаются в долгосрочной памяти, где можно хранить любую информацию. С этой целью были придуманы накопители, которых есть сразу два типа: HDD – жёсткий диск – и SSD – твердотельный накопитель. Отличаются они тем, что у них разная скорость записи и чтения, причём SSD быстрее HDD в несколько раз.
При этом оба типа устанавливаются внутрь системного блока и требуют подключения к материнской плате. Что же касается объёма памяти, то на данный момент преимущество за жёсткими дисками – некоторые модели могут хранить вплоть до 10-12 терабайт данных.
Главными производителями жёстких дисков на рынке остаются компании WD, Toshiba и Seagate. Нишу SSD-накопителей, в свою очередь, занимают компании Samsung, Gigabyte, Kingston и WD.
Хорошим будет решение поставить в компьютер и SSD, и HDD: важные программы и операционную систему установить на SSD, а HDD использовать для личных файлов или программ, к которым обращаются нечасто.
А вот так выглядит разница в устройстве SSD и HDD:
Объяснение характеристик системного блока
Итак, зная о том, из чего состоит системный блок, можно попробовать разобраться в том, из чего он состоит. Чтобы показать наглядно, как проводить анализ сборки самостоятельно, проведём анализ следующей конфигурации:
ASUS TUF B450, AMD Ryzen 5 2600, 6/12×3400 МГц, 2×8 ГБ DDR4 3000 МГц, GeForce GTX 1660 Super, Kingston SSD 256 ГБ, HDD 2 ТБ 7200rpm, OC Windows 10 Home Edition
| Наименование | Расшифровка |
| ASUS TUF B450 | Материнская плата: Производитель – ASUS Линейка – TUF Чипсет – B450 |
| AMD Ryzen 5 2600 6/12×3400 МГц | Процессор: Производитель – AMD Линейка – Ryzen 5Номер в линейке – 2600Количество ядер/потоков – 6/12Тактовая частота ядра – 3400 МГц |
| 2×8 ГБ DDR4 3000 МГц | ОЗУ: Количество планок – 2Объём – 16 ГБТактовая частота – 3000 МГц |
| GeForce GTX 1660 Super | Видеокарта: ГП – GeForce GTX 1660 Super |
| HDD 2 ТБ | Жёсткий диск: Объём памяти – 2 ТБ Скорость вращения шпинделя – 7200 оборотов в минуту |
| Kingston SSD 256 ГБ | SSD: Производитель: Kingston Объём памяти – 256 ГБ |
| ОС Windows 10 Home Edition | Операционная система: Название – Windows 10Вид лицензии – для домашнего ПК |
Оперативная память
Оперативная память, или ОЗУ – это высокоскоростная временная память, в которую выгружаются данные разных программ, с которыми работает система. То есть, когда запускается программа, система выгружает в оперативную память все необходимые для её работы данные, а когда программа выключается, система сама удаляет оттуда теперь ненужные данные.
Как и процессор, оперативная память обладает частотой, и чем она выше, тем быстрее передаются данные на обработку. Что насчёт объёма ОЗУ, то на данный момент рекомендуемым будет объём в 8 ГБ, но можно и больше, если есть работа с несколькими программами одновременно.

Оптический накопитель
Оптический накопитель, или DVD-привод/дисковод – это устройство, которое позволяет считывать информацию с оптических дисков. Так как диски ушли на заслуженный покой (легко повредить, мало хранят информации), наличие дисковода может быть полезным только в том случае, если у вас есть диски с важной для вас информацией.
Помимо внутренних DVD-приводов, которые устанавливаются непосредственно в корпус и подключаются напрямую к материнской плате, есть и внешние оптические накопители – они компактнее внутренних и подключаются к компьютеру посредством USB-кабеля.
Охлаждение процессора
Из-за того, что ЦП выполняет множество операций, происходит его нагрев, и для того, чтобы температура не поднималась до критических значений, вместе с процессором должна быть установлена система охлаждения. Устанавливается она непосредственно на крышку процессора. Если вам стало интересно, то читайте статью на тему, как узнать температуру процессора.
Такие системы часто называют кулерами (cooler – «охладитель» с англ.), и они имеют вид «радиатор вентилятор». Принцип работы кулера в том, что радиатор отводит тепло, а вентилятор его рассеивает. Существуют также системы жидкостного охлаждения и пассивного типа (просто радиатор).
Важно также отметить, что любой вид системы охлаждения требует нанесения на крышку ЦП слоя термопасты – необходимо это для того, чтобы можно было более эффективно охлаждать процессор.
Передняя панель блока
Расскажем поподробнее о самых важных панелях блока – передней и задней. На передней панели расположены элементы управления компьютером. Большинство компьютеров имеют как минимум две обязательные кнопки – Power («Питание») и Reset («Перезагрузка»). Первая кнопка, как понятно из названия, предназначается для включения питания компьютера.
Следует правда, учесть, что функции этой кнопки можно настраивать программно, при работе, например, в ОС Windows, и не всегда включение или выключение компьютера при помощи этой кнопки может приводить к нужным результатам. Другое дело кнопка Reset – перезагрузка.
Эта кнопка осуществляет аппаратную перезагрузку и не зависит от программных настроек операционной системы. Кнопка Reset – это своеобразный спасательный круг для пользователя, который поможет ему перезагрузить зависшую систему и, таким образом, всплыть на поверхность.
Также на передней панели может быть расположено несколько индикаторов. Прежде всего, это индикатор питания, который показывает, включен ли компьютер в сеть. Часто, правда, в современных блоках этот индикатор выполнен в виде подсветки кнопки Power. Иногда на передней панели может присутствовать и индикатор работы жесткого диска, обычно в виде красного светодиода.
Кроме того, на передней панели часто находятся разъемы USB, разъемы для подключения наушников, микрофона. Иногда спереди устанавливается и устройство для чтения флеш-карт.
Процессор
Процессор (ЦП) – это та деталь компьютера, которая отвечает за произведение расчётов, необходимых для работы какой-либо программы, игры или самого компьютера. В системном блоке процессор расположен в специальном сокете материнской платы и спрятан под системой охлаждения. Два главных производителя процессоров, как было упомянуто ранее – это Intel и AMD.
Одними из решающих характеристик ЦП являются количество ядер и тактовая частота.
Ядро процессора – это некий вычислительный блок, который может выполнять какую-либо задачу. Чем большим количеством ядер обладает ЦП, тем больше программ одновременно он может выполнять. Также существует понятие потоков – набора команд, которые процессор выполняет, когда к нему поступает запрос их выполнить.
Тактовая частота – это количество операций, которые выполняет процессор, в секунду. Чем выше скорость выполнений этих команд, чем производительнее будет вся система в целом. Измеряется тактовая частота ЦП в гигагерцах в секунду (ГГц/с).
Прочие компоненты
В действительности карт расширения существует огромное количество, и они могут выполнять самые разные функции – диагностика компьютера на наличие критических ошибок, функции ТВ-тюнера или радиоприёмника и т.д. Их главным назначением в любом случае остаётся расширение набора возможностей, которыми обладает компьютер и может воспользоваться пользователь.
Для карт расширения предусмотрен отдельный разъём в материнской плате – PCI. Количество разъёмов PCI зависит от форм-фактора материнской платы, и на ней может быть от 0 (Mini-ITX) до 4 (ATX).
Рейтинг системных блоков
К самым популярным моделям корпусов относят:
- Системный блок Apple Mac Pro. Этот алюминиевый литой корпус как будто сошел со страниц фантастических книг о далеком будущем. Удобные ручки позволяют легко переносить его с места на место. На панели нет ничего лишнего, лаконичный, стильный дизайн подчеркивает элитность знаменитой на весь мир марки.
- Модель InWin 303. Корпус выполненный из закаленного стекла, стали и пластика имеет необычную модификацию, поскольку блок питания смонтирован сверху, причем в вертикальном положении. Если использовать светодиодные вентиляторы, можно еще больше улучшить дизайн, а кабели установить так, что их будет незаметно.
- SilverStone GD09B Black. Главная особенность этого системного блока в том, что он устанавливается не вертикально, а горизонтально. Вентилятор на 120 мм обеспечивает хорошее охлаждение, но при желании можно установить дополнительные. Шасси оборудовано 8 слотами расширения, двумя отсеками и вертикально расположенным блоком питания.



Сетевая карта
Сетевая карта тоже является картой расширения, но её роль заключается в том, чтобы обеспечить компьютеру доступ к сети. Как и в случае со звуковой картой, актуальность теряется по причине того, что все материнские платы теперь снабжаются портом Ethernet, который и обеспечивает доступ к сети, но польза всё же есть – например, если вышел из строя порт на «материнке» или нужно создать локальную сеть из нескольких компьютеров.
Системные блоки decktop и tower
Системные блоки отличаются разными форм-факторами (размерами) и соответственно своим внешним видом.
Бывают следующие типы корпусов:
- горизонтальные (типа Decktop – письменный стол) и
- вертикальные (типа Tower – башня).
Первым появился системный блок типа десктоп. Мониторы тогда были сравнительно небольшими и они ставились прямо на десктопы.
Затем выяснилось, что многие пользователи не хотят загромождать свое рабочее место и на первый план стали выходить башни. Впоследствии они заняли лидирующие позиции.
Башни делятся на четыре подтипа, которые различаются по высоте. По порядку возрастания это:
- микро (Micrо Tower),
- мини (Mini Tower),
- миди (Midi Tower — средняя) и
- полная (Big Tower).
Как показывает практика, в большинстве случаев приобретаются корпуса Midi Tower и Big Tower. Это связано с тем, что потребление энергии и количество тепла, выделяемого современными комплектующими, требуют соответствующего размера корпуса и его внутренней организации.
Десктопы сохранились либо на очень старых компьютерах, либо иногда их можно встретить на новых моделях. Старые ЭЛТ-мониторы (электронно-лучевые трубки) с большой диагональю при размещении на десктопе могли его повредить своим весом.
Появление ЖК-мониторов (жидкокристаллические), вес которых значительно меньше, чем ЭЛТ-мониторов, дало вторую жизнь десктоп-корпусам. В настоящее время их применяют, если необходимо разместить весь компьютер на рабочем столе и при этом сэкономить место. К такому варианту прибегают в некоторых учебных заведениях и офисах.
Если говорить об экономии места на рабочем столе при размещении на нем всего компьютера и при этом иметь большой бюджет, то нельзя не вспомнить еще об одном корпусе системного блока, который в дальнейшем, возможно, займет лидирующие позиции.
Системный блок
Главной составляющей любого компьютера является системный блок. Системные блоки бывают разных видов, как по дизайну, так и размеру. Горизонтальные и вертикальные.
В системном блоке располагаются все комплектующие современного компьютера, собственно, благодаря чему и работает компьютер.
Основные элементы системного блока:
- Корпус;
- Блок питания;
- Материнская плата;
- Процессор;
- Оперативная память;
- Видеокарта;
- Звуковая карта;
- Жёсткий диск;
- Дисковод (оптический привод);
- Система охлаждения;
Все элементы тесно связаны друг с другом и работают как единое целое.
Давайте рассмотрим каждый элемент более подробно.
Состав системного блока
Системный блок (или многими ошибочно называемый «процессор») – это самая важная часть компьютера, без которой, собственно, его не может и быть.
Строение системного блока может быть представлено в следующем виде: материнская плата, в которую устанавливаются ЦП с системой охлаждения, видеокарта, планки оперативной памяти и дополнительные платы расширения, вроде звуковых или сетевых карт. Также к материнской плате подключаются накопители двух типов: жёсткие диски (HDD – Hard Disk Drive) и высокоскоростные твердотельные накопители (SSD – Solid-State Drive).
Чтобы обеспечить сопряжение накопителей и материнской платы, применяются кабели. А подпитывается вся эта система благодаря блоку питания, который обеспечивает бесперебойную подачу тока ко всем деталям. Стоит отметить, что в это описание включено всё основное оборудование системного блока – остальные элементы, вроде тех же карт расширения или дополнительных вентиляторов, каждый пользователь уже ставит сам.
Будет совершенно нелишним подключить к системному блоку предохранитель в виде источника бесперебойного питания, или ИБП. Его главное преимущество в том, что он позволит выиграть несколько минут работы компьютера в случае, если пропадёт подача тока из розетки – за это время можно успеть сохранить результат работы и спокойно отключить компьютер.
Исходя из этого перечня комплектующих, можно сделать вывод, что все запчасти системного блока обладают разным назначением, но главным остаётся то, что без них персональный компьютер не может нормально работать.
Важно также понимать, что системный блок не является устройством ввода или вывода: их роль выполняют внешние устройства (или периферийные) – ими выступают, например, клавиатура или мышь для ввода и монитор для вывода.
Вопрос: «находится ли флеш-память, плоттер, трекбол, сканер в системном блоке?»
Ответ: нет, потому что:
- Флеш-память, по сути, это флеш-карты памяти, содержимое которых спокойно читается через картридер – устройство, которое как раз находится в системном блоке;
- Плоттер – это специальный принтер для печати на бумаге размером A1 или A0. В силу своих размеров, в системный блок он поместиться не может;
- Трекбол – это устройство ввода, и находясь внутри системного блока, пользователь не сможет подавать команды компьютеру;
- Сканер – это внешнее устройство, подключаемое к системному блоку.
- В этой статье про то, как устроен компьютер вы поймете, почему все эти перечисленные устройства никак не входят в состав системного блока.
- О подключении этих устройств к системному блоку мы поговорим в цикле статей, разобравшись с внешними разъёмами системного блока.