One of 50 best Apps — Times

Send scanned docs anywhere

Auto-enhance image quality

No more typing
OCR helps you convert the document into editable text immediately
Enjoy scanning anytime
Anywhere and anytime, scan, save, archive, and upload your files. Managing and searching has never been so easy.

Выполнение простого сканирования документа является быстрым и простым.
При запуске приложения вы автоматически попадете на экран « Мои документы» . Нажмите значок камеры в правом нижнем углу, чтобы начать сканирование. Если вы ранее не пользовались приложением, вам нужно дать ему разрешение. разрешения для вам это нужно чтобы делать фотографии и записывать видео
На экране сканирования вы можете выполнить три типа сканирования: документы , удостоверение личности и QR-код . Опция ID Card идеально подходит для производства копии паспорта для печати. Просто убедитесь, что вы положили его на простой фон, прежде чем продолжить.
Если вы сканируете документы, есть два доступных режима. Первый режим Single Mode следует использовать, когда вы хотите отсканировать только одну страницу. Второй, пакетный режим , следует использовать, если вы хотите добавить несколько страниц в один документ. Вы можете изменить параметры обрезки и редактирования в пакетном режиме в меню « Настройки» приложения.

Наконец, нажав на значок шестеренки , вы сможете изменить такие параметры, как вспышка, ориентация текста и разрешение.
Чтобы отсканировать документ, выровняйте его в видоискателе и коснитесь значка камеры .
Редактирование вашего сканирования
После того, как вы отсканировали документ, приложение автоматически выведет вас на экран обрезки. Отрегулируйте периметр области обрезки, чтобы удалить ненужный фон или сфокусироваться на той части документа, которую вы хотите сохранить.
Как вы можете видеть в моем примере ниже, я случайно отсканировал немного своей скатерти, а также счет в интернете, поэтому я настроил инструмент обрезки, чтобы удалить его.
В нижней части экрана вы найдете параметры для поворота изображения, а также кнопку одним щелчком мыши, если вы хотите сохранить весь документ. Когда вы будете готовы двигаться дальше, нажмите значок Tick .

Если фильтров недостаточно, вы можете отредактировать яркость , контрастность и уровень детализации вручную, нажав кнопку эквалайзера.
Опять же, когда вы будете готовы, нажмите значок Tick . Сканирование будет сохранено в файл My Docs .
Извлечение текста
CamScanner поставляется с функцией распознавания текста. OCR расшифровывается как «оптическое распознавание символов» и представляет собой способ извлечения текста из отсканированного изображения. извлечь текст из
Чтобы использовать функцию распознавания текста, выполните все вышеперечисленные шаги до той части, где вы можете добавить свои собственные фильтры. На этот раз вместо того, чтобы щелкнуть галочку, чтобы завершить процесс, коснитесь увеличительного стекла OCR .

Приложение спросит вас, хотите ли вы отсканировать полный документ на текст или только определенную область. Из-за характера моего документа я выбрал сканирование небольшой области. Нажмите Распознать, чтобы начать процесс.
Результаты вашего сканирования будут показаны на экране. Если у вас есть версия Premium, вы можете нажать « Изменить», чтобы исправить ошибки.
( Предупреждение: ни одна функция OCR не является надежной на 100%. Вы должны всегда корректировать любой документ OCR, прежде чем использовать его в публичных настройках.)
Постобработка
Как только сканирование сохранено в файле My Docs , вы можете выполнить некоторую правку постобработки.
В верхнем правом углу есть опции Обрезать , Поделиться и Переименовать файл. Внизу экрана вы найдете возможность вращать документ, извлекать текст OCR и добавлять аннотации и водяные знаки. Чтобы добавить заметки, вам нужно установить еще одно приложение разработчика под названием InNote .

Нажмите кнопку Добавить водяной знак , и вы сможете добавить свой собственный текст в любой цвет, который вы хотите. Удерживайте и перетащите водяной знак, чтобы разместить его на странице. Хит ОК, когда вы закончили.
Наконец, вы можете прикрепить заметки к вашему файлу, нажав на значок заметки в правом нижнем углу.
Альтернативы
CamScanner больше не единственный игрок в городе. Существует множество сопоставимых приложений, все из которых работают примерно одинаково.
Если вы хотите попробовать что-то другое, вот три приложения, которые вы должны попробовать:
- Google Drive: вам больше не нужно специальное приложение для сканера; Google встроил функциональность прямо в Google Drive. Просто нажмите значок + в правом нижнем углу и выберите Сканировать.
- Объектив Microsoft Office: Объектив Office — это попытка Microsoft проникнуть в мир приложений для сканеров. В отличие от CamScanner, вам не нужно платить за функцию распознавания текста. Приложение сохранит текст OCR непосредственно в OneNote или Word.
- Tiny Scanner: Tiny Scanner обладает почти такой же функциональностью, как CamScanner, но при тестировании качество изображения было не таким хорошим.
Какое приложение вы используете?
Я показал вам, как использовать CamScanner для сканирования документов, а также предложил несколько альтернатив.
Теперь ваша очередь внести свой вклад. На какое приложение вы полагаетесь, когда вам нужно сделать снимок PDF-изображения?
Вы можете оставить все свои предложения и рекомендации в комментариях ниже.
Камеры в современных смартфонах большинству пользователей с легкостью заменяют компактные цифровые «мыльницы». Снимки, сделанные на мобильное устройство, особенно при хорошем освещении, получаются достаточно качественными даже в автоматическом режиме, так что необходимость в дополнительном устройстве, оттягивающем карман, просто отпадает. Неудивительно, что такие сенсоры можно довольно эффективно использовать и в более практичных целях, чем любительская фотография. Например, чтобы отсканировать нужный документ. Именно для этого предназначено отличное приложение CamScanner.

Приложений для сканирования документов в Google Play достаточно. Чем же CamScanner выделяется на их фоне? Ну во-первых, какого пользователя Android не порадует приложение, выполненное по гайдлайнам Material Design, тем более когда в нем есть знаменитая анимация стрелочки в боковой шторке.



Во-вторых, CamScanner поддерживает облачную синхронизацию, предоставляя доступ к вашим документам с любой платформы. Это, безусловно, очень важно, когда речь касается каких-то рабочих моментов. К тому же зарегистрированным пользователям доступно обсуждение документа в комментариях. Учитывая более 50 миллионов скачиваний приложения из Google Play, вполне вероятно, что приложение уже может быть установлено и у предполагаемого собеседника.
Ну и, наконец, самое важное — приложение позволяет удобно отсканировать документ или его область, отредактировать его вид нажатием одной клавиши и даже сохранить в pdf-файл. Для тех, кто постоянно находится в пути, не имея доступа к офисной технике, но всё равно связан с бумажной работой, штука незаменимая.
Приложение: CamScanner — Phone PDF Creator
Разработчик: INTSIG Information Co.,Ltd
О приложении
Вам необходимо срочно сканировать документ, а под рукой нет сканера? Теперь все просто! Воспользуйтесь приложением для Android, которое поможет создать электронные копии документов, архивировать и структурировать их, а также отправлять по электронной почте. CamScanner – идеальная программа для управления множеством документов, которая подходит для использования дома, в офисе, школе, и других учреждениях.
Работа с приложением CamScanner
Рабочее окно представлено двумя зонами. Основная зона отведена для запуска нового сканирования. Сбоку располагается панель с названиями тэгов, к которым можно отнести тот или иной сканированный документ. Последним пунктом боковой панели является настройщик тэгов, где Вы можете удалить тэг, который Вам не нужен, тем самым максимально настроить приложение под себя. В верхнем правом углу находятся иконки поиска и дополнительных настроек. Меню настроек богато на всевозможные функции. Здесь можно настроить само сканирование, задать автообработку получившегося скана, указать путь для сохранения документа. Настройки также включают возможность синхронизации с другими устройствами, а также облаком, на котором можно хранить сканированные документы. Все изображения сохраняются в формате JPG или PDF.
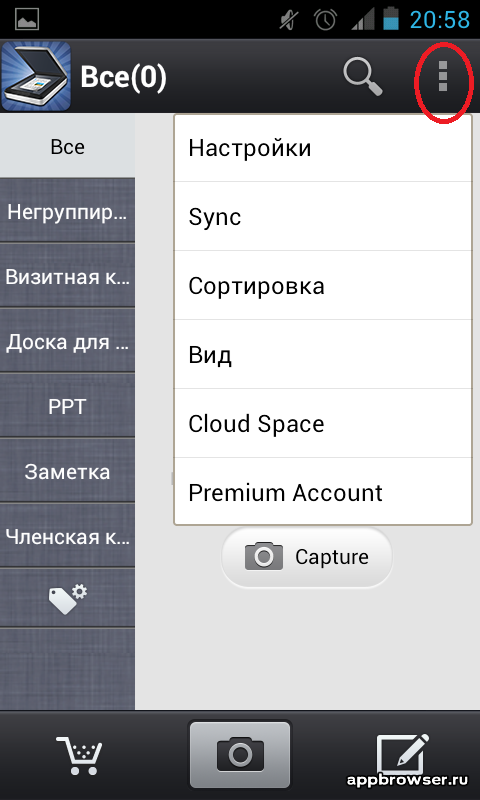

Как же осуществить сканирование?
На основной рабочей зоне нажимаем кнопку «Capture» со значком фотоаппарата. Далее у Вас появляется два выбора: либо сфотографировать документ с последующей обработкой, либо открыть уже имеющийся документ из галереи и обработать его. Если же все-таки Вы решили сфотографировать документ или какую-либо его часть, просто наведите камеру на интересующий Вас объект и сфотографируйте. Программа сама определит рекомендуемые границы, с которыми можно согласиться, либо настроить свои. CamScanner обрежет фотографию, которую можно подкорректировать с помощью кнопки настроек. После сохранения документ отображается в основной рабочей зоне приложения. При сканировании Вы можете выбрать «Пакетный режим» для фотографирования нескольких документов, которые сохраняются автоматически, с возможностью последующего редактирования. В этом случае создается документ, состоящий из нескольких страниц.
Все отсканированные документы можно переименовать, определить в какую-либо группу, назначив тэг, добавить ярлык на рабочий стол Вашего смартфона. Документ можно распечатать, послать по факсу, а также добавить на облачные диски, на которых документы будут храниться неограниченное количество времени.
Заключение
Таким образом, данная программа для Android незаменима при работе с документами, что, несомненно, оценят студенты, школьники, люди, профессиональная деятельность которых связана с проведением переговоров, составлением протоколов. Теперь мини-сканер всегда при Вас!
CamScanner для телефонов:
CamScanner для планшетов:
- «Malicious Android app had more than 100 million downloads in Google Play». Kaspersky Lab. August 27, 2019. Retrieved 2019.
- Yasir, Sameer; Kumar, Hari (September 2, 2020). «India Bans 118 Chinese Apps as Indian Soldier Is Killed on Disputed Border». The New York Times. ISSN 0362-4331. Retrieved 2021.
- «Biden backs off on TikTok ban in review of Trump China moves». AP NEWS. April 29, 2021. Retrieved 2021.
- «CamScanner: Lets You Scan Documents On The Go with Android Devices». WEBcazine. June 7, 2013. Retrieved 2021.
