
Доброго времени суток, друзья сайта . Практически в каждой операционной системе присутствует такая опция как «сокрытие». В Windows она представлена в виде атрибута «Скрытый» и используется в разных целях. Например, разработчиками, чтобы делать невидимыми особо важные функциональные элементы ОС, дабы они не были случайно повреждены, перемещены или удалены пользователями, которые также посредством атрибута могут прятать свои «секретики» от посторонних глаз. В Linux и macOS такие файлы тоже имеются, но применяются преимущественно в интересах системы. Иногда пользователям необходимо увидеть спрятанные документы, чтобы почистить реестр, настроить ОС вручную или выудить «на свет Божий» какую-либо ценную информацию. А ещё случается, что вирусы, орудуя на флешке, скрывают её содержимое так, что владелец считает его утраченным или записывают свои настройки в служебный файл HOSTS, доставляя тем самым пользователю немало проблем. Обо всём этом, в частности, о том, как открыть скрытый файл на разных системах и носителях, поговорим сегодня.

1. Windows
1.1. Семёрка
1.2. Восьмёрка
1.3. Десятка
2. Linux
3. macOS
4. Флешка
5. HOSTS
Начнём с Windows, последовательно рассмотрим методы для последних её версий – 7, 8 и 10. Они несколько отличаются друг от друга, хотя смысл всегда один – включить отображение сокрытых файлов. А когда скрытый файл или папку станет видно, открыть их не составит труда.
- Семёрка
- Восьмёрка
- Десятка
- Linux
- MacOS
- Флешка
- HOSTS
- Включите показ скрытых файлов
- Просмотр содержимого флешки в Total Commander
- Повреждение файловой системы
- Восстановление пропавших фалов в R-Studio
- Не видимые файлы на внешнем Hdd
- В разных версиях Windows, на Android и на флешке после вируса
- Обратный процесс
- Как находить скрытые папки и файлы в Windows?
- Способ первый. Включение отображения скрытых папок
- Способ второй. Через системный реестр
- Способ третий. Командная строка Windows
- Способ четвёртый. Вспомогательные программы
- Советы
- Делаем файлы и папки видимыми
- Как скрыть папку на флешке?
- Как как все вернуть через Проводник
- Спаси свою флешку сам — напиши программку
- Использование Total Commander
- Пишем свою программу – выручалку.
- Восстановление флешки после вируса через командную строку
- Полная очистка флешки
- Простейший вариант получения доступа к невидимым файлам
- Восстановление удаленных файлов с флешки. 2 способа решения
- Файлы на флешке могут пропасть по двум причинам
- Как получить доступ к скрытым файлам
- Использование Bat-файла против скрытых файлов
- Делаем папки видимыми по средствам системы
- Сложный способ для получения доступа к скрытым файлам
- Избавляемся от вируса
- Лечим флешку с помощью сторонних программ
- Свойства объектов
- LiveInternetLiveInternet
- Настройка Проводника Windows
- Изменение атрибутов
Семёрка
В «семёрке» работают три способа отображения. Опишу их все, выбирайте, какой больше по душе.
- Обратитесь к окошку «Выполнить», запускаемому клавишами Win+R.
- Напишите (а лучше скопируйте отсюда) в его строке значение control folders, нажмите ОК или Enter, чтобы запустить соответствующую утилиту.


- А в ней, используя прокрутку, пролистать список доступных настроек вниз до пункта «Скрытые файлы и папки» и установить точку возле параметра «Показывать».
- Отключение выполняется также, но с активацией параметра «Не показывать».

Друзья, смысл следующего способа в том, чтобы попасть в то же окно «Параметры», где осуществляется описанная выше настройка, но из другого места.
- Наберите в строке, расположенной внизу «Пуска», слово «панель».
- Через результаты поиска (можно не искать, а выбрать среди элементов «Пуска» в правой части) активируйте «Панель управления».
- Запустите мастер «Параметры папок» посредством соответствующего ярлыка в списке управляющих элементов панели.

- Откройте двумя левыми щелчками любую папку.
- Находясь внутри неё, нажмите клавишу Alt для вызова меню.
- Через пункт «Сервис» запустите окно параметров и приступайте к активации показа (шаги 3-5 первой инструкции).

Восьмёрка
Первые два метода из «семёрки» актуальны и для Windows 8. Их можно использовать, чтобы снять невидимость со скрытых файлов, расположенных на рабочем столе или где угодно в системе, а потом открыть как обычные (без сокрытия) элементы.
В «восьмёрке» есть ещё один метод, который мне кажется более быстрым и удобным:
- Раскройте проводник или одну из ваших папочек.
- В верхней её части имеются вкладки, найдите среди них «Вид» (крайняя справа) и перейдите в неё.
- Меню данной вкладки поделено на несколько функциональных разделов, вам нужен «Показать или скрыть».
- Раздел в числе прочих содержит настройку «Скрытые элементы». Её нужно активировать постановкой галочки, тогда «секретики» станут видны, а если отметку снять, то исчезнут.

Десятка
Друзья, последний алгоритм отображения сокрытого в восьмой редакции «Винды» адекватно работает и в «десятке». Повторно его описывать не имеет смысла, поэтому я сразу перейду к ещё одному методу для Windows 10:
- Запустите «Поиск» нажатием клавиш Win+Q.
- Напишите «параметры папок» (нужно писать именно полностью, иначе раскроется не тот мастер).
- Нажмите лупу (обычно этого не требуется, так как результаты появляются уже в процессе написания).
- Выберите нужный мастер и запустите его клавишей Enter или двумя левыми щелчками.
- Появится знакомое окошко, где нужно выполнить все действия из первого способа для «семёрки» начиная с третьего шага – переместиться в «Вид», найти в списке настройку «скрытого» и активировать «Показать».
Друзья, специально не проверял, но думаю, что в «Виндовс 8» можно поступать так же. Попробуйте и, пожалуйста, отпишитесь о результате (удовлетворите моё любопытство). А я напишу инструкцию для того, чтобы убрать неугодный атрибут и сделать элемент навсегда видимым (работает во всех версиях Windows):
- Сначала всё отобразите (теперь вы умеете это делать).
- Отыщите элемент, с которого требуется снять невидимость, щёлкните на его иконке правой кнопкой мышки.
- Запустите мастер «Свойства» (последний пункт в меню).
- Во вкладке «Общие» (если нужно, перейдите в неё) есть инструмент включения (постановка галочки) и отключения (снятие галочки) атрибута «Скрытый». Воспользуйтесь им.

Linux
Опытный «Магистр Йода» сказал бы, что в Linux нет скрытых файлов, а есть элементы системы, имеющие перед названием точку, которые не отображаются для удобства пользователей. Друзья, будем считать, что вы адекватные люди и прекрасно понимаете, что непрофессиональное вмешательство в систему может привести к самым плачевным последствиям. Не буду вникать, зачем вам понадобилось показать скрытый файл в Linux, просто расскажу, как это сделать. Опишу три способа – для терминала, файловых менеджеров DOLPHIN и Nautilus.
Начнём с того, как открыть скрытую папку через терминал, он имеется абсолютно у всех пользователей «Линукс» и представляет собой «командную строку» (по аналогии с cmd в «Виндовс»):
- Запустите терминал. Проще всего это сделать посредством горячих клавиш CTRL + ALT+ T.
- Чтобы увидеть перечень элементов в командной строке, используйте команду ls. А чтобы увидеть и файлы с точками, добавьте к ней опцию –a.
- То, что вы напишите, будет выглядеть так:

Работать с файловыми менеджерами, на мой взгляд, намного проще. В DOLPHIN «сокрытое» отображается очень легко – нужно отметить соответствующий пункт в меню «Управление». Невидимые ранее элементы появятся в общем списке, но их иконки будут чуть светлее.

В Nautilus схема та же, только нужная настройка располагается среди возможностей меню «Вид», а «невидимки» от «обычных» отличаются наличием точки в имени.

MacOS
В macOS также имеются сокрытые элементы, которые из соображений безопасности функционирования системы не видны пользователям. Но в определённых случаях «мастерам» требуется получить доступ к ним. Есть несколько вариантов открыть скрытый файл на mac, как это делается – легко или не очень – зависит от версии ОС.
Друзья, если у вас Sierra или что-то более позднее, просто нажмите shift+cmd+точка. Первое нажатие данной комбинации включает показ «невидимок», повторное – его отключает.

Но этот максимально простой и скоростной способ не работает в El Capitan и её предшественниках. Там вам для отображения сокрытых элементов придётся обратиться к «Терминалу»:

- Введите в его окно код (лучше всего посредством копирования (cmd+c) отсюда и вставки (cmd+v) дабы избежать ошибок) defaults write com.apple.Finder AppleShowAllFiles YES. Точку не копируйте.
- Нажмите клавишу Enter.
- После этого требуется выполнить перезапуск Finder. Нужно, используя комбинацию клавиш cmd+alt+esc, зайти в «Мастер принудительного завершения» («Диспетчер задач»), в его окошке найти нужную программу и нажать кнопку «Перезапустить».

Флешка
Друзья, теперь поговорим о том, как открыть, а сначала отобразить скрытый файл, находящийся не в системе, а на флешке. Если вы сами их туда поместили, а затем скрыли (имею в виду Windows), то обратный процесс не отнимет много времени и сил. Вставьте носитель в ПК и верните видимость его содержимому так же, как и «невидимкам» на самом компьютере – способами, описанными в начале данной статьи для 7, 8 и 10 версий «Винды».
Чтобы всё вернуть как было, вам нужно выполнить три основных задачи – отобразить спрятанное, искоренить вирус и восстановить содержимое. Первое действие выполняется так же, как и на компьютере, но с подключенным к нему «заболевшим» носителем.
Для того чтобы избавиться от «вредителя», запустите проверку флешки антивирусом и удалите найденные им вирусы.

Процесс восстановления информации несколько сложнее:
attrib -s -h -r -a /s /d

- Сохраните документ под именем view.bat и переместите его на носитель.
- Запустите «батник» двойным левым щелчком мыши. Все данные должны вернуться на место.
- Не удаляйте view.bat с флешки, места много не займёт, а пригодится может ещё не раз.
HOSTS
Создатели вирусов придумывают новые приёмы, чтобы их «детища» просочились на компьютер незамеченными и надолго там поселились. Одна из хитростей – это маскировка вируса под рабочий файл ОС под названием hosts. Обычно вирусы создают его копию, оставляя её видимой, а в оригинал со своими корректировками содержимого прячут атрибутом «Скрытый». После вмешательства «вредителей» некоторые сайты (обычно это социальные сети и прочие популярные ресурсы) начинают работать неправильно – не открываются в браузере вовсе или перебрасывают на иные страницы.

Вот простая инструкция, описывающая, как на ПК найти скрытый вирусом (настоящий) файл hosts, открыть его с помощью текстового редактора (Notepad, то есть «Блокнот» или WordPad) дабы удалить «вредные» записи:
- Авторизуйтесь в ОС с правами администратора, иначе впоследствии не сможете сохранить внесённые в hosts изменения.
- В поисковую строку «Пуска» вставьте, скопировав отсюда, значение notepad %systemroot%system32driversetchosts и запустите поиск нажатием Enter.
Результатом ваших манипуляций станет открытие нужного файла в «Блокноте», где вы сможете просмотреть и убрать ненужные записи.
- Находясь в учётке с правами админа, отобразите скрытые файлы (как это делается в каждой версии ОС, описано в самом начале статьи).
- Пройдите по следующему пути: диск C, каталог Windows, директория system32, папка drivers.
- В каталоге etc должен находиться файл hosts, откройте его, сделав на иконке однократный правый щелчок мыши и выбрав пункт «Открыть с помощью» простейшего текстового редактора, установленного на вашем ПК (WordPad или Notepad, то есть «Блокнот»).
Если таких файлов два, то настоящим, как правило, является скрытый, а «подарком от вирусов» — видимый. Для верности просмотрите содержимое обоих файлов и удалите «вредителя» после обнаружения. Друзья, на этом я заканчиваю статью. До новых тем.
Современные флешки ненамного уступают по надежности SSD-дискам, но они никак не защищены от действия вредоносного программного обеспечения, которое может сделать хранящиеся на портативном носителе файлы невидимыми, а в худшем случае зашифровать или стереть их. Впрочем, к проблемам отображения хранящихся на флешке файлов могут привести и ошибки файловой системы, к действию вирусов отношения не имеющие. Итак, вы подключили флешку к компьютеру и обнаружили, что имеющиеся на ней файлы исчезли или стали нечитаемыми. Что делать, как открыть скрытые файлы на флешке?
Включите показ скрытых файлов
Первое, что можно предпринять, это включить в системных настройках показ скрытых объектов файловой системы исходя из предположения, что вследствие ошибки или действия вируса были изменены атрибуты файлов.
- Откройте нажатием Win + R окошко выполнения быстрых команд и выполните команду вызова параметров папок rundll32.exe shell32.dll,Options_RunDLL 0 (она работает во всех популярных версиях Windows);
- Переключитесь на вкладку «Вид» и снимите флажок с пункта «Скрывать защищенные системные файлы». Также следует включить радиокнопку «Показывать скрытые файлы, папки и диски»;
- Файлы и папки стали видимыми? Отлично, выделите их мышкой, выберите в контекстном меню «Свойства», снимете в открывшемся окошке флажок с чекбокса «Скрытый». Подтвердите выполнение операции для всех выбранных элементов;
- Удалить препятствующие нормальному отображению атрибуты можно также в командной строке командой attrib -s -h -r F:*, где F — буква флешки.
После этого скрытое содержимое съемного накопителя станет видимым.
Просмотр содержимого флешки в Total Commander
Если на компьютере у вас установлен файловый менеджер Total Commander, используете его, в этом случае вам не придется включать отображение скрытых файлов и папок в настройках системы.
- Запустите Total Commander и для начала посмотрите, не отображаются ли скрытые файлы в корне диска С. Если отображаются, то переходите к вашей флешке и изучайте ее содержимое;
- В открывшемся окне снимите флажки с пунктов «Скрытый» и «Системный», после чего примените новые настройки.
В результате ваши файлы станут видимыми и доступными для просмотра.
Повреждение файловой системы
Проблемы с отображением файлов и папок на флешке могут возникнуть также по причине повреждения файловой системы. При этом часть файлов и папок могут исчезнуть, часть превратиться в пустые ярлыки с нечитабельными именами. В этом случае выполните следующие действия:
- Откройте от имени администратора командную строку и выполните в ней команду chkdsk F:, где F — буква вашей флешки;
- Если команда вернет дисковые ошибки, выполните ее повторно с параметрами F и R, вот так: chkdsk F: /F /R;
- В результате на флешке появится папка FOUND.000 с вашими восстановленными файлами, но все они будут в «формате» CHK. Хорошо, если все восстановленные файлы имели раньше один формат, например, это были изображения JPEG, ведь в этом случае вам нужно будет просто заменить расширение CHK на JPEG. Если хранящиеся на флешке файлы принадлежали разным типам, воспользуйтесь утилитой unCHK;
- Укажите в поле выбора папки путь к каталогу с CHK-файлами, выберите режим восстановления и нажмите «Старт». Если содержимое папки представлено файлами разных типов, выбирайте режим восстановления с сортировкой файлов по папкам.
Восстановление пропавших фалов в R-Studio
Если файлы не отображаются ни в Проводнике с включенным показом скрытых объектов, ни в Total Commander, высока вероятность, что они были удалены, например, тем же вирусом. В этом случае их можно попробовать восстановить программой R-Studio.
- Выделите в левой панели носитель, с которого хотите восстановить данные и нажмите «Сканировать»;
- Отметьте найденные нужные вам файлы и нажмите «Восстановить помеченные»;
- Выберите место сохранения файлов и нажмите кнопку «Да».
Если данные не были удалены методом многократной перезаписи, R-Studio их обязательно обнаружит и восстановит. Не забывайте, однако, что восстанавливать данные с флешки необходимо на жесткий диск, а не на саму флешку во избежание ошибок и полной потери восстанавливаемых файлов.
Не видимые файлы на внешнем Hdd

Если место на флешь диске занято, а папок как скрытых так и системных нет. Это говорит о том что вся информация спрятана. В папку в имени которой есть недопустимые символы.В этом случаи форматировать флешку не стоит .
Все дело в том, что вирус создает директорию в названии которой есть недопустимые символы. Этих символов нет в наборе символов, которые используют для назначения имен папок в формате 8.3. В результате, такая папка не отображается ни в одном из файловых менеджеров в независимости от настроек последнего.
Затем вирус переносит настоящие папки в эту скрытую папку.
Нужно вынуть файлы из скрытой папки на диске, которой якобы нет.
Данный файл снимает все атрибуты со всех папок и файлов, ЗАПУСКАТЬ ТОЛЬКО НА ВНЕШНЕМ ДИСКЕ.
Способов много, в том числе и достаточно простых.
Совет 1: Простой способ вынимания информации
Открыть флешку или внеший диск в Total Commander 7.0 Podarok Edition как оказалось там есть кнопка 8.3 (Короткие имена в формате DOS 8.3) нажав её имена папок отображаемых изменяютсяь и появиляется нужная папка е2е2
1 войдя в которую всё ее содержимое можно скопировать в другое место, или можно её переименовать в 111 и она становится видна.
Совет 2: Для этого нужно запаковать флешку архиватором RAR. Затем открыть архив и вынуть нужные вам файлы =)
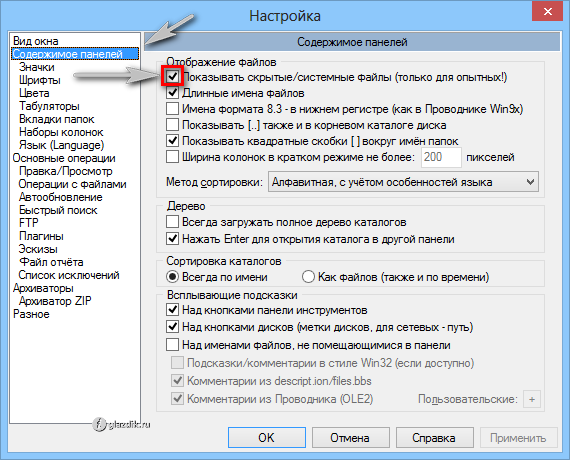
Теперь скрытые файлы отображаются.
В разных версиях Windows, на Android и на флешке после вируса

Добрый день, утро, вечер или ночь. В последнее время в процессе своей основной работы я часто начал сталкиваться с необходимостью избавить от невидимости важные документы, причём ситуации были самые разные – вирус присвоил соответствующий атрибут всем фотографиям на флешке, возникли необходимости посмотреть содержимое скрытых системных файлов и отобразить то, что ранее было мною же спрятано на смартфоне. Так родилась эта статья, в которой я рассказал о том, как скрытый файл сделать видимым. Если вы заглянули в неё, значит, данная информация вам интересна. Так вот берите её, пользуйтесь и ни в чём себе не отказывайте.
Первым делом давайте разберёмся со скрытыми файлами и папками в Windows, тем более делать их видимыми в разных версиях системы нужно по-разному, как именно – сейчас расскажу.

Снимаем невидимость в Windows 7, есть два способа, первый – такой:

- Попасть в те же «Параметры папок» можно через «Мой компьютер».
- Следует нажать на маленькую чёрную стрелочку в углу пункта меню «Упорядочить» и выбрать нужную команду.
- Последующие действия остаются неизменными – «Вид», галочка на команде «показывать», «ОК».

Далее о том, как сделать так, чтобы скрытые файлы были видны и в windows 8:
- Для выполнения поставленной задачи необходимо попасть в раздел «Вид» проводника, запустить который можно двойным щелчком по ярлыку «Этот компьютер».
- В блоке «Показать или скрыть» нужно отметить галочкой пунктик про «скрытые элементы».

Алгоритм действий в Windows 10 описывать отдельно не имеет смысла, так как он в точности такой же, как в восьмой версии системы.
В любой «Виндовс» есть ещё один очень удобный, на мой взгляд, способ сделать видимыми скрытые ранее системой или пользователем файлы – посредством файлового менеджера, например, Total Commander. Делается это так:
- После запуска необходимо переместиться в Настройки содержимого панелей, для чего следует поочерёдно открыть в меню «Конфигурация» соответствующие разделы – сначала «Настройка», затем «Содержимое панелей».
- Помечаем галочкой нужный нам пункт и доводим дело до конца нажатием кнопки OK.

Иногда так случается что нужно сделать видимыми файлы на смартфоне с платформой «Андроид», которые становятся скрытыми, если поставить перед именем обычную точку, но чтобы её впоследствии удалить, сначала эти документы надо как-то увидеть. Самый простой вариант — подключитесь к любому компу, в проводнике которого все файлы с точкой отображаются в полной мере, останется только сменить имя. Если же это неосуществимо, то делаем следующее:



Друзья, недавно получил крик о помощи от одного из подписчиков. Он описал такую проблему – вставил флешку, точно знаю, что там есть документы, но их не видно, включил видимость файлов, нашёл, зашёл в свойства, попытался снять галочку на атрибуте «скрытый». Но сделать это невозможно, так как данный пункт неактивен, что делать, если мне очень нужны эти доки. Причина данного файлового «недомогания» в вирусах, один из которых и поменял атрибут. Вылечить флешку после атаки данного вируса и избавить документы от невидимости совсем несложно:
- Подключите накопитель к компу.
- Стандартным виндовским способом, описанным где-то в начале этой статьи, отобразите на флешке всё скрытое от любопытных глаз (скорее всего, там найдутся файлы вируса).

- Пройдитесь по флешке карающей рукой установленного на ПК антивируса, дабы избавится от источника болезни.
- После лечения файлы должны отобразиться.
- Правым щелчком по файлу вызвать его свойства и попытаться снять галку со злополучного атрибута.

Существует ещё один довольно простой способ сделать видимыми все скрытые файлы на флешке после лечения её антивирусом:
- Воспользуемся командной строкой, запускаем которую из окна «Выполнить», открытого через «Пуск». В него требуется вписать всего три буквы cmd.
- Напишем в окне командной строки сначала букву, под которой в ПК обозначится съёмный носитель, после неё двоеточие, а затем команду attrib -s -h -r -a /s /d *.* и нажмём Enter.
После проведённых действий потерявшим видимость файлам вернутся атрибуты по умолчанию, а с ними и видимость.

Обратный процесс
Друзья, основные ситуации мы с вами разобрали. Отступим от темы и рассмотрим, как видимый полупрозрачной иконкой скрытый файл опять сделать совсем невидимым. Совершаем всё то же самое, что описано в предыдущих разделах, но галочку не ставим, а снимаем, например:
- В Windows нам нужно попасть в «Параметры» директорий, во вкладку «Вид», что осуществимо в «Моём компьютере» посредством пункта меню «Упорядочить» в седьмой версии ОС и во вкладке «Вид» проводника, запущенного через ярлык «Этот компьютер», в восьмой и десятой редакциях системы.
- В «Тотал Коммандер» придётся опять покопаться в настройках содержимого панелей и снять поставленную ранее галку.
- В «Андроиде» избавиться от показа скрытого содержимого можно также сняв отметину с соответствующей команды в настройках файлового менеджера.
Заканчиваю повествование и настоятельно призываю всех, кто его прочитал – не трогайте без особой необходимости скрытые элементы, так как случайно вы можете повредить, переместить или удалить, что-то жизненно важное для вашей системы. До свидания.
Как находить скрытые папки и файлы в Windows?

Как бы там не было, существуют несколько основных способов отображения скрытых папок на всём жёстком диске или только в какой-либо его части — рассмотрим их подробнее ниже в нашей сегодняшней статье.
Способ первый. Включение отображения скрытых папок
Система Windows позволяет включить отображение, как скрытых каталогов, так и файлов — для того, чтобы находить скрытые папки и файлы, необходимо сделать следующее:
- Откройте «Мой компьютер»;
- В верхней части окна перейдите в меню «Сервис», а в выпадающем списке выберите пункт «Свойства папки» (для Windows 7 и 8 «Параметры папок»);
- В открывшемся окне перейдите во вкладку «Вид»;
- Снизу отобразится список, в самом низу которого имеется пункт «Показывать скрытые файлы и папки» (для Windows 7 И 8 «Показывать скрытые файлы, папки и диски») –кликните по этой надписи, а затем нажмите по кнопке «Применить»;
- Если необходимо отобразить скрытые системные файлы и каталоги, уберите галочку в этом же списке с пункта «Скрывать защищённые системные файлы (не рекомендуется)».
Если у вас отсутствует пункт «Сервис», попробуйте нажать клавишу «Alt» (возможно, что главное меню проводника не отображается постоянно).
Способ второй. Через системный реестр
К сожалению, бывают ситуации, когда какой-то вирус скрыл папки или файлы и вам они не видны. Зачастую действия вируса делают невозможным выполнение предыдущего шага, т.к. блокируют настройки операционной системы..
В подобной ситуации на помощь приходит системный реестр, в котором нужно изменить параметры, отвечающие за отображение невидимых директорий и файлов и тем самым вернуть их отображение. Для этого необходимо проделать следующее:
- После перехода в нужных раздел с правой стороны окна отыщите параметр «Hidden», кликните по нему два раза и замените в появившемся окошке в поле «Значение» цифру 0 на цифру 1. Если этого параметра в данном разделе нет, придётся создать его, кликнув по пустому пространству правой части окна реестра правой кнопкой мыши и выбрав в выпадающем списке пункт «Создать», а затем «Параметр». Переименуйте созданный параметр в «Hidden» и присвойте ему значение 1, кликнув по нему 2 раза.
- Далее следует перейти в раздел реестра: HKEY_LOCAL_MACHINE, SOFTWARE, Microsoft, Windows, CurrentVersion, Explorer, Advanced, Folder, Hidden, SHOWALL.
- Здесь найдите пункт «CheckedValue» и присвойте ему значение 1. Указанным выше способом создайте данный пункт при его отсутствии и также впишите в него цифру 1.
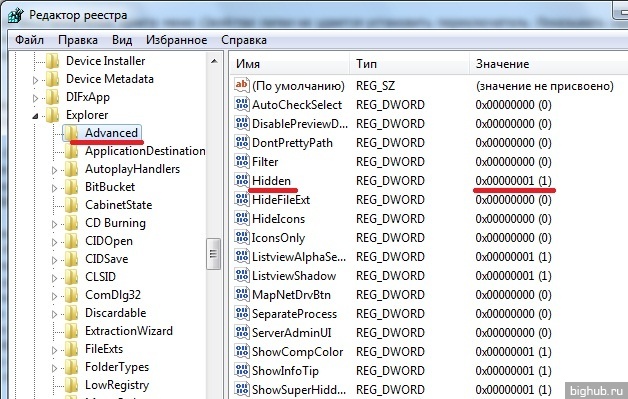
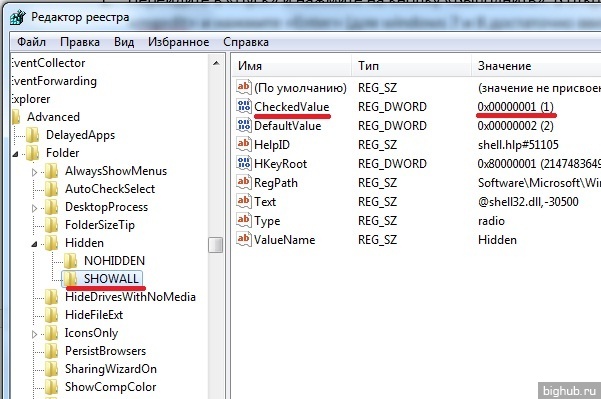
Способ третий. Командная строка Windows
Командная строка Windows позволяет проделывать множество задач с операционной системой, в том числе и отображение скрытых на жёстком диске папок и даже файлов.
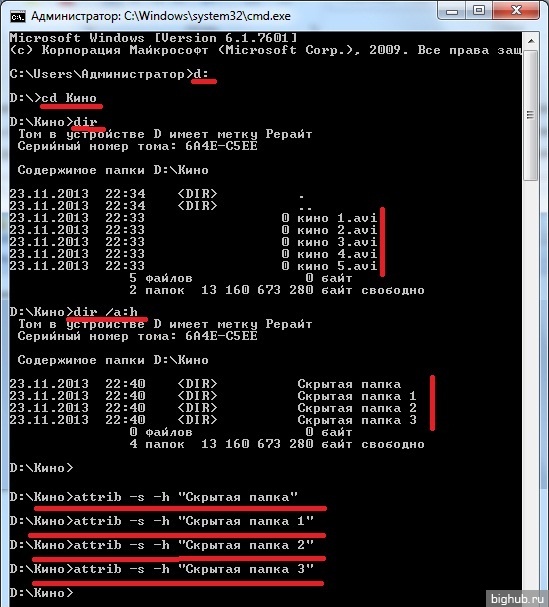
Чтобы открыть командную строку, нажмите по значку «Пуск», а затем кликните по кнопке «Выполнить». В открывшемся окне введите «Cmd» и кликните «OK». Для windows 7 и 8 достаточно фразу «Cmd» вписать в поисковую строку меню «Пуск».
На экране отобразится окно (обычно чёрного цвета) – это и есть командная строка. Чтобы показать скрытые элементы в какой-либо конкретной папке, необходимо сначала перейти в неё. Для этого поочерёдно введите следующие команды (после каждой команды следует нажимать «Enter»):
- X:, где X – буква локального диска (к примеру, C:), на котором находятся искомые файлы или папки.
- сd (к примеру, сd c:/windows/), в которой хранятся скрытые элементы.
- После перехода в нужный каталог осталось только просмотреть его содержимое. Чтобы в окне отобразились только скрытые папки и фалы, введите: dir /a:h (если ввести команду «dir» без параметров, то отобразятся только видимые объекты).
- Чтобы найденные папки стали вновь видимыми и смогли просматриваться посредствам проводника, находясь в том же каталоге, выполите следующее для каждого объекта: attrib -s -h . Данная команда снимает атрибуты «скрытый» и «системный» (если файлы или папки являются системными с них невозможно убрать атрибут «скрытый»). Внимание! Если в имени файла или папки присутствуют пробелы, необходимо писать их названия в кавычках (например, attrib -s -h “Скрытая папка 1”).
Способ четвёртый. Вспомогательные программы
Существует большое число программ для Windows, которые помогают просмотреть скрытые файлы или папки. К одной из таких относится знаменитый «Total Commander».
- Перейдите в меню «Конфигурация» в верхней части окна;
- В появившемся окне найдите пункт «Содержимое панелей» и перейдите в него;
- Посреди окна отобразятся несколько пунктов настройки, поставьте галочку на «Показывать скрытые/системны файлы» и кликните по кнопке «Применить».

Таким образом, в главном окне программы «Total Commander» вы сможете переходить в любые скрытые директории и даже открывать скрытые файлы при их наличии в текущем каталоге (в том, где вы сейчас находитесь) — они будут видимыми для вас наравне с обычными.
В данной статье мы расскажем вам, как на USB-флеш-накопителе отобразить скрытые файлы, чтобы их можно было открыть. Описанные методы применимы на компьютере с Windows или Mac OS X.
- Вставьте флеш-накопитель в USB-разъем компьютера. USB-разъем представляет собой прямоугольный тонкий разъем, расположенный на компьютерном корпусе.
В большинстве случаев USB-разъемы находятся на задней и передней панелях корпуса настольного компьютера. - В большинстве случаев USB-разъемы находятся на задней и передней панелях корпуса настольного компьютера.
- Откройте меню «Пуск» . Нажмите на логотип Windows в левом нижнем углу экрана.
- Введите Этот компьютер. Начнется поиск утилиты «Этот компьютер».
- Щелкните по . Это значок монитора в верхней части меню «Пуск». Откроется окно «Этот компьютер».
- Дважды щелкните по имени флеш-накопителя. Оно находится в разделе «Устройства и диски» посередине страницы.
Если имя флеш-накопителя не отображается, отключите флешку и вставьте ее в другой USB-разъем. - Если имя флеш-накопителя не отображается, отключите флешку и вставьте ее в другой USB-разъем.
- Перейдите на вкладку . Вы найдете ее в левом верхнем углу окна. В верхней части окна Проводника отобразится строка меню.
- Установите флажок у «Скрытые элементы». Эта опция находится в разделе «Показать/скрыть» строки меню. Теперь скрытые файлы, расположенные на флеш-накопителе, будут отображаться.
Если у «Скрытые элементы» флажок уже установлен, скрытые файлы, которые находятся на флеш-накопителе, уже отображаются.Как правило, скрытые файлы помечены более тусклыми (прозрачными) значками. - Если у «Скрытые элементы» флажок уже установлен, скрытые файлы, которые находятся на флеш-накопителе, уже отображаются.
- Как правило, скрытые файлы помечены более тусклыми (прозрачными) значками.
- Дважды щелкните по нужному скрытому файлу, чтобы открыть и просмотреть его.Если вы щелкнули по системному файлу, возможно, он не откроется.
- Если вы щелкнули по системному файлу, возможно, он не откроется.
- Вставьте флеш-накопитель в USB-разъем компьютера. USB-разъем представляет собой прямоугольный тонкий разъем, расположенный на компьютерном корпусе.
В случае iMac USB-разъемы расположены на клавиатуре (сбоку) или на корпусе (сзади).Имейте в виду, что не на всех компьютерах Mac есть USB-разъемы. Если на вашем новом компьютере Mac USB-разъемов нет, приобретите адаптер USB‑C/USB. - В случае iMac USB-разъемы расположены на клавиатуре (сбоку) или на корпусе (сзади).
- Имейте в виду, что не на всех компьютерах Mac есть USB-разъемы. Если на вашем новом компьютере Mac USB-разъемов нет, приобретите адаптер USB‑C/USB.
- Откройте меню . Оно расположено в левой верхней части экрана.
Если меню «Переход» не отображается, нажмите на рабочий стол или откройте окно Finder (этот синий значок с лицом расположен в доке). - Если меню «Переход» не отображается, нажмите на рабочий стол или откройте окно Finder (этот синий значок с лицом расположен в доке).
- Выберите . Вы найдете эту опцию внизу меню.
- Дважды нажмите на значок Терминала . Прокрутите содержимое папки «Утилиты», если вы не видите этот значок.
- Введите команду, чтобы отобразить скрытые файлы. В Терминале введите defaults write com.apple.finder AppleShowAllFiles YES и нажмите .
- Если окно Finder открыто, закройте и снова откройте его. То есть перезапустите Finder.
Также в Терминале можно ввести killall Finder, чтобы перезапустить Finder. - Также в Терминале можно ввести killall Finder, чтобы перезапустить Finder.
- Нажмите на имя флеш-накопителя. Вы найдете его в левом нижнем углу окна Finder. Откроется окно с файлами и папками флеш-накопителя (в том числе со скрытыми файлами и папками).
- Дважды щелкните по скрытому файлу, чтобы открыть его. Обратите внимание, что скрытые файлы и папки помечены серыми значками.
Советы
Если пользователь когда-либо пользовался usb-накопителем не только на своем компьютере, то он сталкивался с тем, что ее нужно было очищать от вредоносного ПО. Это могло случиться где угодно и при включении станут появляться сообщения о том, что флешка заражена. Однако бывает так, что даже после их удаления найти файлы не получается. Вполне возможно, что вирус попросту скрыл документы или это сделал кто-то из знакомых людей.

Делаем файлы и папки видимыми
Вот как выглядит пустая директория на флешке. Даже надпись есть — «Эта папка пуста».
В левой части части окна есть кнопка «Упорядочить» (речь идет о Windows 7, на Windows 10 кнопка называется «Параметры»). Нажмите на нее, после чего появится меню, в котором вам необходимо выбрать «Параметры папок и поиска».
Перед вами откроется окно «Параметры папок». Выберите вкладку «Вид». Здесь необходимо поставить галочку рядом с пунктом «Показывать скрытые файлы, папки и диски». Также можно снять галочку с пункта «Скрывать защищенные системные файлы», если файлы по-прежнему не видны (не забудьте потом поставить эту галочку обратно). Нажмите ОК.

Теперь открываем нашу флешку и видим папку, которая является скрытой. Заходим в нее и копируем все необходимые материалы.
Обратите свое внимание, что в возникновении данной проблемы может быть виноват вирус или вредоносная программа. Настоятельно рекомендую воспользоваться антивирусом для проверки флешки и утилитой типа Dr.Web Cureit, которая замечательно справляется с вредоносными программами.
Как скрыть папку на флешке?
Тут нет ничего сложного. Создаем папку и заходим в ее свойства (ПКМ — «Свойства»). На вкладке «Общее» ставим галочку рядом с атрибутом «Скрытый» и нажимаем кнопку ОК.

Открываем флешку и видим, что папка и файлы в ней стали скрытыми. Сделать их видимыми вы можете способом, который указан выше.
Если Вы пользуетесь флешкой не только на домашнем компьютере, тогда, наверняка, сталкивались с ситуацией, когда USB-носитель приходилось чистить от вирусов. Занести его Вы могли на работе, компьютере друга, в школе, институте и так далее. А подключив ее к компьютеру или ноутбуку, на котором установлен антивирус, начали появляться тревожные сообщения, что съемный носитель заражен.
Но что делать, если после проверки антивирусной программой и удаления вирусов, на Вашем съемном носителе ничего нет? Данную ситуацию легко можно исправить, если Вы подхватили вирус, который скрыл все файлы и папки на флешке.
Спрятать все на USB мог не только вирус, но и, например, Ваш друг, который в этом немного разбирается, и решил над Вами подшутить.
В общем, давайте разбираться, как отобразить все скрытые файлы и папки на флешке, чтобы снова была возможность с ними работать.
Прежде всего, подключите устройство к компьютеру или ноутбуку, на котором установлена антивирусная программа. Затем просканируйте ее на вирусы и, при необходимости, вылечите. Это позволит Вам не заразить компьютер через подключенное USB-устройство.
Как как все вернуть через Проводник
Найти и отобразить все документы можно несколькими способами. Самый простой – это использование Проводника Windows.
Если у Вас установлена операционная система Windows 7, тогда зайдите в папку «Мой компьютер» или «Компьютер» и откройте флешку. Затем перейдите на вкладку «Сервис» и выберите из меню «Параметры папок».
В следующем окне откройте вкладку «Вид». В разделе «Дополнительны параметры» найдите поле «Показывать скрытые файлы, папки и диски» и поставьте напротив него маркер. Нажмите «Применить» и «ОК».

После этого отобразятся все записанные файлы, но они будут приглушенные, и работать с ними не получится. Выделите их – нажмите Ctrl+A. Дальше кликните по любому выделенному правой кнопкой мыши и выберите из контекстного меню «Свойства».
На вкладке «Общие» в разделе «Атрибуты» нужно убрать галочку в поле «Скрытый». Затем жмите «Применить».

Появится вот такое окно. В нем поставьте маркер в поле «К выбранным элементам и ко всем вложенным папкам и файлам» и нажмите «ОК». Затем нажимаем «ОК» и в окне «Свойств».
После этого все файлы и папки станут видимыми.

Если у Вас установлена операционная система Windows 10, тогда зайдите в папку «Этот компьютер» и перейдите на вкладку «Вид». Дальше нажмите на кнопку «Параметры» – «Изменить параметры папок и поиска».
На вкладке «Вид» убираем галочку в поле «Скрывать защищенные системные файлы» и ставим маркер напротив «Показывать скрытые файлы папки и диски». Дальше жмите «Применить» и «ОК».

Кликните правой кнопкой мышки на приглушенный файл и выберите «Свойства». В окне свойств снимаем галочку в поле «Скрытый» и жмем «Применить» и «ОК». Сделайте таким образом все необходимые документы видимыми.
Когда все будет готово, снова зайдите в «Параметры папок» и верните все обратно – выберите «Не показывать скрытые файлы, папки и диски».
Спаси свою флешку сам — напиши программку
При тяжелых случаях, когда стандартные методы отображения файлов уже не спасают, приходится прибегать к ухищрениям. Далее представленная программа-спаситель флешки к ним и относится.
Программы, как известно пишутся в таком виде:
Для создания данной программки достаточно будет сохранить нижеприведенный текст в блокнот.
Программа для лечения флешки
После этого стандартно сохраняют файл как, называют его любым именем. Обязательно у файла расширение должно быть .bat . В новом месте хранения данный файл теперь должен отображаться, как документ для правки (в значке будут колесики и шестеренки).
Последовательность сохранения программы в новом формате
Далее наведя курсор на этот файл с шестеренками, нужно кликнуть правой кнопки мыши и выбрать опцию «запуск от имени администратора». Появится стандартное черное окно, которое всегда используют при переустановке ОС, программ и т.п. После этого программа затребует ввести букву флешки. Ее нужно внести и нажать ентер на клавиатуре. Программа начнет работать.
Введение буквы названия флешки
По окончании лечения «больного» накопителя, откроется окно с его содержимым. После этого обязательно нужно будет снова запустить антивирус для проверки флешки на наличие вредностей. Для удобства файлик с такой программой всегда лучше иметь на флешке , чтобы в любом случае можно было полечить накопитель от вирусов.
Использование Total Commander
Если Вы привыкли использовать Total Commander вместо стандартного Проводника Windows, то он также способен нам помочь. Зайдите в него и выберите букву, которая соответствует флешке. Затем нажмите на вкладку «Конфигурация» и выберите из списка «Настройка».
Дальше в списке слева перейдите на «Содержимое панелей» и поставьте в основном окне галочку в поле «Показывать скрытые/системные файлы». Если у Вас это два различных поля, тогда ставьте галочки в обоих: «показывать скрытые» и «показывать системные». Нажмите «Применить» и ОК.
После того, как все на устройстве отобразится, нужно сделать их видимыми. Для этого выделите все, затем нажмите на вкладку «Файлы» и выберите из списка «Изменить атрибуты».
В следующем окне уберите галочки в полях «Скрытый» и «Системный» и нажмите «ОК».
Теперь можете работать со всем, что у Вас было записано на USB. Данный способ, в отличие от первого, позволит отобразить не только скрытые файлы, но и системные.

Пишем свою программу – выручалку.
То, что я сейчас Вам расскажу, действительно работает и действительно ценная информация, по крайней мере, в решении нашей проблемы. Я покажу, как создать небольшую программу, которая в два счета лечит флешки от вируса, который делает папки скрытыми.
Для этого вам надо создать текстовый документ с расширением.txt. Подсказываю, это документ стандартного блокнота. Далее копируем и вставляем в него текст, следующего содержания:
:lableclsset/p disk_flash=»Vvedite bukvu vashei fleshki:»cd/D %disk_flash%:if %errorlevel%==1 goto lableclscd/D %disk_flash%:del*.lnk/q/fattrib -s -h -r autorun.*del autorun.*/Fattrib -h -r -s -a /D /Srd RECYCLER /q/sexplorer.exe %disk_flash%: Смотрим рисунок:
После всех проделанных действий должно получиться:
Переходим непосредственно к операции «зачистка флешки». Для этого нам надо запустить файл от имени Администратора. Кликаем правой клавишей мыши на файл, выбираем пункт в контекстном меню, Запуск от имени администратора.
В появившемся окне пишем букву, которая соответствует накопителю, и нажимаем клавишу Enter на клавиатуре. Программа автоматически запустит процесс лечения. По завершению откроется окно с содержанием флешки. После чего Вам останется проделать операцию с пометкой ВАЖНО , в первой части статьи.
Программа действительно работает. В моем случае она храниться на флешке и всегда под рукой.
Восстановление флешки после вируса через командную строку
Для восстановления скрытых файлов после вируса можно воспользоваться и командной строкой. Для начала вставьте накопитель в компьютер, зайдите в папку «Мой компьютер» и посмотрите, какая буква соответствует съемному устройству. В примере, это М:

Если у Вас Windows 10, тогда запустить командную строку можно так: правой кнопкой мыши кликните по кнопке «Пуск» и выберите из меню «Командная строка (администратор)».
В окне командной строки ведите букву диска с двоеточием: m:
и нажмите «Enter».
Затем нажимайте «Enter». Когда процесс будет завершен, все документы на Вашем устройстве станут видимыми.
Выбирайте один из описанных способов, чтобы отобразить все скрытые на флешке файлы. Надеюсь, все получится, и Вы снова сможете работать с важными и необходимыми документами.
В век информационных технологий большая часть документов и фотографий хранится в электронном виде. Чтобы перенести их с одной ЭВМ на другую, можно воспользоваться флешкой. Иногда возникают такие ситуации, когда нужно срочно воспользоваться этой информацией. Вставив носитель информации в компьютер, мы сталкиваемся с такой проблемой, когда не видно файлов и папок. Что же делать, чтобы отобразить скрытые файлы на флешке? Что стало причиной их исчезновения? Ответ прост: нужно немного терпения и начальные знания ПК.
Полная очистка флешки
Приведенные выше шаги, применяемые все вместе, чаще всего приносят положительный результат, что позволяет получить хотя бы часть информации, хранящейся на флешке. Однако иногда вирус бывает настолько мощным, что последствия становятся необратимы. В таком случае поможет только полная очистка накопителя. Лучше всего с этим справится стандартная команда diskpart, действие которой детально расписано в статье ниже.
В сегодняшней статье вы узнали о методе борьбы с вирусами, которые скрывают файлы на флешке. Как видите, имеется шанс на возвращение зараженной информации, однако стоит понимать, что часть может быть утеряна навсегда.
Отблагодарите автора, поделитесь статьей в социальных сетях.
Простейший вариант получения доступа к невидимым файлам
Каталоги и файлы исчезли из-за вредоносных программ и вирусов. Можно воспользоваться антивирусом, но после уничтожения вредоносной программы файлы так и останутся скрытыми.
Конечно, можно зайти в панель управления и в свойствах папки поставить пункт «отображать скрытые каталоги и файлы». После этой процедуры можно будет посмотреть скрытые файлы на флешке. Открыв папку, можно скопировать хранящиеся в ней файлы и переместить во вновь созданную папку.
К сожалению, этот способ не всегда помогает, да и очень трудоемкий. Если файлов в скрытой папке было очень много, то копирование может занять от нескольких минут до нескольких часов.
Увидеть скрытые файлы на флешке возможно и другим способом, который считается самым лучшим среди других существующих. Перед тем как приступить к данному способу, нужно проверить в свойствах флешки ее объем. Это необходимо для того, чтобы быть уверенным на 100%, что носитель информации не пуст.
Восстановление удаленных файлов с флешки. 2 способа решения

Всем привет! На днях столкнулся с настоящей вирусной эпидемией. Принесли 3 флешки на которых пропали все файлы, а папки были пустыми. О способе решения данной проблемы эта статья.
Файлы на флешке могут пропасть по двум причинам
- Случайное удаление В этом случае можно попробовать восстановить файлы из корзины (при условии что они не были удалены безвозвратно). Либо воспользоваться специальным ПО для восстановления удалённых файлов.
- Вирус Вирус — это самая распространённая причина пропажи файлов с флешки. Вся сложность заключается в том, что пропавшие файлы не вернёт ни один антивирус, и восстанавливать файлы придётся вручную.
Как получить доступ к скрытым файлам
Когда файловый менеджер был установлен, можно вставить в системный блок носитель информации. Теперь мы сможем ответить на вопрос о том, как открыть скрытые файлы на флешке.
Выбираем в файловом менеджере свою флешку. Чтобы узнать имя съемного носителя, можно зайти в «мой компьютер» и посмотреть его имя. Чтобы скрытые файлы отобразились, необходимо нажать на панели кнопку «скрытые элементы». Кнопка выглядит в виде листочка и желтого треугольника с небольшим восклицательным знаком. Если же такой кнопки нет, стало быть, ее необходимо поискать в одном из меню.
Итак, как открыть скрытые файлы на флешке? Для этого необходимо выбрать все документы и папки, если же подобных файлов несколько, нужно выделить их все сразу. Для этого зажимаем клавишу ctrl, а затем выбираем скрытые папки и файлы. Теперь нажимаем на панели управления файл — изменить атрибуты. После этого станут доступны следующие атрибуты:
- Только для чтения.
- Архивный.
- Системный.
- Скрытый.
Снимаем галочку с каждого из этих атрибутов и нажимаем кнопочку «ОК». Теперь папки стали видимыми и их можно использовать.
Использование Bat-файла против скрытых файлов
Когда файл с расширением «*.bat» выполнит поставленное условие, файлы станут снова видимыми человеческому глазу.
Делаем папки видимыми по средствам системы
Для того что бы сделать скрытые папки визуально видимыми нужно следовать по пути:
1) ПУСК – Панель управления – Параметры папок – Вид
2) ПУСК – Панель управления – Оформление – Параметры папок – Вид

В окне настройки параметров папок выбираем пункт ВИД, и настраиваем отображение срытых файлов.

На этом процесс видимости папок по средствам системы закончен.
ВАЖНО: После проделанных действий сканируем накопитель антивирусником. Удаляем ярлыки с расширением .lnk, так же удаляем не нужные и не знакомые файлы с расширением .exe, далее удаляем файл autorun.inf и папку RECYCLER.
Сложный способ для получения доступа к скрытым файлам
- Входим в раздел , а затем следуем по ветке реестра .
- Теперь следуем по ветке — -.
- Ищем «строковый параметр» с именем CheckedValue. Если такой параметр существует, от него нужно избавиться.
- Теперь создаем параметр «DWORD(32 бита)» и называем его CheckedValue. Параметр должен иметь значение равное 1. В том случае, если параметр существовал ранее, необходимо просто изменить значение на 1.
- Теперь заходим в раздел.
- Заходим в меню «Вид» и выбираем «Обновить».
- Редактор реестра можно закрыть.
Избавляемся от вируса
Не стоит забывать и о том, что нужно уничтожить вирус. Скрытые файлы на флешке, инфицированные вирусом, будут заражать другие ПК. Чтобы избавиться от этой вредоносной программы, нужно запустить реестр. Для этого открываем пуск — Выполнить — regedit. Когда откроется реестр, открываем следующую ветку: , после чего находим . Находим ключ CheckedValue и изменяем его значение с 0 на 1.
Закончив с работой в реестре, запускаем антивирус и целиком сканируем систему, чтобы полностью избавиться от вируса. Лучше всего сканировать флеш-накопитель портативными антивирусами, так как они больше всего подходят для лечения флешек.
Если же ни один из способов не помог справиться с проблемой, значит, вы что-то делаете не так, вам необходимо еще раз прочитать информацию о том, как открыть скрытые файлы на флешке.
Лечим флешку с помощью сторонних программ
1)USB Hidden Folder Fix
Программа имеет достаточное простое обращение, но интерфейс на английском языке. Что бы не заблудились в двух кнопках, смотрим скриншот программы:

Вторая программа из серии личных помощников для лечения флешек. Программа не требует установки, достаточно выбрать версию программы для разрядности своей операционной системы. Так же программ имеет русский интерфейс.

И наконец, третья программа для восстановления скрытых папок. Установка программы достаточна, коварна, будьте внимательны при выборе режима установки. В автоматическом режиме на Ваш компьютер упадет Яндекс комплект, из браузера и ненужных приложений. Интерфейс программы так же имеет русский язык.

Данный софт из трех программ абсолютно безопасен и подтвердил свою работу на оценку отлично. Так что скачивайте по ссылке – софт лечит скрытые папки.
После всего проделанного следует повторить пункт с пометкой ВАЖНО в первой части статьи.
Свойства объектов
Теперь ваш компьютер будет отображать все скрытые файлы не только на подключенных жестких дисках, но и на внешних устройствах. Однако, вы, скорее всего, захотите, чтобы информация на вашей флешке была видна и другим пользователям на других устройствах. Для этого вам нужно изменить конфигурации «пострадавших» элементов.
Скорее всего, изменить настройки с помощью утилиты «Мой Компьютер» не получится. Существует два простых способа это сделать: с помощью популярной программы Total Commander или с помощью командной строки.
LiveInternetLiveInternet
Некоторые пользователи во время своей работы в сети Интернет сталкиваются с особыми вирусными программами, которые изменяют файлы на съемных носителях, делая их невидимыми. В некоторых случаях они заменяются различными скриптами или ярлыками с аналогичными названиями и ярлыками, которые заражают ваш компьютер. В данной статье подробно описывается, как можно открыть скрытые файлы и папки на своей флешке, и вернуть им исходные атрибуты.
В первую очередь стоит заметить, что ни в коем случае нельзя открывать или запускать файлы-дубликаты, созданные вирусом, так как это приведет к заражению вашего персонального компьютера, даже при включенной антивирусной программе. Просканируйте весь ПК и съемное устройства с помощью антивируса, после чего можно приступать к устранению неполадок.
Настройка Проводника Windows
Для того чтобы пользователи смогли просмотреть скрытые файлы, находящиеся на флешке, необходимо правильным образом настроить параметры отображения объектов в проводника (программе для работы с файлами и папками). Для этого вам потребуется сделать следующее:

Теперь вам станут видны все файлы, носящий атрибут «Скрытый» («Hide»). Вы можете открыть корневую директорию флешки и продолжить работу с необходимой информацией.
Изменение атрибутов
Чтобы спрятанные файлы могли увидеть другие пользователи на других компьютерах, необходимо поменять их свойства. Для этого вам нужно ПКМ кликнуть по нужному объекту, чтобы вызвать контекстное меню, и выбрать пункт «Свойства».
В открывшемся окне нужно убрать галки напротив параметров «Системный» («System») и «Скрытый» («Hide»). Нажмите «Применить», чтобы сохранить изменения, и «Ok», чтобы закрыть окно и отобразить файлы. Таким образом, вы можете отредактировать параметры всех необходимых вам данных.

Однако, если объектов на флешке много, изменять все файлы по очереди будет неудобно и долго.
