Используя копирование
Для этого используется обычное копирование текста из одного и вставки его в другой документ. Такой способ удобно использовать, если у Вас немного файлов, которые требуется объединить.
Откройте их и выберите тот, в который будете все добавлять. Поставьте в нем курсор в том месте, куда нужно вставить фрагмент.
Затем переходите к любому другому и выделяйте в нем все – нажмите «Ctrl A»
. Весь текст в Ворде можно выделить различными способами, перейдя по ссылке, прочтите подробную статью.
Возвращаемся к тому, в который решили добавлять, и нажимаем в нем «Ctrl V»
, для вставки.
Как видите, два документа объединены. Причем, используя данный способ, можно выбрать, куда именно вставить нужный фрагмент – начиная с новой страницы или где-нибудь в середине, и форматирование вставленной части сохраняется.
Как объединить архив разбитый на части

Что делать если Вам нужно собрать один файл из нескольких архивов. Это очень просто сделать имея под рукой архиватор 7-Zip и прочитав нашу короткую инструкцию.
Для начала заходим в папку с этими архивами и выделяем их.
Выделив нужные файлы жмем по ним правой кнопкой мыши, переходим на вкладку 7-Zip и нажимаем здесь на «Extract files. ».

Все, в результате этих не хитрых действий Вы получите свой заветный файл, который хотели открыть.

Как разбить файл на несколько архивов Вы можете посмотреть здесь.


Что такое разбитый на части архив, и как он выглядит?
Многие посетители нашего сайта, да и другие пользователи в интернете, когда сталкиваются с архивом, у которого в расширении например стоит zip.001 и zip.002 или 7z.001 и 7z.002 впадают в ступор. Но не надо такого архива пугаться, ибо ничего страшного в таком архиве нет. Я тоже, когда в первый раз с таким столкнулся, был немного удивлен и озадачен. Такое расширение говорит лишь о том, что это один архив, просто разделенный на несколько частей. Ничего сложного, и сверхъестественного в открытии таких архивов нет, он открывается как обычный архив.
Для чего авторы делят архив на части?
Не скажу за всех, но я лично разделяю свои архивы на части только для того, чтобы он влез на какой-нибудь файлообменник, ведь не редко на таких зеркалах, как их называют, стоит ограничение на загрузку файла п о его размеру, например не более 2 Гб, и здоровый архив величиной 10, а то и более гигабайт туда, естественно, не влезет, от того мои сборки и хранятся в 6-8 частях одного архива.
Так как открыть архив, разделенный на несколько частей?
Да все очень просто, и в этом нет ничего премудрого. Просто, независимо от того, сколько частей у архива, который вам надо открыть, восемь, десять или тридцать, открываем его только через первую часть. Все остальные части должны просто лежать в одной и той-же папке.
Допустим, есть у нас карта для ETS 2, которая лежит в двух частях одного архива.
Как видно, скачаны они и перемещены в одну папку.

Для того чтобы открыть архив, мы открываем его через файл, расширение которого имеет номер 001

И архив открывается весь полностью, файл с расширением 002 открылся автоматически через первую часть, и его файлы также перекинутся туда, куда вам нужно, вместе с файлами первой части

Файл с расширением 002 открывать ненужно, иначе получите ошибку

Как видим, нет в этом ничего сложного, удачи 🙂
Добро пожаловать на наш сайт!
Чтобы сократить время ожидания, зарегистрируйтесь, и станьте полноправным участником нашего сайта. Если вы проходили регистрацию, просто авторизуйтесь под своим логином!

Запись опубликована · 4 ноября, 2022
9 037 просмотров
Многотомные архивы от обычных ничем не отличаются. В них заложен абсолютно одинаковый контент. Мы разбиваем архивы на части для того чтобы обмануть систему ограничений облачных сервисов хранения данных. Очень часто для файлов более 2 гигабайт накладываются различные лимиты на скачивание.
Сейчас я вам расскажу как многотомный архив быстро в 2 клика превратить в однотомный.
Вы должны скачать и установить программу для работы с архивами 7z. https://www.7-zip.org/
Скачиваем многотомный архив и кладем все файлы в одну папку.
Открываем программу 7z и выбираем папку с многотомным архивом:
Выбор дисков и папок производится при клике адресной строки справа

Напоминаю, что все файлы должны лежать в одной папке:

Выбираем файл имя которого заканчивается на .001

Кликаем по этому файлу правой кнопкой мыши и выбираем меню «Объединить файлы»

Выбираем папку в которой будет создан однотомный архив. Можно его создать в этой же папке где и многотомные:
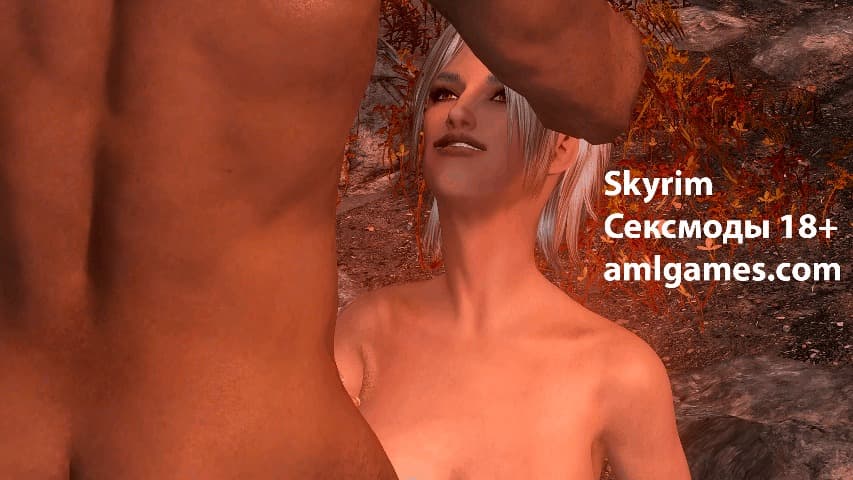
После того как новый файл создан, файлы многотомного архива можно удалить и у вас останется полноценный однотомный архив.
Хоть это и не обязательно, но вы можете проверить подлинность и целостность полученного файла. Для этого кликаем правой кнопкой мыши по файлу и выбираем меню «CRC-SHA-1». Данный процесс называется «расчет контрольной суммы». Эта операция необязательна и производится если при распаковке произошли ошибки.

Через некоторое время программа вам выдаст окно с непонятными буквами-цифрами. Вы должны пойти на страницу скачивания и найти там ссылку на скачивания обычного однотомного файла. Под ссылкой находите точно такие же буквы-цифры как и в программе. Если они совпадают, то вы все сделали правильно, ваши файлы подлинные и не повреждены.
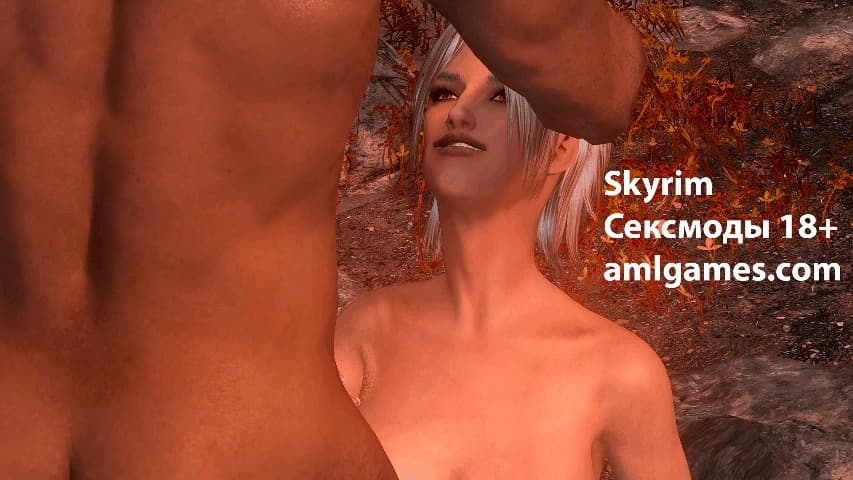
Если есть различия, значит вам надо что-то перекачать или вы скачали сборку не с нашего сайта. Почитайте эту статью там рассказано как проверить подлинность и целостность многотомных архивов.
Распаковка сборки.
И так, мы превратили многотомный архив в обычный.
Для удобства можно включить в программе 7z двухпанельный режим:

После чего у вас появится две панели. Если в панели с архивом сделать по нему двойной клик, то программа покажет какие файлы и папки находятся внутри этого архива. Откройте внутри архива папку которую надо распаковать (на рисунке слева). В соседней панели откройте папку в которую надо распаковать сборку (на рисунке справа):
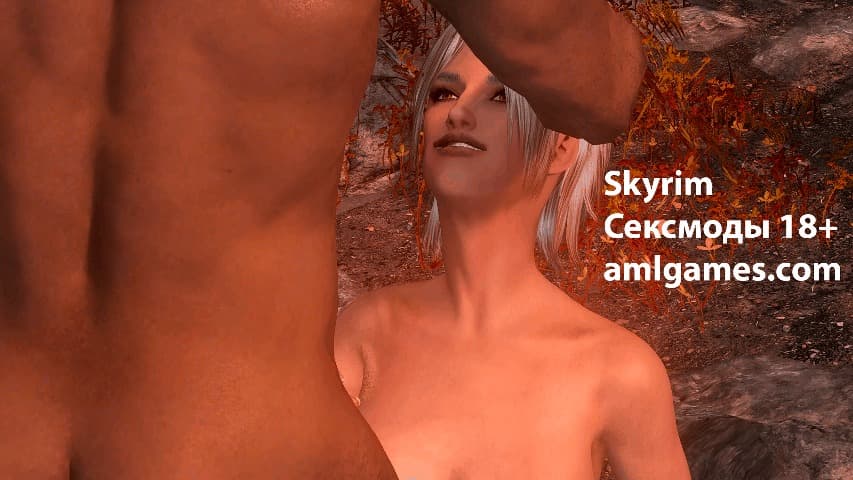
Выделите все файлы и папки, которые надо распаковать, в панели с архивом и нажмите кнопку «Извлечь».

Проверьте правильность пути для распаковки. Обычно автоматически выбирается путь который у соседней панели, в данном случае папка с игрой.

Через некоторое время может вылезти окно:

Нажмите кнопку «Да для всех»
На этом всё. Через некоторое время архив будет распакован сразу в папку игры.
Объединение двух различных версий
Теперь рассмотрим, что делать, если у Вас есть две различные версии, над которыми, например, работали два человека, или Вы изменяли то один, то другой файл.
Откройте текстовый редактор Word. Нажмите на кнопку «Пуск»
и в папке «Microsoft Office»
кликните по пункту «Microsoft Word»
.
Откроется новый пустой файл. Перейдите в нем на вкладку «Рецензирование»
и нажмите в группе «Сравнить»
пункт «Объединить»
.
В открывшемся окне кликните по кнопке «Больше»
и поставьте галочку или маркер в нужных полях. Затем в поле «Исходный документ»
нажмите на изображение папки.
Найдите на компьютере исходную версию, выделите ее и нажмите «Открыть»
.
Потом, кликнув по изображению папки в поле «Измененный документ»
, добавьте второй в данное окно и нажмите «ОК»
.
Теперь окно будет выглядеть вот таким образом.
Слева область «Сводка»
, в которой указаны все сделанные вставки, удаления и прочее. Посредине «Объединенный документ»
. Справа можно посмотреть исходный и измененный.
Поставьте курсор в самое начало и нажмите кнопку «Принять»
.
Подсветится первое изменение.
Если нажмете «Принять»
, текст станет обычного цвета и подчеркивание пропадет. При этом подсветится следующее изменение.
Таким образом, просматриваются все внесенные изменения в документе и или принимаются, или отклоняются – кнопка с красным крестиком. В результате, Вы получите один файл, в котором будут учтены все изменения.
На этом буду заканчивать. Надеюсь, хоть один из способов, про которые я рассказала, Вам пригодится, чтобы соединить в один несколько различных файлов, набранных в Ворде.
Оценить статью:
У современных систем передачи данных тоже есть свой предел. Современные почтовые клиенты обладают довольно ограниченными возможностями по переносу различных файлов. Поэтому при необходимости передать большой объем информации, пользователям приходится делать это небольшими порциями.
Существуют различные варианты разделения файлов
. Этот вопрос мы сегодня и обсудим.
Как же можно объединить несколько файлов в один?
Подскажите программу, которая соберёт все фото на компьютере и поможет собрать их в одну папку. — спрашивалка
Первое. Открыть «Мой компьютер», включить поиск, набрать в поисковой строке: «*.jpg, *.jpeg, *.png, *.gif, *.tiff, *.tif, *.bmp», без кавычек, разумеется. Windows Вам найдет все картинки на Вашем компьютере.
Второе. Выберите нужные фотографии и переместите в отдельную папку для фотографий. Будьте осторожны, чтобы не переместить фотографии или изображения, нужные для работы программ и игрушек.
Третье. Любым дубликаремувером выкиньте повторы.
Текст и картинка
С этой проблемой намного проще. Если вам нужно соединить файлы в один файл, и при этом они являются текстовыми, вам потребуется любой редактор — «Блокнот», «WordPad», «Microsoft Word». Для того чтобы это сделать, вам надо открыть оба файла в разных окнах, а после этого сделать следующее.
- В первом документе устанавливаем курсор на любом месте в тексте.
- Нажимаем «Ctrl A». Вы увидите, как выделится весь текст.
- Жмёте «Ctrl C». Это действие скопирует информацию.
- Теперь переходим во второе окно и ставим указатель в конец файла.
- Нажимаем «Ctrl V». Скопированный текст вставится.
- Теперь нажимаем «Сохранить как…» и создаем новый файл, который будет объединением предыдущих двух.
С всё немного сложнее. Чем выше качество картинки, тем более сложные программы стоит использовать для объединения изображений. Конечно, если вас не заботит качество результата, то вы можете просто банально использовать Paint. Выглядеть это будет примерно так.
- Чтобы соединить фалы в один файл, открываем первый из них в редакторе.
- По умолчанию он будет сразу целиком выделен. Копируем его той же самой комбинацией, что и текст в примере выше.
- Открываем второй файл. Растягиваем рабочую область. Вы увидите, как появляется белое поле. Увеличивайте его до тех пор, пока не подготовите область достаточную для вставки скопированного рисунка.
- Вставляем рисунок. Он наложится поверх уже существующего. Ничего не трогайте. Просто наведите курсор мышки на него и нажмите левую кнопку. Перетаскивайте картинку в белую область.
Вот так происходит простейшее объединение графических файлов в один.
Через меню вставка
Все можно сделать и не используя копирование-вставку. Если у Вас очень много файлов, например, 100 или 200 штук, тогда копированием объединять Вы их будете очень долго. Вместо этого лучше воспользоваться следующим способом.
Установите курсор в том месте, с которого хотите добавлять. Перейдите на вкладку «Вставка»
и нажмите на маленькую стрелочку возле кнопки «Объект»
. Дальше выберите из списка «Текст из файла»
.
Перед этим добавьте все, что хотите объединить, в одну папку на компьютере.
Откроется окно Проводника. В нем найдите папку на компьютере, где хранятся все остальные файлы Ворд, которые нужны. Выделите мышкой один или несколько и нажмите «Вставить»
.
Чтобы сразу выделить несколько штук подряд, выделите первый, зажмите и удерживайте кнопку «Shift»
и кликните по последнему нужному. Если нужно выделить их, например, через один, тогда во время выделения зажмите «Ctrl»
и выделяйте нужное из списка.
В примере, я объединила три штуки. Обратите внимание, что в Ворд они вставляются в том порядке, в котором расставлены в списке для вставки (показан на скриншоте выше). Например, у меня документ «Цель»
(слова «Научится…») добавился после основной части («Попробуем…»).
Поэтому если у Вас то, что Вы объединяете, должно идти в строгом порядке, тогда перед их добавлением, откройте папку на компьютере с ними и пронумеруйте каждый – перед названием поставьте порядковый номер.
Такой способ хорошо использовать с большим количеством документов. Сохраняется форматирование каждого, но между ними нет никакого разделителя, то есть, если на страницах просто напечатан текст, тогда в объединенном нужно будет разбираться, где закончился один и начался другой.









