Таймер выключения — небольшая бесплатная утилита, позволяющая выполнять ряд действий над компьютером в указанное пользователем время либо по прошествии заданного времени. Программа полностью переведена на русский язык, работает в любых версиях ОС Windows, начиная с XP, поддерживает системы разрядностью 32-бит и 64-бит.
При выполнении длительных операций — сканирование системы на вирусы, скачивание большого объема данных, дефрагментация диска — пользователи могут установить автоматическое выключение компьютера после завершения этих действий. Для этого используются специальные таймеры, которые дают возможность устанавливать точное время выключения Windows-компьютера и ноутбука.
- Автоматическое выключение компьютера стандартными средствами Windows
- Отложенное автовыключение компьютера через командную строку
- Программы-таймеры для выключения компьютера по времени
- Wise Auto Shutdown для Windows 7/8/10
- Комбайн PowerOff
- CPU-зависимый таймер
- Internet – зависимый таймер
- WinAmp – зависимый таймер
- TimePC — умеет ещё и включать компьютер!
- Таймер сна 2007
- Lim Timer Off
- SMTimer — ещё одна простая утилита
- Выключатель
- Как выключить таймер отключения компьютера в свойствах ярлыка
- Автоматическое выключение системы в Планировщике задач — 6 способ
- Как выключить компьютер по таймеру Windows 10 при помощи ярлыка — 2 способ
- Режимы работы программы Таймер выключения
- Таймер выключения
- Отмена выключения системы через командную строку
- Как поставить таймер на выключение компьютера Windows через команду «Выполнить» — 1 способ
- Выключение компьютера командной строкой — 3 способ
- Функции программы Таймер выключения
- TimePC
- Как выключить таймер выключения компьютера в Планировщике заданий
- Power Off
- Как отключить выключение компьютера в Windows 10 помощью команды в окне «Выполнить»
- Как отменить автоматическое выключение компьютера в Windows PowerShell
- SM Timer
- Выключение компьютера по таймеру в Windows 10 с помощью bat файла — 5 способ
- Запуск таймера выключения ПК в Windows PowerShell — 4 способ
- Выводы статьи
В операционной системе Windows 10 имеется функция, при помощи которой можно запустить таймер выключения компьютера через некоторое заданное время. Выключение компьютера Windows 10 произойдет автоматически, без участия пользователя.
Таймер выключения компьютера Windows 10 выполняет полное отключение системы, это не перевод ПК в режим сна или гибернации. Подобная возможность для отключения компьютера, часто востребована пользователями по разным причинам.
Нередко бывает, что пользователю необходимо отлучиться, а работа на ПК еще не завершена. В тоже время, прервать выполнение каких-либо действий не представляется возможным, из-за специфики выполняемых операций.
Например, на компьютер происходит загрузка файла большого размера, этот процесс занимает довольно много времени, а пользователь не может по какой-либо причине ждать до завершения скачивания файла. После принудительного отключения ПК, загрузку придется начать заново, что не очень продуктивно.
Выходом из затруднительного положения станет выключение компьютера по времени, заранее заданным пользователем. Персональный компьютер автоматически завершит работу через определенное время, достаточное для завершения текущей работы.
Как поставить таймер выключения компьютера Windows 10? В операционной системе имеются встроенные инструменты для выполнения этой задачи. Пользователь может воспользоваться альтернативным вариантом: сторонними приложениями.
В этой статье мы рассмотрим инструкции о том, как поставить таймер на выключение компьютера системными средствами. Большинство способов предполагает, что пользователю нужно будет задать определенный период времени, по завершении которого произойдет выключение системы.
Есть варианты, при которых можно задать определенное время для выключения ПК. Также вы узнаете, как отключить таймер выключения компьютера, если надобность в завершении работы отпала.
 Бывало такое, что поставили на выполнение долгоиграющую задачу, а сидеть за компьютером некогда? Может пора уходить или спать, а компьютер кто-то должен выключить. Вам поможет автоматическое выключение компьютера.
Бывало такое, что поставили на выполнение долгоиграющую задачу, а сидеть за компьютером некогда? Может пора уходить или спать, а компьютер кто-то должен выключить. Вам поможет автоматическое выключение компьютера.
В каких же случаях это нужно? Ну например если вы:
- включили полное сканирование компьютера на вирусы
- запустили процесс конвертации видео
- скачиваете из интернета большой объём информации
- инсталлируете «тяжёлую» программу или игру
- копируете большой объём данных, например для бэкапа
- и ещё куча вариантов на любой вкус
В некоторых программах есть галочка, типа «Автоматическое выключение компьютера после завершения процесса» или «Auto Shutdown», например как в Nero после окончания записи диска. Но если в программе не предусмотрено такой возможности, то придётся планировать автовыключение по расписанию.
В этом нет ничего сложного. Надо лишь задать время, через которое компьютер должен выключиться, или включить таймер. Время нужно рассчитать самому. Если программа пишет расчётное время выполнения, то накиньте 20-30% и получите то, что надо. А если не пишет, то прикиньте время по скорости выполнения задания.
Чтобы запланировать выключение компьютера по расписанию можно пользоваться двумя простыми способами:
- Стандартные средства Windows XP/7/8/10
- Сторонние программы-таймеры
Лично мне больше по душе использовать специальные программы, они просты и понятны. Сейчас мы разберём стандартный способ.
Автоматическое выключение компьютера стандартными средствами Windows
Для этого нам понадобится стандартный «Планировщик заданий». Итак, разберём подробно по шагам как настроить «Планировщик заданий» на отключение ноутбука через определённое время:
- Запускаем «Планировщик заданий» через , или просто пишем в строке поиска меню «Пуск» слово «планировщик»
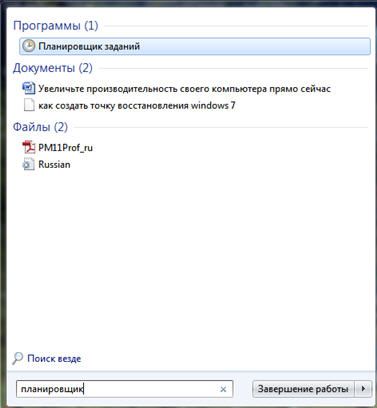
- В планировщике задач можем перейти в «Библиотеку планировщика заданий» и посмотреть все активные задачи. Нажимаем на «Создать простую задачу»
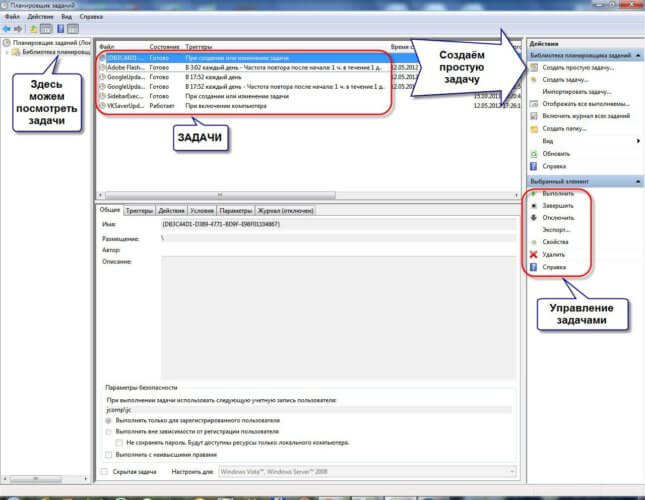
- В первом окне пишем понятное имя задания, например «Выключение компьютера» и жмём «Далее»
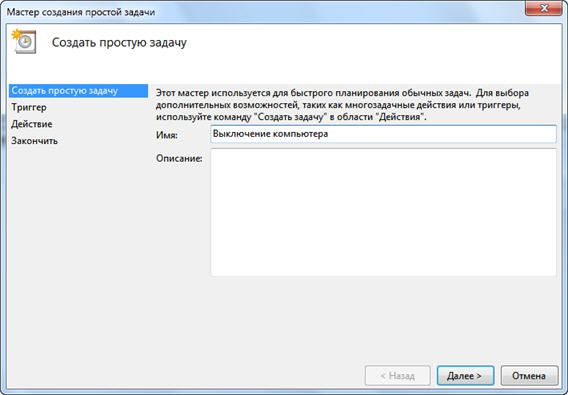
- Выбираем частоту запуска задания. Для одноразового действия подходит «Однократно»
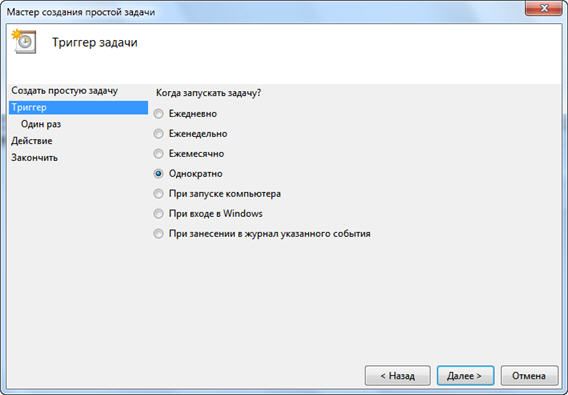
- И вводим желаемое время срабатывания
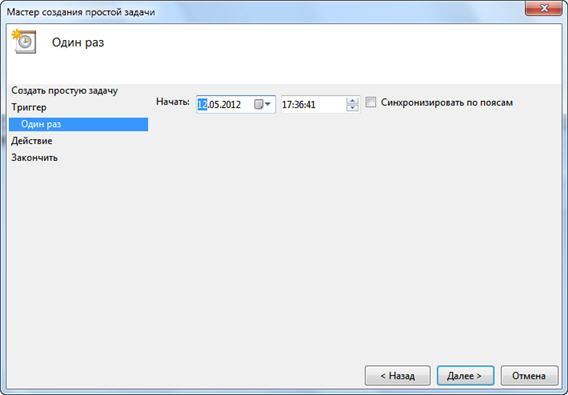
- На следующем шаге оставляем значение по умолчанию «Запустить программу»

- И вводим имя запускаемой программы «shutdown» с аргументами «-s -f». Ключ «-f» не обязательный, но я рекомендую его поставить. Он принудительно закрывает непослушные программы.
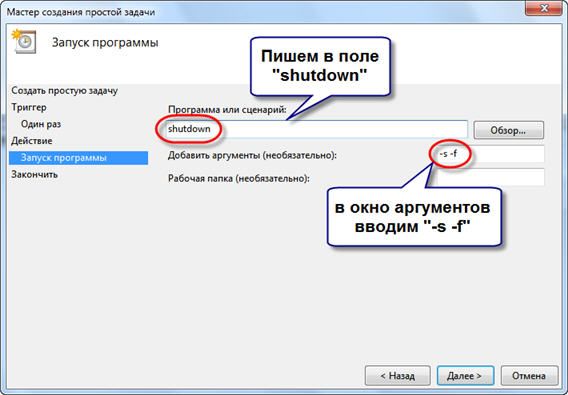
- Нажимаем «Готово»
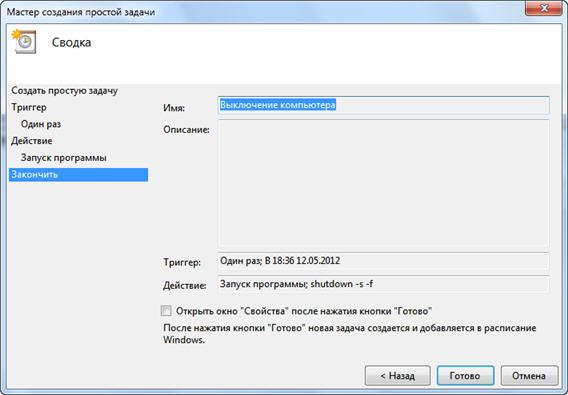
Всё, задача создана. Чтобы просмотреть её и изменить время нужно перейти в библиотеку планировщика заданий и кликнуть по нашему заданию 2 раза мышкой. Далее нужно перейти на вкладку «Триггеры» и нажать «Изменить». Всё подробно объяснено на рисунке.

В указанное время все программы будут завершены и компьютер выключиться. Заранее позаботьтесь о сохранении всех данных в открытых программах.
Наверно вы уже заметили, что мы вводили имя программы «shutdown» и аргументы «–s -f». В принципе, можно ввести просто «shutdown –s -f», и не вводить ничего более в поле аргументов. Тогда планировщик предупредит, что сам обнаружил аргументы и спросит разрешение их использовать.
Отложенное автовыключение компьютера через командную строку
Так же выключить компьютер можно и без планировщика заданий через командную строку в окне «Выполнить». А если более конкретно, то:
- Вызываем окно «Выполнить» через меню «Пуск -> Выполнить» или горячими клавишами «Win + R»
- Вводим «shutdown –s –f – t 1000», где «1000» – это количество секунд, через которое произойдёт автоматическое выключение
- Нажимаем «Enter»

Т.е. пишем всё так же, только «1000» меняете на необходимое число секунд (в одном часе 3600 секунд). По истечении указанного времени останется ещё одна минута, о чём предупредит специальное окошко

Если передумали выключать компьютер, то просто введите в окне «Выполнить» команду «shutdown -a».
На видео вы можете ознакомиться с программами для удобного определения расписания или событий для выключения компьютера/ноутбука:
Программы-таймеры для выключения компьютера по времени
 В предыдущей статье я показал как запланировать автоматическое завершение работы средствами Windows 7/10. Но чтобы упростить задачу, приведу несколько программ-таймеров выключения компьютера.
В предыдущей статье я показал как запланировать автоматическое завершение работы средствами Windows 7/10. Но чтобы упростить задачу, приведу несколько программ-таймеров выключения компьютера.
Wise Auto Shutdown для Windows 7/8/10
Простая, но мощная программа, которая позволяет установить время выключения компьютера.
Можно выбрать точное время, обратный таймер, ежедневно или при простое компьютера. Последнее полезно, когда нужно дождаться завершения ресурсоёмкой задачи.
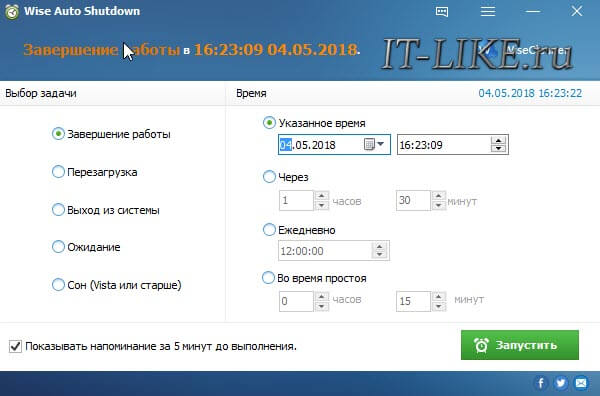
В режиме гибернации содержимое оперативной памяти сбрасывается на жёсткий диск, а в режиме сна нет. И если пропадёт питание или сядет аккумулятор, то при включении компьютера, начнётся новая загрузка Windows, а все несохранённые данные пропадут. После пробуждения из гибернации, вы в любом случае получите прежний рабочий стол.
Комбайн PowerOff
Этой программой я пользуюсь уже много лет и мне всё нравится. PowerOff не требует установки и работает сразу после скачивания. Хоть она уже давно не обновляется, тем не менее все функции работают отлично. Поначалу может показаться, что программа сложновата, но не обязательно вникать во все функции, которых немало:
- Таймер выключения компьютера по времени или по расписанию
- Выбор действия после срабатывания события
- Winamp, CPU и Internet –зависимые таймеры
- Встроенный ежедневник
- Встроенный планировщик задач
- Управление программой с помощью горячих клавиш
- Управление программой WinAmp
- Автозапуск вместе с Windows
По умолчанию всё настроено нормально, можно ничего не менять, а сразу использовать программу. Для включения обычного таймера достаточно пары кликов.
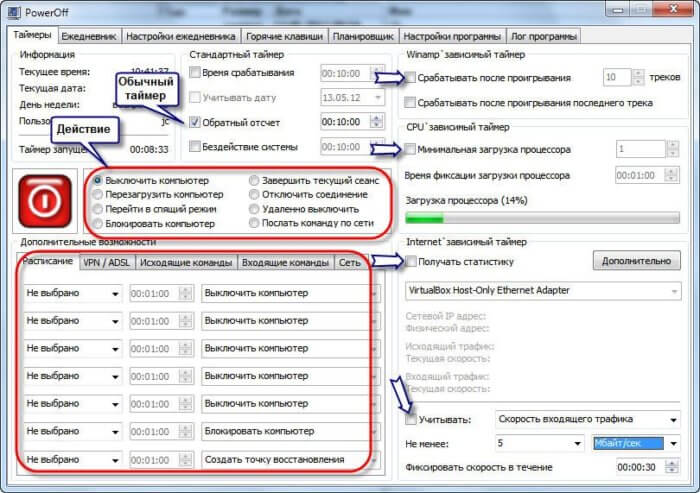
Чтобы компьютер выключился по истечении указанного времени, ставим галочку на «Обратный отсчёт». Справа от слов «Таймер запущен» пишется сколько осталось до срабатывания события. Для срабатывания в точное время ставим галочку «Время срабатывания» и устанавливаем нужное время.
Иногда не известно, когда компьютеру нужно отключиться или лень считать. На этот случай в PowerOff предусмотрено несколько вариантов.
CPU-зависимый таймер
Если компьютер должен выключаться после выполнения ресурсоёмкой задачи.
- Ставим галочку «Минимальная загрузка процессора»
- справа указываем проценты максимальной нагрузки
- выставляем «Время фиксации загрузки процессора».
Теперь, если компьютер будет загружен менее, чем вы указали, в течении указанного времени, то он выключиться.
Internet – зависимый таймер
Для выключения по окончании скачивания больших файлов из интернета.
- Ставим галочку «Получать статистику»
- выбираем отслеживаемый сетевой интерфейс, например Wi-Fi
- затем ЧТО учитывать, например «Скорость входящего трафика»
- и минимальный порог скорости
- а также вводим количество секунд или минут в параметр «Фиксировать скорость в течение».
Теперь, при фиксации в течении указанного времени входящей скорости менее чем мы указали, произойдёт завершение работы.
WinAmp – зависимый таймер
Очень полезная функция для тех, кто любит засыпать под любимую музыку, и при этом пользуется плеером WinAmp. Просто ставим галочку «Срабатывать после проигрывания» и ставим сколько треков нужно проиграть, либо после последнего трека. Эту функцию могут также использовать пользователи Foobar2000. Для этого есть специальный плагин для Foobar2000 «WinAmp API Emulator», который заставляет другие приложения считать что он – это WinAmp.
Сегодня большинство видео- и аудиоплееров имеют функцию автоматического выключения, ищите в интерфейсе и настройках.
Можно отметить хоть все способы, тогда выключение произойдёт при достижении первого события.
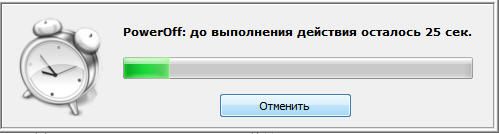
При появлении такого окошка ещё можно остановить процесс отключения компьютера. Значение в секундах задаётся в настройках программы. Там же можно включить автозапуск и посмотреть другие настройки.
Кроме завершения работы, можно выбрать другое действие:
- Перезагрузить компьютер
- Перейти в спящий режим
- Блокировать компьютер
- Завершить текущий сеанс пользователя
- Отключить (разорвать) сетевое соединение
- Удалённо выключить другой компьютер
- Послать команду по сети
Также можно спланировать расписание на каждый день, но тут уж сами разберётесь.
TimePC — умеет ещё и включать компьютер!
Простенькая программка, умеет выключать и включать компьютер в указанное время и запускать программы. А точнее, не выключать, а переводить в режим глубокого сна (гибернацию) и возвращать обратно. При этом все запущенные программы, при следующем включении продолжают дальше работать.
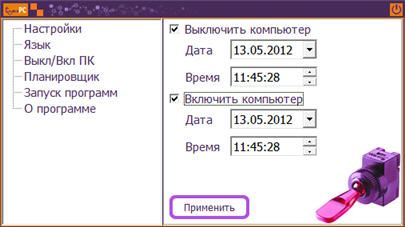
Если при переводе в режим сна продолжают шуметь вентиляторы, значит это не глубокий, а обычный сон. На старых компьютерах для включения глубокого сна нужно настроить БИОС на использование режима «S3».
Если компьютер не включается по таймеру, то проверьте параметр Windows 7/10 в . Значение должно быть включено.
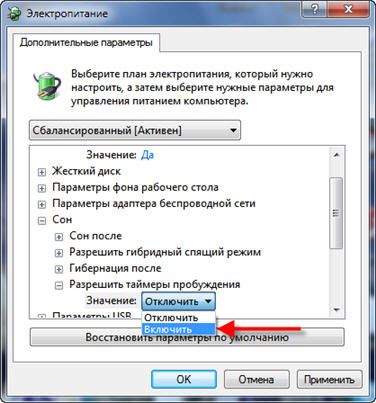
В настройках программы можно задать автозапуск вместе с Windows и несколько других параметров
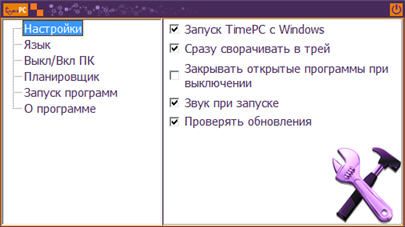
Также есть встроенный планировщик на неделю
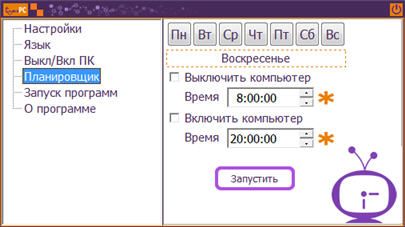
Теперь рассмотрим несколько простеньких программ, которыми удобно пользоваться, если вам не нужны все эти функции.
Таймер сна 2007
Умеет выключать, перезагружать и переводить компьютер в спящий режим по таймеру. Не обращайте внимание на год разработки.
Из отличительных особенностей программы:
- Плавно приглушает звук
- Завершает принудительно выбранный процесс
- Можно создать ярлык на рабочем столе, который будет запускать программу с выбранными параметрами
- Не требует установки
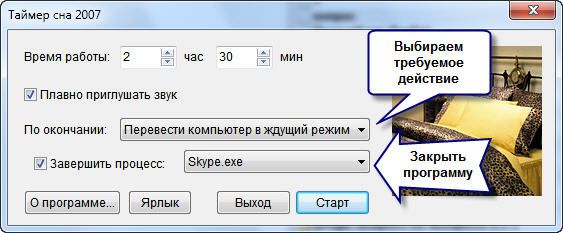
Lim Timer Off
Очень простая и понятная утилита, умеет только выключать компьютер в указанное время, принудительно завершая все запущенные программы.
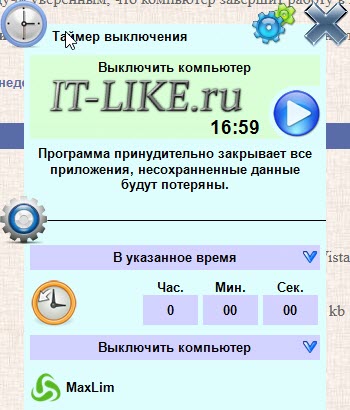
Перед автоматическим выключением появляется окно, в котором можно отменить действие ещё в течении 10 секунд.
SMTimer — ещё одна простая утилита
Минимализм и приятный дизайн. Время самоотключения задаётся с помощью ползунков.

Выключатель
Выключатель — небольшая программа, с помощью которой пользователи могут выключить или перезагрузить компьютер в заданное время. В приложении можно указать точное время для выполнения выбранного действия (часы, минуты, секунды) и установить обратный отсчет. Программа совместима с Windows (32/64 бит) и распространятся бесплатно, а интерфейс ПО представлен на русском языке.
После запуска программы откроется главное окно, в котором расположены основные инструменты для работы. В левой части интерфейса расположен раздел действия. Здесь пользователи могут выключить или перезагрузить компьютер.
.png?1549889497364)
В правой части интерфейса расположен раздел «Таймер». Здесь пользователи могут указать точно время для выключения системы. Для этого нужно указать часы, минуты и секунды. Также доступна возможность выполнения заданного действия через определенное время. Для этого нужно указать время в минутах, а также выбрать действие из списка. Чтобы начать работу таймера следует нажать кнопку «Готово».
.png?1549889506525)
- простой и удобный интерфейс с поддержкой русского языка;
- бесплатная модель распространения;
- возможность указания точного времени для выключения системы.
- нет встроенного планировщика выполнения задач.
Как выключить таймер отключения компьютера в свойствах ярлыка
Для отключения запланированного завершения работы, с помощью специального ярлыка на Рабочем столе, выполните следующие действия:
- Щелкните правой кнопкой мыши по ярлыку, в контекстном меню выберите «Свойства».
- В окне «Свойства», во вкладке «Ярлык», в поле «Объект» удалите после «shutdown.exe» символы «-s -t X», где «X» – время в секундах до выключения компьютера.
- Вместо них добавьте пробел, а затем аргумент «-a». Путь до объекта должен выглядеть следующим образом: «C:\Windows\System32\shutdown.exe -a» (без кавычек).
- Нажмите на кнопку «ОК».
- Кликните два раза по ярлыку для отмены автоматического завершения работы операционной системы.
Автоматическое выключение системы в Планировщике задач — 6 способ
С помощью Планировщика задач можно назначить точное время для автоматического завершения работы операционной системы Windows 10.
- Вам нужно будет запустить Планировщик заданий, одним из этих способов.
- В окне приложения, в колонке «Действия» нажмите на опцию «Создать простую задачу…».

- Запустится мастер создания простой задачи. В окне «Создать простую задачу», в поле «Имя» введите любое название задачи, например, «Выключение ПК» (без кавычек).
- В окне «Триггер задачи» активируйте пункт «Однократно» для запуска задачи один раз.
- В окне «Один раз» выберите дату и время для автоматического отключения компьютера.
- В окне «Действие» выберите параметр «Запустить программу».
- В следующем окне «Запуск программы» в поле «Программа или сценарий» введите полный путь до файла, или выберите файл с помощью кнопки «Обзор…»:
С:\Windows\System32\shutdown.exe
- В поле «Добавить аргументы (необязательно)» введите «-s» (без кавычек).

- В окне «Сводка» отображены все настройки запланированного задания, нажмите на кнопку «Готово» для запуска задачи.

Как выключить компьютер по таймеру Windows 10 при помощи ярлыка — 2 способ
Если предыдущий способ вызывает у пользователя определенные трудности, можно упростить задачу, создав специальный ярлык для запуска таймера отсчета времени, до завершения работы ПК.
- Щелкните правой кнопкой мыши по Рабочему столу.
- В контекстном меню выберите «Создать», а затем «Ярлык».
- В окне «Создать ярлык» введите путь до расположения объекта «C:WindowsSystem32shutdown.exe -s -t X» (без кавычек). «X» — время в секундах до выключения компьютера.
- Нажмите на кнопку «Далее».

- В следующем окне введите произвольное имя для ярлыка. Для имени ярлыка выберите что-то понятное, например, «Выключение ПК» или т. п.
- Нажмите на кнопку «Готово».

На Рабочем столе компьютера появится созданный ярлык.
Имеет смысл выбрать изображение для ярлыка, чтобы пользователю было визуально понятно предназначение этого ярлыка.
- Кликните правой кнопкой мыши по ярлыку.
- В открывшемся контекстном меню выберите пункт «Свойства».
- В окне свойств ярлыка откройте вкладку «Ярлык», а затем нажмите на кнопку «Сменить значок…».
- В предупреждающем окне нажмите на кнопку «ОК».
- В окне «Смена значка» выберите подходящий значок, а потом нажмите на кнопку «ОК».

- В окне «Свойства ярлыка» нажмите на кнопку «ОК».
Ярлык на Рабочем столе для выключения системы по таймеру поменяет свой значок.

Теперь, для запуска отсчета времени достаточно лишь два раза кликнуть по ярлыку на Рабочем столе.
Изменить время запуска таймера можно следующим образом:
- Щелкните правой кнопкой мыши по ярлыку, нажмите на «Свойства».
- В окне «Свойства», во вкладке «Ярлык» в поле «Объект» поменяйте время в секундах на другой временной промежуток.

- Нажмите на кнопку «ОК».
Режимы работы программы Таймер выключения
Всего в программе предусмотрено 4 режима работы:
- Режим таймера, в котором выбранное пользователем действие выполняется через установленный промежуток времени.
- Режим «будильника», т.е. выполнение действия по наступлению заданного времени суток.
- Режим «При бездействии пользователя» — выбранное действие выполняется при простое компьютера (пользователь не использует мышь, клавиатуру и любое другое устройство, не проигрывается видео или аудио и т.д.) в течение заданного времени.
- Режим «После закрытия программы» — действие при завершении работы или закрытия окна выбранной пользователем программы (список доступных приложений для отслеживания отображается в соответствующем меню утилиты).
В настройках утилиты Таймер выключения можно обнаружить несколько вспомогательных функций:
- Внесение программы в список автозагрузки Windows.
- Автоматическое включение таймера (или другого режима работы) сразу после запуска утилиты.
- Возможность задания пароля для управления утилитой (если установлен, без ввода пароля нельзя будет отменить выбранное действие, войти в меню настроек программы или закрыть ее).
- Возможность включения/выключения окна задержки выполнения действия (если включено, то перед выполнением действия откроется диалоговое окно, в котором можно будет отменить команду).
- Смена оформления интерфейса — темный или светлый цвет.
Таким образом, утилиту Таймер выключения можно назвать полнофункциональной заменой стандартных инструментов Windows по выключению ПК или выполнению каких-либо несложных действий.
Таймер выключения
— небольшая утилита, с помощью которой пользователи могут установить автоматическое выключение или перезагрузку системы по заданному таймеру. С помощью приложения можно отключить только монитор или перевести компьютер в режим ожидания, а также установить пароль на вход в программу. Программа полностью бесплатная, совместима с Windows (32/64 бит) и переведена на русский язык.
После запуска программы откроется главное окно, в котором расположены основные инструменты для работы. В первой доступной строке необходимо выбрать действие из списка: выключить компьютер, спящий режим, перезагрузка, отключить интернет, монитор, звук, выйти из системы.
.png?1549889397040)
В следующей строке нужно выбрать, когда будет выполнено действие: в заданное время, через заданное время, после закрытия программы, при бездействии пользователя.
.png?1549889407533)
Завершающий этап работы с приложением «Таймер выключения» — установка времени, через которое будет выключен компьютер. Этот показатель можно установить вручную или выбрать уже предустановленные параметры: текущее время, 1 минута, 5 минут, 1 час и т.д.
.png?1549889418981)
После установки времени необходимо нажать кнопку запуска таймера, которая расположена в нижней части интерфейса главного окна утилиты.
.png?1549889446244)
- бесплатная модель распространения;
- доступно большое количество действий: отключение монитора, клавиатуры и мыши, перезагрузка системы и т.д.;
- простой и удобный интерфейс с поддержкой русского языка.
- отсутствует планировщик задач.
Отмена выключения системы через командную строку
Для отмены отключения компьютера выполните действия:
- Запустите командную строку.
- В окне интерпретатора командной строки введите команду, нажмите на клавишу «Enter»:
shutdown -a
Как поставить таймер на выключение компьютера Windows через команду «Выполнить» — 1 способ
С помощью выполнения определенной команды в окне «Выполнить», можно задать время выключения компьютера.
- Нажмите на клавиатуре на клавиши «Win» + «R».
- В диалоговом окне «Выполнить» введите команду: «shutdown -s -t X» (без кавычек). «X» — время в секундах до завершения работы системы.
- Нажмите на кнопку «ОК».

В правой части экрана около области уведомлений появится сообщение, информирующее пользователя о завершении сеанса Windows 10, через заданный промежуток времени.

Выключение компьютера командной строкой — 3 способ
Пользователь может запустить таймер отсчета времени для выключения системы в командной строке.
Запустите командную строку в Windows 10. При настройках по умолчанию, командная строка скрыта в меню «Пуск». Поэтому прочитайте здесь, как открыть в Windows 10 командную строку разными способами.
В окне командной строки введите команду, а затем нажмите на клавиатуре на клавишу «Enter»:
shutdown -s -t X
«X» — время в секундах до выключения ПК.

После выполнения команды, пойдет отсчет времени до выключения Windows 10.
Если необходимо задать точное время для отключения системы, введите эту команду:
at XX:XX shutdown /s /f
Вместо «XX:XX», введите подходящее точное время, например, «23:30».
Функции программы Таймер выключения
Утилита «Таймер выключения» служит только одной цели — выполнение заданной пользователем команды в определенное время. На момент написания обзора программа имела следующий набор функций:
- Выключение компьютера.
- Перезагрузка компьютера.
- Гибернация.
- Спящий режим.
- Блокировка/выход из системы, т.е. выход из системы на начальный экран выбора пользователя Windows.
- Отключение монитора.
- Отключение звука на компьютере.
- Отключение клавиатуры и мыши.
- И отключение интернета (сетевого соединения, отвечающего за выход во внешнюю сеть).
Таким образом, приложение Таймер выключения может использоваться далеко не только для завершения работы компьютера.
TimePC
TimePC — программа для автоматического включения и выключения компьютера в заданное время. Пользователи утилиты могут запланировать выключение системы на любую дату. Доступна функция автоматического завершения активных процессов перед отключением ПК. Утилита совместима с Windows (32/64 бит), переведена на русский язык и распространяется бесплатно.
После запуска утилиты откроется главное окно. Первый доступный раздел — «Настройки». Здесь пользователи могут установит параметр автоматического запуска приложения вместе с Windows, отключить или включить звук при запуске ПО, активировать автоматическую проверку обновлений.
.png?1549889470812)
Чтобы начать работу с утилитой, необходимо перейти в раздел «Выкл/Вкл ПК». Здесь пользователи могут указать дату и время для автоматического выключения компьютера. Для этого нужно отметить галочкой пункт «Выключить компьютер» и нажать кнопку «Применить».
.png?1549889478766)
Следующий доступный раздел для управления параметрами запуска и выключения операционной системы Windows — «Планировщик». Здесь нужно выбрать день недели в верхней части раздела. Далее следует установить действие — включение или выключение — и указать время. После этого необходимо нажать кнопку «Запустить». Программа автоматически выполнит указанное действие в выбранный день недели.
.png?1549889486911)
- простой и удобный интерфейс с поддержкой русского языка;
- встроенный планировщик задач;
- бесплатная модель распространения.
- нет дополнительных функций для отключения интернета, монитора, перезагрузки системы.
Как выключить таймер выключения компьютера в Планировщике заданий
В окне Планировщика заданий в левой колонке нажмите на параметр «Библиотека планировщика заданий». В списке заданий по названию задачи, найдите задание для отключения ПК в запланированное время.
Щелкните по заданию правой кнопкой мыши, а затем выберите в открывшемся контекстном меню пункт «Отключить».
Power Off
— утилита для автоматического выключения компьютера. Также с помощью приложения можно выполнить перезагрузку системы, перевести ПК в спящий режим, блокировать компьютер. Доступен встроенный планировщик задач и горячие клавиши для быстрого выполнения определенных действий. Приложение полностью бесплатное, совместимо с Windows (32/64 бит) и представлено на русском языке.
После запуска программы откроется главное окно. Первый доступный раздел — «Таймеры». Здесь пользователи могут установить таймер для выключения, перезагрузки, блокировки компьютера. Для этого нужно указать время срабатывания, дату. Также поддерживается функция установки обратного отсчета или бездействия системы.
.png?1549889120504)
В приложении Power Off есть «CPU-зависимый таймер». Он позволяет выключать или перезагружать компьютер при достижении минимальной загрузки процессора. Этот параметр пользователи могут указать вручную. Утилита автоматически отслеживает загрузку процессора в режиме реального времени.
.png?1549889128583)
В окне «Дополнительные возможности» пользователи могут выбрать день недели и установить нужное время, и действие — выключить компьютер, перезагрузить, перевести в спящий режим и т.д.
.png?1549889137242)
В разделе «Планировщик» программы Power Off доступен более детальный планировщик задач. Здесь пользователи могут установить нужное задание, указать время и дату выполнения, выбрать параметры запуска. Также здесь можно задать горячие клавиши для выполнения запланированных заданий.
.png?1549889145069)
Преимущества программы power Off:
- простой и удобный интерфейс на русском языке;
- встроенный планировщик заданий;
- большой выбор задач для автоматического выполнения;
- бесплатная модель распространения;
- поддержка горячих клавиш для быстрого выполнения задач.
- отсутствует поддержка серверных версий Windows.
Как отключить выключение компьютера в Windows 10 помощью команды в окне «Выполнить»
Планы могут неожиданно поменяться, и компьютер больше не требуется отключать. В этом случае, необходимо выполнить другую команду, для отмены автоматического отключения ПК.
- Для открытия окна «Выполнить», нажмите одновременно на клавиши «Win» + «R».
- В окне «Выполнить» введите команду: «shutdown -a» (без кавычек).
Запланированное автоматическое завершение работы операционной системы будет отменено.
Как отменить автоматическое выключение компьютера в Windows PowerShell
Для отмены завершения сеанса Windows в окне Windows PowerShell введите команду, а затем нажмите на «Enter»:
shutdown -a
SM Timer
SM Timer — таймер для автоматического выключения компьютера. Перед завершением работы системы утилита отключает все запущенные процессы. Пользователи могут указать точное время отключения или установить обратный отсчет. Приложение работает на Windows (32/64 бит), распространяется бесплатно и переведено на русскаия язык.
После запуска утилиты откроется небольшое окно, в котором расположены основные инструменты для работы. На первом этапе следует выбрать действие из списка: выключение компьютера или завершение сеанса.
.png?1549889518752)
Далее нужно установить один из доступных параметров: «в» — при выборе этого параметра компьютер будет выключен в точно указанное время; «через» — автоматическое выключение Windows будет выполнено через указанное пользователем время.
.png?1549889534757)
Для настройки времени используется два ползунка: часы и минуты. С помощью этих инструментов пользователи могут установить точное время для выключения компьютера. Максимально допустимое время, которое можно установить — 24 часа. По завершению процесса выбора времени необходимо нажать кнопку «ОК», чтобы запустить таймер.
.png?1549889544412)
- простой и удобный интерфейс с поддержкой русского языка;
- бесплатная модель распространения;
- возможность точного указания времени для выключения: часы и минуты.
- нет встроенного планировщика задач на неделю;
- нельзя активировать автоматическую перезагрузку компьютера, блокировку системы, функцию перевода в спящий режим.
Выключение компьютера по таймеру в Windows 10 с помощью bat файла — 5 способ
Еще один способ — автоматическое выключение ПК через заданное время, при помощи исполняемого пакетного файла с расширением «.bat». Пользователю нужно создать специальный «bat» файл, а затем запустить его, для запуска таймера отсчета времени до отключения системы. Мы создадим файл при помощи Блокнота. Введите в окно Блокнота один из следующих кодов:
shutdown.exe -s -t X -c "текст сообщения" shutdown.exe -s -t X
«X»— время в секундах до выключения Windows. Вместо текста: «текст сообщения», нужно ввести какой-нибудь текст на английском языке, например, «computer off timer», который будет отображен на экране компьютера.
При использовании второй команды, на дисплей не будет выведено предупреждение об автоматическом выключении системы.

Сохраните файл, в поле «Тип файла» выберите «Все файлы», в поле «Имя файла» присвойте имя файлу с расширением «.bat», например, «Выключение ПК.bat» (без кавычек).
Нажмите на кнопку «Сохранить».
В нужный момент времени, щелкните по созданному файлу для запуска таймера выключения компьютера.
Запуск таймера выключения ПК в Windows PowerShell — 4 способ
Подобным образом можно автоматически завершить работы системы в Windows PowerShell:
- Откройте окно Windows PowerShell, например, из меню «Пуск».
- Выполните команду, нажмите «Enter»:
shutdown -s -t X
«X» — время в секундах до выключения компьютера.

Выводы статьи
Если пользователю необходимо автоматически выключить компьютер с операционной системой Windows 10 через определенное время, можно воспользоваться системными средствами: с помощью ввода команды в окне «Выполнить», созданием специального ярлыка, выполнением команд в командной строке или в Windows PowerShell, с помощью исполняемого «.bat» файла, создать задачу для выключения ПК в Планировщике заданий.
