Может быть интересно
Рассказываем, как подключить жесткий диск от компьютера к ноутбуку.
Перед покупкой нового жесткого диска у неопытных пользователей может возникать вполне резонный вопрос: «А как установить накопитель на мой компьютер?». На самом деле, сделать это довольно просто, если разобраться в строении системного блока хотя бы на уровне обывателя. В сегодняшней статье мы углубимся в эту тему, и я расскажу вам обо всех тонкостях подключения HDD-диска к стационарному компьютеру.
Итак, мы пришли в магазин, купили подходящий жесткий диск. Что же с ним теперь делать? В первую очередь давайте пройдемся по основным аспектам, которые должен знать каждый пользователь при подключении HDD-диска к компьютеру.
Компьютерная техника давно перестала быть диковинкой, она практически имеется у каждого в наличии. Отличается лишь характер использования: одни юзеры активно эксплуатируют технику, закачивая на неё фильмы, игры и музыку, а другие пользуются электронной вычислительной машиной, когда желают просмотреть последние новости во всемирной паутине или выполнить часть надомной работы.

В связи с этим отличается и уровень загруженности жёсткого диска. Если свободного пространства остаётся совсем мало, то ожидать нормальной производительности от ПК совершенно не следует. Учитывая такие обстоятельства, многие владельцы принимают решение приобрести второй «винт», тем самым увеличив дисковое пространство. Однако очень важно предварительно разузнать, как подключить жёсткий диск к компьютеру.
Есть у меня внешний HDD следующей модели:
Toshiba Canvio Basics 2TB

До недавнего времени, уже больше года работал исправно, был доволен. Зашифровал его с помощью BitLocker’a, души не чаял. По работе уехал в другой город и взял его на всякий случай с собой. Где то месяца 2 тупо лежал в рюкзаке без нужды. Когда ложил к рюкзак, был рабочий. Никогда не падал, в холод и в жару не помешался. И вот на днях достаю для работы, подключаю, смотрю, не реагирует. Думаю может с USB че то не то. Меняю разъемы, компы. Не заводится, даже лампочка не загорается. Прислушиваюсь, он при подключении начинает вяло движение, похожее на пару попыток закрутить диск и все. Дальше тишина. Сходил в магазин, думал может проблеме в кабеле. С другим кабелем тоже самое. Где то читал что напрямую можно подключить к SATA и проверить может проблема в этой плате из бокса. Открыл бокс, а там вроде нет этого SATA разъема.
Так вот, прежде чем отдать его на диагностику в сервис, где с меня три шкуры сдерут, хотелось бы попробовать все варианты которые не требуют каких то особых навыков. Я сфоткал этот диск в разобранном состоянии. Подскажите пожалуйста, в чем может быть проблема диска? И как его можно напрямую подключить к ПК, чтобы проверить рабочий ли он без платы? Может кабели какие есть, переходники
UPD: При подключении диска к USB OTG телефона, реагирует вот так:
Это нормальное поведение?

Вопрос от пользователя
оброго времени суток!
Кстати, многие подключают доп. диск не только ради увеличения места, сколько для увеличения скорости работы системы (ставят SSD накопитель и на него 📌переносят Windows с HDD).

Не подскажите, как с диска ноутбука перекинуть на жесткий диск компьютера ~500 ГБ информации? Пробовал копировать на флешку — но это долго (тем более у меня фото, и при передачи множества мелких файлов скорость падает).
Как подключить жесткий диск от ноутбука к компьютеру с минимальными тратами, и возможно ли это? Либо может быть есть вариант быстрой передачи такого объема файлов без подключения диска на прямую к ПК?
Есть два способа, как можно подключить диск от ноутбука к ПК:
- подключить его напрямую к SATA/IDE порту компьютера и перекинуть весь ваш объем информации;
- купить специальный BOX (например, на AliExpress), в который вставить диск, а затем этот BOX подключить к любому USB-порту компьютера/другого ноутбука.
В статье, далее, рассмотрю подробно каждый из вариантов.
Кстати, чтобы при передачи множества мелких файлов не терялась скорость — можно их добавить в архив (например, в ZIP без сжатия (такой архив создается очень быстро)), а затем файл архива быстро скопировать на другой диск. В результате передавать будете один большой файл и скорость будет значительно выше ☝.
- Способы подключения 2-х дисков к ноутбуку
- Устанавливаем SSD в спец. разъем (M
- Подключаем внешний диск HDD/SSD к USB-порту
- Устанавливаем еще один диск вместо привода CD/DVD
- SD-карта как второй диск
- Итоги (что важно)
- Какие встречаются жесткие диски?
- Жесткий диск HDD (или, как их называли в нулевых, «винчестер»)
- SSD-диск
- Подключение к ПЭВМ
- Установка в корпус ПК
- Подсоединение при помощи шлейфов
- Подсоединение при помощи USB
- Подключение через IDE
- Как подключить жёсткий диск через USB
- Отключаем жесткий диск от компьютера
- Настраиваем программную часть
- Устанавливаем драйвер
- Инициализируем диск
- Как подключить жесткий диск к USB-порту
- Подсоединить несколько HDD к одному компьютеру
- Подсоединяем SATA к ПК
- Подсоединяем IDE к ПК
- Выбираем переходник и подключаем диск к ноутбуку
- Размер HDD
- Интерфейс диска
- Тип подключения к ноутбуку
- Подключение жесткого диска к USB
- Подключение через SATA-интерфейс
- Определение устройств в BIOS
- Подготовка к подключению
- HDD от ноутбука —> к ПК
- Подключение диска от ноутбука на прямую к ПК
- Вставка диска в BOX и подключение к USB-порту ПК/другого ноутбука
- Как подключить второй жесткий диск к компьютеру?
- Как подключить жесткий диск от ноутбука к другому ноутбуку
- Завершающий этап
- Подключение HDD от ноутбука к другому ноутбуку
- Подсоединить несколько HDD к одному ноутбуку
Способы подключения 2-х дисков к ноутбуку
В некоторых ноутбуках есть два слота под жесткие диски (HDD) или твердотельные накопители SSD (правда, сразу хочу сказать, что конфигурация таких ноутбуков достаточно редкая). В основном, подобные ноутбуки относятся к разряду игровых и стоят достаточно дорого.
Чтобы узнать сколько у вас слотов — достаточно взглянуть на тех. характеристики ноутбука (если у вас нет документов на устройство, можете посмотреть в интернете по модели ноутбука), либо просто снять защитную крышку с задней стороны ноутбука и взглянуть самостоятельно ( Не открывайте крышку, если ноутбук на гарантии — это может быть причиной в отказе от гарантийного обслуживания).
Т.к. шанс что у вас два слота невелик, я на этом варианте внимания не заостряю. Пример такого устройства, кстати, на фото ниже. 👇

Toshiba Satellite X205-SLi3 — вид изнутри (установлено 2 жестких диска)

Если вы хотите купить диск для ноутбука, но не знаете на чем остановиться, то рекомендую ознакомиться вот с этой статьей.
Устанавливаем SSD в спец. разъем (M
Создан в качестве замены для mSATA. Позволяет получить максимум производительности от установки SSD накопителя.
Для того, чтобы узнать есть ли у вас такой разъем, можно:
- зная модель ноутбука (о том, как узнать модель), посмотреть по его тех. характеристикам (в Интернете полно сайтов со всеми моделями мобильных устройств);
- можно просто открыть заднюю крышку ноутбука и воочию поискать нужный разъем.

Ноутбук-трансформер Acer Aspire R 13 — есть место для еще одного диска
Кстати, этот разъем M.2 довольно «коварный» (запутываются даже многие опытные пользователи). Дело в том, что у него достаточно много разновидностей.
Поэтому, даже если у вас есть подобный разъем, прежде чем заказывать новый диск, ознакомьтесь вот с этой статьей.
Подключаем внешний диск HDD/SSD к USB-порту
Существенно расширить место может помочь внешний жесткий диск. Представляет он из себя небольшую коробочку, размером с обычный телефон. Подключается к классическому порту USB. Такой диск, в среднем на сегодняшний день, способен вместить около ∼1000÷8000 ГБ (т.е. 1÷8 ТБ).
Если рассматриваете модели с дополнительным питанием (адаптер, обычно, идет в комплекте к некоторым дискам) — то емкость может доходить до 12÷20 ТБ! Думаю, что со временем она будет еще выше.
1) Купить внешние жесткие диски подешевле, чем в обычном магазине, можно на AliExpress
2) Как выбрать внешний жесткий диск (HDD) — 7 важных моментов

Есть правда в этом варианте определенные :
- лишние провода на столе (кстати, у меня как-то была заметка о том, как 📌»спрятать» провода от компьютера и телевизора);
- более низкая скорость взаимодействия с диском (если HDD — то в среднем до 60 МБ/с по USB 3.0);
Правда, есть неоспоримые : такой диск можно подключить к любому ноутбуку или ПК, на нем можно переносить информацию с одного ПК на другой (места в кармане много не займет), таких дисков можно купить несколько штук и поочередно использовать их.
Устанавливаем еще один диск вместо привода CD/DVD
Для начала нужно правильно найти и выбрать этот переходник. В наших обычных компьютерных магазинах он редко встречается (нужно заказывать в каком-нибудь китайском онлайн-магазине, 👉 например, в AliExpress.
: на английском подобный переходник называется, как «caddy for laptop» (именно так задавайте запрос в поисковую строку магазинов).

Универсальный переходник для установки второго диска в ноутбук вместо привода компакт дисков (2nd HDD Caddy 12.7 мм 2.5 SATA 3.0)
Есть 2 момента:
- переходники есть разной толщины! Собственно, также, как и диски, и приводы CD/DVD. Самые распространенные — это 12, 7 мм и 9,5 мм. Т.е. перед покупкой переходника — нужно замерить толщину привода CD/DVD (лучше всего с помощью штанг-циркуля, на худой конец — линейкой)!
- диски и привод CD/DVD могут идти с разными портами (SATA, IDE). Т.е. необходимо, опять-таки, в живую посмотреть на установленный привод CD/DVD. Чаще всего, в современных ноутбуках установлены приводы, поддерживающие SATA (они наиболее популярны и в китайских магазинах).

Замер толщины привода для компакт дисков
Как вынуть привод CD/DVD из ноутбука
Вообще, конечно, многое зависит от конструкции вашего ноутбука. Самый распространенный случай: с задней стороны ноутбука есть специальная защитная крышка, сняв которую — можно будет увидеть крепежный винт, который фиксирует привод в слоте ноутбука. Соответственно, выкрутив этот винт, можно вынуть свободно привод.
У некоторых моделей ноутбуков нет защитной крышки — и для того, чтобы добраться до внутренностей, необходимо полностью разобрать устройство.
: прежде чем снимать защитную крышку (да и вообще, проводить любые манипуляции с ноутбуком) отключите его от сети и выньте аккумуляторную батарею.

Как вынуть CD привод из ноутбука
Чаще всего, привод фиксируется одним винтом (см. фото ниже 👇). Чтобы его снять, в большинстве случаев, понадобиться крестовая отвертка.

Выкручиваем винт, держащий привод компакт дисков
После того, как винт будет снят, достаточно слегка потянуть за лоток привода — он должен с небольшим усилием «выйти» из лотка (см. фото ниже 👇).

Вынимаем привод из слота
Установка SSD/HDD диска в переходник, а переходника в ноутбук
Установка SSD/HDD диска в переходник не представляет из себя ничего сложного. Достаточно положить его в спец. «карман», затем вставить во внутренний порт и зафиксировать винтами (винты идут в комплекте к переходнику).

Место под установку диска
На фото ниже представлен установленный SSD накопитель в подобный переходник.

SSD накопитель установлен в переходник и зафиксирован винтами
Если толщина переходника и диска была выбрана правильно (не больше, чем толщина привода CD/DVD) — то его можно спокойно также задвинуть в слот и зафиксировать винтом (если на переходнике будет подобное крепление).
Если толщина диска/переходника выбрана правильно, но наблюдаются проблемы со вставкой в слот — обратите внимание на компенсирующие винты на переходнике: некоторые модели оснащаются ими (располагаются по боковым стенкам переходника). Просто снимите их (или утопите).

установка переходника с SSD накопителем в слот для CD привода
После того, как переходник с диском установлен в слот для привода, поставьте аккуратную панельку на переходник, чтобы он выглядел как настоящий привод и не портил внешний вид ноутбука. Подобные панельки, обычно, всегда идут с переходниками в комплекте (кроме этого, можно снять с вынутого привода компакт дисков).

Панелька, чтобы вставленный переходник с виду был один в один как привод (для презентабельного вида ноутбука)
Проверка, отображается ли диск в BIOS
После того, как установите второй диск, рекомендую после включения ноутбука зайти сразу же в BIOS и посмотреть, определился ли диск, видно ли его. Чаще всего, определившееся диски можно найти в основном меню: , и пр. (см. фото ниже 👇).

BIOS видит оба подключенных диска, переходник работает!
2) Возможно вам будет полезна статья о том, как перенести Windows с жесткого диска (HDD) на SSD накопитель (без переустановки системы).
SD-карта как второй диск
В последнее время стали появляться относительно вместительные SD-карты (на 128÷512+ ГБ) за весьма небольшие деньги. Купив такую карту — ее можно установить во встроенный кард-ридер ноутбука и использовать в роли второго накопителя. Чем не выход?!
Некоторые нюансы, с которыми можно столкнуться (при исп. SD-карты) — я рассмотрел в одной из своих заметок, ссылка ниже.
SD-карта как второй диск в ноутбуке/ПК — нюансы использования: https://ocomp.info/sd-karta-kak-vtoroy-disk.html

Итоги (что важно)
- в некоторых случаях в качестве второго (а то и третьего) диска можно использовать SD-карту (есть карты на 512 ГБ и выше!);
- сейчас в продаже есть множество 👉 внешних накопителей, подключаемых к USB-порту — возможно это лучший выход, чтобы расширить свободное место (например, добавить сразу 6-12 ТБ свободного места);
- перед покупкой переходника для установки диска вместо привода компакт дисков — узнайте какой толщины у вас сам CD/DVD привод и какие порты используются (самые популярные толщины: 9,5 и 12,7 мм);
- не открывайте защитную крышку, если ваш ноутбук на гарантии (это может быть причиной в отказе от гарантийного обслуживания);
На этом все, за поправки и дополнения — отдельно благодарю.

Какие встречаются жесткие диски?
Существует несколько типов носителей информации. Я остановлюсь на двух самых популярных: HDD — классический жесткий диск с магнитным механизмом и SSD — твердотельный флэш-накопитель.
Жесткий диск HDD (или, как их называли в нулевых, «винчестер»)
Эти диски обычно сильно крупнее SSD-накопителей и имеют ряд неприятных особенностей. Такие жесткие диски медленные. Они чаще выходят из строя (считается, что стандартный HDD может прожить около 6 лет). Иногда работают ощутимо шумно. Прилично нагреваются и даже перегреваются. А еще их легче сломать. Если такой диск хорошенько тряхнуть во время работы. Например, если уронить невыключенный ноутбук с запущенным HDD, то беды не миновать. Есть вероятность потерять часть данных или вовсе угробить устройство.
Единственное значимое преимущество HDD — дешевизна. Можно вполне за разумные деньги (в пределах 5 000 рублей) купить себе «винчестер» объемом больше 500 гигабайт. Для SSD такие размеры — роскошь.
SSD-диск
Это небольшой твердотельный накопитель, лишенный почти всех недостатков HDD. Собственно, поэтому он так дорого стоит. Он супербыстрый, суперустойчивый к разного рода дефектам. И вообще — это будущее.
Такие чаще встречаются в современных ультрабуках и игровых компьютерах. А в вашем системном блоке наверняка стоит старый добрый HDD.

А вот так выглядит SSD-диск
Подключение к ПЭВМ
Найти информацию в интернете, как подключить жёсткий диск к компьютеру, не составляет никакой сложности. Важно только внимательно ознакомиться со всеми рекомендациями, и тогда никаких проблем не возникнет, если пользователь будет самостоятельно устанавливать дополнительный винчестер, при этом старый оставляя на том же самом месте.
Старый жёсткий диск подлежит изъятию исключительно в том случае, когда он совершенно пришёл в негодность и не подлежит восстановлению. Установив второй винчестер вместе со старым, юзер получает расширенное пространство, благодаря которому все действия будут выполняться быстрее.
Установка в корпус ПК
Подключение жёсткого диска к компьютеру начинается с того шага, когда пользователь должен его первоначально разместить в корпусе и надёжно закрепить.

Чтобы обеспечить правильность внедрения «винта», следует первоначально снять крышку с корпуса системного блока. В передней части можно легко обнаружить специальные отсеки, предназначенные для приводов и жёстких дисков. Приводы располагают в верхней части, а второй жёсткий диск следует определить в нижней части таких отсеков.
Винчестер вставляют в любой свободный отсек, но желательно на небольшом расстоянии от уже имеющегося. Это очень важно, поскольку в процессе работы они оба нагреваются, что неблагоприятно будет отражаться на работоспособности ПК.
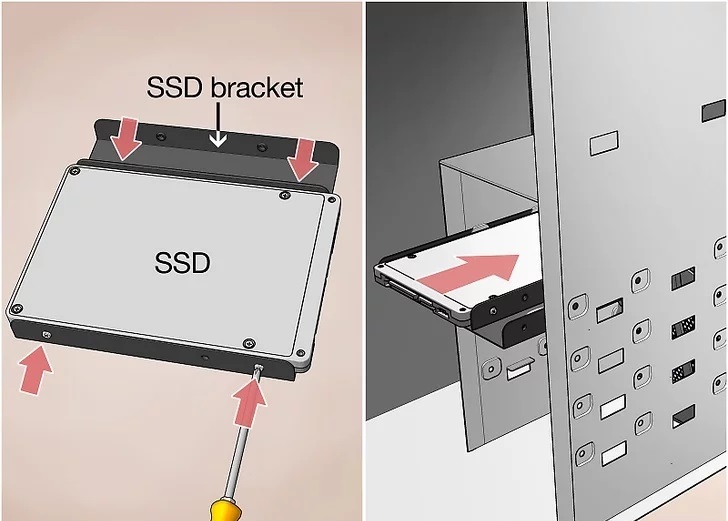
Затем второй винчестер вставляют строго по направляющим так, чтобы разъёмы были направлены в сторону внутренней части системного блока, чтобы обеспечить в дальнейшем его комфортное подключение. Когда новый винчестер занял своё правильное положение, следует его надёжно закрепить, закручивая с двух сторон винты, обеспечивая плотную связь с отсеком.
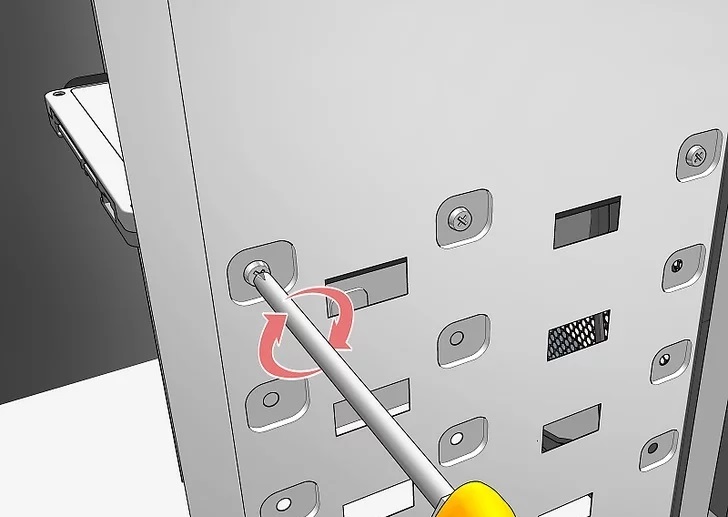
После закрепления следует проверить прочность, пытаясь его расшатать. Если винчестер не подвергается пошатыванию, значит, все действия были произведены правильно.
Подсоединение при помощи шлейфов
После того как подключить второй жёсткий диск к компьютеру удалось успешно, можно переходить ко второй части таких важных действий. На этом этапе следует соединить непосредственно второй винчестер с материнской платой, а также обеспечить подачу к нему электропитания.

Для этого потребуется приобрести дополнительные шлейфы. Кстати, целесообразно отметить, что разъёмы, через которые непосредственно подключается жёсткий диск, могут отличаться, в зависимости от года выпуска ПК.

Старый компьютер оснащён разъёмами IDE, тогда как новый уже имеет разъёмы SATA, которые характеризуются удивительным быстродействием. Раньше юзеров ориентировали при совершении покупки обращать внимание на разъёмы и приобретать только винчестер с нужным видом. В настоящее время найти в продаже жёсткий диск с разъёмом IDE проблематично, но это не обозначает, что нет никакой надежды установить второй диск. Просто в данном случае пользователь обязан дополнительно приобрести специальные переходники.

Соединяя второй винчестер при помощи разъёмов SATA и переходников, владелец умной машины не только обеспечивает быстродействие системы, но и облегчает процесс установки.
Устанавливая ещё несколько лет назад старый винчестер с разъёмом IDE, приходилось осуществлять ручную конфигурацию режима работы «винтов», которая представляла собой установку джамперов в определённые позиции.

Как выглядит переходник IDE-SATA
Подключение при помощи разъёмов SATA осуществляется гораздо проще. Все разъёмы на новой технике оснащены специальными перегородками, поэтому подключить неправильно второй винчестер априори невозможно.
Подсоединение при помощи USB
Существует ещё один альтернативный способ, обеспечивающий абсолютно лёгкое подключение нового дискового пространства, при этом совершенно исключена необходимость разбирать корпус системного блока.
В связи с этим многие желают знать, как подключить дополнительный жёсткий диск к компьютеру, не испытывая никаких дополнительных затруднений. Ответ очевиден, второй жёсткий «винт» может быть подключён к электронной вычислительной машине при помощи USB-устройства.

Такие винчестеры получают питание через USB-разъём, к которому он непосредственно подключён. Однако это характерно исключительно для дисков, имеющих размер 1,8 или 2,5 дюйма. Более мощные, например, начиная от 3,5 дюймов, уже нуждаются в дополнительном источнике электропитания.
Внешние девайсы очень просто подключаются, поэтому предпочитаемы большим количеством юзеров.

Подключение через IDE
С подключением жесткого диска через разъем IDE дела обстоят немного иначе, чем с SATA. Если вы планируете подключаться через IDE, то вам нужно немного узнать о его режимах работы:
- Master (главный).
- Slave (подчиненный).
Сейчас об этом мы поговорим, но для начала отключим компьютер от сети и разберем его составляющие для доступа к основным устройствам (более подробно об этом было сказано в предыдущем разделе).
Если устанавливается дополнительный жесткий диск, тогда необходимо включить режим Slave. Для этого нужно воспользоваться джампером (перемычкой), который устанавливается на второе место. Первый ряд включает режим Master, отвечающий за главный накопитель, на котором установлена операционная система.
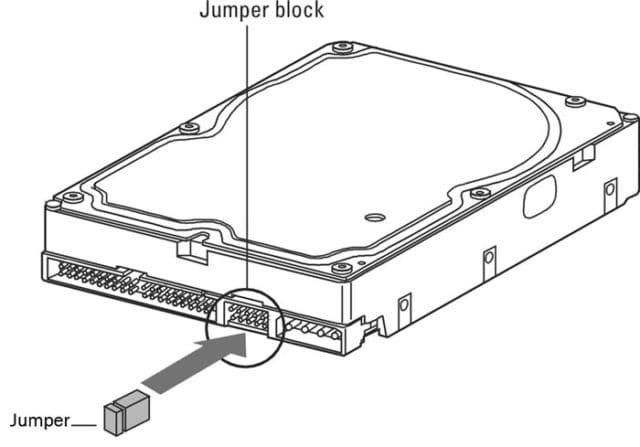
При помощи перемычки для каждого диска задается специальный режим в зависимости от назначения
На следующем шаге необходимо произвести подключение второго или третьего жесткого диска к «мамке». Для этого интерфейс IDE подключается к шлейфу (широкий, тонкий провод). Второй конец шлейфа подключается к гнезду IDE 1 Secondary (в нулевой разъем подключен основной накопитель).

Подключаем кабель в IDE разъем
Завершающим этапом подключаем специальный провод из блока питания во второй разъем жесткого диска. После этого всего закручиваем в корпус обратно, подключаем компьютер к сети и включаем его.
Как подключить жёсткий диск через USB
Иногда, в целях ремонта и восстановления жёсткого диска или чтобы перебросить информацию с него на другое устройство, появляется необходимость подключения жёсткого диска от одного компьютера к другому. Однако, не всегда это возможно. Предлагаем рассмотреть самые распространённые ситуации и пути их решения.
Жёсткий диск от одного ПК полностью подходит к другому ПК.
Для его подключения необходимо извлечь его и подключить куда нам надо. Проблема не очевидна. Но! Многие пользователи не знают, к чему могут привести их неграмотные действия.
Для того, чтобы извлечь HDD из системного блока ПК или из ноутбука необходимо ОБЕСТОЧИТЬ его. Никакие устройства, кроме USB и карт памяти (MemoryStick, SD, MicroSD и прочие), нельзя отключать от компьютера, не обесточив его. Подробнее о правилах безопасности можете прочесть в этой статье. Как правильно отсоединить ПК от сети питания читайте тут.
Обесточив Ваш ПК или ноутбук (из ноутбука также необходимо извлечь батарею питания), Вы можете приступать к разборке. Снимаете боковую крышку системного блока (или нижнюю крышку ноутбука), аккуратно отсоединяете шлейфы, при этом запомнив их расположение. После этого откручиваете винты, фиксирующие жёсткий диск в корпусе, и извлекаете его. Подключать жёсткий диск к другому ПК нужно в обратном порядке, предварительно обесточив его.

Помните: манипуляции с внутренними устройствами компьютера при одновременной подаче электрического тока могут привести к самым печальным последствиям: скачку напряжения и, как следствие, выходу из строя HDD или ПК в целом, или даже поражению горе-мастера электрическим током. Будьте внимательны, не подвергайте опасности себя и свой компьютер!
Жёсткий диск одного ПК не подходит к другому
Тут загвоздка, не правда ли? Дело в том, что современные операционные системы практически блокируют доступ пользователю к HDD. Вернее сказать, записывать, стирать, считывать информацию Вы можете в полном объеме. А вот, например, отформатировать жёсткий диск получится не всегда. Однако часто это просто необходимо. Например, при попытке установить на него другую операционную систему. Особенно остро стоит эта проблема с ноутбуками, поскольку их невозможно подключить к ПК из-за разной конфигурации оборудования, а к другому ноутбуку нельзя подключать два жёстких диска.

Для решения этой проблемы есть один хитрый способ. Если Вы являетесь счастливым обладателем внешнего жёсткого диска в разборном корпусе, то у Вас есть возможность заменить жёсткий диск в нём. Для этого нужно, чтобы технические характеристики Вашего HDD совпадали с диском в «коробочке». Если размер диска, рабочее напряжение и тип подключения совпадают, то извлеките жёсткий диск из ПК как описано в первом случае. Затем вскройте корпус внешнего диска, отсоедините от него все шлейфы, извлеките его. На его место вставьте Ваш жёсткий диск от ПК, закройте «коробочку». Все просто! Теперь Вы можете подключить Ваш жёсткий диск к любому компьютеру через USB-порт, как обычный съёмный диск.
Но что делать, если жёсткий диск от Вашего ПК или ноутбука не подходит к другому компьютеру или нет возможности «сделать» из него съёмный диск? Не всё так печально! Выход есть.
В одном магазине, торгующем откровенно китайской электроникой и компьютерной техникой, мне удалось купить HDD/USB-адаптер, который позволяет подключить жёсткий диск через USB. Честно сказать, я сам не знал, что такие штуки бывают. Состоит данное устройство из трёх частей:

Сразу замечу, что данный адаптер является универсальным и даёт возможность подключения по USB жёстких дисков любого существующего стандарта SATA 2.5/3.5/5.25, IDE 2.5/3.5/5.25.
Теперь расскажем про способ подключения:
Очень полезная штука, не раз меня выручала дома и при работе с клиентами, когда я занимался частным ремонтом и настройкой компьютеров. Данный девайс обошелся мне в 2014 году в 700 рублей при курсе доллара в 35 рублей за доллар, то есть в 20$. Это в розничном магазине в маленьком уездном городе. Думаю, что подобную штуковину можно найти в интернет-магазинах гораздо дешевле, а у самих китайцев на интернет-аукционах — вообще за копейки. О ценах, о других подобных устройствах и о Вашем опыте использования этих устройств прошу писать в комментариях.
Отключаем жесткий диск от компьютера
Выяснили, что у нас, скорее всего, стандартный магнитный жесткий диск. Его мы и будем извлекать из системного блока, а потом подключать к ноутбуку.
- Сначала выключаем компьютер, чтобы точно ни один компонент не был активен.
- Затем отключаем питание. Для этого нужно нажать на красную кнопку на обратной стороне системного блока, а потом вытащить оттуда черный штекер с тремя зубьями.
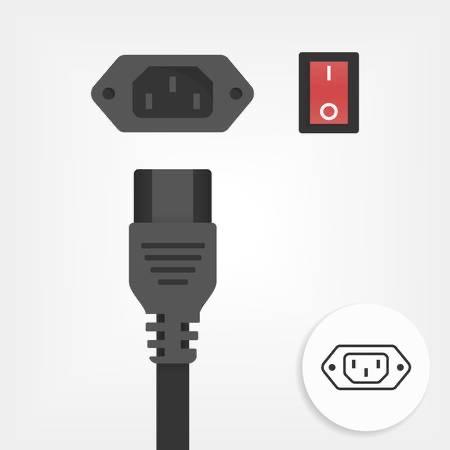
Вот стандартный штекер блока питания
- После этого надо снять крышку. В разных блоках она снимается по-разному, но обычно работает следующая схема:
откручиваем болты с тыльной стороны компьютера;сдвигаем боковую крышку на себя и вынимаем ее из блока. - откручиваем болты с тыльной стороны компьютера;
- сдвигаем боковую крышку на себя и вынимаем ее из блока.

Тыльная сторона системного блока с болтами и той самой крышкой
- Добравшись до внутренностей компьютера, ищем жесткий диск. Это массивная металлическая пластина без внешних микросхем.
- Отключаем все шлейфы и порты от него.

Благодаря этим кабелям HDD связывается с материнской платой и работает

Болты вкручиваются с внешней стороны лотка под HDD
На этом все. Как видите, достать его из компьютера проще простого. Главное, не спешить.
Настраиваем программную часть
Всю физическую работу выполнили. Жесткий диск стоит в переходнике и уже подключен к ноутбуку проводом. Правда, не факт, что все заработало. Нужно проделать еще несколько операций уже в системе.
Устанавливаем драйвер
Сначала устанавливаем драйвер для переходника. Это можно сделать двумя способами: с помощью специального ПО, которое идет в комплекте с переходником, или системными средствами.
Если в коробке с чехлом для HDD лежал компакт-диск с драйверами, то незачем искать их где-то еще. Устанавливаем комплектное программное обеспечение и приступаем к работе.
Если в вашем лэптопе нет привода для оптических дисков (что вполне реально), то придется найти такой же драйвер в сети или прибегнуть ко второму методу.
Второй способ найти драйверы таков:
- Одновременно нажимаем клавиши Win + R.
- В появившуюся строку вводим слово devmgmt.msc
- Нажимаем на клавишу «Ввод» (Enter).
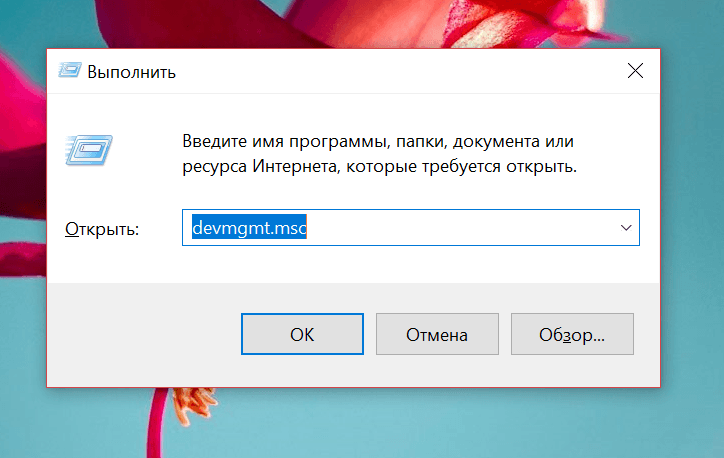
Это менеджер запуска команд в Windows. Короткий путь к диспетчеру устройств и другим меню системы
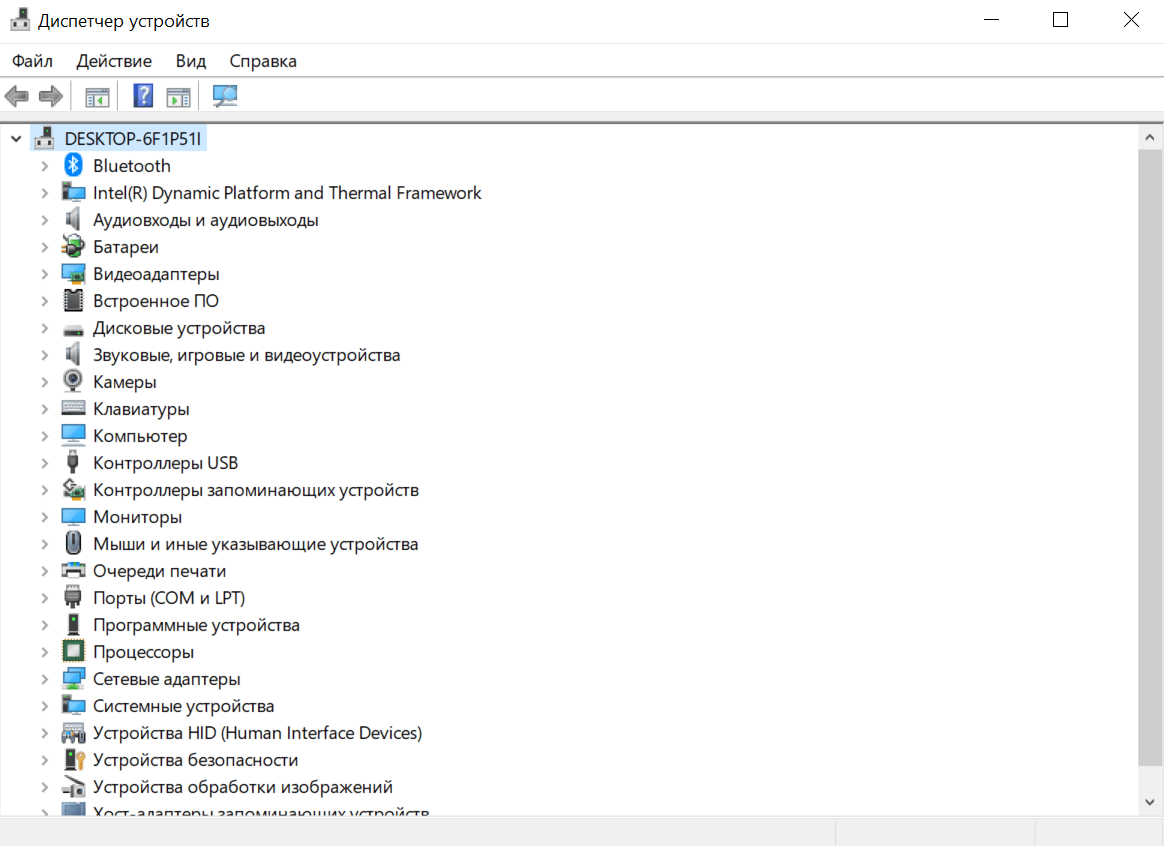
Неизвестные устройства обычно помечены восклицательным знаком на желтом фоне
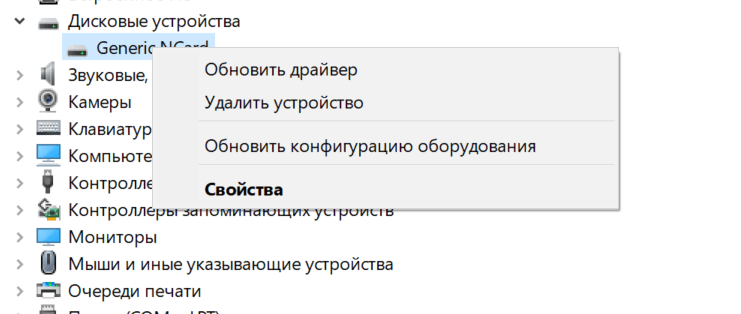
Windows сама отыщет подходящий драйвер. Но она не всегда справляется. Возможно, все равно придется лезть на сайт производителя
После этого ноутбук должен заметить ваш переходник и работать с ним без проблем.
Инициализируем диск
Если вы купили себе «чистый» HDD, который еще не использовался ни в одном компьютере, то такое устройство придется сначала инициализировать.
- Одновременно нажимаем клавиши Win + R.
- В появившуюся строку вводим слово diskmgmt.msc
- Нажимаем на клавишу «Ввод».
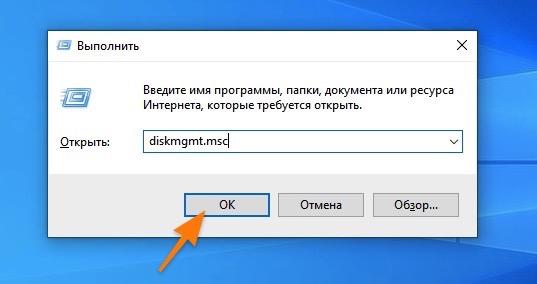
Открываем менеджер управления дисками
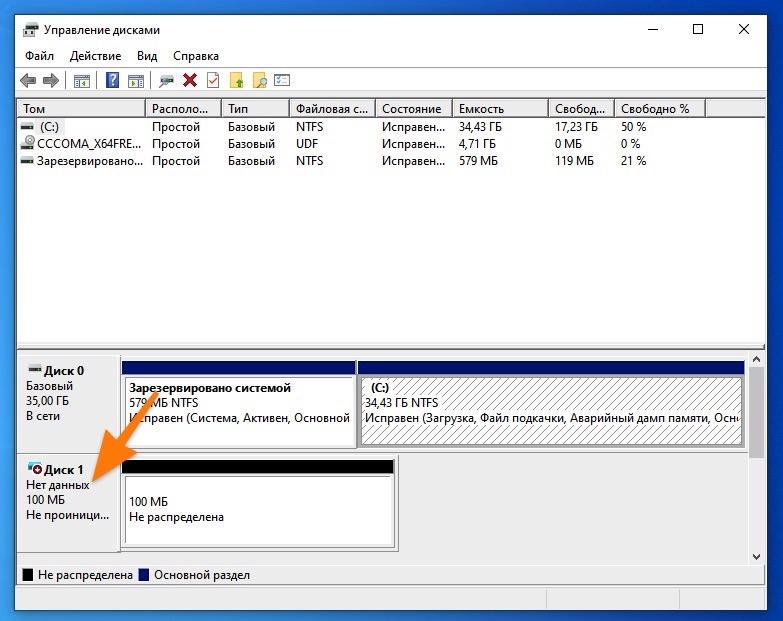
Вот наши диски
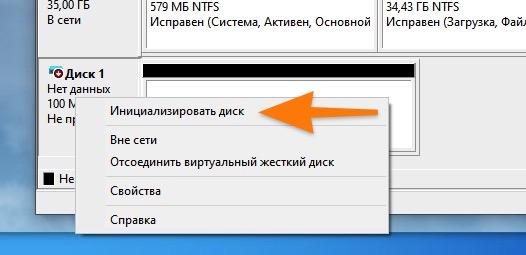
HDD почти готов
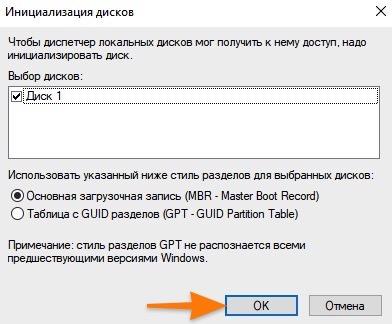
Как подключить жесткий диск к USB-порту

Доброго времени суток!
Также, как вариант, можно просто извлечь из старого ПК/ноутбука диски и использовать их как внешние накопители (удобно для транспортировки большого количества информации). Почему нет?! (зачем тратить лишние средства на внешний диск, когда можно использовать старый. ✌)
В этой статье хотел привести несколько вариантов решения этой задачи. В общем-то, ничего сложного в ней нет, но есть определенные особенности, на которых постараюсь заострить внимание.
И так, ближе к теме.

Подсоединить несколько HDD к одному компьютеру
Если надо подсоединить винчестер к персональному компьютеру, а тратить деньги на Box не охота, то можно воспользоваться другим методов. Однако перед тем, как подключить второй жесткий диск к своему компьютеру, нужно определить тип интерфейса. Существует две разновидности HDD: с SATA и IDE портами. На сегодняшний день широкое распространение получил первый вариант. Сейчас винчестеры оснащаются интерфейсом SATA, и такой же разъем установлен на большинстве ПК. Тем не менее все еще встречаются старенькие HDD с IDE портом. Как отличить тип интерфейса. Просто взгляните на разъем. Определить стандарт довольно-таки просто:
Подсоединяем SATA к ПК
Перед тем, как подключить жесткий диск SATA к компьютеру, нужно открыть системный блок. Для этого:
Теперь переходим непосредственно к подключению жесткого диска к материнской плате. Для этого вам понадобится специальный SATA кабель. Чтобы подсоединить хард к ПК, руководствуемся следующей инструкцией:
Важно! Если есть такая возможность, не подсоединяйте второй HDD рядом с первым. Ведь чем дальше накопители друг от друга, тем лучше они будут охлаждаться.
Подсоединяем IDE к ПК
Процесс монтажа накопителя с IDE портом немного отличается. Перед тем как произвести подключение жесткого диска к своему компьютеру открываем корпус (сей процесс уже был описан выше). Сделав это, руководствуйтесь следующей инструкцией:
Важно! Если штекеры имеют другие цвета, ориентируйтесь на длину между ними. Клеммы, которые расположены близко друг к другу, нужны для установки режимов диска. При этом средний штекер – это всегда Slave.
Подключение IDE к SATA

Если появилась необходимость в том, чтобы подключить жесткий диск IDE от ноутбука к компьютеру, в котором уже стоит накопитель с портом SATA, то нужно приобрести соответствующий переходник. Подсоединение дисков к проводнику осуществляется так:
В итоге при включении исправного ноутбука или компьютера в разделе Мой компьютер у Вас появятся новые диски, и Вы можете использовать информацию на них также как и обычно.
Выбираем переходник и подключаем диск к ноутбуку
Воткнуть HDD в ноутбук, конечно, не получится. Да и задача у нас другая. Нам нужны именно данные с диска и возможность ими управлять. А для этого отлично подходит специализированный переходник. Чтобы его выбрать, нужно обратить внимание на три критерия:
Размер HDD
Переходник напоминает собой некий чехол для HDD-накопителя, поэтому при его выборе надо учесть размер диска. Они делятся на 3,5-дюймовые и 2,5-дюймовые. Если не знаете, какой у вас, то измерьте его ширину. У первого варианта получится значение в 10,2 сантиметра, а у второго — 7 сантиметров. На чехле-переходнике должен быть указан такой же размер.
Интерфейс диска
HDD подключаются к материнской плате по одному из двух распространенных интерфейсов: SATA или IDE. Они друг с другом несовместимы и сильно отличаются визуально. Первый похож на две площадки с небольшим набором контактов, а второй представляет собой целый ряд зубъев-контактов. IDE встречается сильно реже, чем SATA, и вы вряд ли на него наткнетесь.

Вот это площадка SATA
Тип подключения к ноутбуку
Ну и не стоит забывать, что чехол-переходник как-то надо подключить к ноутбуку. Обычно используется стандартный USB-A порт. Иногда встречается FireWire. В новых моделях USB-C. Выбрать легко. Какой в ноутбуке разъем есть, с таким интерфейсом чехол и покупаем. Разве что упор надо делать на самые скоростные порты типа USB третьего поколения.

Еще один «винчестер» с интерфейсом SATA
С характеристиками разобрались. Чехол выбрали и купили. Теперь надо его подключить.

К этой плате подключаем жесткий диск из компьютера
Тут все тоже должен быть легко и понятно:
- Обычно на них есть крышка. Открываем ее, аккуратно вставляем диск так, чтобы контакты совпадали с пазами в переходнике.
- Закрываем и включаем.

Вот один из вариантов чехла

В закрытом виде это добро выглядит как-то так

Есть еще такие гаджеты, сочетающие в себе входы для всех носителей сразу, от HDD до SD и microSD
Подключение жесткого диска к USB
Вариант 1: через специальный переходник
Такой переходник представляет он из себя обычный кабель с SATA (IDE) и USB интерфейсами (см. скриншот ниже). Отмечу, что среди переходников есть универсальные варианты (т.е. SATA + IDE (может быть очень удобно, если у вас есть разные накопители) ).
Найти и приобрести подобные переходники можно в китайских онлайн магазинах. Лучшие из них собрал в одной из своих заметок — https://ocomp.info/kitayskie-internet-magazinyi.html

Переходник с SATA на USB

Универсальный переходник (можно подключить как старый IDE диск, так и SATA вариант)
Что касается непосредственно использования:

SSD накопитель подключен к USB-порту ноутбука с помощью спец. кабеля
Что нужно знать перед покупкой переходника:


Сравнение габаритов дисков 2,5″ и 3,5″
2-2,5 раза), его скорость при копировании/чтении файлов составит всего
Как отличить порт USB 3.0 от порта USB 2.0
Это касается переходников без дополнительных источников питания.
Некоторые пользователи подключают к одному USB-порту сразу несколько устройств: диск, зарядку телефона, мышку и т.д. Может так стать, что питания от USB-порта перестанет хватить диску и он станет невидимым (либо начнет «пропадать» при попытке скопировать на него информацию).
Чтобы этого избежать: старайтесь подключать один накопитель к одному USB-порту. Если вам нужно подключить 3-4 внешних диска — используйте спец. хаб (разветвитель) с блоком питания (фото ниже).

USB-разветвитель с доп. питанием
Вариант 2: использование контейнеров (по англ. BOX)
Примечание: BOX переводится с англ. как «коробка» (или контейнер).
В принципе, таких контейнеров также много, как и переходников: есть для SATA и IDE интерфейсов, как с доп. источниками питания, так и без оных.

BOX для подключения диска 3,5 дюйма к USB
При выборе такого контейнера : все что сказано в отношении переходника — здесь также актуально, плюс обратите внимание на еще одну деталь — толщину диска (это относится к 2,5″ дюймовым моделям)! Дело в том, что в ноутбуках могут быть диски толщиной как в 9,5 мм, так и в 7 мм (их помечают, обычно, маркировкой slim (тонкие) ).
Так вот, если вы купите контейнер для тонкого накопителя (в 7 мм), то в него вы не сможете вставить диск, толщина которого будет выше.
Вариант 3: использование док-станции
Док-станция — конструкция для подключения к ПК/ноутбуку сразу нескольких устройств: дисков, флешек, карт-памяти, телефонов, планшетов и др. оборудования. Причем, саму станцию можно соединить с ПК при помощи всего одного USB-кабеля.
Этот вариант подойдет в том случае, когда вы хотите быстро и легко подключать сразу несколько жестких дисков к USB-порту (разумеется, это не переносной вариант). Как правило, многие док-станции оснащены доп. портами: USB, SD/MMC, X-Memory, MS и пр. (см. фото ниже).

Док-станция (в качестве примера) / Кликабельно
Вообще, док-станции могут комплектоваться разным количеством портов, иметь слоты для подключения не только 2-х дисков, как на фото выше (но и более), поддерживать различные протоколы (Wi-Fi, Bluetooth и т.д.). Используются, чаще всего, когда необходимо работать с большим объемом информации, сразу с несколькими накопителями.
Примечание : часто док-станции делают универсальными — к ним можно подключать как 2,5 дюймовые диски (от ноутбука), так 3,5 дюймовые (от ПК).
Дополнения по теме статьи приветствуются.
Подключение через SATA-интерфейс
Перед тем как подключить новый жесткий диск к ПК, обязательно выключаем компьютер и отключаем его от питания. После этого воспользуемся небольшой инструкцией по установке HDD-диска через разъем SATA.
- Снимаем боковую крышку системного блока. Находим в правой части отсек, расположенный внизу и располагаем в нем жесткий диск.Каждый отсек предназначен для винчестера размером 3.5 дюйма
- Прикручиваем болтами (должны быть в комплекте) винчестер и присоединяем основной провод к SATA разъему, который обычно расположен в нижней части материнской платы. Могу сказать по своему опыту, что совсем не обязательно прикручивать жесткий диск, если компьютер всегда стоит на одном месте. То есть, если не будет происходить манипуляций с корпусом, то жесткий диск не будет поврежден.Кабель для разъема SATA красного цвета
- Как вы могли заметить, у нашего накопителя есть еще один разъем для подключения. В него нам нужно подключить провод от блока питания. Для этого взгляните на блок питания (расположен в самом верху корпуса) и посмотрите, куда от него идут провода. Должны остаться свободные слоты для HDD-накопителя.Второй разъем предназначен для подачи энергии
- В том случае, если вы не нашли свободный провод от блока питания, потребуется приобрести специальный разветвитель.разветвитель для блока питания компьютера
После этого проверьте, все ли провода надежно скреплены, и завершите установку жесткого диска. Подключите компьютер к питанию и проверьте работоспособность установленного HDD-накопителя.
А теперь мы плавно переходим к другому способу подключения жесткого диска: через разъем IDE.
Определение устройств в BIOS
Обеспечив правильное подключение винчестера, следует позаботиться о том, чтобы он корректно отображался в BIOS, иначе мечтать о качественной работе будет просто глупо.
Чтобы произвести правильные настройки в BIOS, следует также понимать, как подключить старый жёсткий диск к компьютеру, как подключить новый винчестер, как обеспечить корректную работу этих двух дисков.
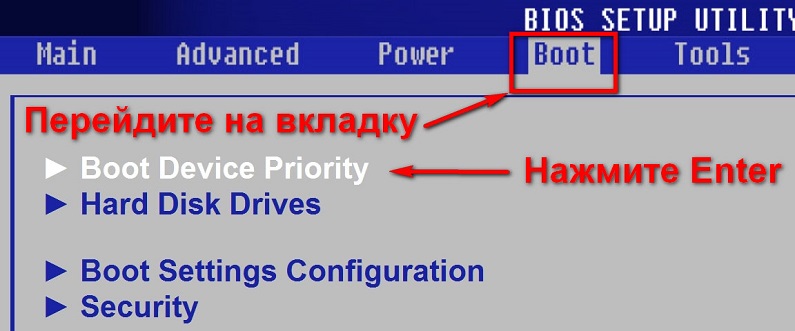
Пользователь понимает, что операционная система установлена у него на одном из дисковых пространств, в большинстве случаев именно старый винчестер является местом, куда когда-то была загружена операционка.
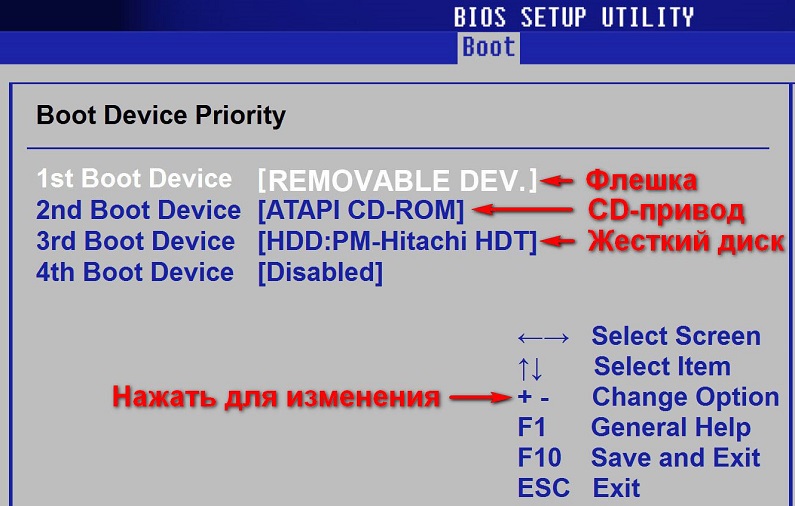
Если какой-либо жёсткий диск не отображается в BIOS, следует перепроверить правильность подсоединения, в противном случае пользоваться установленным дисковым пространством будет невозможно.
Итак, установка дополнительного винчестера является предсказуемым поступком, сопровождается действиями, которые легко могут быть выполнены любым юзером, если он приложит старание и проявит повышенное внимание.
Подготовка к подключению
На данный момент времени жесткие диски могут включать в себя два разных, но не одинаковых одновременно интерфейса: IDE или SATA.

На рисунке слева показан шлейф интерфейса SATA, справа – IDE
По большей части, интерфейс IDE практически не используется на новых компьютерах, и на то есть несколько причин. Он имеет намного меньше скорость передачи и пропускную способность, чем SATA. Также IDE неудобен в эксплуатации из-за довольно крупного шлейфа.
Альтернативный же интерфейс вы встретите, скорее всего, в большинстве случаев. Обычно провод, проходящий к разъему SATA, красного цвета (как и сам разъем), поэтому вы сможете легко его найти в своем компьютере.
Если же у вас вдруг используется IDE разъем, то не стоит сильно переживать. Его мы также затронем в нашей статье, и я расскажу, как через него подключить жесткий диск к компьютеру. Но перед этим бы хотелось вас попросить, чтобы вы открыли системный блок и получили доступ к его содержимому. Сделали? Теперь давайте ознакомимся с небольшим инструктажем:
- Посмотрите, установлен ли у вас на компьютере жесткий диск (он будет безоговорочно присутствовать, если компьютер не новый и вы им регулярно пользуетесь). Вы сможете легко установить и второй накопитель – обычно специальное пространство расположено под CD/DVD приводом.
- Проверьте, имеется ли свободное пространство для установки второго HDD диска. Если места нет, то в этом случае рекомендуется приобрести внешний накопитель либо использовать «инженерные схемы» для монтажа второго винчестера.
- Не забывайте об интерфейсах, о которых было сказано ранее. Проверьте, какой именно поддерживается в вашем компьютере, чтобы не ошибиться в выборе.
- Также убедитесь в магазине, что вы приобретаете жесткий диск 3,5 дюйма. Меньшие накопители предназначены для ноутбуков, их покупать не нужно.
С ознакомительной частью у нас всё, далее перейдем непосредственно к подключению жесткого диска через разъемы IDE и SATA.
HDD от ноутбука —> к ПК
И здесь есть одна сложность
Буду считать, что у вас типовой ноутбук, и с задней стороны эта крышечка есть (см. стрелка-2 на фото ниже 👇). Действия по порядку:
- выключаем ноутбук;
- отключаем от него все провода: питание, мышку, наушники и т.д.;
- переворачиваем;
- вынимаем аккумуляторную батарею (обычно, всегда есть две защелки, см. стрелка-1 на фото ниже);
- откручиваем винтик и снимаем защитную крышку (см. стрелка-2 на фото ниже).
Типовой ноутбук — вид сзади
Далее вы должны увидеть оперативную память и жесткий диск.
Как выглядит жесткий диск (Samsung)
Жесткий диск, кстати, может быть накрыт специальной крепежной крышкой и типовой вид диска (который показан на фото выше), вы можете и не увидеть за ней.
На фото ниже: стрелка-1 — жесткий диск; стрелка-2 — оперативная память.
Жесткий диск и оперативная память
Собственно, вам осталось только открутить крепежные винтики и достать сам жесткий диск.
Все конечно знают, но еще раз повторю: диск доставайте аккуратно и не спеша, часто контакты диска могут «закипеть» (особенно, если он там стоял несколько лет, и его никто оттуда ни разу не вынимал). Один случайный удар или падение диска — и ваши данные могут потеряться навсегда!
Подключение диска от ноутбука на прямую к ПК
Самый простой, бесплатный и быстрый способ, как можно подключить диск от ноутбука к ПК — это просто подключить его к SATA порту (дабы они обратно-совместимые и проблем возникнуть не должно).
Есть несколько портов для подключения жестких дисков: IDE и SATA (IDE уже устаревший). Поэтому, если у вас старый компьютер (или старый ноутбук), возможно вы столкнетесь с IDE портом. Тогда для вас все несколько усложнится.
Если не в даваться в технические термины, скажу, что IDE порт шире, чем SATA — пример на фото ниже.
SATA и IDE жесткие диски
В этом случае, чтобы подключить старый диск IDE к новому компьютеру (либо новый SATA диск к старому ПК, на котором есть только IDE порт) — нужен специальный переходник: SATA/IDE, либо IDE/SATA. Стоят они не дорого и есть практически в каждом компьютерном магазине (например, на AliExpress).
Если же и компьютер, и ноутбук у вас достаточно новые — то и там, и там должен быть порт SATA, а значит проблем с подключением не должно возникнуть.
Самый легкий способ, на мой взгляд (особенно, если не можете отыскать свободные порты), просто отключите ваш дисковод CD-Rom и подключите к этим портам ваш жесткий диск от ноутбука (см. стрелки 1, 2 на фото ниже 👇).

Подключение жесткого диска ноутбука к ПК
Если вам нужно один раз скопировать информацию с диска, то его можно даже не закреплять: включить компьютер и перенести все, что нужно. Далее, диск отсоединить и вернуть в ноутбук.
Если хотите работать с ним постоянно, то есть специальные салазки, которые помогут закрепить жесткий диск от ноутбука (а они меньше, чем компьютерные: 2,5 дюйма против 3,5) в самом обычном типовом системном блоке (фото салазок ниже 👇).
Вставка диска в BOX и подключение к USB-порту ПК/другого ноутбука
Еще один популярный способ подключения диска ноутбука к ПК — это приобретение специального контейнера (его называют BOX).
Причем, выгода здесь состоит в универсальности: неважно какой у вас диск (старый IDE, новый SATA, 2,5 дюйма диск от ноутбука или 3,5 от компьютера) — такие контейнеры есть для самых разнообразных дисков!
Суть состоит в том, что в этот контейнер вы вставите свой жесткий диск, соберете его, а затем сможете подключить к любому устройству, у которого есть USB-порт! Т.е. по сути, получаете внешний жесткий диск (ставшие такими популярными в последнее время).
Приобрести такой BOX можно в китайских интернет-магазинах.
BOX для подключения диска к USB (примерная схема для понимания)
Разобрать и собрать такой контейнер — дело 2-3 минут: открыли крышку, вставили в него диск, и подключаете к USB-порту.
В BOX вставляется жесткий диск
- Если не знаете какой BOX вам нужен — просто возьмите с собой жесткий диск в магазин, там подберут тот контейнер, который подойдет. Заодно можно сразу и проверить.
- Часто внешним дискам не хватает питания. Поэтому, рекомендую выбрать контейнер у которого есть дополнительное питание, либо шнур USB с двумя штекерами для подключения сразу к 2-ум USB портам (пример ниже).
Кстати, собранный BOX почти не отличим от внешнего HDD (пример на фото ниже 👇).

Собранный BOX ничем не отличается от внешнего жесткого диска
Правда, этот вариант имеет несколько важных недостатков:
- нужно, чтобы были исправны и работали, и ПК, и ноутбук;
- нужно настроить локальную сеть (для многих начинающих — это долго и хлопотно);
- довольно низкая скорость передачи данных (по сравнению с «прямым» копированием с одного диска на другой). Хотя, если файлы нужно передавать регулярно — то локальная сеть один из лучших выходов (не будешь же туда-сюда дергать каждый раз жесткий диск 😊).
Всем удачного подключения!
Как подключить второй жесткий диск к компьютеру?
Все вышеуказанные инструкции подходят для подключения второго жесткого диска – достаточно лишь иметь дополнительный разъем и место для подключения винчестера. Но здесь есть недоговоренность ввиду того, что при подключении винчестера изменяются приоритеты загрузки.
Что это значит? Когда к компьютеру подключено два или несколько жестких дисков, нужно выбрать в меню BIOS правильный приоритет, чтобы загрузка системы происходила с основного жесткого диска, то есть с того, на котором установлена активная операционная система.
- Для материнской платы, производителем которой является Award, используется клавиша DEL.
- Для материнской платы, производителем которой является AMI, используются клавиши F2 или F10.
- Остальные клавиши: F1, F3, F8, Esc и комбинации «Ctrl+Alt+Esc», «Ctrl+Alt+Ins».
Итак, после того как мы попадаем в BIOS, переходим в раздел «BOOT» и с помощью клавиш-стрелок перемещаемся к строке «1st Boot Priority». Нажимаем на клавишу «Enter» и выбираем тот диск, с которого будет происходить загрузка системы.
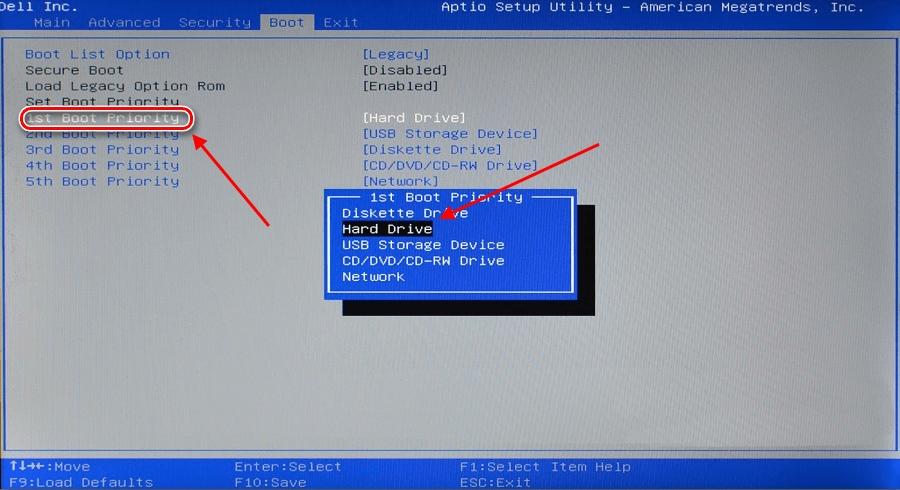
Выбираем основной диск для загрузки системы
После этого сохраняем настройки и перезагружаем компьютер с помощью клавиши F10. В таком случае система должна распознать выбранной диск и загрузиться через него.
Как подключить жесткий диск от ноутбука к другому ноутбуку
Многие пользователи считают, что если ноутбук сломался, то получить доступ к данным, которые хранились на нем, невозможно. Но это всего лишь распространенное заблуждение. На самом деле вся информация хранится на устройстве под названием жесткий диск (от английского Hard Disk Drive – HDD). Если извлечь данный аппаратный компонент из поломанного лептопа и вставить в исправное устройство, то вы получите доступ к своим данным. Но как же подключить жесткий диск от ноутбука к ноутбуку? Именно об этом мы и поговорим в данной статье.
Завершающий этап
Когда к компьютеру подключается новый жесткий диск, операционная система Windows может скрывать его от пользователей. В таких случаях рекомендуется инициализировать новый локальный диск либо просто создать новый том.
Для начала откройте проводник «Мой компьютер» или «Этот компьютер» и проверьте, доступен ли новый локальный диск.
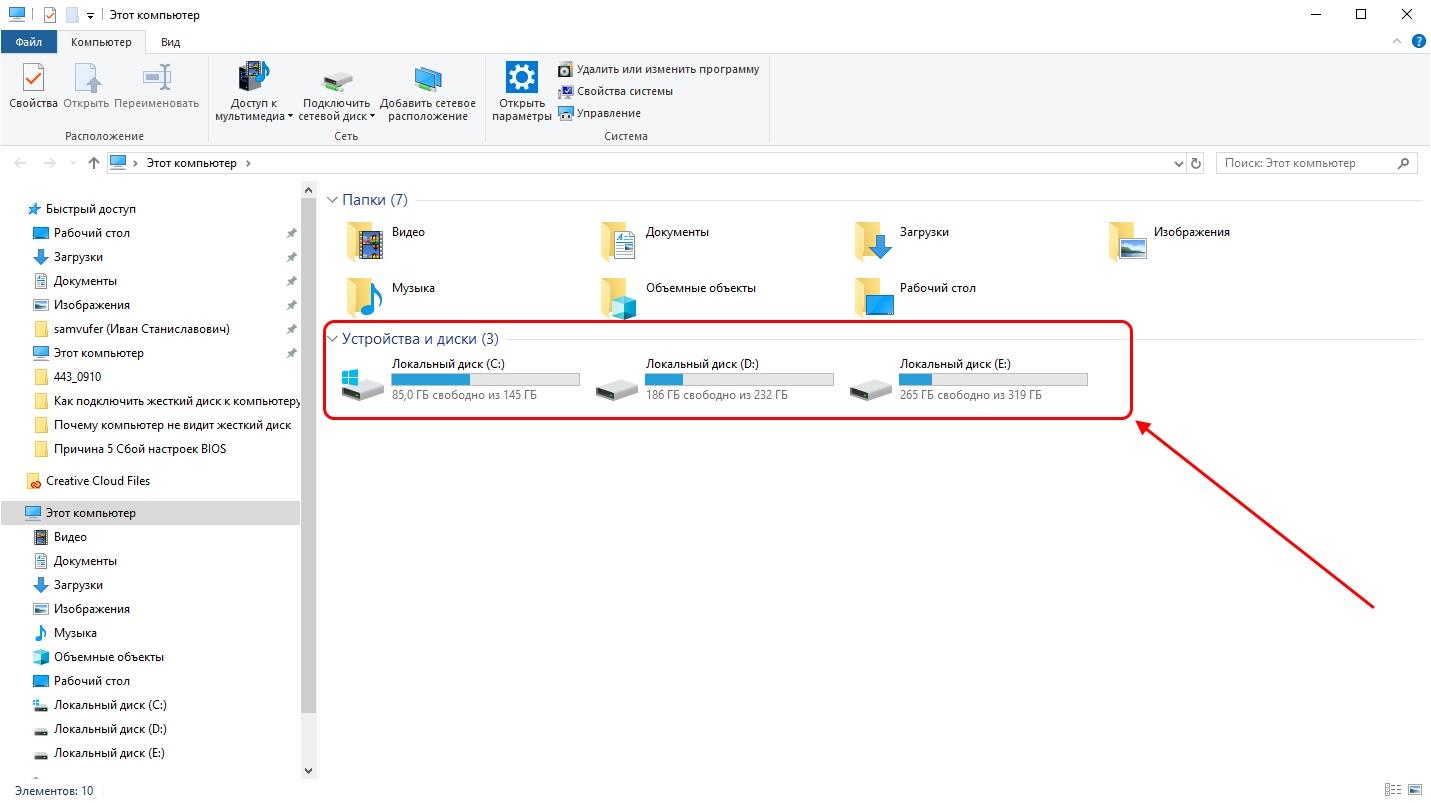
Каждый локальный диск характеризует отдельный раздел жесткого диска
Если нового локального диска нет, то в проводнике «Этот компьютер» нажмите в верхней части окна на кнопку «Управление» и перейдите в раздел «Управление дисками». Найдите диск, у которого нет данных (если их несколько, то определите необходимый по объему памяти) и кликните по нему правой кнопкой мыши, а затем воспользуйтесь опцией «Инициализировать диск».
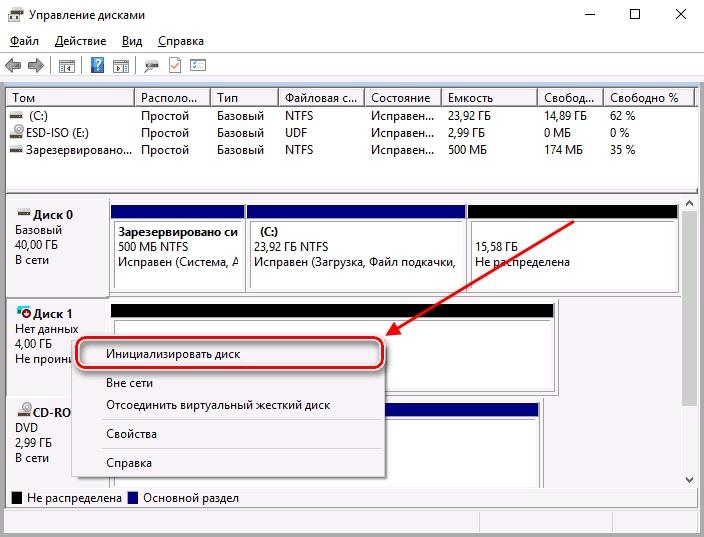
Отметьте указанный диск и выберите пункт «Основная загрузочная запись (MBR — Master Boot Record).
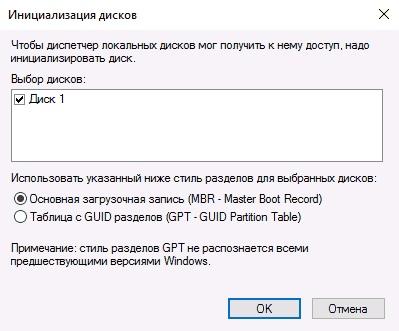
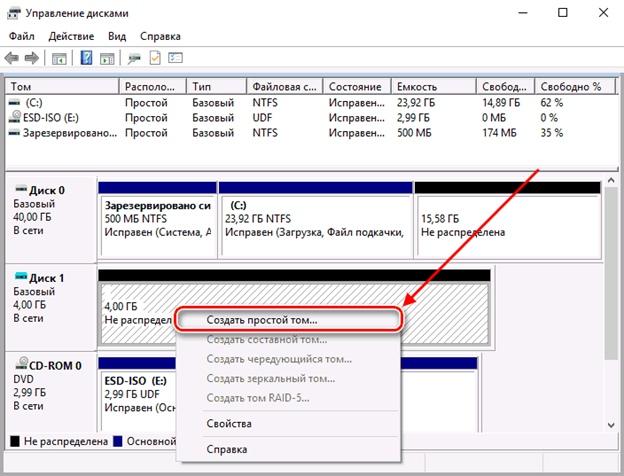
Создаем новый том
Далее остается выбрать необходимый размер локального диска, назначить ему букву и сохранить результат.
В заключение хотелось бы упомянуть еще о внешних HDD-дисках, которые вы также можете приобрести в магазине. С ними дела обстоят еще проще: достаточно найти свободный USB-порт, который обычно расположен на задней стороне корпуса компьютера, и подключить к нему накопитель. Дополнительных настроек обычно выполнять не нужно.
Подключение HDD от ноутбука к другому ноутбуку
Первое что нужно сделать, так это извлечь жесткий диск из сломанного ноутбука. Как правило, получить доступ к HDD очень просто. Делается это следующим образом:
Выньте накопитель из рабочего ноутбука аналогичным образом, после чего замените HDD. Что делать, если вы не хотите извлекать винчестер из рабочего лептопа? Может вам нужно два жестких диска одновременно? В таком случае вам поможет следующий раздел статьи.
Подсоединить несколько HDD к одному ноутбуку
В ноутбуках отсутствует слот для дополнительного винчестера. Тем не менее можно подсоединить HDD через стандарт USB. Правда вам понадобится специальный контейнер, который часто именуют как Box. Что это такое? Box – устройство, которое можно использовать в качестве переносного жесткого диска. Для этого необходимо всего лишь вставить свой накопитель в Box.

Он подключается к любому устройству, у которого имеется USB порт. То есть подсоединить диск можно как к ноутбуку, так и к ПК. Box – крайне полезный девайс. Сборка контейнера занимает всего пару минут. Мало того, он довольно-таки универсален. На рынке можно найти контейнеры под различные форм-факторы и типы портов.
Важно! Если вы не знаете характеристики своего винчестера, то просто возьмите диск в магазин. Консультанты сами подберут контейнер, который будет работать с вашим HDD.
