- Архивирование файлов
- Ввод текста
- Внутренние устройства хранения и записи данных
- Восстановление удаленных папок и файлов. настройка корзины
- Действия с фрагментами текста документа
- Материнская (системная) плата
- Перемещение по дискам и папкам
- Периферийные устройства
- Процессор
- Работа с окнами
- Системный блок
- Устройство компьютера
Архивирование файлов
Архивирование7 — процесс уменьшения размера файлов для удобства их хранения и перемещения. Архивирование производят с помощью специальных программ-архиваторов. Среди многочисленных программ-архиваторов в последнее время наибольшей популярностью пользуется программа WinZip. Эта программа не входит в состав стандартных программ Windows и должна быть предварительно установлена на компьютер.
При архивировании файлов создается новый файл, который называют архивным. Архивный файл содержит один или несколько файлов в сжатом виде.
Для создания архивного файла следует выполнить следующие действия.
- Выделить файлы, подлежащие архивированию.
- Щелкнуть по выделенным значкам правой кнопкой мыши и выполнить команду Add to Zip.
- В окне Add в поле Add to Archive ввести имя создаваемого архивного файла.
- В раскрывающемся списке Action можно выбрать способ помещения файлов в архив: Add (добавление, копирование) или Move (перемещение).
- В раскрывающемся списке Compression можно выбрать степень сжатия файлов.
- В окне Add нажать кнопку Add или Move, в зависимости от выбранного способа помещения файлов в архив.
- Закрыть окно программы WinZip.
Для добавления файлов в существующий архив следует отбуксировать значок на значок архивного файла.
Для извлечения файлов из архива проще всего открыть архивный файл и отбуксировать извлекаемый файл из окна архивного файла в окно нужной папки.
2 В Windows 95/98 практически все действия могут быть выполнены различными способами. В данном учебном пособии приводятся только наиболее распространенные и удобные варианты действий с использованием окон специальной папки «Мой компьютер».
3 При переименовании файлов не рекомендуется изменять расширение имени файла.
4 При копировании объектов в папку другого логического диска клавишу (Ctrl) держать нажатой не требуется.
5 Для поиска файла с именем Письмо в ЗАО Заря.doc достаточно указать имя письмо.
6Поиск можно производить за последний период (несколько дней или месяцев) или за какой-то конкретный период (с одной даты до другой даты).
7 Используются также термины: «сжатие», «упаковка».
Ввод текста
Текст вводится в том месте, где в данный момент находится курсор.
Обычно текст вводят, начиная от левого поля страницы. При желании текст можно вводить в любом месте страницы. Для этого следует мышью подвести курсор и дважды щелкнуть левой кнопкой мыши.
Перемещать курсор по документу можно с помощью мыши. Для этого следует подвести курсор к требуемой позиции в тексте и один раз щелкнуть левой кнопкой мыши.
При вводе текста следует придерживаться следующих правил и рекомендаций.
- Не следует использовать клавишу [Enter] для перехода к новой строке. Переход на новую строку производится автоматически.
- Клавишу [Enter] следует нажимать для перехода к новому абзацу или вставки пустой строки.
- Не следует расставлять переносы в словах с использованием клавиши [-]. Расстановка переносов производится автоматически.
- Не следует использовать клавишу [Enter] для перехода к новой странице. Переход на новую страницу производится автоматически.
- Не следует использовать клавишу [Tab] или [Spacebar] для получения красной строки или выравнивания текста по ширине страницы.
- Знаки препинания . , в русской раскладке на клавиатуре часто не обозначены. Знак . в русской раскладке вводится клавишей, расположенной слева от правой клавиши [Shift]. Знак , в русской раскладке вводится этой же клавишей, но при нажатой клавише [Shift].
- Знак препинания : в русской раскладке вводится клавишей с цифрой 6 на основной клавиатуре при нажатой клавише [Shift].
- Знак препинания ; в русской раскладке вводится клавишей с цифрой 4 на основной клавиатуре при нажатой клавише [Shift].
- Знак препинания ? в русской раскладке вводится клавишей с цифрой 7 на основной клавиатуре при нажатой клавише [Shift].
- Знак препинания ! в русской раскладке вводится клавишей с цифрой 1 на основной клавиатуре при нажатой клавише [Shift].
- Знак № в русской раскладке вводится клавишей с цифрой 3 на основной клавиатуре при нажатой клавише [Shift].
- Знак $ в английской раскладке вводится клавишей с цифрой 4 на основной клавиатуре при нажатой клавише [Shift].
- Знаки препинания . , : ; ! ? пишутся слитно со словом, за которым следуют.
- После знаков препинания . , : ; ! ? ставится пробел.
- Перед знаками « » ( [ { ставится пробел. Следующее за этими знаками слово пишется без пробела.
- Знаки » » ) ] } пишутся слитно со словом, за которым следуют. После этих знаков ставится пробел, за исключением тех случаев, когда ставятся знаки препинания, которые пишутся слитно со словом, за которым следуют.
- Знак дефиса — пишется слитно с предшествующей и последующей частями слова.
- Знак тире — вводится той же клавишей клавиатуры, что и дефис, но перед знаком и после знака обязательно ставится пробел.
- Рекомендуется вводить текст шрифтом одного вида и размера. Все оформление документа производят после ввода текста.
Для вставки символа, отсутствующего на клавиатуре, следует выполнить команду Вставка — Символ…. В диалоговом окне Символ следует выбрать символ, нажать кнопку Вставить, после чего нажать кнопку Закрыть или клавишу [Esc].
В документ можно вставить текущую дату и время. Для этого следует выполнить команду Вставка — Дата и время…. В диалоговом окне Дата и время (рис. 14) следует выбрать формат даты (времени) и язык, после чего нажать кнопку ОК.
Рис. 14. Диалоговое окно Дата и время
Если в диалоговом окне поставить отметку против команды Обновлять автоматически, дата и время будут автоматически обновляться каждый раз при открытии файла или его печати.
Для простановки нумерации страниц документа следует выполнить команду Вставка — Номера страниц…. В диалоговом окне Номера страниц (рис. 15) выбрать расположение нумерации и нажать кнопку ОК.
Рис. 15. Диалоговое окно Номера страниц
Внутренние устройства хранения и записи данных
К внутренним устройствам хранения данных относятся накопители на жестких магнитных дисках или НЖМД (от англ. hard (magnetic) disk drive, HDD) и твердотельные накопители (от англ. Solid-State Drive, SSD). Все эти устройства служат для долговременного хранения информации, но технологически и внешне они сильно отличаются.
Жёсткий диск или винчестер — запоминающее устройство, основанное на принципе магнитной записи. Он есть во многих современных настольных компьютерах и незначительной части ноутбуков. Быстро вытесняется различными вариантами исполнения твердотельных накопителей.
Несмотря на свой почтенный возраст, данная технология записи и хранения данных одна из самых надежных. Я советую в настольном ПК в обязательном порядке иметь один HDD или лучше всего гибридный SSHD диск, для хранения особо важных данных. В случае выхода из строя накопителя, восстановить данные с памяти SSD намного сложнее и дороже, чем с обычного диска.
Устанавливается в отсек 3,5 дюйма в настольных ПК, а в ноутбуках 2,5 дюйма.
Твердотельный накопитель или SSD — компьютерное энергонезависимое немеханическое запоминающее устройство на основе микросхем памяти. Для хранения информации в ней используется флеш-память NAND различных типов. Легче и быстрее обычного диска. Доля ССД дисков в ноутбуках и других портативных устройствах уже не менее 90%.
В этом типе дисков очень большую роль в производительности и продолжительности работы играет функциональность и качество используемого контроллера, потому-что память NAND требует качественного управления во время своей работы.
Основные характеристики на которые стоит обращать внимание:
- Емкостью (объёмом). Измеряется в гигабайтах (Гбайт) или терабайтах (Тбайт). Определяет какой объём информации можно записать на накопитель. Для диска на твердотельной памяти сейчас достаточно 250 Gb, а для HDD 2-3 терабайта;
- Быстродействие. Складывается из времени доступа к информации и скорости чтения/записи информации. Среднее время доступа у современных HDD составляет 12-14 мс (миллисекунд), а у SSD этот параметр не указывается, так как он близок к 0. Средняя скорость чтения/записи у HDD равен 120-180 Мбайт/с (мегабайт в секунду), а у самых медленных SSD не менее 350 Мбайт/с. У NVMe моделей скорость в районе 3500 Мбайт/с и более;
- Интерфейс подключения. Сейчас для обычных HDD и медленных SSD это SATA 3, а для быстрых SSD NVMe это разъем M.2 или PCI-E, расположенных на материнской плате.
Восстановление удаленных папок и файлов. настройка корзины
Удаленные папки и файлы обычно не уничтожаются, а помещаются в специальную папку «Корзина».
Для восстановления случайно или ошибочно удаленных папок и файлов следует выполнить следующие действия.
- Открыть специальную папку «Корзина».
- Щелкнуть по значку восстанавливаемого объекта правой кнопкой мыши и выполнить команду Восстановить.
При этом папка или файл восстановятся в той же папке, из которой были удалены.
Для восстановления удаленного объекта в любой произвольной папке следует его переместить в желаемую папку одним из способов, описанных выше.
Необходимо отметить, что папки и файлы, удаленные с дискеты, в специальную папку «Корзина» не помещаются и, следовательно, восстановлению не подлежат.
Во избежание проблем при восстановлении папок и файлов следует проверить и, при необходимости, изменить настройку параметров специальной папки «Корзина». Для этого необходимо щелкнуть по значку специальной папки «Корзина» правой кнопкой мыши и выполнить команду Свойства.
Рис. 8. Диалоговое окно Свойства: Корзина
В диалоговом окне Свойства: Корзина (рис. 8) следует обратить внимание на отсутствие отметки против команды Уничтожать файлы сразу после удаления, не помещая их в корзину. Если же такая отметка установлена, восстановить удаленные файлы будет невозможно.
Корзину рекомендуется периодически очищать. Это можно делать, выборочно удаляя из нее отдельные файлы и папки или полностью удаляя все содержимое. В первом случае следует выполнить следующие действия.
- Открыть специальную папку «Корзина».
- Щелкнуть по значку удаляемого объекта правой кнопкой мыши и выполнить команду Удалить.
- В появившемся окне нажать кнопку Да.
В втором случае следует выполнить следующие действия.
- Щелкнуть по значку «Корзина» объекта правой кнопкой мыши и выполнить команду Очистить корзину.
- В появившемся окне нажать кнопку Да.
При желании файлы и папки можно удалять, не помещая их в корзину. Для этого можно воспользоваться любым способом удаления, однако любой из них необходимо выполнять при нажатой клавише клавиатуры [Shift].
Действия с фрагментами текста документа
Все действия по оформлению документа: копирование, перемещение, удаление фрагментов документа — производятся с выделенными фрагментами текста. Одновременно может быть выделен один неразрывный фрагмент текста. При выделении фрагмента текста цвета шрифта и фона меняются на негативные цвета.
При выделении текста следует придерживаться следующих правил и рекомендаций.
- Выделение одной строки — поставить курсор слева от строки и один раз щелкнуть левой кнопкой мыши.
- Выделение одного слова — поставить курсор на слово и два раза щелкнуть левой кнопкой мыши.
- Выделение нескольких строк — поставить курсор слева от строки, нажать на левую кнопку мыши и, не отпуская ее, распространять выделение на другие строки.
- Выделение нескольких слов — поставить курсор на слово, нажать на левую кнопку мыши и, не отпуская ее, распространять выделение на другие слова.
- Выделение одного абзаца — поставить курсор слева от абзаца и два раза щелкнуть левой кнопкой мыши или поставить курсор на абзац и три раза щелкнуть левой кнопкой мыши.
- Выделение одного предложения — поставить курсор на предложение и один раз щелкнуть левой кнопкой мыши при нажатой клавише [Ctrl].
- Выделение всего документа — поставить курсор в левом поле и три раза щелкнуть левой кнопкой мыши или поставить курсор в левом поле и один.раз щелкнуть левой кнопкой мыши при нажатой клавише [Ctrl].
- Выделение произвольного прямоугольного фрагмента текста — поставить курсор к началу области выделения, нажать и не отпускать клавишу [Alt], нажать на левую кнопку мыши и, не отпуская ее, распространять выделение.
Выделение фрагментов текста можно также производить перемещением курсора клавишами клавиатуры при нажатой клавише [Shift].
Для того чтобы снять выделение фрагмента текста, следует один раз щелкнуть левой кнопкой мыши в правом поле документа.
Выделенный фрагмент документа можно копировать в буфер. Для этого следует выполнить одно из следующих действий:
Выделенный фрагмент документа можно вырезать в буфер. Для этого следует выполнить одно из следующих действий:
Скопированный или вырезанный в буфер фрагмент можно вставить в любое место этого или другого документа. В буфере может находиться одновременно до 12 фрагментов. Если в буфере обмена находится более одного фрагмента, на экране появляется панель инструментов Буфер обмена.
Рис. 17а. Панель инструментов Буфер обмена в окне документа
Рис. 17б. Панель инструментов Буфер обмена в верхней части окна MS Word 2000 (б)
Для вставки из буфера обмена единственного находящегося там фрагмента или последнего копированного фрагмента следует выполнить одно из следующих действий:
Выделенный фрагмент документа можно удалить. Для этого следует выполнить одно из следующих действий:
- нажать клавишу клавиатуры [Delete];
- нажать клавишу клавиатуры [Backspace];
- выполнить команду Правка — Очистить.
Материнская (системная) плата
Материнская или системная печатная плата компьютера (от англ. motherboard), является основанием для построения компьютерных систем. Она первой устанавливается в корпус компьютера. На ней размещаются через распаянные разъемы или подключаются через специальные интерфейсные кабеля все внутренние устройства системного блока ПК и внешнее оборудование.
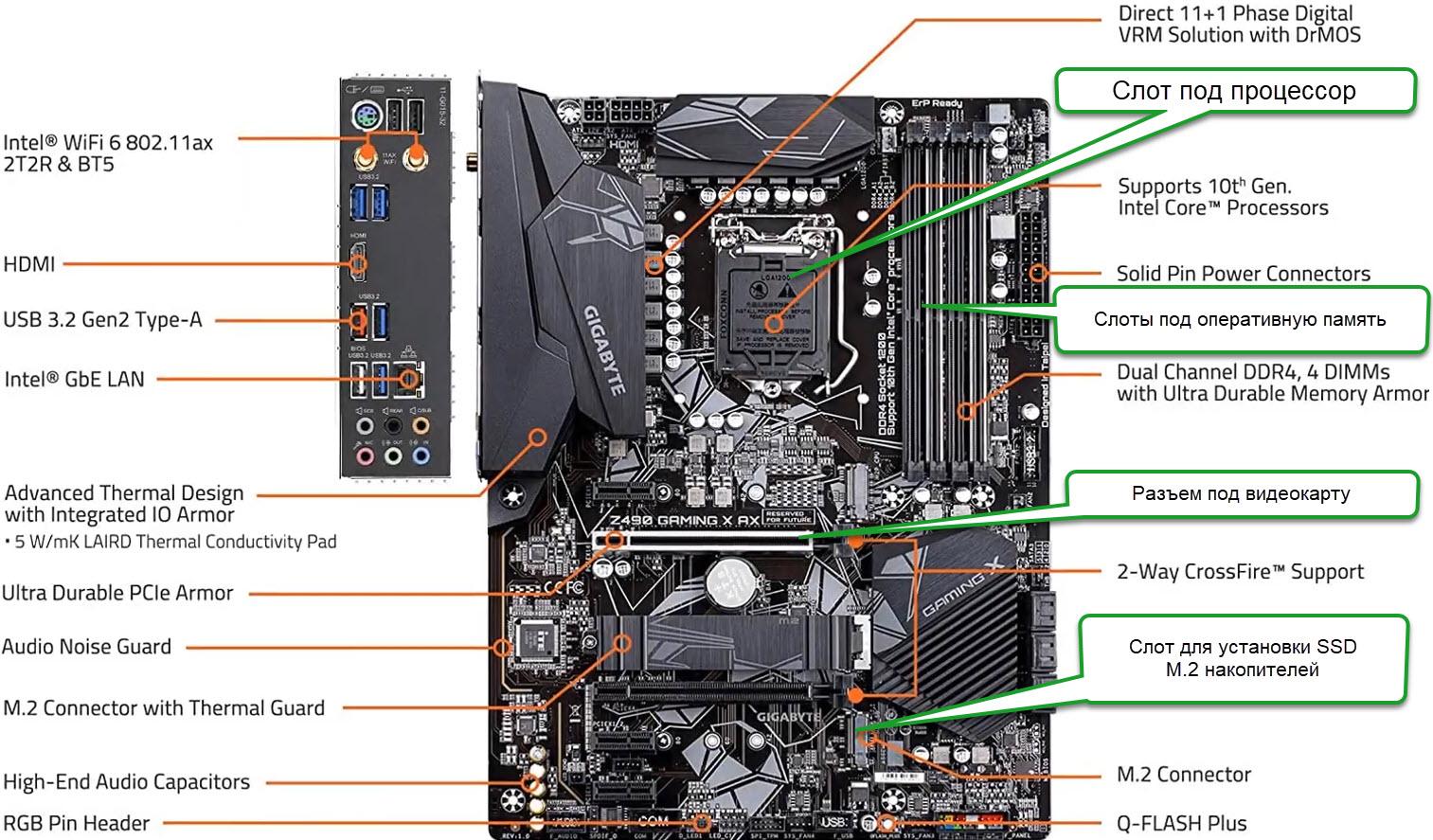
Так же в нее могут быть интегрированы (встроены) некоторые виды этих устройств. Например, видеоадаптер, звуковая или сетевая карта, Wi-Fi модуль.
Крепиться материнская плата к корпусу при помощи винтов через предусмотренные для этого отверстия. Количество и расположение мест крепления зависит от форм-фактора материнки. Так же от размера системной платы зависит и размеры компьютерного корпуса, которые также поддерживают соответствующие форм-факторы. Более подробно об этом можно почитать в статье “Что такое форм-фактор материнской платы”.
Материнка или “мать” является необходимым элементом для работоспособности компьютерной системы. Так же такими необходимыми элементами, которые устанавливаются или подключаются к ней являются:
- Процессор с кулером.
- Оперативная память.
- Видеокарта (если нет встроенной в саму материнку или процессор).
- Жесткий или SSD SATA диск (M.2 диск располагается на самой материнке).
- Блок питания.
- Корпус компьютера или что-то его заменяющее.
Это необходимый минимум, чтобы ваш комп можно было запустить. В современных реалиях обычно этого более чем достаточно для полнофункциональной работы. Остальные дополнительные, как внутренние карты расширения, так и внешнее оборудование, только расширяют или улучшают возможности вашего ПК.
Главная задача материнской платы — соединить все это различное оборудование и заставить его исправно работать. Для этого в ней предусмотрена микросхема BIOS, которая помогает ей это сделать.
Основные характеристики на которые стоит обращать внимание:
- Форм-фактор или размер. Подбирается под корпус или корпус под нее. Также от размера зависит функциональность и модернизируемость всего компа. Например, ATX материнки имеют 4 слота под оперативку, а Mini ITX уже только 2;
- Процессорный сокет;
- Чипсет.
Перемещение по дискам и папкам
В Windows 95/98 существует два средства для перемещения по дискам и папкам: Специальная папка «Мой компьютер» и программа «Проводник».
![]()
При использовании специальной папки «Мой компьютер» следует открыть ее, а в дальнейшем для перехода к требуемому диску и папкам следует последовательно открывать их. Например, если требуется перейти к папке Приказы, расположенной в папке Документы, которая расположена на диске D:, необходимо открыть диск D:, затем открыть папку Документы и, наконец, открыть папку Приказы.
Для выхода из папки и перехода на один уровень вверх следует нажать кнопку Вверх на панели инструментов или нажать клавишу [Backspace] на клавиатуре. Для быстрого перехода на несколько уровней вверх или к другому логическому диску удобно воспользоваться раскрывающимся списком адресной строки.
При использовании специальной папки «Мой компьютер» возможны два режима открытия окон папок: каждая папка открывается в отдельном окне или все папки открываются в одном окне. Для переключения режима необходимо выполнить команду Вид — Свойства папки…
Программа «Проводник» запускается из Главного меню командой Программы — Проводник или кнопкой на панели «Microsoft Office». Окно программы разделено на две части (рис. 7). В левой части отображаются диски и папки, а в правой части — папки и файлы выделенного в левой части объекта.
Если в левой части значок папки имеет слева знак , это означает, что в папке содержатся другие папки. Для того, чтобы показать вложенные папки, в левой части окна необходимо щелкнуть по знаку . Для того, чтобы скрыть содержание папки, необходимо щелкнуть по знаку -. Приемы работы при переходе к нужной папке не отличаются от приемов работы со специальной папкой «Мой компьютер».
Рис. 7. Окно программы «Проводник»
Имена файлов в окнах папок и в окне программы «Проводник» могут отображаться с расширением или без расширения. Для переключения режима отображения имен файлов необходимо выполнить команду Вид -Свойства папки… и во вкладке Вид выбрать желаемый режим.
Периферийные устройства
Монитор – экран компьютера. Отображает результат вычислений процессора и видеокарты в визуальном виде. При выборе нужно обращать внимание на размер дисплея, частоту и время отклика.
С каждым годом мониторы модернизируются. В 2000-ых были ЭЛТ мониторы.
Им на смену пришли плоские, которые также с каждым годом обновляются.
На сегодняшний день существуют 4К мониторы с изогнутым дисплеем и VA матрицей. Постепенно им на смену приходят мониторы с квантовой матрицей.
Клавиатура – устройство ввода данных. С помощью клавиатуры мы печатаем тексты и производим всевозможные действия на компьютере. Может подключаться к компьютеру с помощью проводного и беспроводного интерфейса.
Клавиатуры бывают стандартные и геймерские. На последних присутствуют дополнительные кнопки и выполнен удобный для игр дизайн.
Компьютерная мышь. С помощью нее мы перемещаем курсор по экрану, запускаем приложения и работаем в них. Может подключаться по проводному и беспроводному интерфейсу.
Мышки бывают как стандартные, так и дизайнерские. Последние выполнены в более удобной форме и могут иметь дополнительные боковые кнопки.
Звуковые колонки. В них поступает звук со звуковой карты. Чаще всего встречаются обычные офисные колонки.
Но бывают и навороченные – с бас бочкой.
Для более объемного звука потребуется дополнительная звуковая карта.
Микрофон. Подключается к звуковой карте и нужен для голосового общения. При помощи него общаются по интернету в Скайпе, Одноклассниках, Вайбере и других сервисах.
Веб-камера. Позволяет совершать видео звонки по интернету. Подключается через интерфейс USB.
USB накопители. К ним относятся флешки и картридеры.
Флешки – это портативные устройства, на которых хранится информация. Бывают разных объемов: от 4 Гб и выше.
Картридеры – устройства, которые считывают информацию с SD-карт. Такие карты используются в телефонах и фотоаппаратах.
Процессор
Процессор – это сердце компьютера. Он обрабатывает весь входящий поток информации, распределяя его между остальными комплектующими. Состоит из текстолита, на который крепятся микроконтроллеры и установлен кристалл – в нем и происходят все вычисления. Покрывается металлической крышкой.
Кристалл смазывается термопастой для отвода тепла на крышку, которую охлаждает радиатор (охлаждающее устройство).
В современных процессорах устанавливается два кристалла, один из которых отвечает за обработку графики (встроенная видеокарта).
На сегодняшний день существуют два крупных производителя – Intel и AMD. Intel выпускает серию Core I, AMD – серию Ryzen. Если сравнивать их, то основное отличие в том, что у AMD есть микро ножки.
Для AMD нужна специальная материнская плата с AM4 сокетом. Такой процессор потребляет чуть больше электроэнергии, но выгоднее по цене.
Когда-то у AMD была проблема с большим тепловыделением и процессоры часто сгорали. Но сейчас в новых моделях Ryzen исправили этот недостаток – устройство уже так не греется.
Intel же имеют безупречную репутацию: они хорошо подходят для работы с графикой и видеомонтажом. У них нет ножек, они потребляют меньше энергии, но при нагрузке выделяют большое количество тепла.
Мощность процессоров определяется по количеству ядер и частоте в гигагерцах.
Один из самых мощных процессоров Intel на сегодняшний день – Core I9 9900K. Он 8-ядерный с дополнительными 8-ью виртуальными ядрами с частотой 3,6 Ггц. Работает на сокете материнской платы LGA 1151v2.
Один из самых мощных процессоров AMD – Ryzen 7 3800X: 8 ядерный с дополнительными 8 виртуальными ядрами с частотой 3,9 Ггц, работающий на сокете материнской платы SocketAM4.
На сегодняшний день процессоры Intel и AMD не сильно уступают друг другу в производительности.
Охлаждение для процессора. Современные процессоры могут производить огромное количество операций и вычислений. Чем серьезнее вычисление, тем сильнее он греется. Температура во время работы при плохом охлаждении может подниматься до 90 градусов и более, что негативно влияет на кристалл. Потому для процессора нужна хорошая система охлаждения.
Существует два типа охлаждения:
- Водяное
- Воздушное
Водяное – это когда к радиатору подведены два шланга, по которым циркулирует жидкость. Она охлаждается вентилятором, прикрепленным к корпусу.
Воздушное – это когда на радиатор установлен вентилятор.
У каждого типа охлаждения есть свои плюсы и минусы:
- Водяное лучше охлаждает процессор, но требует обслуживания: нужно следить за уровнем жидкости, за состоянием шлангов.
- Воздушное не сильно уступает водяному, но имеет большой плюс в том, что не требует обслуживания – достаточно следить, чтобы вентилятор не запылился. Минус же заключается в том, что хорошее воздушное охлаждение имеет большие размеры и занимает много места в корпусе.
На своем опыте рекомендую ставить хорошее воздушное охлаждение с большим радиатором и как минимум восьмью медными трубками. Оно справится с рассеиванием тепла в 100-процентной нагрузке (без разгона процессора).
Хорошо себя зарекомендовали такие производители, как Deep Cool, Thermaltake, Thermalright.
Водяное охлаждение имеет смысл при разгоне процессора, когда температуры могут подниматься до критических. Из водяных систем хорошее охлаждение выпускает компания Corsair.
Работа с окнами
Вся работа в Windows 95/98 организована в окнах1. В окнах открываются папки, в окнах организована работа прикладных программ, в диалоговых окнах происходит общение с компьютером.
Окна папок открываются в однотипных окнах (рис. 6).
Рис. 6. Окно папки в Windows 98
Основные элементы управления окном и объектами в нем:
| Элемент | Описание |
| 1 — значок системного меню окна. Двойной щелчок левой кнопкой по этому значку закрывает окно. Однократный щелчок правой кнопкой по значку вызывает контекстное меню папки, открытой в окне. | |
| 2 — строка заголовка окна. Буксировкой за строку названия окно можно перемещать по экрану. Двойной щелчок левой кнопкой мыши по строке названия разворачивает окно на весь экран. | |
| 3 — кнопка управления окном Свернуть. Кнопка сворачивает окно в Панель задач. | |
| 4 — кнопка управления окном Развернуть. Кнопка разворачивает окно на весь экран. Если окно уже развернуто, кнопка Восстановить восстанавливает размер и положение окна. | |
| 5 — кнопка управления окном Закрыть. Кнопка закрывает окно. | |
| 6 — строка меню. Строка имеет шесть различных меню: Файл, Правка и т. д. Меню открывается однократным щелчком левой кнопки мыши. Меню содержит команды управления объектами в окне и управления самим окном. | |
| 7 — панель инструментов. Кнопки панели инструментов дублируют наиболее часто используемые команды различных меню. Например, кнопка Копировать дублирует команду Правка — Копировать. Отображение панели инструментов управляется командой Вид — Панели инструментов — Обычные кнопки. | |
| 8 — адресная строка. Раскрывающийся список адресной строки используется для быстрого перехода к другим логическим дискам, папкам Рабочего стола и другим объектам. Отображение адресной строки управляется командой Вид — Панели инструментов — Адресная строка. | |
| 9 — поле окна. В поле окна отображаются значки папок и файлов, зарегистрированных в папке, которая открыта в окне. Значки напок и файлов могут отображаться в окне в различных видах: крупные значки, мелкие значки и др. Способ отображения значков управляется командами меню Вид. | |
| 10 — строка состояния. В строке состояния отображается информация об объектах в окне. | |
| 11 — границы окна. Буксировкой границ можно произвольно изменить размеры окна. | |
| Справа и снизу от поля окна могут находиться полосы прокрутки. Полосы прокрутки используют для просмотра невидимых частей окна. Для этого необходимо нажать на соответствующую кнопку: Вверх или Вниз, Влево или Вправо. Просмотр окна можно производить также буксировкой «бегунка», расположенного в полосе прокрутки. |
Диалоговые окна используются для общения с компьютером: выбора и установки различных параметров, указания имени сохраняемого файла и места его сохранения, указания имени открываемого файла и места его размещения и т. д.
Диалоговые окна могут иметь несколько вкладок. Для перехода к требуемой вкладке следует щелкнуть левой кнопкой мыши по соответствующему ярлыку вкладки.
Диалоговое окно имеет кнопку ОК или аналогичную (Открыть, Сохранить и т. п.), подтверждающую выбор установок в диалоговом окне. Для отказа от выбранных установок следует в диалоговом окне нажать кнопку Отмена или клавишу клавиатуры [Esc].
Для того чтобы получить справку об элементе диалогового окна, следует щелкнуть по этому элементу правой кнопкой мыши и выполнить команду Что это такое?.
Для закрытия любого окна можно воспользоваться комбинацией клавиш [Alt] [F4].
Системный блок
В системном блоке размещаются основные устройства ПК, осуществляющие переработку и хранение информации. Непосредственно переработку информации производит процессор, размещенный на материнской плате системного блока. Основная характеристика процессора — его быстродействие, иначе называемое «тактовая частота».
Единица измерения тактовой частоты — мегагерц (МГц), Современные офисные ПК оснащены процессорами с тактовой частотой 200…400 МГц. Кроме того, на материнской плате системного блока расположено оперативное запоминающее устройство (ОЗУ), или оперативная память1.
ОЗУ хранит информацию, в данный момент перерабатываемую процессором. Необходимо отметить, что информация в оперативной памяти хранится только при включенном ПК. После выключения ПК вся информация из ОЗУ пропадает. Основная характеристика ОЗУ — объем хранимой информации.
Современные офисные ПК оснащены ОЗУ объемом 32…64 Мб. Постоянное хранение информации производится на жестком диске2, который также называют «винчестер». Основная характеристика жесткого диска — объем хранимой информации. Современные офисные ПК оснащены жестким диском объемом 3…7 Гб.
Для работы с внешними носителями информации системный блок имеет 1 или 2 дисковода для дискет3, а также устройство для работы с лазерными компакт-дисками4. В последнее время используются почти исключительно дискеты размером 3,5″ с объемом хранимой информации 1,44 Мб.
Иногда еще встречаются дискеты размером 5″ с объемом хранимой информации до 1,2 Мб. Компакт-диск может содержать информацию объемом до 640 Мб. Кроме перечисленных устройств, в системном блоке расположены и другие устройства, обеспечивающие работу ПК: блок питания, видеоплата, контроллеры, платы управления внешними устройствами.
Монитор
Монитор служит для отображения информации. Подавляющее число современных мониторов цветные. Большинство мониторов оснащено электронно-лучевой трубкой и работает по принципу телевизора. Монитор имеет собственную кнопку включения и выключения, а также кнопки или регуляторы для настройки яркости, контрастности и размера изображения. Современные офисные ПК имеют мониторы с размером экрана по диагонали 15″ (38 см) или 17″ (43 см).
Устройство компьютера
В этой статье, которая подготавливалась для начинающих пользователей, мы рассмотрим устройство компьютера. Также узнаем основные характеристики устройств и какие функции они выполняют.
Обычный персональный компьютер, который мы используем в нашей повседневной жизни состоит из таких частей:
• Системного блока;
• Монитора;
• Клавиатуры и мыши;
• Дополнительных устройств (принтер, сканер, веб-камера и др.)

Устройство персонального компьютера. Содержание статьи:
Системный блок
Материнская плата
Процессор
Оперативная память
Видеокарта
Жёсткий диск
DVD-привод
Blu-ray (Блю-рей) привод
Блок питания
Монитор
Клавиатура и мышь
Звуковые колонки
Дополнительные внешние устройства компьютера
Системный блок


Системный блок — это центральная часть компьютера, в которой располагаются все самые важные составляющие. Всё, благодаря чему работает компьютер. Выпускаются самые разнообразные системные блоки, которые различаются по размерам, дизайну и способу сборки.
Основные элементы системного блока:
- Материнская плата;
- Процессор;
- Оперативная память;
- Видеокарта;
- Жёсткий диск;
- Оптический привод (DVD, Blu-ray);
- Блок питания
Давайте рассмотрим каждый из них подробнее.
Материнская плата

Материнская плата – это самая большая плата системного блока. На ней устанавливаются основные устройства компьютера: процессор, оперативная память, видеокарта, слоты (разъёмы), BIOS, с помощью шлейфов и кабелей к материнской плате подключаются DVD-привод, жёсткий диск, клавиатура, мышь и др. Главная задача материнской платы – соединить все эти устройства и заставить их работать как одно целое. Кроме того на ней находятся контроллёры. Контроллёры – это электронные платы вставляемые в разъёмы (слоты) на материнской плате, они управляют устройствами подключаемыми к компьютеру. Некоторые контроллёры входят в состав материнской платы. Такие контроллёры называются интегрированными или встроенными. Так контролёры мыши и клавиатуры всегда являются встроенными. Добавляя и заменяя платы контроллёров можно расширять возможности компьютера и настраивать его под свои требования. Например пользователь может добавить дополнительную звуковую карту, которая может работать с новыми многоканальными акустическими системами.
Процессор

Центральный процессор (ЦП, CPU) является главным элементом компьютера, его “мозгом”. Он отвечает за все вычисления и обработку информации. Кроме этого, он выполняет управление всеми устройствами компьютера. От его мощности зависит быстродействие компьютера и его возможности.
Основные характеристики центрального процессора:
- количество ядер
- тактовая частота
- кэш
- сокет
Давайте рассмотрим их подробнее.
Количество ядер
Чем больше у процессора ядер, тем большее число операций он может выполнять одновременно.По сути, несколько ядер – это несколько процессоров, которые расположены на одном кристалле или в одном корпусе. В одноядерном процессоре команды, поступившие на его вход, последовательно проходят через нужные для их выполнения блоки, то есть пока процессором выполняется очередная команда, остальные ждут своей очереди. В многоядерном процессоре на вход приходят несколько отдельных потоков команд и данных и также раздельно выходят, не оказывая влияния друг на друга. За счёт параллельной обработки процессором нескольких потоков команд увеличивается производительность компьютера.Сегодня на персональные компьютеры устанавливаются, как правило, 2-8 ядерные процессоры. Однако не все программы рассчитаны на использование нескольких ядер.
Тактовая частота
Эта характеристика указывает на скорость выполнения команд центральным процессором.Такт – промежуток времени, необходимый для выполнения процессором элементарных операции.
Единицей одного такта принято считать 1 Гц (Герц). Это значит, что если частота равна 1 ГГц (Гига Герц), то ядро процессора выполняет 1 млрд. тактов.
В недалеком прошлом тактовую частоту центрального процессора отождествляли непосредственно с его производительностью, то есть чем выше тактовая частота процессора, тем он производительнее. На практике имеем ситуацию, когда процессоры с одинаковой частотой имеют разную производительность, потому что за один такт могут выполнять разное количество команд (в зависимости от конструкции ядра, пропускной способности шины, кэш-памяти). Современные процессоры работают на частотах от 1 до 4 ГГц (Гига Герц)
Кэш
Кэш применяется для значительного ускорения вычислений. Это встроенная в корпус процессора сверхбыстрая память, содержащая данные, к которым процессор часто обращается. Кэш-память может быть первого (L1), второго (L2) или третьего (L3) уровня.
Сокет
Сокет (socket) – это разъём (гнездо) на материнской плате, куда устанавливается процессор. Но когда мы говорим «сокет процессора», то подразумеваем под этим, как гнездо на материнской плате, так и поддержку данного сокета определенными моделями процессоров. Сокет нужен именно для того, чтобы можно было с легкостью заменить вышедший из строя процессор или модернизировать компьютер более мощным процессором.
Оперативная память
Следующий важный элемент компьютера, который находится в системном блоке – оперативная память (RAM или ОЗУ-оперативное запоминающие устройство). Именно в ней запоминаются обрабатываемая процессором информация и запущенные пользователем программы. Оперативной она называется потому, что предоставляет процессору быстрый доступ к данным.



Основные характеристики оперативной памяти:
- объём – измеряется в мегабайтах (Мбайт) или гигабайтах (Гбайт), значительно влияет на производительность компьютера. Из-за недостаточного объёма оперативной памяти многие программы или не станут загружаться, или будут выполняться очень медленно. В современном типичном компьютере используется как минимум 2 Гбайт памяти, хотя для удобной работы лучше иметь 4 или 8 Гбайта;
- частота шины – измеряется в мегагерцах (МГц), также оказывает большое влияние на скорость работы компьютера. Чем она больше, тем быстрее передача данных между процессором и самой памятью.
- тип памяти – указывает на поколение, к которому относится память. На сегодняшний день можно встретить оперативную память следующих типов (размещены по хронологии появления):
-DDR SDRAM(100 – 267 МГц)
-DDR2 SDRAM (400 – 1066 МГц)
-DDR3 SDRAM(800 – 2400 МГц)
-DDR4 SDRAM(1600 – 2400 МГц)
Видеокарта

Видеокарта – электронная плата, обеспечивающая формирования видеосигнала и тем самым определяет изображение, показываемое монитором.У существующих видеокарт разные возможности. Если на компьютере используются офисные программы, то особых требований к видеокарте не предъявляют. Другое дело игровой компьютер, в котором основную работу берёт на себя видеокарта, а центральному процессору отводится второстепенная роль.
Основные характеристики видеокарты:
- объём видеопамяти – измеряется в мегабайтах (Мбайт) или гигабайтах (Гбайт), влияет на максимальное разрешение монитора, количество цветов и скорость обработки изображения. На данное время производятся модели видеокарт с объёмом видеопамяти от 1 Гбайт до 24 Гбайт. Оптимальный средний объём 2 Гбайт или 4 Гбайт;
- разрядность шины видеопамяти – измеряется в битах, определяет объём данных, который можно одновременно передать из видеопамяти (в память). Стандартная разрядность шины современных видеокарт 256 бит;
- частота видеопамяти – измеряется в мегагерцах (МГц), чем выше, тем больше общая производительность видеокарты.
В настоящее время самые распространенные видеокарты производят на основе чипсетов nVidia GeForce и ATI Radeon.
Жёсткий диск


Жёсткий диск, называемый также винчестером или HDD, предназначен для долговременного хранения информации. Именно на жестком диске вашего компьютера хранится вся информация: операционная система, нужные программы, документы, фотографии, фильмы, музыка и прочие файлы. Именно он является основным устройством хранения информации в компьютере.
Для пользователя жёсткие диски различаются между собой прежде всего следующими характеристиками:
- ёмкостью (объёмом) – измеряется в гигабайтах (Гбайт) или терабайтах (Тбайт), определяет какой объём информации можно записать на жёсткий диск. На данный момент объём современного винчестера измеряется от нескольких сотен гигабайт до нескольких терабайт;
- быстродействием, которое складывается из времени доступа к информации и скорости чтения/записи информации. Типичное время доступа у современных дисков составляет 5-10 мс (миллисекунд), средняя скорость чтения/записи – 150 Мбайт/с (мегабайт в секунду);
- интерфейсом – типом контролёра, к которому должен подключаться жёсткий диск (раньше использовался EIDE, сейчас различные варианты SATA 1-3).
DVD-привод

DVD-привод используется для чтения DVD и CD-дисков. Если в названии стоит приставка “RW”, то привод способен не только читать, но и записывать на диски.Привод характеризуется скоростью чтения/записи и обозначается посредством множителя (1x, 2x и т.д.). Единица скорости здесь равна 1.385 мегабайт в секунду (Мб/с). То есть, когда на приводе указано значение скорости 8x, то действительная скорость будет составлять 8 * 1.385 Мб/с=11.08 Мб/с.
Blu-ray (Блю-рей) привод

Blu-ray приводы могут быть трёх видов: считывающие, комбо и пишущие. Считывающий Blu-ray привод может считывать CD, DVD и Blu-ray диски. Комбо может дополнительно записывать CD и DVD-диски. Пишущий Blu-ray привод может считывать и записывать все диски.
Блок питания
Блок питания снабжает электроэнергией устройства компьютера, и обычно продаётся вместе с корпусом. В настоящий момент производят блоки питания мощностью 450, 550 и 750 Ватт. Более мощные блоки питания (до 1500 Ватт) могут понадобиться компьютеру с мощной игровой видеокартой.
Монитор
Монитор предназначен для показа изображений поступающих от компьютера. Он относится к устройствам вывода информации компьютера.


Основные характеристики мониторов:
- размер экрана – измеряется в дюймах (1 дюйм=2,54 см) по диагонали. На данный момент наиболее популярными являются ЖК-мониторы с диагональю 19-23 дюймов;
- формат экрана (соотношение сторон по вертикали и горизонтали), сейчас почти все мониторы продаются в широкоформатном исполнении: формат 16:9 и 16:10;
- тип матрицы – основная часть ЖК-монитора, от которой на 90% зависит его качество. В современных мониторах применяется один из трёх основных типов матриц: TN-film (наиболее простой, самый дешёвый и распространённый), S-IPS (обладают наилучшей цветопередачей, применяется для профессиональной работы с изображениями) и PVA/ MVA (дороже TN-film и дешевле IPS, можно сказать, что эти матрицы являются компромиссом между TN Film и IPS.);
- разрешение экрана – число точек (пикселей) в ширину и в высоту, из которых состоит изображение. Наиболее распространённые 17 и 19-дюймовые мониторы имеют разрешение 1280х1024 и 1600х1200 точек. Чем выше разрешение, тем, естественно, детальней получается изображение;
- тип разъёма используемый для соединения с компьютером, аналоговый VGA (D-Sub) или цифровые разъемы DVI, HDMI.

Клавиатура и мышь

Клавиатура — одно из наиболее часто используемых устройств ввода данных в компьютер.

Компьютерная мышь также, как и клавиатура, является устройством ввода информации в компьютер. Компьютерные мышки бывают разные и по дизайну и по принципу работы и по функциональности. Сегодня наиболее распространены оптические мышки, с двумя кнопками и одним колесом прокрутки.
Звуковые колонки

Компьютерные колонки – отвечают за вывод звуковых сигналов. Колонки бывают активные (со встроенным усилителем) и пассивные (без усилителя и дополнительного питания). Преимущество таких пассивных колонок в их небольшой цене, но при этом страдает качество звучания. Активные колонки способны обеспечить более качественное и громкое воспроизведение звука.
Самые распространённые дополнительные устройства
Принтер — устройство для печати текста и изображений на бумагу. Также относится к устройствам вывода информации ПК.

Сканер — устройство для считывания и ввода текстовой и графической информации в компьютер.

МФУ — Многофункциональное устройство. Объединяет в себе принтер, сканер и ксерокс.

Веб-камера — это небольшая цифровая камера, которая совместно с компьютером служит для передачи изображения при общении в интернете.

Вот и все, мы с вами подробно рассмотрели внутреннее устройство персонального компьютера и основные периферийные устройства предназначенные для ввода и вывода информации компьютера.






![[Решено] Исправляем Ошибку «Unknown Device (Код 43)» [Решено] Исправляем Ошибку «Unknown Device (Код 43)»](https://overcomp.ru/wp-content/uploads/2022/08/unknown-device-code-43-335x220.png)

