- Что внутри
- Что на задней стенке
- Что ещё можно подключить к компьютеру
- Что на передней стенке
- Cd/dvd дисковод
- Беспроводная клавиатура и мышка
- Блок питания
- Вентиляторы охлаждения
- Видеокарта
- Диски (hdd, ssd)
- Дополнительные компоненты компьютера
- Жесткий диск
- Звуковая карта
- Из чего состоит стационарный компьютер
- Как покупать компьютер?
- Как узнать какие устройства подключены к пк и подключить новое устройство
- Корпус системного блока
- Накопители ssd и hdd
- Оперативная память
- Оперативная память (озу)
- Оптический накопитель
- Охлаждение процессора
- Процессор
- Процессор (и кулер)
- Прочие компоненты
- Расшифровка характеристик системного блока
- Сетевая карта
- Система охлаждения
- Системный блок
- Состав передней панели системного блока
- Состав системного блока
- Устройство компьютера
- Устройство системного блока
- 📌 сложно ли собрать пк самостоятельно
- Устройства ввода, вывода, хранения и обработки информации
- Заключение
Что внутри
📌Теперь кратко рассмотрим то, что находится непосредственно внутри системного блока:
- материнская плата (подробнее): как только вы откроете сист. блок — то вы увидите большую плату, занимающую половину корпуса ПК (это она и есть!). К ней подкл. все другие устройства: ЦП, ОЗУ, диски и пр.;
- процессор (подробнее): это «мозг/сердце» компьютера, обычно «спрятан» под большим кулером (радиатором и вентилятором для его охлаждения);
- оперативная память/ОЗУ (подробнее): после включения ПК — рабочая информация с жесткого диска считывается в ОЗУ и процессор работает с ней (так значительно повышается производительность компьютера);
- видеокарта (подробнее): отвечает за вывод изображения на монитор (как правило, занимает достаточно внушительную часть сист. блока, установлена к мат. плате перпендикулярно);
- диск (подробнее): обычно, располагаются в правой части сист. блока, в спец. отсеках;
- блок питания (подробнее): прямоугольная коробка, закрытая со всех сторон металлом; обеспечивает железо компьютера пост. током, необходимым для работы;
- DVD-приводы, дисководы, ТВ-тюнеры, и др. платы расширений — устанавливаются далеко не в каждый ПК, и не относятся к основным устройствам (а потому рассматривать в рамках этой заметки я их не буду).
Что на задней стенке
На задней стенке ПК расположены основные элементы:
- разъем для подкл. шнура питания (220 В);
- порты PS/2 для подкл. мышки и клавиатуры;
- несколько USB-портов;
- сетевой порт (LAN);
- порты VGA, HDMI, DVI-D для подкл. монитора, проектора (и др. устройств, на которые можно вывести изображение). 📌Разъемы мониторов (VGA, DVI, HDMI, Display Port, USB Type-C);
- гнезда для подкл. наушников и микрофона (в помощь: 📌аудио-разъемы Mini-Jack (3.5), Jack и Micro-Jack, или как правильно подключать наушники).
Что ещё можно подключить к компьютеру
- TV-тюнер. Преобразует аналоговый сигнал в цифровой. Может быть совмещён с радио. Показывает телевидение на компьютере
- Внешние переносные жёсткие диски.
- NAS-хранилище. Общее хранилище фалов для всех компьютеров дома.
- Другой компьютер (через домашний роутер).
- Смартфон.
- Картридеры и внешние CD/DVD/Blue-Ray приводы.
- Проектор.
- Флешку.
- Джойстик.
- Плоттер.
- Микрофон.
- И многое другое.
Что на передней стенке
Прежде, чем переходить к внутренним устройствам, думаю, целесообразно было бы кратко рассмотреть основные элементы (кнопки, разъемы, порты), которые есть на корпусе системного блога.
Обычно на лицевой стороне системного блока есть следующие элементы:
Cd/dvd дисковод
Дисковод вставляется в передней части системного блока. Дисковод нужен для чтения CD или проигрывания DVD дисков. Есть записывающие дисководы, которые умеют записывать информацию на RW-диски. В общем, разные бывают.
USB флешки сейчас вытесняют дисководы, так что вам решать, нужен он вам или нет.
Беспроводная клавиатура и мышка
Существуют беспроводные клавиатуры и мышки. Они соединяются с системным блоком без проводов. В клавиатуру (мышку) вставляется батарейка, а в системный блок в USB порт приёмник сигнала размером с монетку.
Плюсы и минусы беспроводного подключения очевидны:
- Плюс — меньше путающихся проводов и пыли.
- Минус — садятся батарейки, обычно в самый неподходящий момент.
Известно несколько типов связи таких мышек. К основным типам можно отнести инфракрасный, радиочастотный, индукционный, Wi-Fi и Bluetooth. Каждый из них имеет свои особенности
Совет, если вы покупаете компьютер первый раз, то выбирайте обычную проводную мышку без наворотов.
Я пользуюсь обычной проводной мышкой дома и на работе.
Блок питания
Блок питания (БП, по англ. Power supply unit) — устройство для преобразования переменного тока в постоянный (от которого и питаются все остальные устройства в сист. блоке).
По внешнему виду БП представляет из себя небольшую металлическую коробку (относительно тяжелую). См. парочку примеров ниже. 👇
При выборе блока питания следует обратить внимание на:
- мощность (измеряется в Вт). Чем производительнее железо вы выбрали — тем, как правило, мощнее требуется БП (📌как подсчитать сколько Вт потребляет ПК);
- габариты (форм-фактор) — их нужно сравнить с габаритами вашего корпуса (иначе может так стать, что вы не сможете его установить!);
- сертификат — от него зависит КПД (отражает сколько электроэнергии будет уходить «впустую», т.е. теряться). Наиболее популярные сертификаты: 80 Plus Bronze, 80 Plus Silver, 80 Plus Gold, 80 Plus Platinum (см. скрин ниже: в зависимости от нагрузки/Load на БП и его сертификата — эффективность отличается порой на 10 %. Сколько это за год набежит?);
- разъемы/интерфейсы (должны быть совместимы с др. устройствами ПК. См. на: основной разъем питания — 20 4 pin; разъемы для питания процессора (CPU) — 4 4 pin; разъемы для питания видеокарты (PCI-E) — 6 pin; количество разъемов 15-pin SATA — 2; количество разъемов 4-pin Molex — 2;
- степени защиты (OPP, OVP, UVP, SCP и пр.). Спасут ваше железо в случае замыкания, перегрузки, скачка напряжения в сети и т.д. (в зависимости от наличия той или иной защиты). Чем их больше — тем, как правило, лучше! 😉
Вентиляторы охлаждения
Для охлаждения процессора сверху устанавливается радиатор. Для более плотного прилегания между процессором и радиатором наносят термопасту, она помогает лучше отводить тепло. Обычно в комплекте с процессором есть тюбик с термопастой. На радиатор крепится вентилятор охлаждения.
Внутри системного блока могут находиться дополнительные вентиляторы, которые выводят горячий воздух из корпуса. Чем больше вентиляторов и чем быстрее они вращаются, тем больше шумит компьютер. В корпусе предусмотрены места креплений для этих вентиляторов и отверстия для движения воздуха.
Видеокарта
Видеокарта (альтернативные названия: GPU, видеоадаптер, «видюха», графический ускоритель) — устройство компьютера, которое отвечает для обработку графических данных и их вывода на монитор. Т.е. по сути всё, что вы видите на экране, — это и есть работа видеокарты! 👀
Обратите внимание, что сейчас можно встретить неск. «типов» видеокарт:
- дискретные (см. фото ниже) — устройство в виде отдельной платы (обычно идет с кулером), подключаемой в слот на мат. плате. Обеспечивает достойную производительность (если вы собираетесь запускать на ПК игры — то выбирать стоит именно этот тип!);
- интегрированные (встроенные) — это когда «видеокарта»/граф. ядро встроено в процессор (есть также некоторые модели материнских плат со встроенной графикой). Обеспечивают куда меньшую производительность. Правда, у них есть свои плюсы: не шумят, не требуют доп. охлаждения, не потребляют столько энергии, ПК получается легче и дешевле.
- внешние видеокарты (eGPU) — представляют из себя устройство, подключаемое к компьютеру через Thunderbolt (в основном используется совместно с ультрабуками).
Основные характеристики видеокарт, на которые стоит обратить внимание:
- объем памяти — оказывает прямое влияние на производительность видеокарты (особенно при высоких разрешениях и макс. качестве графики в играх). Однако, помимо памяти на производительность оказывает большое влияние частота работы ядра (об этом чуть ниже). 📌 Сравнивать производительность видеокарт лучше по реальным тестам на практике!
- разрядность шины видеопамяти. Отвечает за то, сколько данных обработает видеокарта за единицу времени. У современных видеокарт этот показатель от 128 до 512 бит;
- частота работы граф. ядра. Показатель измеряется в МГц (мегагерцы). Чем выше — тем лучше!
- Тип видеопамяти. Маркировка: GDDR5, GDDR6, GDDR6X и пр. (на англ. Graphics Double Data Rate, перевод: графическая память с удвоенной скоростью передачи данных). Цифра рядом с аббревиатурой показывает поколение памяти;
- разъемы и порты (интерфейсы) для подключения монитора(ов), и др. устройств (📌HDMI, VGA, DVI, DP, USB Type C).
Диски (hdd, ssd)
Жесткий диск, винчестер (HDD) — устройство для долговременного хранения информации, используемое в большинстве ПК. Емкость диска указывается в Гб или Тб (важный нюанс: информация на HDD хранится на жёстких магнитных дисках! В процессе работы диска они вращаются и спец. головка записывает/считывает с них данные 👇).
Твердотельный накопитель (SSD) — это тоже устройство для хранения информации, в котором используются не магнитные диски, а спец. чипы памяти (т.е. в нем нет механически-движущихся частей). Как правило, SSD обеспечивают более высокую скорость чтения/записи.
📌 Сравнение HDD и SSD:
- скорость чтения/записи у SSD выше, вот тесты;
- SSD-накопители сейчас стоят дороже, чем HDD (при сопоставимом объеме);
- у SSD есть такой важный параметр как TBW (т.е. SSD выдержит определенное кол-во записанных на него данных, а после придет в негодность…);
- HDD можно годами не подключать к ПК и информация на нем будет сохранна(с SSD всё сложнее: если не подключать их к ПК длительное время (от 6 мес.) — то чипы памяти могут «забыть» всё, что на них было записано!);
- SSD намного легче, чем HDD;
- SSD менее восприимчив к тряске, легким мех. воздействиям;
- SSD не издает шума при работе (т.к. нет мех. частей);
- SSD, как правило, меньше потребляет энергии (что позволяет ноутбукам проработать дольше от батареи на ~5-10%);
- информацию с HDD восстановить (в случае поломки, ошибок и пр.) обычно значительно легче, чем с SSD.
📌 Обратите внимание, что сегодня чаще всего можно столкнуться с неск. форм-факторами накопителей:
- диски 3,5 дюйма — это классические HDD, довольно большие и тяжелые. Их ставят в обычные системные блоки. Используются как в домашних условиях, так и в офисных, промышленных;
- диски 2,5 дюйма — могут быть как HDD, так и SSD. Первые используются чаще всего в ноутбуках, вторые — и в ПК, и в ноутбуках;
- диски формата M2 — компактные твердотельные накопители, устанавливаемые в слот на мат. плате (подобно плашкам ОЗУ). Используются как в ПК, так и в ноутбуках (важно: обратите внимание, что 📌диски M2 могут быть совершенно разными!).
Дополнительные компоненты компьютера
- Веб-камера. Позволяет общаться через Интернет по видеосвязи.
- Принтер. Печатает документы.
- Сканер. Сканирует документы.
- МФУ (мультифункциональное устройство) — принтер, сканер и ксерокс в одном устройстве.
- Наушники. Слушайте звук и не мешайте другим.
- ИБП (Источник бесперебойного питания или UPS). Позволяет плавно выключить компьютер, если дома пропало электричество. Обеспечивает 10 минут работы компьютера от батареи.
- Планшет и световое перо. Рисуем как кистью.
Жесткий диск
Вы ведь знали, куда записывается информация, которая находится на ваших дисках C: или D:? Да, на жесткие диски. Жесткий диск, если бы человек был компьютером, являлся бы памятью человека. Его устройство очень похоже на устройство обычного дисковода, вот только «жесткий» диск, что крутится в накопителе, несъемный.
Интересный факт заключается в том, что считывающие головки, которые нависают над крутящимся диском как иголка над патефоном, не соприкасаются с ним. Более того, между ними расстояние всего в несколько нанометров. Отсутствие этого самого контакта позволяет винчестеру дольше работать.
Звуковая карта
Раз уж изображение попадает на экран монитора с помощью видеокарты, то что происходит со звуком? То же самое, только для этого уже используется звуковая карта. В отличие от многих других частей компьютера, которые имеют свои слэнговые названия, я так и не смог вспомнить, называют ли или нет звуковую карту «звуковухой», к примеру.
Впрочем, это не так важно. Звуковая карта — это обязательная часть компьютера для тех, кто хочет слышать хоть что-нибудь. И не важно, используете вы колонки или наушники — все это ударяется именно в еще одну пластинку, забитую микросхемами и блоками.
Как не странно, но в отличии от других частей системного блока, которые купить для нормальной работы просто необходимо, для обычных пользователей, не связанных с музыкой и чем-то похожим, подойдет и встроенная в материнскую плату звуковая карта. Она не сможет похвастаться чистейшим звуком, но вам хотя бы не придется тратиться на лишнее железо.
Из чего состоит стационарный компьютер
Основные компоненты компьютера:
- Системный блок
- Монитор
- Клавиатура
- Мышь
- Колонки
Как покупать компьютер?
Мне кажется, это самая важная часть статьи. Компьютер следует покупать исходя из имеющейся суммы денег. Правда-правда, вы можете найти компьютер и за бесплатно, на форумах и сайтах с объявлениями многие отдают старые ненужные компьютеры. А может и не хватить денег на мощную конфигурацию.
Чем мощнее компьютер, тем он дороже. Пафос дороже скромности. Розовый дороже чёрного. Более известные бренды дороже менее известных, даже если производятся на одних и тех же заводах.
Не можешь выбрать компьютер сам — поставь баночку пива другу, который выберет за тебя. Ну, или просто нужно зайти в компьютерный магазин — там подскажут.
В любом случае, для начала определитесь с суммой, на которую рассчитываете.
Как узнать какие устройства подключены к пк и подключить новое устройство
📌 Вариант 1: самое банальное — визуально осмотреть все разъемы ПК и кабели, которые идут к нему (различные флешки, внешние диски, клавиатуры, мышки, джойстики — всё это легко видно ![]() внутренние основные устройства ПК.
внутренние основные устройства ПК.
📌 Вариант 2: если на компьютере установлена Windows — можно запустить диспетчер устройств и раскрыть нужные вкладки (они там достаточно удобно отсортированы). См. пример ниже. 👇
Корпус системного блока
Неотъемлемой частью системного блока является корпус, который имеет отсеки для установки материнской платы (1), накопителей (2), блока питания (3) и нишу для прокладки кабелей питания (кабель менеджмент (4)).

Не стоит забывать об охлаждении компьютера — корпус имеет места для установки кулеров забора холодного и отвода горячего воздуха. Захват холодного воздуха осуществляется кулерами, расположенными в лицевой и боковой области корпуса. Выброс горячего воздуха производится вентиляторами на тыльной и верхней стороне системного блока.

При возможности применения водяного охлаждения, корпус оснащается специальными отверстиями для прокладки трубок и местом установки блока охлаждения жидкости.
К основным характеристикам корпуса системного блока, можно отнести:
- отсутствие или наличие блока питания в комплекте и его мощность,
- расположение блока питания — вверху или внизу (предпочтительней для лучшего охлаждения),
- возможность установки полноформатной материнской платы (зависит от типоразмера корпуса),
- ширина ниши для установки материнской платы (полезно для установки видеокарт с длинной базой),
- количество кулеров воздушного охлаждения,
- возможность установки водяного охлаждения.
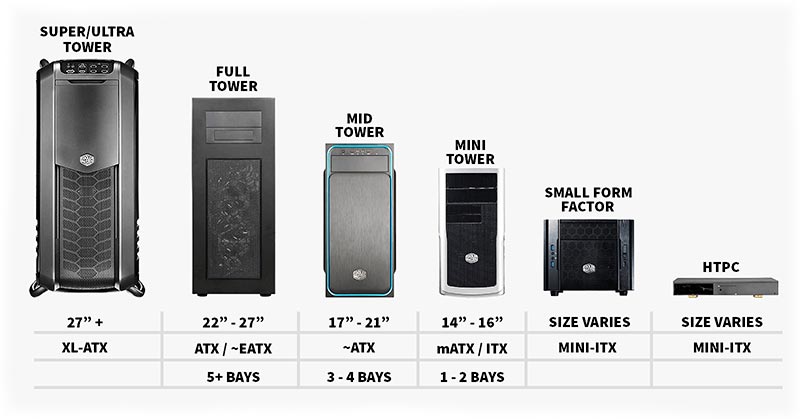
Накопители ssd и hdd
В состав системного блока могут входить два вида накопителей — твердотельный (SSD) и жёсткий диск (HDD).

Твердотельный накопитель или SSD — обладает высокой скоростью чтения/записи, хорошо подходит для установки операционной системы и обеспечивает «молниеносный» старт компьютера. Из минусов, имеет небольшой объём и ограниченный ресурс на операции чтения/записи.
Жёсткий диск или HDD — имеет большой объём, подходит для хранения фото, видео, игр, обладает высоким ресурсом в отношении операций чтения/записи. Из минусов, низкая скорость чтения/записи, при длительной эксплуатации появляются битые сектора.
Оперативная память
Оперативное запоминающее устройство или ОЗУ — энергозависимая память, в которой находится исполняемый процессором код (программа), промежуточные данные ввода/вывода, настройки драйверов и временные параметры операционной системы.

Главные характеристики оперативной памяти — объём и частота работы — чем выше показатели, тем лучше.
Оперативная память (озу)
Оперативная память(ОЗУ, по англ. RAM (Random Access Memory)) — кратковременная энергозависимая память, в которой хранится выполняемый машинный код, входные, выходные данные, обрабатываемые процессором. От ее объема и пропускной способности (скорости передачи данных) зависит напрямую производительность ПК!
В домашних ПК, как правило, в качестве ОЗУ выступают неск. небольших плашек (как на фото ниже 👇).
📌 Важно: память для классических ΠK носит маркировку DDR SDRAM. Для портативных ПК и ноутбуков — есть уменьшенные варианты плашек: DDR SO-DIMM (в принципе, они совершенно разные по габаритам и вы их вряд ли перепутаете…).
При выборе памяти (📌пример для ноутбука) необходимо обратить внимание на:
- Тип (поколение) памяти. Маркируются следующим образом: DDR2, DDR3, DDR4, DDR5 (обратите внимание, что DDR4 нельзя установить вместо DDR 3 — у них разные разъемы. При покупке необходимо учитывать совместимость ОЗУ с мат. платой и процессором);
- Объем (2 ГБ, 4 ГБ, 8 ГБ и пр.). Чаще всего для домашнего ПК сегодня выбирают объем ОЗУ не меньше 8 ГБ;
- Частота шины. Как правило, чем выше частота — тем быстрее работает память. Измеряется частота в мегагерцах (МГц). Например, 2400 МГц;
- Тайминги (задержка). Чем ниже тайминги — тем лучше для производительности. Обычно, на эти параметры смотрят любители игр, а также при необходимости работы со спец. софтом.
Оптический накопитель
Оптический накопитель, или DVD-привод/дисковод – это устройство, которое позволяет считывать информацию с оптических дисков. Так как диски ушли на заслуженный покой (легко повредить, мало хранят информации), наличие дисковода может быть полезным только в том случае, если у вас есть диски с важной для вас информацией.
Помимо внутренних DVD-приводов, которые устанавливаются непосредственно в корпус и подключаются напрямую к материнской плате, есть и внешние оптические накопители – они компактнее внутренних и подключаются к компьютеру посредством USB-кабеля.
Охлаждение процессора
Из-за того, что ЦП выполняет множество операций, происходит его нагрев, и для того, чтобы температура не поднималась до критических значений, вместе с процессором должна быть установлена система охлаждения. Устанавливается она непосредственно на крышку процессора. Если вам стало интересно, то читайте статью на тему, как узнать температуру процессора.
Такие системы часто называют кулерами (cooler – «охладитель» с англ.), и они имеют вид «радиатор вентилятор». Принцип работы кулера в том, что радиатор отводит тепло, а вентилятор его рассеивает. Существуют также системы жидкостного охлаждения и пассивного типа (просто радиатор).
Важно также отметить, что любой вид системы охлаждения требует нанесения на крышку ЦП слоя термопасты – необходимо это для того, чтобы можно было более эффективно охлаждать процессор.
Процессор
Процессор (ЦП) – это та деталь компьютера, которая отвечает за произведение расчётов, необходимых для работы какой-либо программы, игры или самого компьютера. В системном блоке процессор расположен в специальном сокете материнской платы и спрятан под системой охлаждения. Два главных производителя процессоров, как было упомянуто ранее – это Intel и AMD.
Одними из решающих характеристик ЦП являются количество ядер и тактовая частота.
Ядро процессора – это некий вычислительный блок, который может выполнять какую-либо задачу. Чем большим количеством ядер обладает ЦП, тем больше программ одновременно он может выполнять. Также существует понятие потоков – набора команд, которые процессор выполняет, когда к нему поступает запрос их выполнить.
Тактовая частота – это количество операций, которые выполняет процессор, в секунду. Чем выше скорость выполнений этих команд, чем производительнее будет вся система в целом. Измеряется тактовая частота ЦП в гигагерцах в секунду (ГГц/с).
Процессор (и кулер)
Также его называют: ЦП, чип, камень, кремний, CPU…
Центральный процессор (ЦΠ) — в прямом смысле слова «мозг» компьютера. От его производительности напрямую зависит скорость выполнения подавляющего большинства задач, которые вы делаете на ПК.
Наиболее популярны в свободной продаже сегодня ЦП от производителей AMD и Intel. При выборе процессора стоит учитывать неск. важных моментов:
- требуемая производительность (обычно, выбор ПК начинают именно с этого — с определения для чего вообще нужно устройство. От этого будет зависеть требуемое кол-во ядер и тактовая частота). Оценить и сравнить производительность разных процессоров 📌можно с помощью спец. сервисов;
- сокет (разъем). Это особенно важно, если у вас уже есть мат. плата, и вы хотите под нее купить ЦП. Про сокеты более подробно выше;
- возможность разгона (т.е. возможность повышения производительности ЦП, задав вручную определенные настройки, выходящие за рамки оптимальных). Отмечу, что далеко не каждый ЦП можно 📌разогнать (для этого обычно выбирают специальные версии ЦП c индексом «K» и мaт. плату на Z-чипсете — это у Intel);
- кол-во ядер (вычислительный блок, способный выполнять линейную последовательность задач за определенное время) и тактовая частота (например, 3500 МГц). Как правило, чем больше ядер и выше их частота — тем производительнее ЦП (в определенных случаях это правило не работает);
- встроенная/интегрированная графика(например, Intel HD Graphics или AMD Vega) — при наличии встроенного граф. ядра нет необходимости в покупке отдельной дискретной видеокарты (что позволяет сэкономить!). Правда, стоит отметить тут два момента: во-первых, мат. плата должна поддерживать такой ЦП; во-вторых, встроенное граф. ядро не подходит для игр (разве только для 📌старых…).
📌 Про охлаждение
Процессор при работе достаточно сильно греется, и поэтому для его охлаждения требуется спец. устройства (например, система водяного охлаждения. Вообще, в домашних условиях — чаще всего используется классический кулер: радиатор вентилятор на нем).
Сегодня в продаже есть самые разные виды кулеров: любых размеров, форм, материалов (из которых изготовлены и пр.). Я бы отметил в этом плане следующее:
- процессоры могут идти с кулерами в комплекте (BOX-версия), и без него (Trey, OEM);
- боксовый кулер (идущий в комплекте к ЦП), как правило, не всегда хорошо справляется со своей задачей: сильно шумит, при определенных условиях не может удержать температуру в оптимальной границе;
- кулер башенного типа (с медными тепло-трубками) как правило справляется со своей задачей лучше (да и шума от него меньше);
- при выборе кулера учитывайте его высоту (и высоту вашего корпуса), сокет (на который он идет), уровень рассеивания тепла (прим.: на кулерах, обычно, всегда пишется с каким ЦП они способны справиться: например, ЦП не более 125 Вт).
Прочие компоненты
В действительности карт расширения существует огромное количество, и они могут выполнять самые разные функции – диагностика компьютера на наличие критических ошибок, функции ТВ-тюнера или радиоприёмника и т.д. Их главным назначением в любом случае остаётся расширение набора возможностей, которыми обладает компьютер и может воспользоваться пользователь.
Для карт расширения предусмотрен отдельный разъём в материнской плате – PCI. Количество разъёмов PCI зависит от форм-фактора материнской платы, и на ней может быть от 0 (Mini-ITX) до 4 (ATX).
Расшифровка характеристик системного блока
Возьмём, для примера, следующие характеристики и расшифруем их:
[Intel Core i3 9100F, 4×3600 МГц, 8 ГБ DDR4, GeForce GTX 1650, SSD 512 ГБ, без ОС]
| Аббревиатура | Расшифровка | Примечание |
| Intel Core i3 9100F | Процессор: производитель — Intel линейка — Core i3 номер в линейке — 9100F. | |
| 4×3600 МГц | Параметры процессора: количество ядер — 4, тактовая частота — 3.6 ГГц. | |
| 8 ГБ DDR4 | Оперативная память: объём — 8 Гб, тип памяти — DDR4. | Не указана тактовая частота.* |
| GeForce GTX 1650 | Видеокарта: Графический процессор — GeForce GTX 1650. | Не указан объём памяти видеокарты.* |
| SSD 512 ГБ | Твердотельный накопитель: объём SSD-диска — 512 Гб. | Не указана скорость чтения/записи.* |
| без ОС | Отсутствует операционная система. | Если операционная система предустановлена, то её цена включена в стоимость сборки. |
* Можно уточнить в подробных характеристиках системного блока.
P.S. При самостоятельной сборке системного блока, можно значительно сэкономить свой бюджет, но делать это нужно внимательно. Лучше воспользоваться услугами знающего человека. Если нашли в себе силы сделать это самостоятельно, изучите характеристики комплектующих не только на сайте магазина, но и на официальном ресурсе производителя. Уделите внимание совместимости процессора, материнской платы, оперативной памяти и SSD, прочее железо не так капризно.
Поделитесь статьей в соцсетях — поддержите проект!
Сетевая карта
Сетевая карта тоже является картой расширения, но её роль заключается в том, чтобы обеспечить компьютеру доступ к сети. Как и в случае со звуковой картой, актуальность теряется по причине того, что все материнские платы теперь снабжаются портом Ethernet, который и обеспечивает доступ к сети, но польза всё же есть – например, если вышел из строя порт на «материнке» или нужно создать локальную сеть из нескольких компьютеров.
Система охлаждения
Система охлаждения – это система из вентиляторов, которая служит для отвода теплого воздуха с компонентов системного блока и подачи холодного воздуха из внешней среды.
Продолжение статьи:
Устройство компьютера. Из чего состоит компьютер. Часть 2. Периферийные устройства.
Системный блок
Главной составляющей любого компьютера является системный блок. Системные блоки бывают разных видов, как по дизайну, так и размеру. Горизонтальные и вертикальные.
В системном блоке располагаются все комплектующие современного компьютера, собственно, благодаря чему и работает компьютер.
Основные элементы системного блока:
- Корпус;
- Блок питания;
- Материнская плата;
- Процессор;
- Оперативная память;
- Видеокарта;
- Звуковая карта;
- Жёсткий диск;
- Дисковод (оптический привод);
- Система охлаждения;
Все элементы тесно связаны друг с другом и работают как единое целое.
Давайте рассмотрим каждый элемент более подробно.
Состав передней панели системного блока
Если обратить внимание на состав передней панели системного блока, стоит отметить, что его состав может сильно отличаться зависимо от модели корпуса и дополнительных устройств, которые подключены к компьютеру.
Единственные кнопки, которые всегда расположены на передней панели – это кнопки запуска и перезапуска компьютера, и, как правило, первая кнопка всегда больше второй. Большинство современных корпусов также оснащены USB-разъёмами, аудиовходами и выходами, в редких случаях их также оснащают картридерами.
Многие современные корпусы устроены таким образом, что кнопки запуска/перезапуска и разъёмы расположены сверху. Делается это для того, чтобы улучшить внешний вид и прохождение воздушного потока сквозь корпус, и выглядит это так, как на фотографии ниже:
Состав системного блока
Системный блок (или многими ошибочно называемый «процессор») – это самая важная часть компьютера, без которой, собственно, его не может и быть.
Строение системного блока может быть представлено в следующем виде: материнская плата, в которую устанавливаются ЦП с системой охлаждения, видеокарта, планки оперативной памяти и дополнительные платы расширения, вроде звуковых или сетевых карт. Также к материнской плате подключаются накопители двух типов: жёсткие диски (HDD – Hard Disk Drive) и высокоскоростные твердотельные накопители (SSD – Solid-State Drive).
Чтобы обеспечить сопряжение накопителей и материнской платы, применяются кабели. А подпитывается вся эта система благодаря блоку питания, который обеспечивает бесперебойную подачу тока ко всем деталям. Стоит отметить, что в это описание включено всё основное оборудование системного блока – остальные элементы, вроде тех же карт расширения или дополнительных вентиляторов, каждый пользователь уже ставит сам.
Будет совершенно нелишним подключить к системному блоку предохранитель в виде источника бесперебойного питания, или ИБП. Его главное преимущество в том, что он позволит выиграть несколько минут работы компьютера в случае, если пропадёт подача тока из розетки – за это время можно успеть сохранить результат работы и спокойно отключить компьютер.
Исходя из этого перечня комплектующих, можно сделать вывод, что все запчасти системного блока обладают разным назначением, но главным остаётся то, что без них персональный компьютер не может нормально работать.
Важно также понимать, что системный блок не является устройством ввода или вывода: их роль выполняют внешние устройства (или периферийные) – ими выступают, например, клавиатура или мышь для ввода и монитор для вывода.
Вопрос: «находится ли флеш-память, плоттер, трекбол, сканер в системном блоке?»
Ответ: нет, потому что:
- Флеш-память, по сути, это флеш-карты памяти, содержимое которых спокойно читается через картридер – устройство, которое как раз находится в системном блоке;
- Плоттер – это специальный принтер для печати на бумаге размером A1 или A0. В силу своих размеров, в системный блок он поместиться не может;
- Трекбол – это устройство ввода, и находясь внутри системного блока, пользователь не сможет подавать команды компьютеру;
- Сканер – это внешнее устройство, подключаемое к системному блоку.
- В этой статье про то, как устроен компьютер вы поймете, почему все эти перечисленные устройства никак не входят в состав системного блока.
- О подключении этих устройств к системному блоку мы поговорим в цикле статей, разобравшись с внешними разъёмами системного блока.
Устройство компьютера
В этой статье, которая подготавливалась для начинающих пользователей, мы рассмотрим устройство компьютера. Также узнаем основные характеристики устройств и какие функции они выполняют.
Обычный персональный компьютер, который мы используем в нашей повседневной жизни состоит из таких частей:
• Системного блока;
• Монитора;
• Клавиатуры и мыши;
• Дополнительных устройств (принтер, сканер, веб-камера и др.)

Устройство персонального компьютера. Содержание статьи:
Системный блок
Материнская плата
Процессор
Оперативная память
Видеокарта
Жёсткий диск
DVD-привод
Blu-ray (Блю-рей) привод
Блок питания
Монитор
Клавиатура и мышь
Звуковые колонки
Дополнительные внешние устройства компьютера
Системный блок


Системный блок — это центральная часть компьютера, в которой располагаются все самые важные составляющие. Всё, благодаря чему работает компьютер. Выпускаются самые разнообразные системные блоки, которые различаются по размерам, дизайну и способу сборки.
Основные элементы системного блока:
- Материнская плата;
- Процессор;
- Оперативная память;
- Видеокарта;
- Жёсткий диск;
- Оптический привод (DVD, Blu-ray);
- Блок питания
Давайте рассмотрим каждый из них подробнее.
Материнская плата

Материнская плата – это самая большая плата системного блока. На ней устанавливаются основные устройства компьютера: процессор, оперативная память, видеокарта, слоты (разъёмы), BIOS, с помощью шлейфов и кабелей к материнской плате подключаются DVD-привод, жёсткий диск, клавиатура, мышь и др. Главная задача материнской платы – соединить все эти устройства и заставить их работать как одно целое. Кроме того на ней находятся контроллёры. Контроллёры – это электронные платы вставляемые в разъёмы (слоты) на материнской плате, они управляют устройствами подключаемыми к компьютеру. Некоторые контроллёры входят в состав материнской платы. Такие контроллёры называются интегрированными или встроенными. Так контролёры мыши и клавиатуры всегда являются встроенными. Добавляя и заменяя платы контроллёров можно расширять возможности компьютера и настраивать его под свои требования. Например пользователь может добавить дополнительную звуковую карту, которая может работать с новыми многоканальными акустическими системами.
Процессор

Центральный процессор (ЦП, CPU) является главным элементом компьютера, его “мозгом”. Он отвечает за все вычисления и обработку информации. Кроме этого, он выполняет управление всеми устройствами компьютера. От его мощности зависит быстродействие компьютера и его возможности.
Основные характеристики центрального процессора:
- количество ядер
- тактовая частота
- кэш
- сокет
Давайте рассмотрим их подробнее.
Количество ядер
Чем больше у процессора ядер, тем большее число операций он может выполнять одновременно.По сути, несколько ядер – это несколько процессоров, которые расположены на одном кристалле или в одном корпусе. В одноядерном процессоре команды, поступившие на его вход, последовательно проходят через нужные для их выполнения блоки, то есть пока процессором выполняется очередная команда, остальные ждут своей очереди. В многоядерном процессоре на вход приходят несколько отдельных потоков команд и данных и также раздельно выходят, не оказывая влияния друг на друга. За счёт параллельной обработки процессором нескольких потоков команд увеличивается производительность компьютера.Сегодня на персональные компьютеры устанавливаются, как правило, 2-8 ядерные процессоры. Однако не все программы рассчитаны на использование нескольких ядер.
Тактовая частота
Эта характеристика указывает на скорость выполнения команд центральным процессором.Такт – промежуток времени, необходимый для выполнения процессором элементарных операции.
Единицей одного такта принято считать 1 Гц (Герц). Это значит, что если частота равна 1 ГГц (Гига Герц), то ядро процессора выполняет 1 млрд. тактов.
В недалеком прошлом тактовую частоту центрального процессора отождествляли непосредственно с его производительностью, то есть чем выше тактовая частота процессора, тем он производительнее. На практике имеем ситуацию, когда процессоры с одинаковой частотой имеют разную производительность, потому что за один такт могут выполнять разное количество команд (в зависимости от конструкции ядра, пропускной способности шины, кэш-памяти). Современные процессоры работают на частотах от 1 до 4 ГГц (Гига Герц)
Кэш
Кэш применяется для значительного ускорения вычислений. Это встроенная в корпус процессора сверхбыстрая память, содержащая данные, к которым процессор часто обращается. Кэш-память может быть первого (L1), второго (L2) или третьего (L3) уровня.
Сокет
Сокет (socket) – это разъём (гнездо) на материнской плате, куда устанавливается процессор. Но когда мы говорим «сокет процессора», то подразумеваем под этим, как гнездо на материнской плате, так и поддержку данного сокета определенными моделями процессоров. Сокет нужен именно для того, чтобы можно было с легкостью заменить вышедший из строя процессор или модернизировать компьютер более мощным процессором.
Оперативная память
Следующий важный элемент компьютера, который находится в системном блоке – оперативная память (RAM или ОЗУ-оперативное запоминающие устройство). Именно в ней запоминаются обрабатываемая процессором информация и запущенные пользователем программы. Оперативной она называется потому, что предоставляет процессору быстрый доступ к данным.



Основные характеристики оперативной памяти:
- объём – измеряется в мегабайтах (Мбайт) или гигабайтах (Гбайт), значительно влияет на производительность компьютера. Из-за недостаточного объёма оперативной памяти многие программы или не станут загружаться, или будут выполняться очень медленно. В современном типичном компьютере используется как минимум 2 Гбайт памяти, хотя для удобной работы лучше иметь 4 или 8 Гбайта;
- частота шины – измеряется в мегагерцах (МГц), также оказывает большое влияние на скорость работы компьютера. Чем она больше, тем быстрее передача данных между процессором и самой памятью.
- тип памяти – указывает на поколение, к которому относится память. На сегодняшний день можно встретить оперативную память следующих типов (размещены по хронологии появления):
-DDR SDRAM(100 – 267 МГц)
-DDR2 SDRAM (400 – 1066 МГц)
-DDR3 SDRAM(800 – 2400 МГц)
-DDR4 SDRAM(1600 – 2400 МГц)
Видеокарта

Видеокарта – электронная плата, обеспечивающая формирования видеосигнала и тем самым определяет изображение, показываемое монитором.У существующих видеокарт разные возможности. Если на компьютере используются офисные программы, то особых требований к видеокарте не предъявляют. Другое дело игровой компьютер, в котором основную работу берёт на себя видеокарта, а центральному процессору отводится второстепенная роль.
Основные характеристики видеокарты:
- объём видеопамяти – измеряется в мегабайтах (Мбайт) или гигабайтах (Гбайт), влияет на максимальное разрешение монитора, количество цветов и скорость обработки изображения. На данное время производятся модели видеокарт с объёмом видеопамяти от 1 Гбайт до 24 Гбайт. Оптимальный средний объём 2 Гбайт или 4 Гбайт;
- разрядность шины видеопамяти – измеряется в битах, определяет объём данных, который можно одновременно передать из видеопамяти (в память). Стандартная разрядность шины современных видеокарт 256 бит;
- частота видеопамяти – измеряется в мегагерцах (МГц), чем выше, тем больше общая производительность видеокарты.
В настоящее время самые распространенные видеокарты производят на основе чипсетов nVidia GeForce и ATI Radeon.
Жёсткий диск


Жёсткий диск, называемый также винчестером или HDD, предназначен для долговременного хранения информации. Именно на жестком диске вашего компьютера хранится вся информация: операционная система, нужные программы, документы, фотографии, фильмы, музыка и прочие файлы. Именно он является основным устройством хранения информации в компьютере.
Для пользователя жёсткие диски различаются между собой прежде всего следующими характеристиками:
- ёмкостью (объёмом) – измеряется в гигабайтах (Гбайт) или терабайтах (Тбайт), определяет какой объём информации можно записать на жёсткий диск. На данный момент объём современного винчестера измеряется от нескольких сотен гигабайт до нескольких терабайт;
- быстродействием, которое складывается из времени доступа к информации и скорости чтения/записи информации. Типичное время доступа у современных дисков составляет 5-10 мс (миллисекунд), средняя скорость чтения/записи – 150 Мбайт/с (мегабайт в секунду);
- интерфейсом – типом контролёра, к которому должен подключаться жёсткий диск (раньше использовался EIDE, сейчас различные варианты SATA 1-3).
DVD-привод

DVD-привод используется для чтения DVD и CD-дисков. Если в названии стоит приставка “RW”, то привод способен не только читать, но и записывать на диски.Привод характеризуется скоростью чтения/записи и обозначается посредством множителя (1x, 2x и т.д.). Единица скорости здесь равна 1.385 мегабайт в секунду (Мб/с). То есть, когда на приводе указано значение скорости 8x, то действительная скорость будет составлять 8 * 1.385 Мб/с=11.08 Мб/с.
Blu-ray (Блю-рей) привод

Blu-ray приводы могут быть трёх видов: считывающие, комбо и пишущие. Считывающий Blu-ray привод может считывать CD, DVD и Blu-ray диски. Комбо может дополнительно записывать CD и DVD-диски. Пишущий Blu-ray привод может считывать и записывать все диски.
Блок питания
Блок питания снабжает электроэнергией устройства компьютера, и обычно продаётся вместе с корпусом. В настоящий момент производят блоки питания мощностью 450, 550 и 750 Ватт. Более мощные блоки питания (до 1500 Ватт) могут понадобиться компьютеру с мощной игровой видеокартой.
Монитор
Монитор предназначен для показа изображений поступающих от компьютера. Он относится к устройствам вывода информации компьютера.


Основные характеристики мониторов:
- размер экрана – измеряется в дюймах (1 дюйм=2,54 см) по диагонали. На данный момент наиболее популярными являются ЖК-мониторы с диагональю 19-23 дюймов;
- формат экрана (соотношение сторон по вертикали и горизонтали), сейчас почти все мониторы продаются в широкоформатном исполнении: формат 16:9 и 16:10;
- тип матрицы – основная часть ЖК-монитора, от которой на 90% зависит его качество. В современных мониторах применяется один из трёх основных типов матриц: TN-film (наиболее простой, самый дешёвый и распространённый), S-IPS (обладают наилучшей цветопередачей, применяется для профессиональной работы с изображениями) и PVA/ MVA (дороже TN-film и дешевле IPS, можно сказать, что эти матрицы являются компромиссом между TN Film и IPS.);
- разрешение экрана – число точек (пикселей) в ширину и в высоту, из которых состоит изображение. Наиболее распространённые 17 и 19-дюймовые мониторы имеют разрешение 1280х1024 и 1600х1200 точек. Чем выше разрешение, тем, естественно, детальней получается изображение;
- тип разъёма используемый для соединения с компьютером, аналоговый VGA (D-Sub) или цифровые разъемы DVI, HDMI.

Клавиатура и мышь

Клавиатура — одно из наиболее часто используемых устройств ввода данных в компьютер.

Компьютерная мышь также, как и клавиатура, является устройством ввода информации в компьютер. Компьютерные мышки бывают разные и по дизайну и по принципу работы и по функциональности. Сегодня наиболее распространены оптические мышки, с двумя кнопками и одним колесом прокрутки.
Звуковые колонки

Компьютерные колонки – отвечают за вывод звуковых сигналов. Колонки бывают активные (со встроенным усилителем) и пассивные (без усилителя и дополнительного питания). Преимущество таких пассивных колонок в их небольшой цене, но при этом страдает качество звучания. Активные колонки способны обеспечить более качественное и громкое воспроизведение звука.
Самые распространённые дополнительные устройства
Принтер — устройство для печати текста и изображений на бумагу. Также относится к устройствам вывода информации ПК.

Сканер — устройство для считывания и ввода текстовой и графической информации в компьютер.

МФУ — Многофункциональное устройство. Объединяет в себе принтер, сканер и ксерокс.

Веб-камера — это небольшая цифровая камера, которая совместно с компьютером служит для передачи изображения при общении в интернете.

Вот и все, мы с вами подробно рассмотрели внутреннее устройство персонального компьютера и основные периферийные устройства предназначенные для ввода и вывода информации компьютера.
Устройство системного блока
Подведём итог, на наглядном примере, посмотрим на устройство системного блока, а также на расшифровку его характеристик.

📌 сложно ли собрать пк самостоятельно
Смотря какой ваш уровень знаний и для чего вы собираете этот ПК… Если речь идет про ПК для домашнего использования, без каких-либо «наворотов», — то весь процесс относительно прост.
В одной из своих прошлых заметок я показал пример такой сборки (и некоторые «подводные» камни, с которыми можно столкнуться). Чтобы не удлинять эту заметку — приведу ссылку, см. ниже. 👇
Устройства ввода, вывода, хранения и обработки информации
Основные и дополнительные устройства (в свою очередь) делятся на неск. категорий (в зависимости от своей основной функции/цели использования):
- устройства ввода: отвечают за получение компьютером информации от вас. Сюда относятся: микрофон, клавиатура, мышь, сканер, веб-камера, граф. планшет и т.д.;
- устройства вывода: отвечают за предоставление информации вам (монитор, колонки, принтер и пр.);
- устройства для хранения информации: диски (HDD, SSD), флешки, ОЗУ. Обратите внимание, что ОЗУ — это кратковременная память (как только ПК будет выключен — вся информация из ОЗУ будет удалена), а диски и флешки — долговременная память (можно записать информацию и хранить ее годами). 📌Сколько служат жесткие диски, флешки, дискеты, DVD-диски;
- устройства для обработки информации: процессор, видеокарта*.
Заключение
Итак, в этой статье были рассмотрены все основные устройства, которые располагаются в системном блоке, были рассмотрены их решающие характеристики, на которые стоит обращать внимание. С помощью этих знаний вы сможете определить, какими данными обладают различные комплектующие и из каких деталей состоит сам системный блок.
Может быть полезно:






