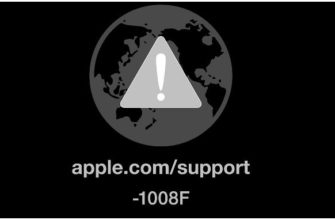- Вводная информация
- Компьютер не включается, что делать?
- Что делать, если не включается монитор
- Почему долго включается монитор при включении компьютера — о компьютерах просто
- Сбросить настройки BIOS.
- 2 место — мигает или гаснет изображение
- Проверьте подключение видеокабеля
- Шнур
- Кабель между монитором и компьютером
- Почистить от пыли.
- 4 место — нет подсветки,
- Винтик видеокарты
- Проверьте память
- Оперативная память (ОЗУ)
- Блок питания монитора
- Проверьте блок питания
- Второе
- Избавляемся от проблемных программ
- Иные причины
- Настройка монитора
- Не включается монитор при включении компьютера из-за отсутствия подключения к системному блоку или сети
- Не включается монитор: 8 простых причин и их решения
- Неисправности железа
- Неисправности оборудования
- Неправильная частота обновления
- Отключаем службы windows 10
- Отсутствует контакт модулей
- Повреждение кабеля
- Причина 3: сгорание ламп подсветки
- Причина 4: выбрана не та видеокарта
- Причина 4-я. мистическая. а может быть статическая
- Проблемы с запуском компьютера
- Сброс настроек bios
- Седьмое
- Устанавливаем «свежий» видеодрайвер
Вводная информация
Таким образом, существует несколько причин, по которым мерцает монитор при загрузке Windows или при включенном экране. Они делятся на программные и технические. В первом случае вина лежит на софте — в Windows 7, либо проблема кроется в драйверах.
Если говорить о технических моментах, то они перечислены ниже:
- Соединительные кабели;
отказ монитора;
неисправность видеокарты Ом; - Монитор настроен неправильно.
Часто покупатели сначала думают, что проблема в выходе из строя видеокарты и самого монитора. Не делайте поспешных выводов. Ведь действительно можно последовательно проверить все возможные причины и тем самым устранить неисправности, которые исправляются самостоятельно.
Компьютер не включается, что делать?
Для того чтобы определиться с вопросом: «Что делать, если не включается компьютер?», нужно проанализировать симптомы заболевания. Обратите внимание, что компьютер вообще не включается или идет работа — это слышно от работающих кулеров ЦП, изображения на мониторе просто нет. В этом разделе мы рассмотрим первый вариант.
Это один из неблагоприятных случаев, когда компьютер напрочь отказывается запускаться. Обычно это сопровождается сигналами, но если их нет, то скорее всего просто вышел из строя контакт питания, проверьте подключение как к системному блоку, так и к его внутренностям.
[примечание] Если компьютер пищит при включении и не включается, проблема, скорее всего, в железе. [/Примечание]
Не спешите расстраиваться, возможно, достаточно будет просто подправить контакты и все получится. Очистите системный блок от скопившейся пыли, снимите оперативную память и почистите разъем.
Нередко проблема именно на уровне оперативной памяти, если у вас несколько модулей памяти, попробуйте вынуть их по очереди и запустить компьютер, возможно проблема решится.
В тех случаях, когда простая очистка не помогает, нужно изучить сигналы ЭБУ и посмотреть таблицу, в которой будет указано, что означает то или иное сообщение, обозначения разные для каждой системы БИОС, затем обработать указанное оборудование.
Что делать, если плеер не читает диски?
Что делать, если не включается монитор
Прежде чем приступить к дальнейшей диагностике, необходимо убедиться, что монитор включен. Об этом сигнализирует светодиод на передней панели, который должен загореться или замигать одним из цветов.
Если индикатор не горит, проверьте кнопки питания на мониторе и удлинителе: возможно, вы или кто-то случайно нажал их во время уборки, а вы этого не сделали. не заметил.
Если там все в порядке, причина может быть в кабеле. Со стороны вилки он фиксируется в розетке достаточно четко и надежно, а вот в разъем питания монитора просто вставляется. Возможно провод немного пошевелился в розетке и контакт оборвался.
Попробуйте вставить его в разъем посильнее и проверьте индикаторы. Проблемы могут быть с самим кабелем. Для их устранения замените провод на другой, например, от компьютерного блока питания — они подходят (если только это не модель с внешним адаптером).
Почему долго включается монитор при включении компьютера — о компьютерах просто
Как обычно, включаете компьютер и вроде бы ничего не указывает на проблемы, но системный блок загружается и монитор (дисплей) не включается. Знакома ли вам ситуация? Рассмотрим основные причины этой проблемы и что необходимо делать.
Сначала несколько слов о диагнозе. Важно сразу определить характер проблемы. Если после запуска компьютера экран никак не реагирует, значит он не получает никакого сигнала от компьютера. Если при запуске ПК на экране хоть что-то появляется, например, индикатор указывает на связь с ним, то причина кроется в неисправности экрана или видеокарты. Когда система не загружается и на экране не загружается БИОС, причина в самом компьютере.
После такого небольшого уточнения характера поломки можно переходить непосредственно к поиску и устранению самой проблемы.
Сбросить настройки BIOS.
Этот метод очень прост и часто решает эту проблему. Буквально недавно у моего знакомого была такая ситуация с моноблоком ACER, лампочка монитора моргала, а экран был черный. В общем сбрасывал настройки БИОСа (Bios)
Когда-то я уже писал решение такой проблемы, когда время сбивается, просто подключается к батарейке биоса, но теперь немного о другом, нам нужно сбросить настройки биоса, что сделать достаточно просто, для начала нужно чтобы выключить компьютер, а то и совсем его выключить, то открываем крышку системного блока и внутри, на материнской плате, батарейка, которую нужно вынуть минут на пять-десять.
После этой процедуры верните аккумулятор на место и включите компьютер.
Вот так выглядит батарейка биоса:
Вот так плата выглядит на материнской плате:

На компьютерах, в отличие от ноутбуков, он часто вставляется в материнскую плату вертикально, из-за чего его иногда сложно найти, так что ищите внимательно.
В компьютерах, кстати, используются только два типа аккумуляторов:
Вам помогло это решение? Переходим к другому.
2 место — мигает или гаснет изображение
Когда включен монитор. Это чудо прямо говорит нам о сбое в питании.
Конечно же, первым делом нужно проверить силовой и сигнальный кабели — они должны быть надежно закреплены в разъемах. Мерцающее изображение на мониторе говорит нам о том, что источник напряжения подсветки монитора постоянно выскакивает из рабочего режима.
Чаще всего причиной являются вздувшиеся электролитические конденсаторы, микротрещины в пайке и неисправная микросхема TL431. Перегоревшие конденсаторы чаще всего стоят 820мкФ 16В, их можно заменить на бОльшую емкость и большее напряжение, например самые дешевые и надежные это конденсаторы Rubycon 1000мкФ 25В и конденсаторы Nippon 1500 мкФ 16В.
Проверьте подключение видеокабеля
Кабели VGA, DVI и HDMI. public domain / Pinterest
Убедитесь, что сигнальный провод также надежно закреплен. HDMI и DisplayPort должны быть полностью вставлены, а VGA и DVI дополнительно должны быть прикручены к штекерам. Затем проделайте то же самое с разъемом на другом конце кабеля, который подключается к компьютеру.
Если возможно, замените провод или подключите его через другой разъем. Если ваша видеокарта или мониторы имеют несколько портов, используйте DVI вместо HDMI. Или наоборот.
Другой кабель может быть просто подключен не к той видеокарте. Это происходит, когда на материнской плате есть выход для встроенной графики, но задействован дискретный адаптер. Если вы недавно отсоединили провод монитора, проверьте, правильно ли вы его подключили. Штекер следует вставлять в разъем, расположенный внизу, отдельно от основной группы портов.
Шнур
Нить. Не тот, что на сцене, а тот, что у пилота. Я имею в виду, не то. что летает, а в том что лежит на земле, совсем просто шнур, который втыкается в удлинитель. Здесь тоже ничего сложного. Шнур редко отваливается от пилота. но вообще никогда — все настроено по европейским стандартам.
Но может выпасть из монитора, где тоже все настроено по европейским стандартам. Этот шнур воткнут в монитор очень плотно, и при сборке компьютера его не удалось воткнуть.
Решение здесь тоже предельно простое: прикладывая достаточно большое, но разумное усилие, постарайтесь воткнуть бусину глубже, чем она есть, и если она вдруг сдвинется вперед (примерно на сантиметр), то это, скорее всего, решит проблему — монитор перевернется. на немедленно.
Мы устали. Не помогло. Что ж, давайте двигаться дальше.
Кабель между монитором и компьютером
Как и в первом случае, нужно проверить кабель, соединяющий монитор с компьютером. В этом случае нам может показаться, что монитор не включен. На самом деле монитор включился, но не принимает сигнал от компьютера и просто показывает черный экран. Так что проверяйте кабель.
Если это HDMI (с двумя разъемами, похожими на USB, но более широкими на концах), то точно так же нужно просто воткнуть эти разъемы, как на системном блоке, так и на самом мониторе — одинаково. Если мы имеем дело с другими типами разъемов (либо такими широкими и прямоугольными, с белым пластиком — DVI, либо такими широкими и трапециевидными, с синим пластиком — VGA), то их приходится не только подворачивать, но и закручивать винты на них, чтобы никто другой не мог выпасть из ниоткуда.
Непрофессионалы при сборке компьютера не всегда могут его снять (как ни странно). ) но в итоге этот кабель падает. Потом сидим и думаем, почему не включается монитор. Но мы затянули гайки. Надеюсь монитор работает. Нет? Проходить.
Почистить от пыли.
Если сброс настроек БИОСа и правильное подключение оборудования не помогли решить проблему, когда не включается монитор, то присмотритесь, может ваш компьютер просто забит пылью, попробуйте снять модули оперативной памяти и почистить оба модули и слоты для ОЗУ (оперативной памяти).
Вот как выглядят модули оперативной памяти:
Вот как выглядят слоты, когда оперативная память уже удалена:
Щели можно аккуратно почистить щеткой, чтобы попасть внутрь, или просто сдуть пыль. После этой операции мы вернули их на место, как они были.
Также необходимо очистить систему охлаждения от пыли, особенно в ноутбуках кулер сильно забивается пылью.
Затем смотрим на видеокарту, а точнее в слот на материнской плате куда вставляется шлейф видеокарты, так же как и с оперативной памятью зачищаем контакты шлейфа видеоадаптера и взятого с материнки.
4 место — нет подсветки,
Но изображение видно при ярком свете. Это сразу сообщает нам о неисправности ЖК-мониторов в части подсветки. По частоте появления мы могли бы поставить его на третью позицию, но там он уже занят.
Тут два варианта — либо блок питания и плата инвертора сгорели, либо неисправны лампы подсветки. Последняя причина в современных мониторах со светодиодной подсветкой встречается нечасто. Если светодиоды в подсветке и выходят из строя, то только группами.
В этом случае возможно затемнение изображения местами по краям монитора. Ремонт лучше всего начинать с диагностики питания и ИБП. Инвертор – это та часть платы, которая отвечает за выработку высоковольтного напряжения порядка 1000 вольт для питания ламп, поэтому ни в коем случае не пытайтесь ремонтировать монитор под напряжением. Подробнее о ремонте блока питания монитора Samsung можно прочитать в моем блоге.
Большинство мониторов похожи по дизайну, поэтому проблем быть не должно. В один момент мониторы просто отвалились с оторванным контактом возле кончика подсветки. С этим справляется тщательнейший демонтаж плашки, чтобы добраться до торца лампы и припаять проводку высокого напряжения.
Винтик видеокарты
Хотя выше мы назвали эту причину так просто: «винтик», на самом деле она не так проста, как предыдущие. Для этого потребуются определенные бытовые и мужские навыки, такие как: умение обращаться с отверткой, бесстрашие перед электроприборами и аккуратность.
Итак, выключаем компьютер, обязательно отключаем его от питания, снимаем боковую крышку и строго осматриваем видеокарту. Этот пункт можно пропустить, если видеокарта встроенная, то есть не вставляется в компьютер как отдельный блок, а находится непосредственно на материнской плате (или процессоре).
Ну а в остальных случаях сначала надо убедиться, что он стоит ровно на своем месте. А если есть подозрение, что она кричала, то аккуратно, без лишнего усилия, подтолкните ее на место. Если он двигался и держал прямо, нужно подкрутить (а если нет, то найти и закрутить) винт, соединяющий видеокарту с задней частью компьютера.
Х ОРОШО. Установил видеокарту. Монитор перестал включаться! Проходить.
Проверьте память
Золотые полоски — это контакты. Ruocal/Flickr
Компьютер может не включаться из-за одного или нескольких проблемных модулей памяти. Обычно системный динамик воспроизводит звуки, но не всегда.
На выключенном ПК снимите крышку. Сначала сделайте фото, чтобы вернуть память на место после переживаний. Затем разведите защелки по краям слотов оперативной памяти и извлеките модули. Очистите контакты обычным ластиком и протрите их спиртом, если он есть под рукой.
Переустановите память, подключите все кабели и посмотрите, работает ли компьютер. Если это не так, всегда можно попробовать удалить все модули оперативной памяти, оставить только один или поменять их местами в слотах, пытаясь после каждой манипуляции запустить ПК.
Если изображение на мониторе по-прежнему появляется, вероятно, проблема связана с памятью и вам потребуется заменить неисправные модули на новые.
Оперативная память (ОЗУ)
Сгорела оперативная память. Одним из признаков этого, опять же, является азбука Морзе говорящего. Но так как мы рассматриваем только те проблемы, которые можно выявить и устранить при определенной сноровке, не прибегая к услугам специалиста, здесь мы не будем описывать варианты звуковых сигналов.
Монитор не включается, комп пищит — проверяем видеокарту, все равно пищит — проверяем оперативную память. И этого нам достаточно. Оперативная память (RAM) представляет собой одну, две или более узких и длинных планок, втыкаемых в материнскую плату в узкие и длинные разъемы соответственно.
Наша задача аккуратно снимать эти планочки и запускать компьютер после каждой манипуляции.
П РЕДУПРЕЖДЕНИЕ! Обязательно нужно помнить, какая плата в каком слоте находилась, так как при сборке компьютера их расположение могло быть выбрано мастерами в зависимости от настроек оперативной памяти, и изменение этой схемы может привести к ухудшению производительности компьютера, либо он не запустится вообще.
Если после удаления одной из планок компьютер запускается, попробуйте переставить оставшуюся «живую» память на место первой. Если компьютер перезагружается, виновата удаленная память. В противном случае возникает проблема с его гнездом. Если вы решили купить оперативную память самостоятельно, обратите пристальное внимание на настройки!
Их несколько, и не только мощности и типа. ХОРОШО. Вытащили память, ничего не изменилось, значит не специалисту, а человеку с руками, последнее что осталось — вернуться к монитору, ибо именно в нем он может копаться — последняя причина на сегодня.
Блок питания монитора
Последней причиной того, что ваш монитор не включается, является неисправный блок питания монитора. Его устранение, пожалуй, самое трудоемкое действие из всех озвученных в этой статье манипуляций (с ним справится далеко не каждый). Но это проще всего описать.
Адаптер питания для монитора Samsung SyncMaster 710
Итак, разбираем монитор. Находим еду. Снимаем при необходимости. Если на плате есть предохранитель, проверьте его. Далее смотрим конденсаторы. Мы видим опухшие. Мы свариваем. Впаиваем новые (понятно, что в соответствии с номиналами, но кто до этого дошел, такие элементарные вещи знает и сам). Ставим все на место. Восстанавливаем монитор. Мы подключаемся. Чтобы загореться. Работает!
Ну наконец то монитор заработал! Наша работа увенчалась успехом. А к успехам добавлялась награда — сэкономленные на сторонних специалистах, порой весьма ощутимые суммы!
На этом мини-курс по реанимации изображений заканчивается. Теперь вы знаете, почему иногда не включается монитор при включении компьютера, а также знаете, как устранить эту проблему.
Проверьте блок питания
Если ничего не помогает, причина может быть в диете. Профессионалы смогут убедиться в этом только при наличии у них соответствующих навыков. Иметь под рукой хотя бы мультиметр и уметь им пользоваться. Если вы уверены в своих силах, сделайте это.
public domain / Pinterest
При снятой крышке корпуса найдите и отсоедините от материнской платы длинный разъем с наибольшим количеством проводов, идущих от блока питания. Разогните скрепку и соедините получившуюся перемычку с контактом с зеленым проводом и одним из контактов с черным проводом для имитации сигнала включения ПК.
| Оранжевый | 3,3 В |
| Красный | 5 В |
| Фиолетовый | 5 В |
| Жёлтый | 12 В |
| Синий | −12 В |
Далее переведите мультиметр в режим измерения постоянного напряжения. Проведите красным и синим пальцами по контактам черного кабеля. Сравните значения, указанные в таблице выше.
Если напряжение отсутствует или отличается от эталонного более чем на 5%, вероятно, потребуется ремонт или замена блока питания. Если у вас есть рабочий блок, вы можете сразу же попробовать установить его вместо штатного блока и посмотреть результат.
Второе
Практически все современные мониторы имеют возможность выбора интерфейса подключения — в моем случае их три: VGA, HDMI, Display Port. 👇
Выбор интерфейса! Настройки отображения
В общем, монитор (обычно) автоматически определяет интерфейс (откуда идет видеосигнал) и выводит «изображение». Однако в некоторых случаях этого не происходит (или происходит по ошибке). Те. монитор ожидает видеосигнал через Display Port (например), а питается через HDMI. 👀 Разумеется, на экране ничего отображаться не будет.
Поэтому откройте настройки монитора и вручную укажите (установите) используемый вами интерфейс. Так же я бы рекомендовал перед этим еще и вручную «кликать» по всем доступным интерфейсам в опциях (примечание: просто как-то столкнулся с багом на мониторах: HMDI в меню путается с VGA — т.е. при выборе строчки «VGA» в меню устройство действительно ожидало сигнал HDMI 👀).
Избавляемся от проблемных программ
Дрожание и «мерцание» изображения на мониторе часто связаны с конфликтующими программами, установленными на компьютере и постоянно работающими в качестве фоновых процессов. Это касается антивирусов, визуализаций интерфейсов, различных сетевых и файловых менеджеров и т. д. Вот список утилит, которые с вероятностью 99% вызывают данные «симптомы»:
- Norton Antivirus;
- AeroGlass;
- iCloud;
- IDT Audio.
Также есть масса менее агрессивного конфликтующего софта, перечисления которого на статью не хватит.
На всякий случай, для тех, кто не хочет расставаться с любимым антивирусом Norton и готов к патчам. Для этого вам нужно:
- Загрузитесь в безопасном режиме (как указано выше).
Иные причины
Если монитор не включается, причина может быть в неправильном выборе устройства в BIOS. Это происходит, когда в персональном компьютере установлено два видеоадаптера — внешний и встроенный. Все, что вам нужно сделать, чтобы решить эту проблему, это сбросить настройки BIOS по умолчанию. Для этого просто отключите аккумуляторы от материнской платы.
Также вполне возможно, что когда монитор не включается при запуске компьютера, виноваты окисленные контакты шнура. Аккуратно протрите оба конца спиртом, стараясь не погнуть и не сломать детали. Внимательно посмотрите на «штифты» — если они погнуты, возьмите маленькую отвертку и выпрямите их.
В любом случае, не расстраивайтесь, ведь любую проблему можно решить.
Источник
Настройка монитора
Редко, но даже сейчас можно найти дисплеи, не поддерживающие некоторые разрешения и частоты, на которых работает видеокарта.
Настройка экрана выполняется с помощью Windows
Если вы установите экран в один из неподдерживаемых режимов, вы можете обнаружить, что он просто выключается. Вы можете восстановить безопасный режим, нажав клавишу F8 во время запуска системы.
Так выглядят параметры загрузки системы
Для начала вы должны установить самое низкое значение разрешения, чтобы попробовать работать наверняка. А уже потом при загрузке ставить удобный для себя. Также стоит посмотреть на настройки самого экрана, которые управляются непосредственно его кнопками. Также может случиться так, что яркость экрана была снижена до минимума.
Не включается монитор при включении компьютера из-за отсутствия подключения к системному блоку или сети
Несмотря на всю свою простоту, это самая распространенная причина, по которой экран может отказаться работать.
Классический силовой кабель
Он заключается в неподключенном дрянном кабеле питания или отсутствии надежного соединения с разъемом видеокарты компьютера. Проблема характеризуется либо полным отсутствием признаков жизни, либо налетом на экране, свидетельствующим об отсутствии связи с видеокартой. Это объясняет, почему при включении компьютера не включается монитор.
Для решения проблемы необходимо предварительно проверить подключение к электросети. Далее следует посмотреть на шлейф, соединяющий экран с центральным блоком. Если это кабель VGA или DVI, он обычно содержит винты, удерживающие скобу на месте. Убедитесь, что они затянуты и не болтаются. Кабели других типов обычно просто втыкаются в разъем.
Не включается монитор: 8 простых причин и их решения
Сегодня наш разговор пойдет о такой мрачной и страшной проблеме, как черный экран или почему не включается монитор? Итак, вы включили компьютер. Вы слышите обычный звук кулеров. Ждешь знакомые загрузочные образы, логотип BIOS, но. Но ничего не видишь. Экран компьютера точно такой же, как и до включения, т.е. ничего нет!
Когда компьютер тормозит, или есть проблемы с интернетом, или программа не запускается, то как минимум понятно, что что-то происходит, и как минимум машина работает. Однако когда наблюдаются не только тормоза или любая другая проблема, а вообще ничего не наблюдается, то, конечно, есть о чем беспокоиться.
Неисправности железа
Мы проверили программное обеспечение и поняли, что все в порядке. Затем начинаем последовательно проверять монитор, провода и видеокарту. Первый момент – проверка на наличие помех от блока питания. Многие пользователи подключают монитор, процессор и периферию к одному разъему.
Иногда это приводит к мерцанию экрана. Кстати, это может проявляться только в играх, так как они сильно нагружают процессор и видеокарту, что увеличивает энергопотребление. Для проверки отдельно подключаем монитор к сети и смотрим, пропало ли мерцание. Если да, то просто оставьте отдельное подключение. В противном случае переходите к проводам.
Неисправные провода приводят к тому, что монитор не включается, экран черный, хотя при ближайшем рассмотрении видно, что подсветка работает или может просто мерцать. Проверка осуществляется проверкой соединения. Иногда провод может просто отойти и в результате монитор будет работать некорректно.
Часто именно провод, вышедший из разъема, является причиной того, что на экране ничего не отображается. Поставили провода — проблема исчезла, хорошо. Нет, мы можем использовать другой провод для подключения. Может старый где-то повредился. Нет необходимости проверять сам монитор. Для этого приносим его другу и проверяем на его ПК.
Следующее, что нужно проверить, это видеокарта. Первый шаг — проверьте качество соединения. Видеокарта тоже могла отойти. Второе, что нужно сделать, это проверить температуру нагрева. Делаем из него одну из многих полезных программ — Everest, CPU-Z. Подойдет любой. Здесь выбор полностью за пользователем. Нормальная рабочая температура 55-60 градусов.
Если программа показывает, что температура достигает 70-75 градусов, то это критический показатель, и мерцание не самое страшное зло. Вероятность спалить ноду очень велика. Меры, которые необходимо предпринять – это замена термопасты, чистка устройства, проверка работы кулера и, при необходимости, его замена.
Летом рекомендую снимать боковые стенки для лучшей циркуляции воздуха. Если с температурой все в порядке, то возвращаемся к другу домой. На этот раз мы несем видеокарту. В случае мерцания дисплея с нашей видеокартой и монитором друга делаем вывод о неисправности первой.
Неисправности оборудования
В тех случаях, когда монитор не включается, световые вспышки чаще всего связаны с выходом из строя самого монитора. Прежде чем менять блок питания, видеокарту, сбрасывать настройки БИОС, нужно убедиться в исправности монитора.
Чтобы проверить работоспособность монитора, нужно отсоединить кабель, подключенный к системному блоку. В этом случае необходимо оставить подключенным кабель питания, идущий от монитора к розетке. Включаем компьютер. При включении компьютера на мониторе, не подключенном к системному блоку, должно отображаться сообщение об отсутствии сигнала
Если на мониторе, подключенном к сети, отображаются сообщения типа «Убедитесь, что монитор подключен», «Проверьте соединительные кабели», «Нет сигнала», значит, устройство работает нормально.
Как исправить ошибку 1073 4game?
Если экран монитора загорается и высвечивается надпись об отсутствии сигнала, значит, устройство работает исправно. Можно попробовать подключить монитор к другому компьютеру и проверить. Экран монитора по-прежнему не включается? Затем переходим к следующему пункту.
Неправильная частота обновления
Наиболее распространенной причиной мерцания экрана компьютера является неправильная частота обновления экрана. Регулировать частоту можно как через настройки видеокарты, так и через настройки операционной системы.
Для начала зайдите в меню настроек. Для этого нажмите комбинацию клавиш WIN и I, либо зайдите в «Настройки» через меню «Пуск».
Перейдите по ссылкам «Система» и «Дисплей» и нажмите «Дополнительные параметры дисплея». Затем найдите «Просмотр свойств адаптера» и перейдите на вкладку «Монитор». Установите частоту обновления, соответствующую вашему монитору, нажмите «ОК» и на всякий случай перезагрузите компьютер.
Если ваша операционная система отличается от Windows 10, вам больше подходит следующий путь. Щелкните правой кнопкой мыши на рабочем столе, выберите «Персонализация» и нажмите ссылку «Экран». Затем – «Настройки экрана» и найти «Дополнительные параметры».
Отключаем службы windows 10
Если на компе мигает только рабочий стол (винды нет), нужно отключить некоторые службы.
- Откройте «Диспетчер задач», удерживая три клавиши Ctrl Alt Del или Ctrl Shift Esc. В окне найдите вкладку «Услуги».
- Щелкните правой кнопкой мыши службу в списке. Выберите «Открыть службы» в контекстном меню.
- В открывшейся консоли управления ищем две службы:
«Поддержка пункта Панели управления «Отчетность и устранение неполадок»; «Служба отчетов об ошибках Windows». - «Обработка положения штаба «Доклады о проблемах и их решениях»;
- «Служба отчетов об ошибках Windows».
Отключаем их через контекстное меню и пункт «Остановить службу». После перезагружаем компьютер и смотрим его несколько минут.
Если мерцание прекратилось, поздравляем себя и переходим к следующему шагу.
Отсутствует контакт модулей
Для правильной работы монитора необходимо стабильное подключение всех модулей компьютера, в первую очередь видеокарты и оперативной памяти. Чтобы убедиться, что все перечисленные компоненты правильно подключены, необходимо осмотреть системный блок и вручную проверить подключение всех соединений, шин, разъемов и портов.
Часто причиной того, что не включается монитор и моргает лампочка, является пыль и грязь, которые скапливаются внутри системного блока и других компонентов компьютера.
Пыль сама по себе является плохим проводником – она снижает эффективность радиаторов и других компонентов вентиляции.
Необходимо регулярно чистить системный блок и монитор. Наибольшее внимание следует уделить радиаторам и контактам оперативной памяти, а также всем разъемам, которые есть на материнской плате.
Для очистки оперативной памяти от пыли аккуратно снимите плашки с разъема материнской платы. Очистите разъемы сухой щеткой. Удалите пыль с материнской платы с помощью пылесоса и щетки.
После этого нужно тщательно пройтись ластиком по контактам планок оперативной памяти – это удалит с них окисление. Аналогичные действия следует повторить на видеокарте.
Повреждение кабеля
Ваш монитор не включается при первом включении компьютера? Довольно редко, но бывает. Особенно часто такие ситуации возникают при работе с новым ПК и старым монитором.
Что случилось ? Пока исключим идею сломанного устройства. Рассмотрим другие варианты. Что именно? Например, повреждение соединительных кабелей.
Как уже было сказано, существуют аналогичные договоренности при длительном использовании монитора. Диагностика затруднена, чаще всего нужно нести устройство в сервисный центр.
Если монитор долго не включается при запуске компьютера (причина – повреждение кабеля), замените соединительные провода. В современном мире это не проблема. После замены кабелей необходимо убедиться, что монитор подключен к компьютеру. Это все!
Причина 3: сгорание ламп подсветки
Если монитор прослужил вам верой и правдой много лет, то вполне можно предположить, что лампы подсветки просто осели в нем со временем. Ничего не поделаешь – возраст берет свое, и заменить монитор на новый, который будет работать не меньше, будет гораздо проще.
Мы надеемся, что некоторые советы из этой статьи помогут вам решить проблему с монитором и вернуться к комфортной работе с компьютером. В любом случае, если у вас возникли затруднения с определением причины проблемы, не откладывайте визит в сервисный центр или вызов компьютерного помощника — если вы продолжите ждать, пока экран монитора начнет мигать, проблема может оказаться гораздо серьезнее. серьезный.
Источник
Причина 4: выбрана не та видеокарта
Многие компьютеры и ноутбуки имеют две видеокарты — встроенную и внешнюю. Первый не позволит вам работать с тяжелыми графическими программами и компьютерными играми, но в то же время это лучший выбор, если вам нужно экономить электроэнергию.
Некоторые ноутбуки имеют на корпусе кнопку, позволяющую переключаться из режима «Выносливость» в режим «Скорость». Если у вас есть такая кнопка, убедитесь, что переключатель установлен в положение «Скорость». При необходимости внесите изменения.
Кроме того, интегрированную видеокарту также можно включить через BIOS. В этом случае нужно проверить, так ли это.
Сначала нужно войти в БИОС. Как правило, это делается так: выключите компьютер и начните вводить команду входа в БИОС в самом начале загрузки системы. Обычно это F1 или f2, а также Del.
Попав в биос, вам нужно будет найти пункт, отвечающий за графику. Точно сказать, как она может называться в вашем случае, нельзя — все зависит от вашего компьютера и установленного BIOS. Если вы пользователь стационарного компьютера, то нужный нам пункт может находиться в разделе «Встроенные устройства». В случае с ноутбуками угадать расположение раздела еще сложнее — он может находиться где угодно.
Целью поиска является элемент, который содержит слово Graphics или GPU. Например, в вашем случае пункт может называться «Графическое устройство», «Встроенный графический процессор», «Основной графический адаптер» и т. д. В некоторых случаях пункт может иметь видео «Включить-Выключить», то есть включить или отключить встроенную видеокарту, а в некоторых случаях необходимо указать видеокарту, которая будет использоваться «компьютером».
Если вы изменили настройки BIOS, вам нужно будет сохранить их перед выходом, а затем выйти из BIOS.
Причина 4-я. мистическая. а может быть статическая
Лечение: Отключите ВСЕ кабели от монитора, а если аудиокабели есть, то и они. И иди чаю попей. И оставьте монитор стоять, отключившись от всего, и подумайте о его поведении. Иногда это помогает.
Кстати, этот же метод часто действует и на системный блок, если он вдруг перестанет запускаться — стоит и молчит, как рыба в пироге. Что там происходит, неизвестно. Возможно, что статическое электричество куда-то «утекает» и блокирует процесс запуска, а когда мы модифицируем гальваническую структуру системы, удаляя все провода, это статическое электричество куда-то «утекает», и все исправляется.
Проблемы с запуском компьютера
Бывают ситуации, когда компьютер включается и через какое-то время выключается, обычно доходит до окна БИОС, там все нормально, потом автоматически выключается или перезагружается. Текущая проблема указывает на отсутствие проблем как минимум с железом (кроме жесткого диска).
[ Совет] Вам нужно будет войти в безопасный режим, если есть доступ, и загрузиться с точки восстановления. [/точка]
Если у вас нет доступа к этому меню, скорее всего, проблема связана с жестким диском. В этом случае проблема возникает, если компьютер не включается с первого раза. У меня есть жесткий диск, который загружается с 10-й попытки. Такое впечатление, что автозапуск поврежден секторами автоматики.
Лучше всего в этой ситуации сразу проверить хорошее соединение, а если это не поможет, проверить жесткий диск на другом компьютере или подключить другой диск к текущему компьютеру, это позволит нам проверить корень проблемы.
Сброс настроек bios
Одним из первых шагов по восстановлению работоспособности монитора, когда он не включается, а лампочка мигает, является сброс BIOS.
В BIOS хранятся важные системные настройки. Со временем BIOS компьютера начинает тормозить и накапливать ошибки. Если монитор не включается, а лампочка мигает, в некоторых случаях может помочь сброс BIOS
Для начала нужно отключить модуль БИОС — для этого отключите все сетевые кабели, идущие к системному блоку. Далее откручиваем винты крышки системного блока и снимаем ее. Теперь нужно найти аккумулятор, который питает модуль BIOS.
Размер батарейки биоса аналогичен пятирублевой монете — батарейки такого размера устанавливаются в часы, фонарики и другие устройства
Снимаем батарею и оставляем на столе минут на 10. Это делается для того, чтобы полностью отключить питание модуля. Замените аккумулятор и подключите все провода и кабели. Вам не нужно надевать крышку монитора. Включаем компьютер и проверяем работу монитора.
Если проблема в том, что монитор не включается, лампочка моргает и остается актуальной и переходите к следующему шагу.
Специально для вас: Mi 9 не работает NFC: Обновлено
Седьмое
Если все вышеперечисленное не помогло, я бы рекомендовал два шага:
После этих двух пунктов (этапы выше) обычно становится ясно, что именно стало причиной неисправности. 👌
Поскольку этот пост был посвящен только первичной диагностике — указывать на возможные неисправности видеокарты, монитора и т.п. особого смысла нет: слишком много потенциальных причин (и тем более широкий круг читателей вряд ли попытается починить устройство самостоятельно взяв в руки паяльник 👀 ).
👉 Помогите!
1) Почему не включается компьютер: причины и решения (инструкция на общую тему).
Источник
Устанавливаем «свежий» видеодрайвер
Подавляющее большинство пользователей не знают (или забывают) о необходимости обновления драйвера видеокарты. Практически все производители данного устройства скачивают актуальную версию драйвера с официального сайта. Несоблюдение этих рекомендаций может привести к сбою приложений на ПК, неправильной работе видеокарты, неправильной поддержке инструкций и даже мерцанию экрана в играх.
Бывает и так, что проблема появляется сразу после установки видеодрайвера. В этом случае вы можете вернуться к предыдущей (рабочей) версии.
Установка драйвера видеокарты на ПК выглядит следующим образом:
- В строке поиска меню «Пуск» введите «msconfig» (без кавычек) и нажмите «Enter».
- В окне конфигурации вы должны получить доступ к вкладке «Загрузка». Там в параметрах загрузки отметьте «Безопасный режим» и «Сеть».
После нажатия OK вы можете сразу же перезагрузить компьютер. В безопасном режиме больше не должно быть мерцания.
- В безопасном режиме зайдите на сайт производителя устройства (видеокарты, процессора с GPU или материнской платы). Например, зайдем на ресурс AMD.
« Драйверы и поддержка»
- Выберите тип и модель графического устройства, установленного на компьютере, затем нажмите «Отправить».
- Выбираем из списка драйвер, соответствующий нашей операционной системе. В нашем случае мы выберем «Windows 10 — 64-разрядная версия».
Сразу обратите внимание на дату выпуска ПО. Желательно выбирать тот пакет, который был выпущен последним.
- После загрузки установите пакет как обычную программу. Укажите значения по умолчанию при установке. После завершения установки программного обеспечения перезагрузите компьютер. На этот раз он должен запуститься в обычном режиме (если вы сделали все как на втором скриншоте).
Если фон рабочего стола Windows, ярлыки и значки перестали мерцать, причина была в графической части и мы ее успешно устранили. Если вам не посчастливилось увидеть статичный экран, не отчаивайтесь и переходите к следующему шагу.

![В Windows 10 постоянно мигает экран [РУКОВОДСТВО ПО ШАГУ] В Windows 10 постоянно мигает экран [РУКОВОДСТВО ПО ШАГУ]](https://overcomp.ru/wp-content/uploads/2022/08/img_4996.png)