- С чего начинаем?
- Основные характеристики программного обеспечения для восстановления данных Windows
- Что мы сделали?
- Что стоит попробовать далее?
- Общие исправления, если ваш компьютер не смог начать попытки ремонта
- Ремонт запуска не может восстановить этот компьютер автоматически? Вам необходимо восстановить данные жесткого диска прямо сейчас
- В общем, проблема может лежать где угодно…
- Вариант 1: восстановление загрузчика
- Вариант 2: ошибка «checking media presence» (windows 10)
- Вариант 3: зависание на логотипе при загрузке (windows 10)
- Вариант 6: ошибка «startup repair offline» (windows 7)
- Вариант 7: другие сценарии
- Заменяем реестр полностью
- Перед тем, как начать.
- Попробуем определить причину по имени.
- Причины круговой перезагрузки
- Решение 1: загрузитесь в последнюю удачную конфигурацию
- Решение 2: перезапустите в безопасном режиме
- Решение 3: исправление невозможности запуска компьютера с загрузкой windows при помощи команд chkdsk и sfc
- Способ 1: активация последней удачной конфигурации
- Способ 2: «безопасный режим»
- Способ 3 – история файлов
- Способ 3: «восстановление запуска»
- Способ 3: командная строка (fixmbr и fixboot)
- Способ 4: активация раздела mbr
- Способ 4: проверка целостности системных файлов
- Способ 5 – с помощью установочного диска
- Способ 5: командная строка (bootrec.exe)
- Способ 5: сканирование диска на наличие ошибок
- Способ 6: восстановление конфигурации загрузки
- Способ 7: есть две операционные системы
- Способ 7: удаление вирусов
- Способ 8: очистка автозапуска
- Способ 8: ошибка «ntldr is missing»
- Способ 9: восстановление системы
- Способ 9: ошибка «bootmgr is missing»
- Способ зайти в среду восстановления с экрана блокировки
- Система ввода/вывода потеряла загрузочное устройство
С чего начинаем?
Если в Windows после включения или перезагрузки ничего, кроме средства восстановления не запускает, попробуем ошибку проявиться немного по-другому. Для этого попытаемся выключить саму круговую перезагрузку:
- Открываем ремонтную консоль cmd
bcdedit /set {default} recoveryenabled No- перезагружаемся и проверяем, не изменилось ли поведение системы
Основные характеристики программного обеспечения для восстановления данных Windows
- Восстановление потерянных данных на компьютере, жестком диске, карте памяти, флешке и других съемных дисках.
- Восстановление файлов во всех популярных форматах, включая документы, видео, аудио, электронные письма, изображения и многое другое.
- Отсканируйте разбитый или поврежденный жесткий диск быстро и основательно.
- Широкая поддержка восстанавливаемых брендов, таких как HP, Intel, Dell, IBM, SanDisk, Toshiba, Samsung, Sony, Microsoft и др.
- Работа с Windows 10 / 8.1 / 8 / 7 / Vista / XP.
- Никогда не храните и не изменяйте ваши данные.
Что мы сделали?
Только что мы полностью заменили вот эти файлы, если на них посмотреть со стороны проводника Windows:
Не помогает? Значит, причина проблемы, повторюсь, была не в реестре.
Что стоит попробовать далее?
Все эти способы не требуют никаких программ и доступны из той же консоли cmd.
Успехов.
Общие исправления, если ваш компьютер не смог начать попытки ремонта
Если ваш компьютер не смог запуститься, возможно, вы столкнулись с вирусной атакой, сбоем установки обновления, повреждением системных файлов или другими связанными ошибками.
Таким образом, вам нужно решить эти проблемы, чтобы избавиться от проблем при запуске Windows.
Ремонт запуска не может восстановить этот компьютер автоматически? Вам необходимо восстановить данные жесткого диска прямо сейчас
Даже если вы можете выйти из программы восстановления при загрузке, вы можете обнаружить, что некоторые файлы потеряны или отсутствуют. Если вы ранее не включали функцию резервного копирования Windows, вам нужно найти инструмент для восстановить файлы Windows после запуска восстановления Windows застрял 7.
К счастью,FoneLab Data Retrieverмогу помочь тебе восстановить удаленные или потерянные данные с жесткого диска RAW, отформатированный раздел и другие сбои проблемы. Таким образом, вы можете гибко восстанавливать данные без резервного копирования Windows. Итак, Data Retriever — ваш необходимый инструмент, когда ваш компьютер не смог начать попытки ремонта.
В общем, проблема может лежать где угодно…
Исходя из первых двух ошибок, волшебной палочкой может оказаться клавиша F8, которая вызовет появление меню с Дополнительными вариантами загрузки. Оттуда стоит попробовать Обычную загрузку Windows. Иногда этот простой способ выручает в ситуации.
Для дальнейшей работы нам понадобятся ремонтные утилиты из состава Windows. Ознакомьтесь со статьёй очень внимательно, вам пригодятся программы проверки состояния диска и файловой системы, которые вы будете использовать. И сразу совет пользователям:
А вы знаете, что специалисты техподдержки Microsoft официально рекомендуют запускать средство восстановления системы НЕ МЕНЕЕ 3-Х РАЗ(!) ? Даже в случае неудачи! То есть средство может сработать и на пятый, и на восьмой, так как оно не умеет решать проблемы (если их несколько) скопом.
Восстановление Windows через восстановление реестра (видео)
Вариант 1: восстановление загрузчика
Если при включении компьютера выдается ошибка «An operating system wasn’t found» или «No bootable device found», скорее всего, имеет место повреждение главной загрузочной записи. Восстановить ее можно как минимум тремя следующими способами.
Вариант 2: ошибка «checking media presence» (windows 10)
Указанная ошибка загрузки может возникнуть вследствие некорректных настроек BIOS, в частности, из-за изменения приоритета устройств загрузки, а также повреждения системного загрузчика либо жесткого диска.
Вариант 3: зависание на логотипе при загрузке (windows 10)
Среди проблем с загрузкой встречается и такая, когда загрузка системы зависает на раннем этапе, в момент показа логотипа Windows. Неполадка может быть вызвана разными причинами, в том числе повреждением системных файлов. В качестве решения следует рассмотреть:
Подробнее:Зависание на логотипе при загрузке Windows 10Проблема с зависанием Windows 10 на этапе загрузки
Вариант 6: ошибка «startup repair offline» (windows 7)
Ошибка «Startup Repair Offline» может возникнуть при попытке выполнить восстановление запуска Windows 7. Наиболее частыми причинами этой неполадки становятся проблемы с жестким диском и ключами реестра, а также неверные параметры BIOS.
- Если имеется подозрение на сбившиеся настройки BIOS, производите сброс последних.
- Проверьте состояние шлейфов, которыми жесткий диск подключается к материнской плате, убедитесь в хорошем состоянии контактов.


Всем, кто затрудняется выполнить это самостоятельно, предлагаем обратиться к материалу по следующей ссылке для получения инструкций.
Подробнее: Ошибка «Startup Repair Offline» в Windows 7
Вариант 7: другие сценарии
Возможны также другие сценарии неполадок, препятствующих нормальной загрузке Windows. Как и в уже рассмотренных вариантах, ситуация может быть вызвана массой причин, установить которые рядовому пользователю не всегда представляется возможным. Тем не менее предлагаемые общие решения в таких случаях могут быть весьма действенными. Ознакомиться с ними вы можете по ссылкам ниже.
Подробнее:Решение проблем с загрузкой Windows 10 после установкиПоявляется окно «System Recovery Options» при загрузке Windows 10Варианты восстановления Windows 10 при загрузке
Заменяем реестр полностью
Я предлагаю вам ещё один из вариантов решения проблемы с исправлением записей реестра Windows, которые нередко и вызывают круговой отказ средства восстановления. Вообще, принцип простой — мы подставим в нерабочую копию Windows файлы из резервной копии реестра.
Некоторыми программами, из числа недавно установленных, придётся пожертвовать.
Перед тем, как начать.
- надеюсь, что все средства вами уже использованы; некоторым очень помогает загрузка Последней конфигурации с работоспособными параметрами
- постарайтесь следовать советам аккуратно, иначе после опрометчивых действий другие средства окажутся совсем бесполезными — система будет побита действительно безвозвратно
- гарантий не даю, но проверить стоит
- если всё проделано правильно, но проблема не решена…
ПРИЧИНА ОШИБКИ НЕ В РЕЕСТРЕ
Попробуем определить причину по имени.
- В ремонтной консоли отправляемся к файлу, который создаётся специально, когда у системы возникают проблемы с загрузкой. Пишем:
cd X:WindowsSystem32LogFilessrt SrtTrail.txt
где Х — буква системного тома, где лежит незагружающаяся Windows. Откроется Блокнот, в котором вы должны найти запись типа
…Boot critical file c:windowssystem32что-то_где-то is corrupt…
Этот файл (или файлы) и есть причина проблемы. Путь, указующий на битый файл/драйвер может быть любым. Просто внимательно присмотритесь. Вам же остаётся найти этот файл и удалить. Например, лог заявил, что…
Boot critical file c:windowssystem32driversvbfsoc.sys is corruptВ консоли набираем по типу:
cd X:WindowsSystem32drivers
del vbfsoc.sysКонсоль не закрываем и вводим поочерёдно команды на запуск ремонтных утилит Windows.
Причины круговой перезагрузки
- Windows завершила работу неверно из-за проблем с питанием
- некорректное начало работы антивирусного ПО
- на компьютере побиты драйверы устройств или системные файлы
- жёсткий диск «очень устал»
- повреждён реестр
- Windows неверно обнаруживает объём системного тома
- к USB порту подключено «лишнее» устройство (удалите все флешки)
Решение 1: загрузитесь в последнюю удачную конфигурацию
Шаг 1Выключите и включите компьютер с Windows.
Шаг 2Когда вы видите логотип Windows, нажмите F8 на клавиатуре.
Шаг 3Выберите Последняя удачная конфигурация (дополнительно) из других выборов.
Шаг 4Нажмите Enter ключ для подтверждения и исправления Startup Repair не работает.
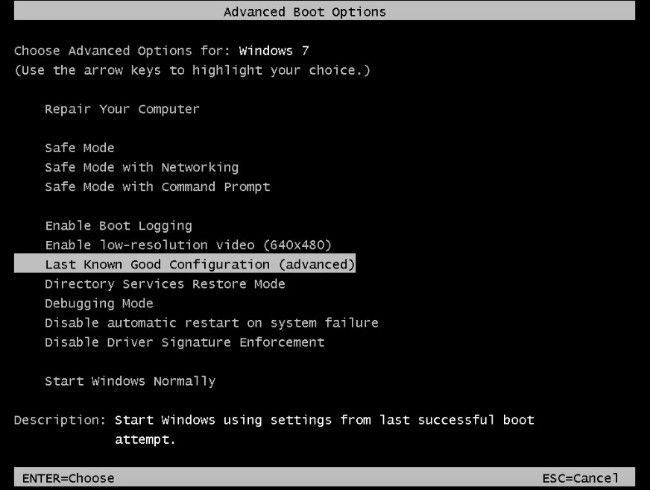
Решение 2: перезапустите в безопасном режиме
Шаг 1Перезагрузите компьютер.
Шаг 2Нажмите F8 несколько раз, прежде чем логотип Windows появится в процессе запуска.
Шаг 3Выберите Безопасный режим в первую очередь Дополнительные параметры загрузки меню.
Шаг 4Нажмите Enter загрузить в предыдущее состояние с ограниченными возможностями.
Шаг 5Удалите новые приложения, чтобы попробовать.
Шаг 6Удалите подключенное оборудование и перезагрузите компьютер.

Решение 3: исправление невозможности запуска компьютера с загрузкой windows при помощи команд chkdsk и sfc
Шаг 1Поиск и открытие Командная строка из меню Пуск Windows.
Шаг 2Тип chkdsk C: / r и нажмите Enter.
Шаг 3Тип sfc / scannow / offbootdir = c: / offwindir = c: windows и нажмите Enter.
Шаг 4Тип Выход и нажмите Enter чтобы закончить исправить сбой компьютера не удалось запустить ошибку.
Примечание: вы можете заменить C: с буквой жесткого диска, где установлена операционная система Windows.

Способ 1: активация последней удачной конфигурации
Одним из самых простых способов решения проблемы с загрузкой ПК является активация последней удачной конфигурации.
- Как правило, если компьютер аварийно завершил работу или предыдущий его запуск закончился неудачей, при следующем его включении открывается окно выбора типа загрузки ОС. Если же это окно не открывается, то существует способ принудительно его вызвать. Для этого после загрузки BIOS сразу же вслед за тем, как прозвучит звуковой сигнал, требуется нажать определенную клавишу или комбинацию на клавиатуре. Как правило, это клавиша F8. Но в редких случаях может быть и другой вариант.
- После того как откроется окно выбора типа запуска, путем навигации по пунктам списка с помощью клавиш «Вверх» и «Вниз» на клавиатуре (в виде стрелок, направленных в соответствующую сторону) выберите вариант «Последняя удачная конфигурация» и жмите Enter.
- Если после этого Виндовс загрузится, то можете считать, что проблема устранена. Если же загрузка не удалась, то переходите к следующим вариантам, описанным в текущей статье.


Способ 2: «безопасный режим»
Ещё один вариант решения проблемы с запуском осуществляется путем захода в Виндовс в «Безопасном режиме».
- Опять же сразу при старте ПК нужно активировать окошко с выбором типа загрузки, если оно не включилось самостоятельно. Путем нажатия клавиш «Вверх» и «Вниз» выберите вариант «Безопасный режим».
- Если теперь компьютер загрузится, то это уже хороший знак. Затем, дождавшись полной загрузки Windows, перезагрузите ПК и, вполне вероятно, что в следующий раз он уже удачно запустится в обычном режиме. Но даже если этого не произойдет, то, что вы зашли в «Безопасном режиме» — это уже хороший знак. Например, вы сможете попробовать восстановить системные файлы или проверить компьютер на наличие вирусов. В конце концов, вы сможете сохранить нужные данные на носитель, если переживаете за их целостность на проблемном ПК.

Урок: Как активировать «Безопасный режим» Виндовс 7
Способ 3 – история файлов
Этот метод непосредственно не связан с восстановлением системы, но в совокупности с остальными способами тоже может быть полезным.
«История файлов» позволяет делать резервные копии ваших файлов в автоматическом и ручном режиме. Вам достаточно активировать эту функцию и указать, какие папки нужно сохранять. Система будет автоматически делать резервные копии ваших документов с периодичностью, которую можно настроить. При необходимости вы сможете легко восстановить файлы нужной вам версии.
Способ 3: «восстановление запуска»
Устранить описываемую проблему можно также при помощи системного инструмента, который так и называется — «Восстановление запуска». Особенно он эффективен при повреждении реестра.
- Если при предыдущем запуске компьютера Windows не загрузился, вполне возможно, что при повторном включении ПК автоматически откроется инструмент «Восстановление запуска». Если это не случилось, его можно активировать принудительно. После активации BIOS и звукового сигнала нажмите F8. В появившемся окне выбора типа запуска на этот раз выберите «Устранение неполадок компьютера».
- Если у вас установлен на учетную запись администратора пароль, то потребуется его ввести. Откроется среда восстановления системы. Это своеобразный реаниматор ОС. Выберите «Восстановление запуска».
- После этого инструмент предпримет попытку восстановить запуск, исправляя выявленные ошибки. Во время этой процедуры, возможно, будут открываться диалоговые окна. Нужно следовать указаниям, которые отобразятся в них. Если процедура реанимирования запуска пройдет успешно, то после её завершения Виндовс будет запущена.


Данный способ хорош тем, что он довольно универсален и отлично подходит для тех случаев, когда вы не знаете причины неполадки.
Способ 3: командная строка (fixmbr и fixboot)
Если прошлый способ не дал результата, то попробуем выполнить восстановление из командной строки. Проделываем все те же действия, чтобы появилось меню восстановления. Далее выбираем раздел «Командная строка».
Откроется черная консоль, где нужно будет поочередно прописать всего две команды:
bootrec /fixmbr
bootrec /fixboot
Эти команды берут системные файлы, которые отвечают за загрузку системы с загрузочной флешки или диска, и перезаписывает их на ваш жесткий диск. Поэтому даже если они побиты программами или вирусами – после данной процедуры система должна нормально загружаться.
Способ 4: активация раздела mbr
Если это не поможет, то снова запустите командную строку и пропишите следующие команды:
Diskpart
Выводим список всех разделов:
lis vol
Нас интересует два раздела. Первый – имеет размер в 100 мегабайт и содержит в себе все загрузочные модули Виндовс. Второй – это диск на котором расположена ваша ОС. Диск с вашей операционной системой вы должны обнаружить самостоятельно – смотрите по размеру. Также Имя (буква) диска может отличаться от фактического, поэтому на него даже не смотрим.
Теперь нам надо выбрать раздел с загрузочными модулями (используем цифру тома):
sel vol 1
activ
exit
Вписываем команду с буквой тома, где расположена у вас винда. В моем случае это диск «D», но у вас может быть совершенно другая буква:
bcdboot D:Windows
Способ 4: проверка целостности системных файлов
Одной из причин, по которой не удается запустить Виндовс, является повреждение системных файлов. Для устранения этой неполадки необходимо произвести процедуру соответствующей проверки с последующим восстановлением.
- Указанная процедура выполняется через «Командную строку». Если вы можете загрузить Windows в «Безопасном режиме», то откройте указанную утилиту стандартным методом через меню «Пуск», перейдя по наименованию «Все программы», а затем зайдя в папку «Стандартные».

Если вы вообще не можете запустить Windows, то в этом случае откройте окно «Устранение неполадок компьютера». Процедура его активации была описана в предыдущем способе. Затем из раскрывшегося списка инструментов выберите «Командная строка».

Если не открывается даже окно устранения неполадок, то вы в таком случае можете попробовать реанимировать Виндовс с помощью LiveCD/USB или при помощи родного загрузочного диска ОС. В последнем случае «Командную строку» можно вызвать, активировав инструмент устранения неполадок, как и в обычной ситуации. Главное отличие будет состоять в том, что загрузитесь вы при помощи диска.
- В открывшемся интерфейсе «Командной строки» введите следующую команду:
sfc /scannowЕсли вы активируете утилиту из среды восстановления, а не в «Безопасном режиме», то команда должна выглядеть так:
sfc /scannow /offbootdir=c: /offwindir=c:windowsВместо символа «c» нужно указать другую букву, если ваша ОС расположена в разделе под иным наименованием.
После этого применяйте Enter.
- Запустится утилита sfc, которая проведет проверку Windows на наличие поврежденных файлов. За прогрессом данного процесса можно наблюдать через интерфейс «Командной строки». В случае обнаружения поврежденных объектов будет произведена процедура реанимирования.


Урок:Активация «Командной строки» в Виндовс 7Проверка системных файлов на предмет целостности в Виндовс 7
Способ 5 – с помощью установочного диска
Если Windows не загружается, и у вас нет диска восстановления, вы можете использовать установочный диск для реанимации компьютера.
Способ 5: командная строка (bootrec.exe)
Опять открываем волшебную консоль через загрузочный носитель и прописываем команды:
Bootrec
Bootrec.exe /FixMbr
Bootrec.exe /FixBoot
exit
В самом конце перезагружаемся.
Способ 5: сканирование диска на наличие ошибок
Одной из причин невозможности загрузить Виндовс может быть физическое повреждение жесткого диска или логические ошибки в нем. Чаще всего это проявляется в том, что загрузка ОС вообще не начинается либо же завершается на одном и том же месте, так и не дойдя до конца.
- Активация chkdsk, как и предыдущей утилиты, производится при помощи ввода команды в «Командную строку». Вызвать этот инструмент можно так же, как это было описано в предыдущем способе действий. В её интерфейсе введите такую команду:
chkdsk /fДалее нажмите Enter.
- Если вы зашли в систему в «Безопасном режиме», придется перезагрузить ПК. Анализ будет выполнен при следующей его загрузке автоматически, но для этого вам предварительно нужно будет ввести в окно «Командной строки» букву «Y» и нажать Enter.

Если же вы работаете в режиме устранения неполадок, то утилита chkdsk проверит диск немедленно. В случае обнаружения логических ошибок будет произведена попытка их устранения. Если же винчестер имеет физические повреждения, следует либо обратиться к мастеру, либо заменить его.

Урок: Проверка диска на ошибки в Windows 7
Способ 6: восстановление конфигурации загрузки
Следующий способ, который производит восстановление конфигурации загрузки при невозможности запуска Виндовс, тоже осуществляется путем ввода командного выражения в «Командную строку», запущенную в среде восстановления системы.
- После активации «Командной строки» введите выражение:
bootrec.exe /FixMbrПосле этого нажмите Enter.
- Далее введите такое выражение:
bootrec.exe /FixBootСнова применяйте Enter.
- После перезагрузки ПК вполне вероятно, что он сможет запуститься в стандартном режиме.


Способ 7: есть две операционные системы
Данный способ помогает, когда у вас существует две операционные системы, но загружается совершенно другая. Также могут быть проблемы с загрузкой обоих, особенно после установки второй ОС. Мы сейчас попробуем сделать обе ОС активными, чтобы вы смогли выбирать их при загрузке. Опять через загрузочную флешку заходим в консоль и прописываем волшебные заклинания:
Bootrec /ScanOs
Bootrec.exe /RebuildBcd
После этого система предложит записать обе системы в меню загрузки. В обоих случаях нужно ввести в консоль обычную букву «Y» и нажать «Enter».
Прежде чем выходить командной «exit» – введите ещё одну команду:
bootsect /NT60 SYS
Она поможет реанимировать некоторые BOOT модули.
Способ 7: удаление вирусов
Неполадку с запуском системы может вызвать также вирусное заражение компьютера. При наличии указанных обстоятельств следует найти и удалить вредоносный код. Выполнить это можно при помощи специальной антивирусной утилиты. Одним из наиболее хорошо зарекомендовавших себя инструментов данного класса является Dr.Web CureIt.

Но у пользователей может возникнуть резонный вопрос, как же осуществить проверку, если система не запускается? Если у вас получается включить ПК в «Безопасном режиме», то вы можете выполнить сканирование, произведя этот тип запуска. Но даже в этом случае мы советуем совершить проверку, запустив ПК с LiveCD/USB или с другого компьютера.
При обнаружении утилитой вирусов следуете тем инструкциям, которые будут отображаться в её интерфейсе. Но даже в случае ликвидации вредоносного кода проблема с запуском может остаться. Это означает, что, вероятно, вирусная программа повредила системные файлы.
Урок: Сканирование компьютера на вирусы
Способ 8: очистка автозапуска
Если вы можете загрузиться в «Безопасном режиме», но при обычной загрузке возникают проблемы, то вполне вероятно, что причина неисправности кроется в конфликтной программе, которая находится в автозапуске. В этом случае резонно будет вообще очистить автозагрузку.
- Запустите компьютер в «Безопасном режиме». Наберите Win R. Открывается окошко «Выполнить». Введите туда:
msconfigДалее применяйте «OK».
- Запускается системный инструмент под названием «Конфигурация системы». Перейдите во вкладку «Автозагрузка».
- Нажмите на кнопку «Отключить все».
- Будут сняты галочки со всех элементов списка. Далее жмите «Применить» и «OK».
- Затем откроется окошко, где будет отображено предложение перезагрузить компьютер. Нужно нажать «Перезагрузка».
- Если после перезапуска ПК запустится в обычном режиме, то это означает, что причина крылась как раз в конфликтующем с системой приложении. Далее при желании вы сможете вернуть самые необходимые программы в автозапуск. Если при добавлении какого-то приложения проблема с запуском повторится, то вы уже точно будете знать виновника неполадки. В этом случае необходимо отказаться от добавления такого ПО в автозагрузку.





Урок: Отключение автозапуска приложений в Виндовс 7
Способ 8: ошибка «ntldr is missing»
Если при загрузке системы вы видите вот такое окошко: «NTLDR is missing Press ctrl alt del to restart», – то не спешите паниковать. Данная ошибка возникает достаточно редко на «семерке» и обычно файл NTLDR находится на других версиях «окон». Но не будем вдаваться в суть проблемы и начнем её решать. Как вы уже догадались, решается она также – через консоль. Запускать вы её уже научились, так что про это писать не буду.
После запуска вводим команды:
diskpart
list volume
Тут нам нужно опять найти букву, которой присвоен системный диск. В моем случае это опять буковка «D».
Exit
bcdboot.exe D:Windows
Опять же нужно вписать букву именно системного диска – смотрите по вашему объему.
Итак, загрузочный модуль мы создали. Теперь нужно его активировать. Для этого вводим команды:
list disk
Команда выводит все подключённые физические носители. У меня он всего один, но у вас может быть два – вам нужно выбрать тот, на котором загружена система.
sel disk *НОМЕР ЖЕСТКОГО ДИСКА*
list partition
Здесь выведутся именно разделы выбранного вами жёсткого диска. Выбираем раздел с объёмом 100 мегабайт и вписываем в следующую команду номер:
sel part 1
active
exit
Способ 9: восстановление системы
В случае если ни один из указанных способов не сработал, то можно произвести восстановление системы. Но главное условие для применения указанного метода состоит в наличии ранее созданной точки восстановления.
- Перейти к реанимированию Виндовс можно, находясь в «Безопасном режиме». В разделе программ меню «Пуск» необходимо открыть каталог «Служебные», который, в свою очередь находится в папке «Стандартные». Там будет располагаться элемент «Восстановление системы». По нему как раз нужно и щелкнуть.

Если ПК не запускается даже в «Безопасном режиме», то откройте инструмент устранения неполадок при загрузке или активируйте его с установочного диска. В среде восстановления выберите вторую позицию – «Восстановление системы».
- Открывается интерфейс средства под названием «Восстановление системы» с обобщающей информацией об этом инструменте. Жмите «Далее».
- В следующем окне требуется выбрать конкретную точку, к которой будет восстановлена система. Рекомендуем выбирать самую последнюю по дате создания. Для того чтобы увеличить пространство выбора, установите отметку в чекбоксе «Показать другие…». После того как выделен нужный вариант, жмите «Далее».
- Затем откроется окно, где нужно сделать подтверждение своих действий по восстановлению. Для этого жмите «Готово».
- Начнется процедура восстановления Windows, вследствие которой компьютер перезагрузится. Если проблема была вызвана только программными, а не аппаратными причинами, то запуск должен произвестись в стандартном режиме.
Примерно по такому же алгоритму производится реанимирование Виндовс из резервной копии. Только для этого в среде восстановления требуется выбрать позицию «Восстановление образа системы», а затем в раскрывшемся окне указать директорию размещения резервной копии. Но, опять же, данный метод можно использовать только в том случае, если вы предварительно создали образ ОС.





Как видим, в Виндовс 7 существует довольно много вариантов восстановления запуска. Поэтому если вы вдруг встретитесь с изучаемой тут проблемой, то не нужно сразу впадать в панику, а просто использовать советы, которые даны в данной статье. Тогда, если причиной неполадки выступил не аппаратный, а программный фактор, с большой долей вероятности можно будет восстановить работоспособность.
Способ 9: ошибка «bootmgr is missing»
При загрузке вы можете наблюдать вот такое сообщение: «BOOTMGR is missing. Press Ctrl Alt Del to restart». Как я уже и говорил, в системе есть так называемый загрузочный файл MGR, который как раз так и называется «BOOTMGR». Весит он, как вы поняли, всего 100 МБ. Иногда данный файл может ломаться или вообще удаляться вирусами. Тогда вы и видите ошибку, что файл «BOOTMGR» – не найден.
Тут есть два варианта. Первый – он настолько поломан, что не может запустить систему. Второй – он удален или перенесен в другой раздел. Как вариант – система могла выбрать в качестве загрузки другой раздел, диск или устройство. По решению именно этой проблемы смотрим инструкцию по этой ссылке.
Способ зайти в среду восстановления с экрана блокировки
Если по какой-то причине вы не можете зайти в Windows 10 и требуется попасть в среду восстановления, сделать это можно на экране блокировки:
- На экране ввода пароля, внизу справа нажмите по изображению кнопки питания, а затем, удерживая «Shift», нажмите «Перезагрузка».

- На сообщение «Если вы перезагрузитесь, вы и другие люди, использующие этот компьютер, могут потерять несохраненные данные» нажмите «Все равно перезагрузить».
- Итогом станет запуск восстановления.
Учитывайте, что при использовании этого способа для большинства операций вам все равно потребуется ввод пароля пользователя с правами администратора на компьютере. Тут может оказаться полезным: Как сбросить пароль Windows 10.
Система ввода/вывода потеряла загрузочное устройство
Бывает. После обновлений или системного сбоя. Вообще компьютер ищет загрузочное устройство вообще на всех подключённых к нему — картах, флешках, внешних дисках и т.п. Разве что ни на клавиатуре или мышке. Но мы с вами договорились, что ничего «лишнего» по портам нет? А раз так,…
- вводим команду, помогающую «вспомнить» диски:
bootsect /nt60 sys
Если реакции нет, повторим процедуру, но «пнём» по компьютеру посильнее:
bootsect /nt60 all






