- Что представляет собой wake-on-lan?
- Введение
- “магический” пакет wake-on-lan
- Wakemeonlan
- Безопасность
- Безопасность и wake-on-lan
- В bios
- Включаем компьютер по сети
- Запуск
- Как удаленно запустить «wake-on-lan (wol)»?
- Модули
- Модули iptables
- Модуль для вашей сетевой карты
- Настройка и включение wake-on-lan в windows 10
- Настройка режима удалённого пробуждения компьютера в bios
- О технологии
- Принцип работы
- Программа для запуска
- Резюмируя. практическое использование wake-on-lan
- Скрипт
- Требования для пробуждения
- Требования технологии wol
- Шаг 1: активация wake-on-lan
- Шаг 2: настройка сетевой карты
- Шаг 3: настройка teamviewer
- Вместо заключения
- Update initrd
Что представляет собой wake-on-lan?
WOL, придуманная и введённая в функционал сетевых устройств достаточно давно, но не слишком изначально востребованная (только в узких кругах – сетевые бизнес-решения) Wake-On-LAN позволяет включать ПК дистанционно, посредством подачи специальной команды через локальную сеть, или даже через интернет.
Введение
Для начала разберемся, почему компьютер не включится. Для понимания этого стоит обратится к ACPI.
ACPI — англ. Advanced Configuration and Power Interface — усовершенствованный интерфейс управления конфигурацией и питанием). В ACPI описаны состояния — как глобальные, так и конкретных устройств в частности. (
Нас интересуют два глобальных состояния:
К сожалению, при подключении питания система сама не переходит из G3 в G2.
Поэтому для обеспечения возможности загрузки после сбоя питания нужно научится переводить компьютер из G3 в G2.
В большинстве [новых] биосов есть опция «After Power Failure». Принимать она может одно из трех значений:
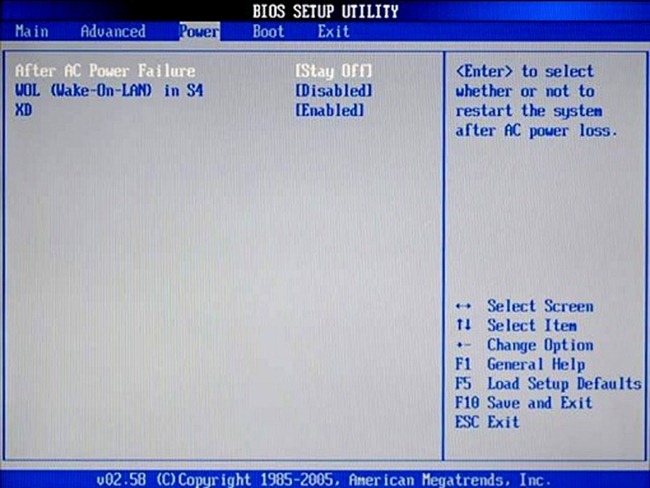
Выбрав «Turn On», останется вопрос лишь в том, как выключить компьютер, когда он включился после сбоя питания, а не от запроса по сети или штатного запуска кнопкой на корпусе. Делать эти проверки мы будем в initrd.
Initrd (сокращение от англ. Initial RAM Disk, диск в оперативной памяти для начальной инициализации) — временная файловая система, используемая ядром Linux при начальной загрузке. (wiki_ru) (wiki_en)
Расположение файлов для initrd в Ubuntu/Debian можно посмотреть в man на initramfs-tools (
Для Centos все немного по другому — там dracut.
Для обеспечения проверки, как был включен компьютер, после посылки wol пакета мы будем пинговать его. Но так как пакет WOL у нас «магический», пусть пинги будут тоже «магическими». Пусть наши пинги будут размером в 48 байт, а не в 84.
Итого вся идея в виде блок-схемы: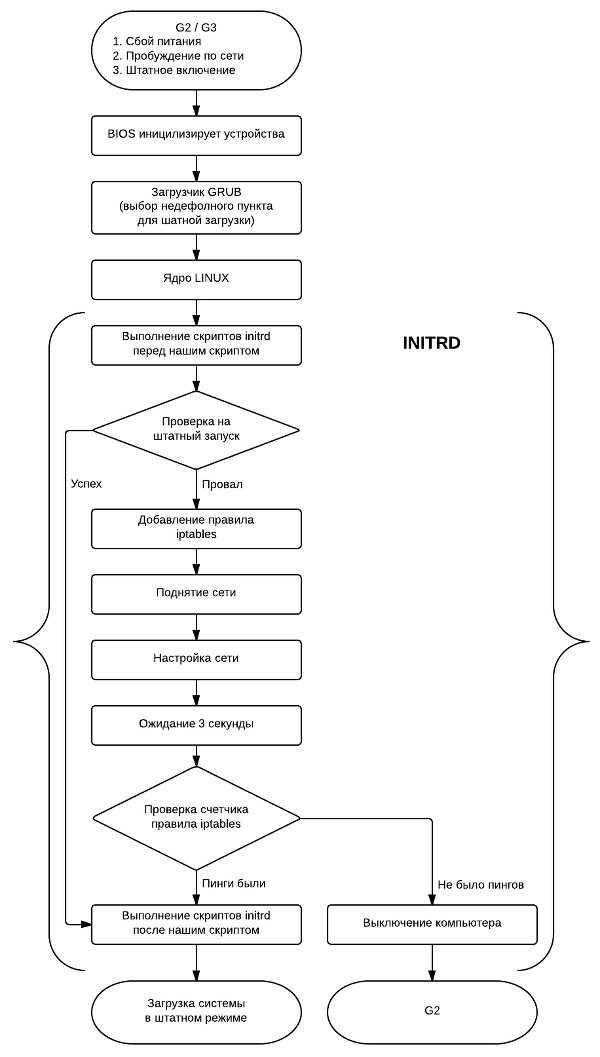
“магический” пакет wake-on-lan
Как Вы заметили, в предыдущем разделе упоминался такой термин, как “магический” пакет, его ещё называют “волшебный” пакет. О чем идёт речь в данном случае, о какой магии, если суть тематики сугубо техническая – настройка ПК?
Дело в том, что “магическим” пакетом была названа та самая команда, передаваемая по сети, которая заставляет компьютер “проснуться”, включиться по “приказу” владельца.
Как выглядит “магический” пакет? Всё достаточно просто – это незамысловатая комбинация чисел, эдакий числовой блок, который отправляется по сети от устройства пользователя к его удаленному компьютеру, находящемуся в режиме сна. Данный блок состоит из следующих частей:
- шестнадцатеричный код “0xFF”, повторённый 6 раз подряд;
- MAC-адрес сетевой карты компьютера, повторённый 16 раз.
В силу того, что MAC-адрес любого сетевого устройства в мире – уникален, и не повторяется, то “магический” пакет, содержащий этот MAC-адрес, может предназначаться вполне конкретному, одному, сетевому устройству. Что и позволяет удалённо, находясь в любой точке планеты, и имея доступ в сеть Интернет – адресно обратиться именно к своему устройству.
Сетевой адаптер, благодаря включенной технологии Wake-On-Lan, постоянно сканирует сеть на появление как раз этой команды, чтобы инициировать в то же мгновение процесс включения персонального компьютера – будет подано питание, ПК включится, инициируется запуск операционной системы Windows.
Для всего этого нужно перевести сетевую карту в режим управления питанием ПК, то есть разрешающий ей включать компьютер при появлении сигнала – “магического” пакета, что мы и сделали в предыдущем разделе.
Wakemeonlan
Воспользуемся для наших целей небольшой программкой Wakmeonlan. Это приложение не нуждается в инсталляции. После его старта надо просканировать локальную сеть, чтобы Wakemeonlan нашла все сетевые устройства.
Работать она должна на ПК, с которого будет генерироваться WOL-фрейм для включения удаленного ПК. Так Wakemeonlan проводит сканирование:
Если в ходе сканирования приложение не обнаружило отключенный на данный момент компьютер, тогда есть возможность самостоятельного его добавления.
Добавим еще одно устройство вручную.
Нужно лишь внести в форму IP-адрес этого устройства и его MAC.
Определим нужные нам адреса, для чего запустим командную строку.
Выполним ipconfig с ключом /all.
Второй способ — заглянем в «Состояние адаптера».
Откроем окно Сведения.
Найдем интересующие нас адреса.
Добавив нужное устройство, обновим список.
Как видим, у нас уже три устройства.
После добавления, вы легко можете включить его в удаленном режиме, нажав кнопочку «Wake up Selected Computer».
Безопасность
Что такое Wake on LAN стало понятно, но безопасно ли использование этой технологии? В зависимости от того, где вы будете использовать wake on lan (WoL). Если это публичная Вай-Фай сеть (без пароля и ключа защиты) или интернет, то такие пакеты с легкостью могут перехватываться.
Если же «wake up» происходит в пределах домашней защищенной сети (с паролем и WPA2-защитой), то беспокоится не о чем.
Как включить? Есть два варианта активации опции wake on lan на Windows 10, на Windows 7, да и в целом на любой операционной системе.
Безопасность и wake-on-lan
Суть работы технологии WOL такова, что каждый из пользователей той локальной (глобальной) сети, в которой находится и сам компьютер с включенным WOL, может осуществить запуск этого компьютера, зная MAC-адрес сетевой карты ПК. Соответственно, вопрос безопасности данных остаётся открытым.
Проблема актуальна лишь для компьютеров с включенной технология пробуждения, которые подключены к какой-либо общественной сети. Для компьютеров домашней сети – уровень безопасности находится на высоком уровне.
С другой стороны, даже осуществив включение удалённого ПК путём посылки ему “волшебного” пакета – злоумышленник не сможет обойти настройки безопасности ПК. Пароль на вход в учётную запись, пароль при старте BIOS (если установлена эта опция), персональные настройки безопасности брандмауэра внутри Windows и прочие моменты, связанные с безопасностью – злоумышленнику придётся как-то обходить, ведь технология Wake-ON-Lan позволяет как раз лишь включить компьютер удалённо, но никак не даёт прямого доступа к информации на компьютере.
Бывали случаи, когда хакеры, используя связку серверных технологий, таких как PXE и DHCP, всё-таки получали доступ к операционной системе Windows на удалённом ПК, используя для обхода защиты установочный образ Windows, специальным образом настроенным “под себя”, под свои корыстные цели.
В bios
В Биосе на старых материнских платах опция настраивалась следующим образом:
- Клавишей Delete или одной из функционального ряда F1 – F12 вызовите BIOS (UEFI).
- Откройте раздел «Power» или «Advanced Options».
- Выставите «Enable» напротив «Wake Up».
На современных материнских платах с UEFI эта функция размещена в дополнительных настройках или в разделе питания PCI-E.
Производители материнок по-разному именуют эту опцию:
- ASUS – PME.
- ASRock – Aggressive Link.
- Gigabyte – ErP.
Включаем компьютер по сети
В BIOS есть стандартный инструмент Wake-on-LAN, активация которого позволяет запускать ПК через сеть интернет путем отправки определенного пакета сообщений. Основным звеном в этом процессе выступает выше упомянутая программа TeamViewer. Ниже на рисунке вы можете найти краткое описание алгоритма пробуждения компьютера.

Запуск
Осталось только написать скрипт запуска.
И вот он:
!#/bin/sh
wol -i 192.168.0.255 {MAC}
ping -s 20 -c 50 -W 1 192.168.0.2
Здесь «-c 50» — это 50 пакетов, 1 пакет в секунду, а значит 50 секунд — время, за которое должны пройти все этапы до «Проверка счетчика правила iptables». А «-s 20» делает размер пакета равным 48 байтам. 48 — 20 = 28 байт — заголовки IP и ETHERNET.
Как удаленно запустить «wake-on-lan (wol)»?
Wak на LAN (WOL) (технология дистанционного включения сети) — это метод перезапуска компьютера, когда он находится в спящем режиме.
Компьютер перезагрузится автоматически через специальный прием «wake up» (пробуждение) с интерфейса Ethernet. Это полезно, если Вы находитесь вдали от дома, но нужно получить доступ к компьютеру, чтобы получить некоторые файлы, хранящиеся на ПК удаленно.
Специальный пакет WOL можно отправить по Вашу локальную сеть, или отправить в Вашу сеть по Интернет через маршрутизатор Vigor . Когда маршрутизатор получает пакет WOL, он может переслать его на требуемый ПК (пожалуйста, обратите внимание на PC NIC, который поддерживает WOL). Имейте в виду, что, поскольку компьютер спит, невозможно обнаружить IP-адрес. Первый необходимый шаг — идентифицировать компьютер с аппаратным MAC-адресом. Каждый компьютер имеет свой собственный уникальный MAC-адрес. Вы можете найти MAC-адрес в командной строке MS-DOS с «ipconfig /all».

Во-вторых, Вы должны сообщить маршрутизатору IP-адрес того компьютера, который должен проснуться. (Примечание: Если Wake on LAN (Пробуждения на LAN) интегрируется с функцией Bind IP to MAC (Связать IP с MAC), то через IP можно разбудить только связанные ПК.)
I. Связать IP с MAC
1. Войдите в WUI Vigor 2920.
2. Откройте LAN >> Bind IP to MAC (LAN >> Связать IP с MAC).
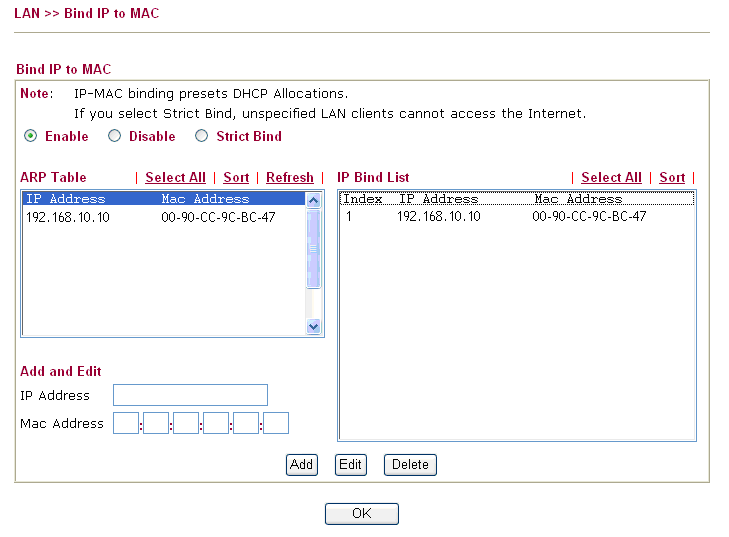
Связать IP с MAC предустанавливает распределения DHCP. Введите требуемый MAC-адрес (например, 00-90-CC-9С-BC-47) ПК и нажмите кнопку Add (Добавить), чтобы добавить его в поле IP Bind List (Список связанных IP). Вы должны связать конкретный IP с адресом MAC. В противном случае, когда ПК загружается, то IP-адрес будет изменен путем выделения DHCP.
II. Включить WOL
1. Войдите в WUI Vigor 2920.
2. Откройте Application >> Wake on LAN (Приложение >> Разбудить LAN).
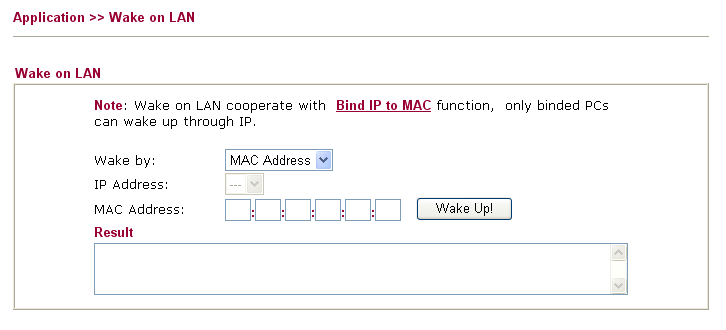
Введите адрес MAC на ПК, который Вы хотите разбудить и щелкните Wake UP!..
Модули
В /etc/initramfs-tools/modules добавим необходимые модули для работы iptables и сети.
Модули iptables
xt_length
iptable_filter
ip_tables
x_tablesМодуль для вашей сетевой карты
r8169 (у вас может быть другая)Настройка и включение wake-on-lan в windows 10
Находясь непосредственно в Windows 10, нажимаем комбинацию кнопок клавиатуры “WIN” “I”, откроется окно “Параметры”, в нём выберите раздел “Сеть и Интернет”:
В появившемся окне кликните мышью в его правой части по разделу “Ehernet” (сетевой адаптер), и затем в левой части окна нажмите мышью на пункт “Настройка параметров адаптера”:
Откроется окно “Сетевые подключения”. Найдите ярлык с названием “Ethernet”, нажмите на нём правой кнопкой мыши, и выберите во всплывшем меню пункт “Свойства”:
Откроются настройки сетевой карты ПК. Вверху справа, сразу под названием сетевой карты нажмите на кнопку “Настроить”.
В открывшемся окне выберите мышью вкладку “Дополнительно”. Далее, в появившемся окне настроек свойств сетевой карты – пролистайте список параметров до пункта “Wake on Magic Packet”, выделите его кликом мыши, и в правой части окна переключите параметр в состоянии “Enabled” – “включено”, если состояние будет “Disabled” – “выключено”:
Далее, не нажимая кнопку “Ок”, и не закрывая текущего окна – выберите закладку “Управление электропитанием”. В данном окне проверьте наличие галочек на пунктах (включите их):
Выполнив все эти действия, нажмите кнопку “Ок”, окно настроек закроется, новые параметры вступили с этого момента в силу. Закройте и все остальные окна, открытые для совершения данных настроек WOL.
Настройка режима удалённого пробуждения компьютера в bios
Для успешной работы компьютера в режиме Wake-On-Lan, помимо соблюдения технических требований поддерживаемых стандартов, и соответствующей настройки сетевой карты – необходимо также включить соответствующий режим работы в BIOS компьютера.
Перезагрузите (включите) компьютер, и с первых секунд начала загрузки непрерывно нажимайте клавишу “F2” или “DEL”, в зависимости от версии BIOS. Далее нам нужно найти соответствующую настройку BIOS, которая позволяет включить режим Wake-On-Lan. Как правило, данная опция находится в разделе BIOS “Конфигурация” (Configuration)
или “Управление питанием” (Power management). Но в силу того, что на рынке персональных компьютеров версий BIOS достаточно большое количество, и между собой они сильно различаются в плане построения интерфейса, то однозначно написать, где находится опция включена WOL – затруднительная задача.
Даже само название технологии удалённого включения может называться по-разному, в зависимости от модели и версии BIOS, платформы ПК (MAC, Windows, Linux). Помимо исходного названия “Wake-On-Lan”, посмотрите примеры возможных альтернативных вариантов названий, из списка:
После того, как опция найдена, выберите вариант её режима работы как “Включено” или “Enabled”, если BIOS на английском языке. Всё, настройки BIOS на этом закончены. Для сохранения изменений нажмите клавишу “F10”, или в пункте меню BIOS найдите пункт “Сохранить и выйти”, подтвердите в открывшемся окне правильность выбора варианта выхода (с сохранением), нажав ОК. Компьютер уйдёт в перезагрузку с уже новым заданным параметром BIOS.
О технологии
Функция Wake on LAN (WoL) – это стандартный протокол дистанционного пробуждения ПК с помощью сетевых технологий. Для выполнения этой задачи, должно выполняться три условия:
- Компьютер должен быть подключен к сети 220В.
- ПК физически сопряжен с работающим роутером через LAN-кабель или сопряжен по Wi-Fi.
- Опция «Wake on Lan» настроена на
Естественно, данную технологию должна поддерживать ваша сетевая карта, которая в современных реалиях по совместительству интегрирована в материнскую плату. Последняя должна подключаться к блоку питания с форм-фактором ATX. Такой форм-фактор имеют все современные БП, которыми оснащают персональные компьютеры.
Настройка Wake on LAN обычно проводится через BIOS или же через установку специального программного обеспечения для сетевой карты. Следует сказать, что технология не нова и автоматически поддерживается сетевыми картами, которые «гуляют» на рынке десятилетиями.
Принцип работы
Все строится вокруг «Magic Packet» – активируя ПК, данная опция посылает к его сетевой карте своеобразные «волшебные пакеты», включающие:
- Сетевой широковещательный адрес.
- Широковещательный адрес.
- MAC-адрес сетевой карты.
- Пакет данных.
Эта «магия» стандартизирована и применима к любой платформе (Например, Apple, Интел, АМД). Используемые пакеты WoL всегда обращаются к портам «UDP 7/9». С их помощью компьютер «слушает эфир» и готов принять нужные сведения.
Этими сведениями является «Magic Packet», который предоставляет данные МАК-адреса сетевой платы. Эти данные компьютер обработает и запустит цепную реакцию.
Программа для запуска
Есть различные программы, разрешающие пробуждать компьютер в одной локальной сети или через интернет:
- Depicus – одно оконное простое ПО, выполняющее необходимую опцию. Есть программы для Windows, Android и Apple. Достаточно указать Мак сетевой карты, локальный айпишник, порт и маску подсети.
- WakeMeOnLan – утилита для Виндовс, работающая только затем, чтобы запускать компьютер удаленно.
- TeamViewer – разносторонняя утилита, которая умеет будить «уснувший» компьютер. Естественно, предварительно надо все настроить.
Резюмируя. практическое использование wake-on-lan
Итак, мы узнали, что такое технология удалённого включения компьютера под название Wake-ON-Lan. Технология, сама по себе, не нова. Но несмотря на это, у неё появляется всё больше вариантов применения – уже не только в каких-либо бизнес-решениях с применением обширных локальных сетей, управляемых серверов, работающих по различным сетевым технологиям и т.п., но WOL уже возможно применить и в повседневной, домашней жизни, или в пределах задач малого офиса.
Как пример – можно использовать WOL при создании технологичного эко-пространства “умный дом”. И правда, очень лаконичное, грамотное, и удобное решение. Не нужно приобретать что-либо дополнительное из оборудования или программного обеспечения, чтобы организовать у себя на дому локальный сервер с удалённым доступом, которым уже можно управлять домашними устройствами, получать статистику их работы и т.п.
Применяете ли Вы данную функцию ПК в своей жизни, работе? Поделитесь опытом и впечатлениями об использовании технологии Wake-ON-Lan в комментариях под данной статьёй!
Скрипт
В /etc/initramfs-tools/scripts/local-top/ добавим файл checkboot с содержимым:
Требования для пробуждения
Существует ряд требований, которых нужно придерживаться, чтобы ПК был успешно запущен с помощью Wake-on-LAN. Рассмотрим их подробнее:
- Устройство подключено к электросети.
- Сетевая карта имеет на борту Wake-on-LAN.
- Устройство подключено к интернету через LAN-кабель.
- ПК переведен в состояние сна, гибернации или он выключен через «Пуск» — «Завершение работы».
Когда все эти требования были соблюдены, при попытке включить компьютер операция должна произвестись успешно. Давайте разберем процесс настройки необходимого оборудования и ПО.
Требования технологии wol
Чтобы реализовать такую схемы работы ПК, необходимо соблюдение следующих технических условий:
- В материнскую плату ПК (в которую, как правило, и интегрирована сетевая карта) должна быть встроена функция поддержки Wake-On-Lan. Успокоим Вас сразу – в современных материнских платах такая функция присутствует всегда, т.е. есть практически по умолчанию.
- Блок питания ПК должен поддерживать известный стандарт ATX. Этой технологии более 1,5 десятка лет, он популярен и используется и стандарт ATX поддерживается практически всеми блоками питания, имеющимся на рынке компьютерных комплектующих.
- Сам компьютер должен быть постоянно подключен к источнику питания – будь это электросеть, аккумулятор (если это ноутбук или другой вид портативного ПК), либо источник бесперебойного питания (ИБП).
В силу того, что работа технологии WOL реализована на аппаратном уровне компьютера, то данная технология работает в большинстве видов операционных систем, будь то Windows, Mac или Linux.
Удобство технологии Wake-On-Lan в том и заключается, что, когда компьютер не востребован Вами (а Вы удалены от компьютера) – ПК может находиться в любом из рабочих состояний, которые экономят электроэнергию. Будь то режим гибернации, спящий режим, да что там – ПК даже может быть выключен (но, естественно, не отсоединён физически от электропитания)!
Ну а в случае, если Вам понадобятся какие-либо файлы на этом ПК, или же нужно будет запустить определенную программу на нём – Вы с лёгкостью можете “разбудить” свой компьютер, включить удалённо и начать работу с ним. И это, согласитесь, очень удобно, очень эффективно.
Итак, если технические условия соблюдены, стандарты и формат WOL поддерживаются – перейдем к разделу настроек Wake-On-Lan, чтобы реализовать данный функционал.
Шаг 1: активация wake-on-lan
В первую очередь требуется включить данную функцию через BIOS. Перед началом выполнения данного процесса еще раз убедитесь в том, что на сетевой карте установлен инструмент для пробуждения по интернету. Узнать эту информацию можно на сайте производителя или в инструкции к оборудованию. Далее сделайте следующее:
- Зайдите в BIOS любым удобным способом.
- Найдите там раздел «Power» или «Power Management». Имена разделов могут отличаться в зависимости от изготовителя БИОС.
- Включите Wake-on-LAN, установив значение параметра на «Enabled».
- Произведите перезагрузку ПК, предварительно сохранив изменения.
Подробнее: Как попасть в BIOS на компьютере


Шаг 2: настройка сетевой карты
Теперь нужно запустить ОС Windows и произвести настройку сетевого адаптера. В этом нет ничего сложного, все выполняется буквально за несколько минут:
Обратите внимание, что для изменения параметров потребуется наличие прав администратора. Подробную инструкцию по их получению вы найдете в нашей статье по ссылке ниже.
Подробнее: Как получить права администратора в Windows 7
- Откройте «Пуск» и выберите «Панель управления».
- Отыщите раздел «Диспетчер устройств» и запустите его.
- Разверните вкладку «Сетевые адаптеры», кликните ПКМ по строке с именем используемой карточки и зайдите в «Свойства».
- Переместитесь к меню «Управление электропитанием» и активируйте графу «Разрешить этому устройству выводить компьютер из ждущего режима». Если данный параметр заблокирован, активируйте сначала «Разрешить отключение этого устройства для экономии энергии».




Шаг 3: настройка teamviewer
Последним шагом будет настройка программы TeamViewer. Перед этим потребуется установить софт и создать в нем свой аккаунт. Делается это очень легко. Все подробные инструкции вы найдете в другой нашей статье. После регистрации следует сделать следующие действия:
Подробнее: Как установить TeamViewer
- Откройте всплывающее меню «Дополнительно» и перейдите в «Опции».
- Кликните на раздел «Основное» и нажмите «Связать с аккаунтом». Иногда потребуется указать электронную почту и пароль учетной записи, чтобы выполнить связь с аккаунтом.
- В этом же разделе возле пункта «Wake-on-LAN» кликните на «Конфигурация».
- Откроется новое окно, где нужно поставить точку возле «Другие приложения TeamViewer в той же локальной сети», указать ID того оборудования, с которого будет послан сигнал для включения, нажать на «Добавить» и сохранить изменения.




Вместо заключения
Вот и все, теперь вы не потеряете доступ к машинам из-за сбоя питания.
Конечно, здесь ещё можно поговорить про UPS, но задача состояла в поиске решения без использования UPS.
Такая схема полезна в том случае, если вам нужен доступ к вашим компьютерам (доступ к данным, проведение вычислений), которые основное время прибывают в выключенном состоянии и ждут вас.
Update initrd
Перед обновлением initrd хорошей идеей является скопировать стабильный вариант в /boot с другим именем, чтобы в случае каких-либо ошибок в скрипте/хуке загрузка системы не представляла сложности.
Обновляем initrd командой:
# update-initramfs -u