Аппаратное обеспечение пк. представление данных в пк. внутренние устройства системного блока и их характеристики (материнская плата, жесткий диск, дисководы, видео, звуковые карты) — киберпедия
Системный блок включает устройство ввода-вывода, процессор и монитор.
Оперативная память, материнская плата и центральный процессор составляют системный блок. Внутренние устройства: принтер (плоттер), устройство для печати, записи и генерации данных; модем или кабель; видеокарта (слот для дискет), видеокарта и сетевая карта; аппаратный блок записи звука ТВ-тюнер.
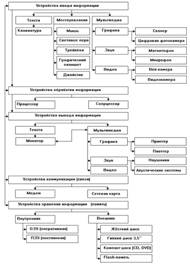
Внутренняя и внешняя память. виды памяти компьютера. виды устройств памяти.
Системы памяти современных компьютеров представляют собой совокупность систем хранения данных.
Оборудование для хранения используемых компьютером данных
Данные о сайте. Быстрая электронная система, расположенная на материнской плате компьютера, обычно считается его внутренней памятью. Оперативное запоминающее устройство, также известное как ОЗУ, является наиболее важным компонентом внутренней памяти. Она предназначена для размещения программ и данных, которые сегодня являются частью каждой задачи. Основная функция постоянного запоминающего устройства (ПЗУ) заключается в хранении данных для последующей загрузки компьютера после его выключения. Внешняя память, как правило, структурно оформлена в виде отдельных блоков и может быть представлена в самых разных устройствах хранения информации. В первую очередь это относится к оптическим дисководам (устройствам CD ROM), а также флоппи- и жестким дискам. Устройства внешней памяти работают быстрее, поскольку в их конструкции имеются механические движущиеся части. Тем не менее, на внешней памяти можно хранить огромные объемы данных для последующего использования.
П К устройства ввода-выведения Периферийные устройства.
Процедуры ввода входных данных и получения выходных данных в результате обработки этих данных неразрывно связаны с взаимодействием пользователя с персональным компьютером (ПК). Общие устройства ввода/вывода современных систем присутствуют в большинстве конфигураций ПК. Клавиатура, мышь и монитор служат стандартными устройствами ввода и вывода.
Устройства, участвующие в определенном этапе обработки информации, называются периферийными или внешними устройствами, поскольку они являются внешними по отношению к системному блоку. В первую очередь это средства для записи результатов вывода: принтеры, плоттеры и сканеры. Одним из таких устройств может быть запоминающее устройство CD-ROM, которое подключается к внешнему разъему системного блока с помощью специального кабеля. С другой стороны, для внешнего модема может быть изготовлена карта расширения.
Программное обеспечение. К какой категории относится программное обеспечение. Примеры
Программное обеспечение — это совокупность компьютерных программ и документов, необходимых для функционирования системы обработки информации. состоящая из совокупности программ обработки данных, процессов и регламентов. Программное обеспечение, наряду с техническими (аппаратными), математическими и информационными средствами, является одной из категорий поддержки компьютерных систем. Системное программное обеспечение, прикладное программное обеспечение и инструментальное программное обеспечение — это три основные категории программного обеспечения. На любом компьютере дома или в школе можно распространять, устанавливать и использовать бесплатное аппаратное и программное обеспечение без ограничений. Загрузчик операционной системы и драйвер устройства являются примерами системного программного обеспечения, а табличный процессор и редактор презентаций — примерами прикладного программного обеспечения. На сайте компании Microsoft Entertainment Inc. под заголовком Basic Data Management Systems приведен пример соответствующего программного обеспечения инструмента управления базами данных (СУБД). Реляционные системы включают реферат по теории вероятности, в котором используются алгоритмы для определения модели образа базы знаний или для описания иерархии объекта обработки информации в исходной программе DB2 ObjectDatabase («Иерархическая модель»).
§
К основным операциям с файловой структурой относятся:
навигация по файловой структуре; запуск программ и открытие документов; создание папок; копирование файлов и папок;
перемещение файлов и папок; удаление файлов и папок;
переименование файлов и папок; создание ярлыков.
Программа Проводник
Работа с файловой системой в окнах папок не вполне удобна, но для этой цели есть и более мощное средство — программа Проводник.
Проводник — служебная программа, относящаяся к категории диспетчеров файлов. Она предназначена для навигации по файловой структуре компьютера и ее обслуживания. Проводник очень глубоко интегрирован в операционную систему Windows. По сути, мы работаем с ним даже тогда, когда его не видим. Если по щелчку правой кнопкой мыши на каком-либо объекте мы получаем контекстное меню, это результат невидимой работы Проводника. Если при перетаскивании объектов из одного окна в другое происходит их копирование или перемещение, это тоже результат заочной деятельности Проводника. Однако с ним можно работать и «очно». Программа запускается командой Пуск > Программы > Проводник.
Окно программы Проводник очень похоже на окна папок. Основное отличие в том, что окно Проводника имеет не одну рабочую область, а две: левую панель, называемую панелью папок, и правую панель, называемую панелью содержимого. Создание папок. Чтобы создать новую папку, сначала следует на левой панели Проводника раскрыть папку, внутри которой она будет создана. После этого надо перейти на правую панель, щелкнуть правой кнопки мыши на свободном от значков месте и выбрать в контекстном меню пункт Создать > Папку. На правой панели появится значок папки с названием Новая папка. Название выделено, и в таком состоянии его можно редактировать. После того как папка будет создана, она войдет в состав файловой структуры, отображаемой на левой панели. Создание ярлыков объектов. Ярлыки объектов можно создавать двумя способами: методом специального перетаскивания (вручную) или с помощью специальной программы-мастера (автоматически). С приемом специального перетаскивания мы уже знакомы. Объект выбирается на правой панели Проводника и перетаскивается при нажатой правой кнопке мыши на значок нужной папки на левой панели. В момент отпускания кнопки на экране появляется меню, в котором надо выбрать пункт Создать ярлык.
Второй способ (с использованием мастера) менее нагляден, но во многих случаях более удобен. Мастерами в системе Windows называют специальные программы, работающие в режиме диалога с пользователем. Диалог строится по принципу «запрос — ответ». Если на все запросы от программы даны корректные ответы, программа автоматически выполнит черновую работу.
Для того чтобы запустить Мастер создания ярлыка, надо щелкнуть правой кнопкой мыши в окне той папки, в которой создается ярлык объекта. В открывшемся контекстном меню следует выбрать пункт Создать > Ярлык — произойдет запуск мастера.Удаление файлов и папок. Работа начинается с навигации. На левой панели открывают папку, содержащую удаляемый объект, а на правой панели выделяют нужный объект (или группу объектов).Удаление можно выполнять несколькими способами. Классический способ — с помощью команды Файл » Удалить из строки меню (если ни один объект не выделен, эта команда не активируется). Более удобный способ — использовать командную кнопку на панели инструментов. Еще более удобно воспользоваться контекстным меню. Щелкните правой кнопкой мыши на удаляемом объекте и выберите в контекстном меню пункт Удалить. Однако самый удобный способ удаления выделенного объекта состоит в использовании клавиши DELETE клавиатуры. Навигация по файловой структуре. Цель навигации состоит в обеспечении доступа к нужной папке и ее содержимому. Мы специально не говорим о том, что цель навигации — это поиск нужных файлов и папок, поскольку для этой операции есть специальные средства.
Навигацию по файловой структуре выполняют на левой панели Проводника, на которой показана структура папок. Папки могут быть развернуты или свернуты, а также раскрыты или закрыты. Если папка имеет вложенные папки, то на левой панели рядом с папкой отображается узел, отмеченный знаком « ». Щелчок на узле разворачивает папку, при этом значок узла меняется на «-«. Таким же образом папки и сворачиваются. Для того чтобы раскрыть папку, надо щелкнуть на ее значке. Содержимое раскрытой папки отображается на правой панели. Одна из папок на левой панели раскрыта всегда. Закрыть папку щелчком на ее значке невозможно — она закроется автоматически при раскрытии любой другой папки. Запуск программ и открытие документов. Эта операция выполняется двойным щелчком на значке программы или документа на правой панели Проводника. Если нужный объект на правой панели не показан, надо выполнить навигацию на левой панели и найти папку, в которой он находится.
Инструменты для создания текстовых документов. Они относятся к различным классам. Примеры.
Мастера — это инструменты, которые текстовые процессоры используют для создания сложных документов, таких как письма и резюме. Документ создается с помощью мастеров с помощью диалоговых окон, которые появляются одно за другим. Шаблоны — это чистые листы бумаги, используемые для определенных типов документов. Для создания документов различного назначения (например, визитной карточки или реферата) текстовые процессоры предлагают обширные библиотеки шаблонов. выбор параметров страницы. Вы можете задать формат, ориентацию и размер относительно размера страницы. Ориентация определяет, в каком виде страница отображается на экране компьютера. Портретная и альбомная — это две возможные ориентации страницы. Для обычного текста, многоколоночных таблиц и фотоальбомов — портретная. Номера страниц и колонки. На каждой странице документа виден один и тот же текст. Вы можете изменить разделение между краем страницы и заголовками.
.
1. Для редактирования и публикации простых текстов или программ были созданы текстовые редакторы (Brief, Norton Editor).
2. Редакторы, создающие документы структурно из вложенных разделов и страниц, называются редакторами документов. Среди редакторов текстовых документов можно выделить Lexicon, AmiPro и Microsoft Word.
3. редакторы академических изданий. Эта группа редакторов уникальна тем, что они готовят и редактируют тексты в научной сфере. Они создают оригинальные методы производства новых научных произведений, например, «математизация», которая представляет собой создание электронных книг на основе данных о структуре текста по его содержанию из различных источников информации без использования компьютерных методов обработки изображений. Они готовят или редактируют научно-популярные материалы с использованием математических формул (рисунок), графиков или специальных символов.
Для создания сложных документов (таких как книги, альбомы и журналы) существуют издательские системы. Corel Ventura Publisher и AdobePageMaker — два примера издательских систем.
§
В современном мире существует множество способов использования текстовых процессоров, включая создание документов, редактирование текста и форматирование текста. В текстовом процессоре есть два варианта редактирования текста: режим замены и режим вставки. Если в режиме замены текст является частью нового текста, то в режиме вставки он является продолжением текста. В строке состояния отображается действующий режим редактирования текста. Тексты, введенные в качестве текста, отображаются в меню Формат и на панели Форматирование. Основные методы форматирования включают выбор и переключение гарнитур, а также настройку размера, начертания и цвета шрифта.
Какие параметры форматирования текста доступны при работе с Microsoft Word?
Кбазовым приемам работы с текстами в текстовом процессоре Microsoft Word относятся следующие: создание документа; ввод текста; редактирование текста; рецензирование текста; форматирование текста;
сохранение документа; печать документа. Создание документа. В текстовом процессоре Word 2000 принято использовать два метода создания нового документа: на основе готового шаблона или на основе существующего документа. При создании документа на основе существующего документа открывают готовый документ (Файл > Открыть), сохраняют его под новым именем (Файл > Сохранить как), затем выделяют в нем все содержимое (Правка > Выделить все) и удаляют его нажатием клавиши DELETE, после чего получают пустой документ, имеющий собственное имя и сохраняющий все настройки, ранее принятые для исходного документа. Создание документа на основе готового шаблона выполняется следующими действиями. Применительно к текстовому процессору Word: -открыть меню Файл и выполнить командуСоздать. В появившемся диалоговом окне Создание файла включить переключатель Создать документ и выбрать шаблон Обычный на вкладке Общие или другой нужный шаблон. Созданный документ приобретает по умолчанию имя Документ 1. -открыть меню Файл и выполнить командуСохранить как…; -в диалоговом окне Сохранение документа выбрать папку, в которой будет храниться новый документ, или создать новую папку, используя кнопку
Панель Форматирование чаще всего используется для оформления шрифтов. Для изменения внешнего вида шрифта здесь есть кнопки Полужирный, Курсив и Подчеркивание. Эти знакомые по WordPad функции необходимы для оформления. Используйте опции Word, если вам нужно нечто большее, например, уникальная форма заголовка Word или текст, который хорошо выглядит. Когда вы выбираете Шрифт в меню Формат, появляется окно с изображением. Кроме зачеркивания и подчеркивания есть еще несколько вариантов, например, верхний индекс, маленькие прописные буквы (или начертание), или скрытый. Кроме того, режим «Все прописные» преобразует весь текст в прописной, включая буквы. Помимо типа изменения, можно выбрать тип линии (двойная сплошная или пунктирная), а также тип линий. Название выбранного шрифта отображается в окне Образец вместе с настройками в том виде, в котором они есть сейчас. Имеет смысл выбрать текстовый блок для изменения перед вызовом окна Шрифт в Word, поэтому сделайте это. Они не видны в печатных документах, поэтому их использование уместно только в электронных документах. Анимацию можно использовать для привлечения внимания к полям формы, которые необходимо заполнить.
Выравнивание должно быть выделено в первую очередь. В Word есть четыре варианта выравнивания, а не только три. Панель инструментов Форматирование содержит кнопки для изменения выравнивания. В дополнение к выравниванию у вас есть возможность задать отступ абзаца. На панели управления есть кнопки для уменьшения и увеличения отступа. Отступы и интервалы — это страницы, составляющие данное окно. На второй вы устанавливаете такие параметры, как выравнивание и интервалы. Выравнивание очевидно, но вы можете настроить отступы, чтобы установить расстояния слева и справа от полей листа. Расстояние между строками в самом тексте, а также расстояние между последующими абзацами задается в интервалах. Вы можете задать межстрочный интервал точно в пунктах или выбрать один из предопределенных вариантов (одинарный, двойной или полуторный). Изображение шаблона будет отражать каждое внесенное вами изменение.
Какой класс присвоить измененному тексту — основного текста или заголовков — зависит от выбора уровня текста. При работе с объемными документами и выполнении таких задач, как создание оглавления (определение которого по умолчанию находится в тексте), это может иметь решающее значение. Опция Не отрывать следующую полезна для любых заголовков, а С новой страницы — других больших частей текста. На вопрос, можно ли создавать «висячие строки», можно ответить на странице настроек. Под «висячими строками» понимается последняя строка абзацев, перенесенных ранее через другую страницу документа; вторая строка занимает место последней строки после первой страницы. Здесь можно отключить автоматическое дефисирование слов и нумерацию строк для выбранного участка текста.
Создание отступа абзаца, выравнивание столбцов и т. д. можно легко выполнить с помощью табуляции. Для изменения этого значения можно использовать как линейку, так и диалоговое окно Табуляция. Помимо размера можно выбрать выравнивание табуляции. Для наглядности можно включить отображение знаков табуляции в Word. К скрытым символам относится, например, этот значок в конце абзаца.
Списки. Списки можно не украшать, разделить на пункты или присвоить им номер. Выберите текст, который вы хотите превратить в список, затем нажмите кнопку Маркеры. Тот же процесс используется для создания нумерованных списков, независимо от того, появляются ли они во введении или в абзацах, начинающихся с «1.», с помощью кнопки Нумерация или словами. Используйте диалоговое окно Список, если вам нужен маркер, отличный от жирной точки, которая не имеет к нему никакого отношения. Там у вас есть возможность выбрать один из предложенных вариантов или создать свой собственный маркер, используя любой символ или графику. Отступы от границ поля до маркера и текста списка можно изменять. Использование маркеров в виде изображений — еще один способ элегантного оформления документа. В окне списка нажмите кнопку Изображение, чтобы выбрать изображение для маркера.
18. Оглавление Ms. Word, списки, которые создаются автоматически, и шаблоны стилей. Шаблоны содержат средства защиты от потенциального вреда. При открытии шаблона мы изменяем внутренний документ. После сохранения документа шаблон остается неизменным и пригодным для использования, что позволяет нам создать новый документ. Мы используем шаблон для создания документа в формате. Вы можете выбрать шаблон для использования при создании нового документа в файле » Создать — диалоговое окно Создать документ. В данном случае шаблон включает в себя несколько готовых стилей оформления документа. Шаблон сохраняется с помощью команды Сохранить как после настройки стилей и изменения содержимого, а также включения опции Шаблон документа в поле Тип файла. На основе документа создайте новый шаблон. Завершенный документ следует сохранить как шаблон, если он может быть использован для создания других документов. Чтобы отредактировать содержимое готового документа и внести изменения в стиль, используйте команду Открыть файл. Оглавление — это список выделенных разделов документа, чаще всего заголовков, а также страниц, на которых расположен каждый раздел. Использование встроенных стилей для создания заголовков — самый простой метод. Список может быть создан несколькими способами, но автоматическое создание является одним из самых популярных. Введите звездочку (*) и пробел, чтобы создать маркированный список. Список будет создан, а звездочка превратится в маркер. Список можно создать с помощью стрелок, тире и квадратов. Однако вам нужно ввести только букву и точку (a), потому что списки, в которых вместо цифр используются буквы, являются разновидностью нумерованных списков. чтобы создать их
19. Работа с таблица в Word. Создание, редактирование, форматирование. Встроенные функции Word. Аргументы функций. Вставка и редактирование функций. Word состоит из строк и столбцов ячеек. Таблицы Word могут содержать цифры, текст и рисунки. Таблицы Word используются для упорядочения и представления данных. Они позволяют выстроить числа в столбцы, а затем отсортировать их, а также выполнить различные вычисления. Компоненты таблицы Word
Границы и линии сетки. Таблица Word имеет границу в виде тонкой сплошной линии черного цвета. Граница сохраняется при печати, а в случае удаления границы линии сетки отображаются на экране. Удаление (восстановление) границы осуществляется командой Формат / Границы и заливка, на вкладке Границы или командой Внешние границы на панели инструментов. Линии сетки не печатаются, но их тоже можно удалить (восстановить) командой Таблица / Скрыть сетку (Отображать сетку).
Концевые символы. Символ ячейки и символ строки являются непечатаемыми знаками, которые обозначают, соответственно, конец ячейки и конец строки. Поля ячеек и интервалы между ячейками
Поля ячеек – это расстояние между границей ячейки и текстом внутри ячейки. Интервалы между ячейками и поля ячеек можно изменить в окне диалога Параметры таблицы, которое можно вызвать командой Таблица / Свойства таблицы, нажав кнопку Параметры.
Маркер перемещения и маркер изменения размера таблицы
Вы можете изменить размер диаграммы и перемещать таблицы по странице с помощью маркеров изменить размер строки и переместить таблицу соответственно.
В Word таблицы можно редактировать. Вставка и удаление строк, столбцов или ячеек — это два варианта редактирования таблиц Word. Для редактирования элементов (строк, рядов и столбцов) необходимо либо выбрать их из списка, либо воспользоваться меню Таблица. Таблица форматируется с помощью функции Автоформат, которая находится в меню Таблицы и рамки. Функция — это внутренняя формула, которая манипулирует выражениями и выдает результаты.
Формулы можно использовать в текстовом редакторе Microsoft Word для выполнения вычислений аналогично электронным таблицам. Основное преимущество заключается в том, что результат вычислений по формуле Word не обновляется автоматически при изменении входных данных. В Word формулу можно добавить с помощью меню Таблица — Формула. При вставке формулы в ячейку таблицы или непосредственно из текста вместо цифр необходимо указать адрес ячейки. Хотя некоторые функции доступны в Word, они несколько отличаются от функций Excel. Например, функция автосумма имеет синтаксис sum(аргументы), в котором в качестве аргументов могут использоваться специальные технические термины (так, для вычисления суммы чисел, расположенных в определенном столбце таблицы, необходимо ввести формулу =сумма_выше). Установите курсор на таблицу и введите вторую команду Table, чтобы отредактировать или пересчитать формулу.
Многие вопросы вычислений можно решить в тексте документа с помощью формул.
Вычислять и делать логические сравнения с помощью формул. Раздел Работа с таблицами вкладки Макет содержит команду Формулы. Перед открытием документа, содержащего формулы, Word автоматически обновляет их. Вывод формулы можно обновить вручную. Когда вы вводите формулу, Word автоматически форматирует ее, чтобы она выглядела профессионально. Выберите команду Вставить новую или нужную формулу. Внесите необходимые изменения.
§
Вы можете использовать Word для доступа к редактору уравнений в первом варианте, выполнив следующие действия:
— установить курсор в том месте, где должна находиться формула;
— выберите команду «объект» в меню «вставка»;
— выберите закладку «создание»;
— В окне «Тип объекта» выберите «Уравнение Microsoft 3.0 (2.0);».
В новый интерфейс Math Formula Editor встроена кнопка для запуска программы. Выберите кнопку Редактор формул, а затем перетащите ее на любую панель инструментов.
Когда вызывается редактор формул, появляются две панели инструментов:
За каждым из десяти значков в первом ряду следует набор символов (например, математические операции). Кроме того, в Word появился ряд меню для редактора математических формул. Приведем краткий обзор пунктов меню, доступных в редакторе математических формул: Меню Файл содержит типичные опции для работы с файлами, печати документов и т.д. Команды редактирования формул доступны в меню Правка. Кроме того, в нем есть команды для управления панелями инструментов, масштабирования формул и обновления экрана. Выравнивание формул, изменение расположения матрицы и регулировка интервалов — все это возможно с помощью команд меню Формат. Команды для изменения типа шрифта для текста, функций и математических символов находятся в меню Стиль. Команды для изменения размера символов и индексов в формулах находятся в меню Размер. Иногда возникает необходимость отредактировать уже набранную формулу. Для этого дважды щелкните поле формулы. После этого активируется редактор формул. выбранный мышью компонент формулы В формуле есть несколько компонентов, которые можно изменить или добавить. Ввод формул При создании научной и технической документации часто требуется способ извлечения математических выражений из текстового документа. Формулы редактируются с помощью редактора Equation 3.0 в Microsoft Word. С помощью этого инструмента можно создавать объекты формул и вставлять их в текст. Непосредственное редактирование вставленного объекта возможно в поле документа. запуск и настройка редактора формул. Доступ к редактору формул можно получить с помощью команды Вставка. Выбор MS Excellence 2.0 в диалоговом окне Microsoft Equation 3.0 вызывает панель управления Рис. 47: При этом строка текста из редактора формул заменяется на строку меню текстового процессора (рис. 48). Настройка включает в себя выбор шрифтов для различных компонентов формулы. Команда Стиль -> Определить открывает диалоговое окно Стили, где и завершается.
Хотя эта настройка должна быть выполнена, ее нужно сделать только один раз.
Два ряда кнопок составляют панель инструментов редактора формул. Кнопки нижнего ряда генерируют уникальные шаблоны с полями для ввода символов. Например, выберите шаблон с полями числителя и знаменателя, если вы хотите ввести дробь. Для ввода информации в эти поля можно использовать как клавиатуру, так и встроенные элементы управления верхнего ряда.
Нажав клавишу ESC или закрыв панель редактора, вы можете завершить ввод и редактирование формул. Все тексты автоматически включают формулу. После этого вы можете переместить ее в любое место документа с помощью буфера обмена (CTRL X — вырезать; CTRl V — поместить). Чтобы отредактировать формулу в документе, просто дважды щелкните по ней. Теперь автоматически откроется окно редактора формул.
Каковы основные характеристики редактора формул?
1. Поскольку редактор формул Microsoft Equation 3.0 является отдельным компонентом, при установке текстового процессора необходимо указать, нужно ли его подключать.
2. Ваша цель в редакторе формул должна состоять в том, чтобы использовать как можно больше входных выражений. Таким образом, даже без редактора формул выражение (формула) может содержать компоненты. Однако для работы с адаптивным языком вы должны вводить всю формулу только через редактор формул.
3. Для комментариев к формулам и выражениям следует использовать символы русского алфавита. Их следует назначать со стилем Text, если они требуются в качестве индексов описательных переменных или для описания значений полей данных.
4. Поскольку система автоматически создает необходимые пробелы между символами, клавиша ПРОБЕЛ не требуется. Однако при необходимости вы можете ввести пробелы с помощью кнопки Пробелы и точки на панели инструментов Формулы. Существует пять типов пробелов различной ширины.
21. Как называются электронные таблицы (рабочая книга, ячейки)? Базы данных могут быть созданы с помощью электронных таблиц Excel. Обработка данных, представленных в виде строк и столбцов чисел, чтобы с их помощью можно было производить вычисления, является основной обязанностью специалистов по обработке электронных таблиц. Рабочая книга — это тип документа E., который состоит из набора рабочих листов, каждый из которых имеет табличную структуру и может содержать одну или несколько таблиц. Книги делятся на листы, а листы, в свою очередь, на ячейки. Рабочая книга сохраняется в одном файле с расширением по умолчанию *.xls. Ячейка, которая находится на стыке столбца и строки, является основным структурным компонентом таблицы.
22. Excel 2007 Работа с таблицами Excel Адресация. абсолютные и относительные ссылки. соединение таблиц.
Excel — это таблица с ячейками. Теперь выбранный фрагмент нужно отформатировать. Выделите нужные ячейки, а затем отформатируйте их. Для форматирования таблиц используются следующие приемы: 1. Как изменить высоту и размер ячеек. Установите курсор на линию, разделяющую ячейки, и, удерживая левую кнопку мыши, перетащите его в сторону.
Активируйте нужные строки или столбцы, затем выполните вышеупомянутую операцию с любой из выбранных ячеек серого поля, чтобы изменить размер сразу нескольких столбцов или строк. 2. Доступ к диалоговому окну «Формат ячеек» можно получить двумя способами: щелкнув правой кнопкой мыши и выбрав меню, или выбрав опцию из главного меню. При выборе «Формат ячеек» появляется окно со следующими вкладками: «Число», «Выравнивание», «Шрифт, карта», «Вид» и «Защита». Сначала необходимо открыть вкладки «Выравнивание» и «Граница». На вкладке «Выравнивание» находятся основные инструменты для изменения текста внутри ячейки: — горизонтальное и вертикальное выравнивание; — перемещение слов из одной ячейки в другую. На вкладке «Граница» можно выбрать тип линии. Внешние и внутренние границы выделенной области могут быть установлены индивидуально. Обеденный стол накрыт!
Минимальным компонентом для хранения данных является ячейка. Номера столбцов и строк, в которых находится конкретная ячейка, включены в ее обозначение. Структура ячейки служит адресом. Формулы по умолчанию рассматривают ссылки на ячейки как относительные; при копировании они автоматически изменяются. При использовании абсолютной адресации адреса ссылок остаются неизменными. Чтобы изменить способ адресации, необходимо выбрать ссылку на ячейку и нажать F4.
Если между таблицами есть логическая связь, вставляется Edit.
Типы данных в E.
Текст: 255 символов максимум. Поле MEMO: Текст; максимальная длина: 65 000 символов. Числовой — числовая информация, используемая в расчетах. Время и дата — дни, недели или часы. Денежные значения имеют различные форматы. Счетчик: Каждый раз при добавлении новой записи этот счетчик автоматически увеличивается на единицу. Логические — значения, имеющие только два возможных результата, например, да/нет или 1/10. Поля объектов OLE — поля, позволяющие вставлять различные типы изображений и звуков. Гиперссылка: Ссылка, открывающая веб-страницу, файл другого приложения или объект Access (например, таблицу).
24. Вычисления в электронных таблицах Ввод и разбор формул Автоматизация ввода с помощью автозаполнения формул и чисел. Вы можете создавать файлы в MS Excel и использовать формулы для вычислений. Функции Excel, ссылки на ячейки и числовые константы — все это можно найти в формуле. Выполнение действий можно изменить с помощью скобок. На рабочем листе отображается результат последнего вычисления формулы, если ячейка его содержит. Формула, введенная в текущую выделенную ячейку, уже видна в ней.
Общее правило использования формул в Excel заключается в том, что всегда следует использовать формулу, если значение ячейки зависит от значений других ячеек таблицы. Это гарантирует, что последующее редактирование таблицы не нарушит ни точность вычислений, ни целостность таблицы.
Ссылки на ячейки Ячейки, содержимое которых используется в вычислениях, могут быть указаны в формуле. Это означает, что значение в другой ячейке влияет на результат вычисления. Зависимая ячейка — это ячейка, на которую ссылается формула. Когда значение ячейки, на которую указывает ссылка, изменяется, изменяется и значение, отображаемое в ячейке с формулой или ссылкой на нее.
Существуют различные способы установки ссылки на ячейку. Адрес ячейки можно также ввести вручную. Другой вариант — выбрать диапазон, в который нужно войти, или щелкнуть по нужной ячейке. Для выделения ячейки или диапазона используется пунктирная рамка.
В диалоговых окнах Excel можно вводить номера ячеек или диапазоны, а также прикреплять кнопки к соответствующим полям. В этом случае диалоговое окно уменьшается до минимального размера, что упрощает нажатие или перетаскивание для выбора нужной ячейки или ячеек.
Для редактирования формулы дважды щелкните по соответствующей ячейке. На рабочем листе ячейки (диапазоны), от значений которых зависит формула, выделяются цветными рамками, а сами ссылки отображаются в ячейке тем же цветом. Это упрощает редактирование и проверку формул.
Автоматизация входа
В Excel есть инструменты для автоматизации ввода данных, поскольку таблицы часто содержат повторяющиеся или похожие данные. Автоматическое заполнение полей с формулами и числами. При работе с числами применяется метод автозаполнения. Пустой квадрат с черной рамкой служит маркером заполнения в правом нижнем углу рамки текущей ячейки. Указатель мыши, который обычно отображается в виде толстого белого креста, при перемещении мыши превращается в тонкий черный крест. Перетаскивание маркера заполнения можно рассматривать как «умножение» содержимого ячейки по горизонтали и вертикали. Чтобы выбрать метод автозаполнения, нажмите правую кнопку мыши. Пусть в ячейке A1 содержится 1. Поместите рамку над ячейками A1-B2 и C1, поместив указатель мыши над маркером заполнения, щелкнув правой кнопкой мыши и перетащив рамку. Если в меню выбрать Копировать ячейки, в каждой ячейке появится число 1. Если выбрать Заполнить, в ячейках появятся числа 1, 2 и 3. Тип прогрессии, размер шага и предельное значение выбираются в диалоговом окне Прогрессия. Excel автоматически заполняет ячейки в соответствии с правилами после нажатия кнопки OK. Формулы с автозаполнением. Для выполнения этой операции используется тот же процесс, что и при автозаполнении числами. Ссылки на другие ячейки служат составными частями этой ячейки. Процесс автозаполнения предусматривает как относительные, так и абсолютные ссылки.
Предварительный просмотр файлов — кнопка страница, лист.
Тогда печать.
26. Составление, проектирование и редактирование диаграмм.
На первом этапе мастер выбирает форму диаграммы. Список Тип на вкладке Стандарт содержит список доступных форм. Справа (палитра «Вид») перечислены несколько вариантов представления данных для выбранного типа диаграммы. На вкладке Нестандартные отображаются полностью сформированные типы диаграмм. Далее нажмите кнопку Далее.
Выбор дизайна диаграммы — это третий шаг мастера. На вкладках мастера появляются следующие запросы:
Название диаграммы, подписи осей (вкладка Заголовки);
• отображение и маркировка осей координат (вкладка Оси);
• отображение сетки линий, параллельных осям координат (вкладка Линии сетки);
• описание построенных графиков (вкладка Легенда);
Отображение надписей, соответствующих отдельным элементам данных на графике (вкладка Подписи);
Данные, использованные для построения графика, представлены в виде таблицы (вкладка Data Table).
На некоторых вкладках могут быть пробелы.
Картинки диаграммы
После выбора кнопки «Далее» мастер подскажет, куда вставить диаграмму — в совершенно новый рабочий лист или в уже существующий. Выбор одного из этих документов, как правило, имеет значение только для последующей печати. После нажатия кнопки Готово диаграмма будет вставлена и помещена в положение для чтения.
Завершенная диаграмма может быть изменена. Мастер таблиц можно использовать для внесения существенных изменений в диаграмму. Для этого нужно либо выбрать соответствующую диаграмму, встроенную в рабочую книгу, либо открыть рабочий лист, содержащий диаграмму. Запустив мастер диаграмм, можно изменить настройки параметров окна мастера по умолчанию.
27. Excel в MS. Управление данными и сортировка в Microsoft Excel. использование фильтра данных. взаимодействие с форматом данных. С помощью сортировки данные располагаются в порядке возрастания или убывания. Следует выбрать команду Сортировка данных. Фильтр — это группа критериев, используемых для выбора или упорядочивания данных. Вы можете указать значение или выражение в качестве критерия фильтрации поиска с помощью команды Фильтр для. Выберите команду Применить фильтр в меню Записи (или нажмите кнопку Применить), чтобы включить ее на панели инструментов.
Форма данных — это диалоговое окно, в котором отображается только одна строка (запись) информации. Установите курсор в любую заполненную ячейку таблицы и введите команду Меню-Данные для работы в режиме формы.
M S. Вы можете отфильтровать список с помощью расширенного фильтра. порядок промежуточных и итоговых итогов списка. Примеры.
Команда меню Данные — Каталог — Расширенные файлы позволяет фильтровать записи с помощью расширенного фильтра. В отличие от сортировки, при фильтрации удаляются только те записи, которые не подходят для выборки, а не весь набор данных.
И автоконтроллер, и расширение могут обрабатывать данные с помощью автофильтров и расширенных фильтров.
Для использования автофильтра необходимо:
— чтобы установить курсор в таблице;
Выберите команду Данные — Фильтр — Автофильтр;
— отобразить список выборочных колонок;
— выбрать значение или условие и задать критерий выборки в диалоговом окне Пользовательский автофильтр.
Вы должны выбрать строку в выпадающем списке фильтров или из команды Display All, чтобы восстановить все строки исходной таблицы.
Поместите курсор внутрь таблицы и снова выберите пункт меню Данные — Фильтр — Автофильтр (снимите флажок), чтобы выйти из режима фильтрации.
С помощью расширенного фильтра можно создавать несколько критериев отбора и выполнять более сложные задачи с отборами из нескольких столбцов.
Microsoft Excel автоматически вычисляет и отображает результаты в электронной таблице. Microsoft Excel изменяет индексацию списка результатов автоматических вычислений.
Перед вставкой промежуточных итогов необходимо отсортировать список строк и сложить итоговые значения. Затем можно вычислить промежуточные итоги для любого столбца, имеющего числовое значение.
Используйте Auto Sum вместо Auto Sum, если данные не организованы в виде списка или если вам нужно просуммировать только один промежуточный итог.
Получение числовых признаков, описывающих конкретный набор данных в целом, необходимо для окончательных расчетов. Можно рассчитать статистические характеристики для условий их выполнения, например, общую сумму значений в наборе. В Excel производятся вычисления итогов. Что делает эти сводные функции особенными? Они способны «угадывать», в каких ячейках содержится набор данных, который необходимо обработать, и автоматически устанавливать параметры функции. Обычно в качестве параметров сводной функции выступает набор ячеек с автоматически определенными размерами ячеек. Все ячейки в выбранном диапазоне используются в расчетах, поскольку каждая из них рассматривается как отдельный параметр. Суммирование. При выполнении итоговых вычислений используется небольшое количество функций, наиболее распространенной из которых является функция суммирования (SUM). Для доступа к этой функции можно использовать только кнопку Автосумма, отдельную кнопку на панели инструментов по умолчанию. Для суммирования автоматически выбираются ячейки с данными, расположенные над текущей ячейкой (предпочтительно) или слева от нее и образующие непрерывный блок. Диапазон, непосредственно окружающий текущую ячейку, используется, если выбор неясен. Автоматический выбор диапазона не запрещает возможность редактирования формулы. Диапазон, который был выбран автоматически, можно изменить. Функции используются для вывода результатов суммарных вычислений. Обычные таблицы формул или мастера функций используются как дополнительные функции для сводных расчетов. Статистические функции включают в себя все остальные функции. К ним относятся функции МАКС, РМСНАЧ, ДИСП (вычисляет дисперсию) и другие. При использовании таблицы Excel в качестве базы данных или в фоновом режиме для фильтрации записей используются функции, созданные для выполнения сводных расчетов.
29. СУБД и БД. Структурные элементы по элементам базы данных Таблица данных в Microsoft Excel включает однотипные записи (страницы).
База данных — это собрание данных о конкретных физических объектах в определенной области или разделе.
Классификация
Данные одного уровня подчинены данным другого уровня в иерархической структуре. Древовидная структура данных создается связями между элементами (Рисунок 2).
§
Вы можете выполнить эту работу и использовать формы, если вам нужно добавить данные в базу данных Microsoft Office Access 2003 или внести изменения во всю имеющуюся там информацию.
Каждая страница и каждый запрос в Access могут быть запущены в режиме таблицы. В этом режиме можно добавлять, изменять и удалять данные. Изменения немедленно сохраняются на страницах таблиц при открытии таблицы в режиме таблицы. Изменения сохраняются на страницах таблиц, основанных на базе данных, при открытии запроса в режиме таблицы. На основе одного или нескольких запросов или таблиц можно создавать формы, которые затем можно использовать для добавления данных в соответствующие таблицы. Наилучшим способом работы с данными является использование форм, поскольку они позволяют настроить пользовательский интерфейс для ввода данных. Когда вы активируете режим «Таблица», данные отображаются на экране в макете таблицы. По умолчанию создается типичный макет таблицы, который отображается на экране. Макет таблицы в Access можно изменить. Этот параметр можно изменить либо для всех таблиц приложения, либо только для одной таблицы. Чтобы изменить макет всех таблиц, необходимо изменить настройки Access. Инструменты и выбор. Формат отображения конкретной страницы можно изменить с помощью панели инструментов Формат (режим таблицы). Необходимо выбрать команду Панель инструментов, установить флажок Формат и флажок Файл, чтобы панель инструментов Формат (режим таблицы) стала видимой в меню Вид.
33. Office Access Определение ключевых полей для ссылок на таблицы.
Каждая таблица должна иметь одно или несколько полей, каждое из которых однозначно идентифицирует запись таблицы. Эти поля, также известные как первичный ключ, составляют первичный ключ таблицы. Дублирование ключей и ввод значений Null запрещены в Microsoft Access. Microsoft Access поддерживает определение трех различных типов первичных ключей. Поля счетчика могут принимать дополнительные записи, не пропуская ни одной. Первичный ключ Поле может быть определено как первичный ключ, если оно содержит уникальные значения, такие как коды или инвентарные номера (коды). Ключ может быть определен для любого поля, содержащего данные (неповторяющиеся значения или Null). Составной ключ можно сделать, если невозможно гарантировать уникальность каждого поля. Такая проблема иногда возникает, когда таблица используется для связи двух таблиц в отношениях «многие-ко-многим». Между таблицами «Заказано» и «Товары» существует связь, называемая таблицей «Заказы». Здесь есть два дополнительных поля, называемые «код заказа» и «код товара». Хотя в таблице «Заказы» может быть много заказов и товаров, каждый товар перечисляется только один раз.
Согласно методу определения взаимосвязи между связанными полями в Microsoft Access, может быть определена взаимосвязь между связанными полями.
Когда только одно поле является полем первичного ключа или строкой уникального индекса, связь является один ко многим.
Если оба связанных поля являются ключевыми полями или имеют единичный индекс, существует связь «один к одному».
Отношения «многие ко многим» в третьей таблице, первичным ключом которой являются внешние поля строк двух других таблиц, на самом деле представляют собой два отношения «один к одному».
Пользователь может указать, следует ли выполнять операции каскадного обновления и стирания для связанных записей в отношениях, где проверяется целостность данных. Если добавить параметры, они снимут ограничения на целостность данных и позволят выполнять операции удаления и обновления. При удалении записей или изменении значения первичного ключа необходимые изменения автоматически вносятся в главную таблицу для поддержания целостности данных.
Используя SQL-запросы с «параметрами настройки», MS Access может извлекать данные из электронных таблиц. Примеры.
Объекты базы данных, называемые запросами, выполняют определенные операции по получению данных из таблиц или других запросов. Они представляют собой виртуальные таблицы, которые хранятся в оперативной памяти компьютера. На диске хранятся только структура запроса, формулы и условия, которые не включают данные, хранящиеся на жестком диске.
Наиболее типичным является запрос на выборку, который выдает результаты из набора данных, удовлетворяющих нашим критериям. Выберите, например, из таблицы «Сотрудники» сотрудников, которые не являются членами семьи, имеют возраст 28 лет и/или высшее образование. Переменная (например, дата или процентное увеличение) может быть изменена запросом. Мы поручим программе выводить диалоговое окно каждый раз, когда необходимо ввести определенный параметр, вместо того чтобы переписывать переменную в одну и ту же формулу. Например, нам часто требуется узнать имена сотрудников, фамилии которых имеют общую букву. Чтобы получить необходимую информацию, мы должны выполнить около 30 запросов (почти на каждую букву русского алфавита). Чтобы узнать, на какую букву начинаются фамилии, мы сделаем один запрос. В поле «Условие отбора» (режим конструктора) введите что-то вроде [Введите первую букву фамилии] «*». При запуске запроса на выполнение появится окошко с запросом первой буквы фамилии. Введите букву «А». Окно запроса, содержащее выбранные записи, появится после того, как вы введете букву «А» и нажмете «ОК».
§
Имя копии таблицы. Данные
36. Office Access Поиск запросов с вычисляемыми полями и использование сводных запросов для выбора данных из таблиц. Генератор выражений.
Результаты выборки сохраняются в реальной таблице с помощью запросов на создание таблицы. Это ускоряет доступ к информации, возвращаемой запросом. Это наиболее полезно, если какие-либо данные необходимо хранить в отдельной таблице. Необходимо хранить сводки информации по годам за пять лет. Для этого создается сводный запрос, а результаты его выполнения сохраняются в другой таблице. Для создания таблицы выберите команду Запрос/Создать. Когда вы выберете ячейку, Access покажет диалоговое окно Создание таблицы, в котором нужно ввести имя сохраняемой ячейки.
Вы можете создать поле, которое будет отображать результаты вычислений и позволит вам управлять значениями поля. Войдите в режим конструктора, чтобы получить доступ к запросу. В пустой ячейке строки Поле введите выражение. Имя поля в выражении должно быть заключено в круглые скобки. Имя поля по умолчанию в Microsoft Access будет «ВыражениеN», где N — целое число, которое увеличивается с каждым дополнительным полем запроса. После имени, которое идет перед выражением, добавляется двоеточие. Имя отображается в виде заголовка столбца в режиме таблицы. Вы можете выделить «ВыражениеN» в поле подзаголовка и ввести вместо него что-нибудь более содержательное, например «Новая цена». Если в выражении используется одна или несколько статистических операций и другое поле (например, Sum Avg. Измените значение вычисляемого поля на Выражение в ячейке Групповая операция сгруппированного поля, оставив значение Группа на месте. Введите критерии отбора.
С помощью Конструктора выражений можно находить и вставлять труднозапоминаемые компоненты выражений. Например, формы запросов или имена полей (форм). При создании выражений можно выбрать один из готовых вариантов отображения номеров страниц, текущей даты и текущего времени. Свойство Data элемента управления или свойство Condition у значения поля таблицы — это два места в Microsoft Office Access, где можно строить выражения. Обычно клавиши Build или Expression Builder Elements нажимаются, когда видна кнопка Build.
Формы. С помощью мастера можно создавать формы. Примеры.
Вы можете просматривать и редактировать данные, а также вводить данные в связанные таблицы базы данных с помощью форм. Записи в таблицах могут изменяться, удаляться и добавляться пользователями. Введенными данными можно управлять в процессе работы, устанавливать ограничения доступа к данным и выводить необходимые сообщения. Формы служат основой для создания интерактивных диалоговых приложений, взаимодействующих с базами данных.
В Access существует множество инструментов для быстрого создания форм. Однако предпочтительнее использовать мастер форм, если вам нужно выбрать, какие поля отображать на форме. Группировка и сортировка данных также могут быть определены с помощью мастера (при условии, что связи между таблицами или запросами указаны заранее). Нажмите кнопку Мастер форм на вкладке Новый в группе Формы. Напоминание: Если сначала указаны несколько таблиц или запросов, не нажимайте кнопку Далее, чтобы добавить их поля в форму. Вместо этого пройдите весь процесс заново, чтобы выбрать другую таблицу или запрос и щелкнуть каждое дополнительное поле формы. Нажмите кнопку Готово на последней странице мастера. В зависимости от результатов, вам нужно будет запустить мастер в определенном порядке.
Отчеты в MS Access.
Для удовлетворения различных потребностей в Access можно создавать различные типы отчетов. Отчеты в Access можно создавать различными способами:
С помощью AutoReport можно быстро создать отчет, включающий все данные из определенной таблицы или данные, полученные в результате запроса. Отчет может быть построен на основе таблицы или результата запроса.
Вы можете быстро создать один или несколько элементов отчета в одном окне с помощью мастера отчетов. Отчет может быть построен на основе таблиц и запросов.
С одной стороны, разработка отчетов в режиме конструктора занимает больше времени. Как можно более точно сортировать и фильтровать данные? В режиме конструктора существует больше возможностей для изменения внешнего вида отчетов.
Office Access Создание главной кнопочной формы (меню). Макросы. Примеры.
Главное меню базы данных называется главной кнопкой формы (MBCF). Когда вы запускаете базу данных, появляется кнопка главной формы, что придает ей полированный вид. В менеджере кнопочных форм есть команды для открытия отчетов и таблиц, но нет команд для чтения запросов. Вы можете открывать запросы или таблицы на кнопке с помощью макросов. Перед тем как вызывать макросы с помощью кнопки, необходимо создать для них уникальные имена в окне базы данных.
Страницы кнопочной формы должны группировать кнопки таким образом, чтобы пользователю было понятно, какие команды можно использовать в каких формах. Чтобы вернуться к главной форме, подчиненные кнопочные формы должны иметь кнопки, следует отметить.
Для создания главной кнопочной формы и ее элементов необходимо открыть базу данных, (например, «Успеваемость_ студентов») и выполнить команду Сервис / Служебные программы / Диспетчер кнопочных форм.
Технология создания кнопочных форм заключается в следующем:
1) Создайте главную страницу с кнопками (GCF);
2) производить необходимое количество форм подчиненных кнопок (например, формы для отчетности и ввода данных);
3) создайте элементы формы главной кнопки;
3) Разработайте компоненты для форм ввода или изменения данных и форм кнопочного отчета;
3) создать макросы для запросов или таблиц с уникальными именами;
5) Изготовьте элементы для кнопочных форм запроса или таблицы.
Макрос — это группа команд, которые могут быть выполнены нажатием одной клавиши. Любое действие, выполняемое в конкретной программе, может быть автоматизировано, включая действия, выполняемые при редактировании документа. Макросы также можно использовать для ускорения выполнения трудоемких задач и поиска решений.
Внутреннее устройство системного блока
Приветствую друзья,
сегодня мы с вами будем подробно рассматривать устройство системного блока компьютера. Узнаем из чего он состоит, какие компоненты в нем должны обязательно присутствовать, а какие опционально. Определимся с назначением каждого внутреннего компонента системного блока. Давайте начнем.
Корпус это обычно такая железная коробка, которая нужна для удобства крепления внутренних компонентов системного блока. В ней есть специальные отверстия
для крепления материнской платы, корзина для жестких дисков и cd/dvd дисководов, внешние отверстия с передней и с задней стороны для вывода внешних разъемов
внутренних комплектующих системного блока (материнка, видеокарта и прочее).

Также есть куча отверстий под кулеры/вентиляторы для обеспечения наилучшего охлаждения внутренних компонентов системного блока. В особо крутых
корпусах есть еще так называемая система «cable-management».
Что такое cable management?
Cable management это система специальных пазов внутри корпуса для прокладки кабелей и проводов между внутренними компонентами системного блока. Нужно все это дело для,
того чтобы растянувшиеся по всему корпусу провода не мешали входящим и выходящим потокам воздуха свободно циркулировать внутри корпуса системного блока. Короче для того, чтобы
провода не мешали охлаждению.
Какие бывают размеры корпусов
Сами корпуса бывают трех основных размеров: Mini Tower, Mid Tower и Full Tower. Проще говоря, маленькие, средние и большие. Размер корпуса выбирается в зависимости от,
того какого размера материнскую плату вы в него планируете запихнуть и какого размера планируете устанавливать в него внутренние компоненты.
Какой тип корпуса необходим для строительства корпуса?
А вообще говоря, корпус не является обязательным элементом системного блока. Компьютер может спокойно работать и без корпуса. Однако без корпуса компьютер будет
работать не так эффективно. Внутренние компоненты системного блока не будут должным образом охлаждаться и будут чаще покрываться слоем пыли. Да и вам возиться с компьютером
без корпуса, будет сложнее.
Основа каждого системного блока, если не сказать компьютера. Эта самая основная плата, к которой уже подключаются все остальные. Материнская плата отвечает за взаимодействие
всех внутренних компонентов между собой.

Она регулирует частоты работы процессора и планок оперативной памяти. Регулирует скорость вращения кулеров, скорость передачи данных между жесткими дисками. Распределяет
подачу тока между внутренними компонентами. Проверяет работоспособность всех подключенных к ней компонентов при включении компьютера с помощью BIOS.
Материальная пластина разъемов
Кроме всего прочего, от материнской платы на внешнюю панель корпуса выходит больше всего разъемов. Все или почти все USB разъемы, PS/2 порты для подключения мыши и клавиатуры.
Также может выводится сетевое гнездо под конектор RJ45, если сетевая карта встроена в материнскую плату.
Иногда на материнской плате присутствуют видеоразъемы DVI или VGA. В этом случае интегрирован либо процессор, либо видеокарта.
Можно сказать мозг компьютера. Отвечает за скорость выполнения различных расчетов. Например за скорость кодировки видеофайлов, за скорость интерпретации и выполнения
программного кода, за расчеты перемещения определенных объектов и так далее. Крепится процессор в специальном сокете на материнской плате.

Каждый процессор имеет уникальные свойства. различные значения частоты ядра, количества ядер и т.д. Постарайтесь не углубляться дальше.
Названия этих планок представляют собой объем оперативной памяти компьютера. Оперативная память компьютера увеличивается с ростом количества планок.

Диапазон частот, на которых могут работать карты памяти, является их основной характеристикой. Также указывается объем каждой карты памяти.
В компьютер рекомендуется всегда устанавливать планки оперативной памяти одинакового объема и от отдого производителя, во избежание различных системных конфликтов.
Устанавливаются планки в специальные слоты на материнской плате.
Компонент, который является необходимым компонентом каждого компьютера. Он отвечает за отображение изображений на мониторе. Он отвечает за эффективность 3D-приложений в целом, а также за качество компьютерной графики.

Существуют как внутренние, так и внешние видеокарты. Но в большинстве домашних компьютеров видеокарта является внешней.
Современная внешняя видеокарта отличается от своих прародителей большим количеством кулеров и массивной радиаторной решеткой. Все это нужно для улучшения охлаждения карты и,
как следствие, повышения ее производительности.
Объем памяти видеокарты и диапазон рабочих частот являются решающими факторами.
Их может быть множество или один-единственный жесткий диск. На нем должна быть установлена операционная система, даже если ее установка не предполагается.

Иллюстрацию жестких дисков, подключенных с помощью кабеля SATA, можно увидеть на рисунке выше.
Объем жесткого диска влияет на базовую скорость чтения и записи данных. О том, как производятся измерения в сантиметрах, я уже писал здесь.
Нужны для чтения и записи файлов на диск. Уже постепенно отживают свой век, т.к на смену малообъемным CD и DVD дисками приходят быстрые и объемные флешки и внешние жесткие диски,
которые подключаются к системному блоку по средствам usb кабелей.

Дисковод не является обязательным элементом системного блока. Компьютер сможет вполне спокойно работать и без него. Но без дисковода не будет возможности работать с CD,DVD и
Bluray дисками.
Скорость, с которой данные считываются с диска и записываются на него, составляет основу его работы.
Правильное распределение питания от домашней сети ко всем компонентам системного блока очень просто.

Провода от блока питания идут для того, чтобы запитать материнскую плату, кулеры, внешнюю видеокарту и жесткие диски. Процессор и оперативная память запитываются энергией уже
от материнской платы. Кроме того, материнская плата регулирует подачу напряжения на процессор и оперативную память для увеличения либо уменьшения производительности.
Довольно часто во многих системных блоках встречаются дополнительные платы. Это могут быть внешние сетевые карты, звуковые карты, TV тюнеры, GPS маяки и прочее. Подключается
все это дело к материнской плате с помощью PCI разъемов.

На картинке выше вы можете видеть пример внешней сетевой wi-fi карты. Она очень популярна в последнее время в связи с широкой распространенностью домашних
wi-fi сетей. Является идеальным решением, когда к интернету хочется подключить стационарный ПК, но кидать витую пару от системного блока к роутеру нет никакого желания.
После сборки системный блок будет выглядеть так.

В правом верхнем углу мы видим блок питания. Видим как от него ответвляются кабели к дисководам, к жестким дискам, к материнской плате и
кулерам. Как раз то, о чем я вам писал.
В левом нижнем углу видим три жестких диска, а над ними корзину с дисководами. В центре самую большую материнскую плату. На ней внушительных размеров кулер,
расположенный над процессором и под всем этим делом какую-то видеокарту.
Вот вообщем-то и все, о чем я сегодня хотел вам поведать. Надеюсь, что внутреннее устройство системного блока более не является для вас загадкой. В любом случае
эта информация вам еще пригодится, когда мы с вами в следующих статьях научимся выбирать комплектующие под бюджет и собирать системный блок компьютера самостоятельно.







