- Основные и доп. устройства пк, периферия
- Что внутри
- Блок питания
- Видеокарта
- Диски (hdd, ssd)
- Дополнительные комплектующие и порты
- Жесткий диск
- Материнская плата
- Монтажный или игровой компьютер
- Оперативная память (озу)
- Периферийные устройства
- Процессор
- Самоучитель персонального компьютера
- Стандартный домашний и офисный компьютер
- Устройства печати: принтеры, мфу, сканеры
Основные и доп. устройства пк, периферия
Итак…
Думаю правильно будет начать нашу тему с того, что всё аппаратное обеспечение ПК можно разбить на несколько категорий:
- 📌 основные устройства. К ним относятся всего 4 компонента: системный блок, монитор, клавиатура, мышка (т.е. то, без чего нельзя пользователю работать!);
- 📌 дополнительные устройства: джойстики, сканеры, колонки, наушники, принтеры и т.д. (т.е. те устройства, которые нужны далеко не всегда и не всем!).
- 📌 Периферийные устройства(популярная аббревиатура). К ним относятся любые устройства, подключаемые к системному блоку для расширения его возможностей. Например, клавиатура, мышка, сканер, монитор, джойстик и т.д. (Почему монитор как и джойстик явл. периферией? Потому, что системный блок/компьютер, в отличие от пользователя, может работать с информацией без монитора…);
📌 Кстати!
«Железки», находящиеся вне системного блока, называют внешними устройствами компьютера. Например: дисплей, колонки, клавиатура и пр.
«Железки», находящиеся внутри системного блока, называют внутренними устройствами. К ним относятся:
Что внутри
📌Теперь кратко рассмотрим то, что находится непосредственно внутри системного блока:
- материнская плата (подробнее): как только вы откроете сист. блок — то вы увидите большую плату, занимающую половину корпуса ПК (это она и есть!). К ней подкл. все другие устройства: ЦП, ОЗУ, диски и пр.;
- процессор (подробнее): это «мозг/сердце» компьютера, обычно «спрятан» под большим кулером (радиатором и вентилятором для его охлаждения);
- оперативная память/ОЗУ (подробнее): после включения ПК — рабочая информация с жесткого диска считывается в ОЗУ и процессор работает с ней (так значительно повышается производительность компьютера);
- видеокарта (подробнее): отвечает за вывод изображения на монитор (как правило, занимает достаточно внушительную часть сист. блока, установлена к мат. плате перпендикулярно);
- диск (подробнее): обычно, располагаются в правой части сист. блока, в спец. отсеках;
- блок питания (подробнее): прямоугольная коробка, закрытая со всех сторон металлом; обеспечивает железо компьютера пост. током, необходимым для работы;
- DVD-приводы, дисководы, ТВ-тюнеры, и др. платы расширений — устанавливаются далеко не в каждый ПК, и не относятся к основным устройствам (а потому рассматривать в рамках этой заметки я их не буду).
Блок питания
Блок питания – отвечает за питание всех комплектующих. Выпускаются они в форм-факторе ATX. Бывают двух типов:
Не модульные – это когда все кабели припаяны.
Модульные – это когда кабели поставляются отдельно и подключаются к слотам.
Еще бывают серверные блоки питания. Обычно они имеют специальную форму и большую мощность.
Мощность у БП рассчитывается в ваттах и, как правило, учитывается при выборе комплектующих. Например, для офисного компьютера подойдет блок 400-500 Вт. А вот для игрового или монтажного уже нужен посерьезнее, так как производя вычисления комплектующие будут потреблять большое количество энергии. Для таких целей подойдут блоки от 700 Вт и выше.
Особое внимание нужно уделить качеству блока питания. На рынке очень много некачественных БП, в которых может быть указана мощность 700 Вт, но на практике при нагрузке в 350 Вт он запросто может сгореть и потянуть за собой комплектующие.
Обращайте внимание на цену: у хороших БП она не низкая. Дополнительно у качественного блока много выходных кабелей питания – они должны быть толстыми и хорошего качества. Сам блок должен быть тяжелым, и иметь хорошее охлаждение. Хорошо себя зарекомендовали производители: Sea Sonic, Gigabyte, Corsair.
Совет: Никогда не экономьте на блоке питания, так как именно от него зависит жизнь вашего компьютера.
Видеокарта
Видеокарта – это графический процессор, который производит вычисления в графических приложениях и играх. Она может быть встроена в материнскую плату. Но в этом случае ее производительности хватит лишь на работу с простыми программами. Для работы с тяжелой графикой придется прикупить отдельную видеокарту.
На сегодняшний день существуют два знаменитых производителя видеочипов (графических процессоров):
- NVIDIA
- AMD (бывшая ATI)
На рынке же существуют производители, которые собирают видеокарты на базе этих чипов: Gigabyte, Asus, Sapphire, Palit и другие. Потому, на мой взгляд, выбор производителя карты не так важен.
Видеокарта устанавливается в слот PCI-Express на материнской плате. Вычислительную мощность рассчитывают объемом в гигабайтах, частотой в мегагерцах и разрядностью шины в битах.
Многие покупатели смотрят на объем. Этим пользуются некоторые производители, завышая объем памяти, но при этом занижая частоту, которая играет ключевую роль в играх и приложениях. Поэтому при покупке нужно учитывать все параметры.
Современные материнские платы позволяют устанавливать по две видеокарты и более через переходник SLI для NVIDIA и Crossfire для AMD. Но обязательное условие – установка абсолютно идентичных карт, чтобы они работали совместимо и давали хороший прирост производительности.
На практике же если встает выбор между покупкой одной мощной или двух средних видеокарт, лучше выбирать одну, так как не все программы и игры оптимизированы для работы с двумя картами на полной мощности.
Если выбирать между NVIDIA и AMD, то у NVIDIA на сегодняшний день больше потенциал для разгона, выше производительность, но и заметно выше цена. AMD же занимаются в основном производством процессоров и заметно отстают в выпуске топовых карт.
К интерфейсу видеокарты подключаются мониторы по стандартам DVI, HDMI и MiniDP. На современную карту возможно подключить до 4х мониторов, а, порой, и более.
Пример топовой видеокарты – Nvidia GeForce RTX 2080Ti:
- Объем видеопамяти: 11 Гб
- Частота:14000 МГц
- Разрядность шины:352 бит
Диски (hdd, ssd)
Жесткий диск, винчестер (HDD) — устройство для долговременного хранения информации, используемое в большинстве ПК. Емкость диска указывается в Гб или Тб (важный нюанс: информация на HDD хранится на жёстких магнитных дисках! В процессе работы диска они вращаются и спец. головка записывает/считывает с них данные 👇).
Твердотельный накопитель (SSD) — это тоже устройство для хранения информации, в котором используются не магнитные диски, а спец. чипы памяти (т.е. в нем нет механически-движущихся частей). Как правило, SSD обеспечивают более высокую скорость чтения/записи.
📌 Сравнение HDD и SSD:
- скорость чтения/записи у SSD выше, вот тесты;
- SSD-накопители сейчас стоят дороже, чем HDD (при сопоставимом объеме);
- у SSD есть такой важный параметр как TBW (т.е. SSD выдержит определенное кол-во записанных на него данных, а после придет в негодность…);
- HDD можно годами не подключать к ПК и информация на нем будет сохранна(с SSD всё сложнее: если не подключать их к ПК длительное время (от 6 мес.) — то чипы памяти могут «забыть» всё, что на них было записано!);
- SSD намного легче, чем HDD;
- SSD менее восприимчив к тряске, легким мех. воздействиям;
- SSD не издает шума при работе (т.к. нет мех. частей);
- SSD, как правило, меньше потребляет энергии (что позволяет ноутбукам проработать дольше от батареи на ~5-10%);
- информацию с HDD восстановить (в случае поломки, ошибок и пр.) обычно значительно легче, чем с SSD.
📌 Обратите внимание, что сегодня чаще всего можно столкнуться с неск. форм-факторами накопителей:
- диски 3,5 дюйма — это классические HDD, довольно большие и тяжелые. Их ставят в обычные системные блоки. Используются как в домашних условиях, так и в офисных, промышленных;
- диски 2,5 дюйма — могут быть как HDD, так и SSD. Первые используются чаще всего в ноутбуках, вторые — и в ПК, и в ноутбуках;
- диски формата M2 — компактные твердотельные накопители, устанавливаемые в слот на мат. плате (подобно плашкам ОЗУ). Используются как в ПК, так и в ноутбуках (важно: обратите внимание, что 📌диски M2 могут быть совершенно разными!).
Дополнительные комплектующие и порты
Звуковая карта. Отвечает за воспроизведение звука на компьютере. Устанавливается в разъемы PCI и mini PCI-Express.
На всех современных материнских платах она уже встроена и отлично подойдет для прослушивания музыки и просмотра фильмов. Но если вы профессионально занимаетесь монтажом аудио, то понадобится отдельная профессиональная звуковая карта. Встречаются и портативные USB звуковые карты.
Сетевая карта. Отвечает за передачу данных между компьютерами, которые объединяет маршрутизатор.
Как правило, сетевая карта уже встроена в материнскую плату и позволяет осуществлять передачу данных на скорости 1 Гб/с. Но можно установить и дополнительные карты в разъемы PCI и mini PCI-Express, если ваш компьютер работает в роли сервера или маршрутизатора.
На сегодняшний день в основном используют два типа сетевых карт:
1. Работает с Fast/Ethernet сетью и позволяет подключать стандартный патч корд. Скорость порта обычно до 1 Гб/с.
2. Работает с оптическим волокном. Скорость оптического соединения от 10 Гб/с. В основном устанавливается на серверное оборудование.
Wi-Fi карта/адаптер. Если вы не хотите, чтобы в вашем доме или офисе проходил кабель, можно настроить беспроводное соединение. Для этого понадобится WI-FI роутер и WI-FI карта или адаптер для стационарного компьютера (в ноутбуках они обычно встроены).
Современная Wi-Fi карта устанавливается в порты PCI и mini PCI-Express и работает на частоте 2,4Ghz и 5 Ghz.
Также существуют портативные USB WI-FI адаптеры. Они компактны, подключаются к USB разъёму и могут работать на частоте 2,4 и 5 Ghz.
Порты – это разъемы для подключения к ПК дополнительных устройств.
На материнской плате есть следующие порты:
Жесткий диск
Жесткий диск – это хранилище данных в компьютере. Именно на нем находятся все документы, фотографии, видео файлы и другая информация. Ёмкость диска измеряется в гигабайтах и терабайтах.
На сегодняшний день существуют три вида жестких диска:
- HDD (магнитный)
- SSD (твердотельный)
- М2
Магнитный жесткий диск HDD. Имеет ширину 3,5 дюйма. Всю информацию пишет на магнитные блины. Работает по подключению к интерфейсу IDE и SATA.
Интерфейс IDE имеет пропускную способность до 133 Мб/с – сами жесткие диски пишут информацию со скоростью 10-20 Мб/с. На сегодняшний день устарел: на новых материнских платах интерфейс IDE уже не распаивают, потому и жесткие диски IDE вышли из производства.
Интерфейс SATA развивался от версии 1.0 до 3.0. На всех современных материнских платах уже установлен SATA интерфейс версии 3.0, который имеет пропускную способность до 600 Мб/с. Основной минус SATA HDD – это скорость чтения/записи данных (HDD SATA пишет данные в скорости примерно 100-120мб/с).
На заметку. HDD очень чувствителен к вибрациям. Небольшой удар или падение может вывести его из строя.
Твердотельный жесткий диск SSD. Имеет ширину 2,5 дюйма. Зачастую для его установки необходимо купить специальное крепление. Работает SSD по принципу флешки – вся информация пишется в чипы данных. Скорость чтения/записи увеличивается до 550 Мб/с.
Основной недостаток SSD – ограниченное число записи данных. Потому на диск не рекомендуется постоянно что-то писать и удалять, тем более делать дефрагментацию.
Жесткий диск М2. Имеет вид планки, схожей с оперативной памятью. Скорость работы в топовых моделях достигает 3000 Мб/с.
На таких скоростях старый протокол обмена данных AHCI уже не справляется, потому инженеры реализовали новый протокол NVMe, оптимизированный под М2. Учитывайте это при выборе материнской платы и диска – должна быть поддержка NVMe.
М2 устанавливается в специальный слот на материнской плате PCI Express. Только не путайте с разъемами mini PCI Express, которых может быть несколько, и присутствуют они даже на старых моделях.
Материнская плата
Иногда ее называют системной платой, или по англ.: motherboard.
Материнская плата — явл. основанием, к которому подключаются другие компоненты компьютера: ЦП, видеокарта, диски и т.д. Разумеется, что в зависимости от модели мат. платы и ее производителя — на ней могут быть самые разные разъемы и встроенные устройства (например, есть платы со встроенной видеокартой, Wi-Fi модулем и пр.).
Если вы собираете ПК самостоятельно — убедитесь, что ваша выбранная мат. плата, ЦП, ОЗУ совместимы между собой (т.е. имеют одинаковые разъемы и «поддерживают» друг друга)! Более подробно об этом здесь.
*
*
В рамках этой заметки, думаю, правильно было бы обратить внимание читателя на главные моменты при выборе мат. платы.
📌 Во-первых, мат. платы могут быть разных габаритов (форм-фактор):
Разумеется, в зависимости от размеров платы — кол-во портов, слотов, и встроенных компонентов может сильно разница.
В домашнем ПК чаще всего используют ATX и Micro-ATX. Обычно мат. плату подбирают с учетом корпуса, который вы хотите (можете) использовать.
📌 Во-вторых, обратите внимание на сокет (это спец. разъем на плате под установку центрального процессора). Разумеется, и на ЦП и на мат. плате эти разъемы должны совпадать (иначе ЦП просто не получится установить).
Сегодня наиболее популярны след. сокеты:
- для AMD: AM4, AM3 , AM3, AM2 , AM2, SP3, TR4;
- для Intel: LGA 2066, LGA 1151 v2, LGA 2022-3, LGA 1151, LGA 1150, LGA 1155, LGA 2022, LGA 775, LGA 1156, LGA 1366.
📌 В-третьих, материнские платы от одного производителя, с одним и тем же форм-фактором и сокетом могут отличаться чипсетами (по англ.: «chipset»). Это набор микросхем, которые связывают компоненты компьютера между собой.
От чипсета зависит поддержка тех или иных процессоров, возможность их 📌разгона, число слотов под ОЗУ и пр. параметры. В домашних условиях, в основном, опираются на тот чипсет, который позволит (в случае чего) выполнить небольшой разгон ЦП (например, у AMD B450).
Сегодня при покупке мат. платы можно встретить следующие чипсеты (для справки):
- У AMD: A320, A520, B350, B450, B550, X370/X470, X399 (прим.: A320 — наиболее бюджетный вариант, разгон ЦП выполнить не позволит);
- У Intel: H310, H510, B360, B560, H370, H570, Q370, Z370, Z390, X299.
Монтажный или игровой компьютер
Для сборки мощного монтажного или игрового ПК потребуется солидная сумма, так как чем круче комплектующие, тем они дороже. Как я писал ранее, для таких целей больше подойдет стационарный ПК.
Рекомендую собирать компьютер на базе процессора Core i9 9900K. Он имеет разблокированный множитель, что позволит произвести разгон и увеличить мощность. И не экономьте на охлаждении!
Данный процессор имеет 8 физических ядер и 8 виртуальных, что дает в сумме 16 потоков. На сегодняшний день этой мощности вполне хватит для работы с монтажом и играми.
- Материнскую плату нужно выбирать формата ATX, желательно у проверенных производителей (Gigabyte, Asus).
- Оперативную память лучше сразу покупать объемом 32 Гб.
- Видеокарта для данной сборки является ключевой, так как именно ее мощность задействуется при работе с монтажом и играми.
- На сегодняшний день топовой считается модель Nvidia GeForce RTX 2080Ti.
- Жесткий диск для данной сборки нужно устанавливать скоростной M2. В дополнение можно установить второй объемный HDD диск для хранения данных.
- Основой такой сборки является блок питания. Если вы решитесь приобрести хорошую видеокарту, то понадобится БП мощностью от 800 Вт. В идеале 1000 Вт и более – главное, отличного качества.
- Собирать все это нужно в корпус Full Tower для хорошей вентиляции и охлаждения.
- Монитор, мышку и клавиатуру можете выбирать по вашим предпочтениям. Но экономить на этом не стоит, чтобы почувствовать всю мощь данного ПК.
Также на рынке существуют профессиональные брендовые графические станции. В них могут быть установлены серверные процессоры (от двух и более), несколько профессиональных видеокарт и несколько сотен гигабайт оперативной памяти. На таких станциях работают профессиональные монтажеры для студий. И, конечно, цена такой станции просто заоблачная.
Игровые ноутбуки покупать не рекомендую – на мой взгляд, это нецелесообразно. Но если вы все же решитесь, присмотритесь к серии с процессорами Intel Core i9.
Оперативная память (озу)
Оперативная память(ОЗУ, по англ. RAM (Random Access Memory)) — кратковременная энергозависимая память, в которой хранится выполняемый машинный код, входные, выходные данные, обрабатываемые процессором. От ее объема и пропускной способности (скорости передачи данных) зависит напрямую производительность ПК!
В домашних ПК, как правило, в качестве ОЗУ выступают неск. небольших плашек (как на фото ниже 👇).
📌 Важно: память для классических ΠK носит маркировку DDR SDRAM. Для портативных ПК и ноутбуков — есть уменьшенные варианты плашек: DDR SO-DIMM (в принципе, они совершенно разные по габаритам и вы их вряд ли перепутаете…).
При выборе памяти (📌пример для ноутбука) необходимо обратить внимание на:
- Тип (поколение) памяти. Маркируются следующим образом: DDR2, DDR3, DDR4, DDR5 (обратите внимание, что DDR4 нельзя установить вместо DDR 3 — у них разные разъемы. При покупке необходимо учитывать совместимость ОЗУ с мат. платой и процессором);
- Объем (2 ГБ, 4 ГБ, 8 ГБ и пр.). Чаще всего для домашнего ПК сегодня выбирают объем ОЗУ не меньше 8 ГБ;
- Частота шины. Как правило, чем выше частота — тем быстрее работает память. Измеряется частота в мегагерцах (МГц). Например, 2400 МГц;
- Тайминги (задержка). Чем ниже тайминги — тем лучше для производительности. Обычно, на эти параметры смотрят любители игр, а также при необходимости работы со спец. софтом.
Периферийные устройства
Монитор – экран компьютера. Отображает результат вычислений процессора и видеокарты в визуальном виде. При выборе нужно обращать внимание на размер дисплея, частоту и время отклика.
С каждым годом мониторы модернизируются. В 2000-ых были ЭЛТ мониторы.
Им на смену пришли плоские, которые также с каждым годом обновляются.
На сегодняшний день существуют 4К мониторы с изогнутым дисплеем и VA матрицей. Постепенно им на смену приходят мониторы с квантовой матрицей.
Клавиатура – устройство ввода данных. С помощью клавиатуры мы печатаем тексты и производим всевозможные действия на компьютере. Может подключаться к компьютеру с помощью проводного и беспроводного интерфейса.
Клавиатуры бывают стандартные и геймерские. На последних присутствуют дополнительные кнопки и выполнен удобный для игр дизайн.
Компьютерная мышь. С помощью нее мы перемещаем курсор по экрану, запускаем приложения и работаем в них. Может подключаться по проводному и беспроводному интерфейсу.
Мышки бывают как стандартные, так и дизайнерские. Последние выполнены в более удобной форме и могут иметь дополнительные боковые кнопки.
Звуковые колонки. В них поступает звук со звуковой карты. Чаще всего встречаются обычные офисные колонки.
Но бывают и навороченные – с бас бочкой.
Для более объемного звука потребуется дополнительная звуковая карта.
Микрофон. Подключается к звуковой карте и нужен для голосового общения. При помощи него общаются по интернету в Скайпе, Одноклассниках, Вайбере и других сервисах.
Веб-камера. Позволяет совершать видео звонки по интернету. Подключается через интерфейс USB.
USB накопители. К ним относятся флешки и картридеры.
Флешки – это портативные устройства, на которых хранится информация. Бывают разных объемов: от 4 Гб и выше.
Картридеры – устройства, которые считывают информацию с SD-карт. Такие карты используются в телефонах и фотоаппаратах.
Процессор
Процессор – это сердце компьютера. Он обрабатывает весь входящий поток информации, распределяя его между остальными комплектующими. Состоит из текстолита, на который крепятся микроконтроллеры и установлен кристалл – в нем и происходят все вычисления. Покрывается металлической крышкой.
Кристалл смазывается термопастой для отвода тепла на крышку, которую охлаждает радиатор (охлаждающее устройство).
В современных процессорах устанавливается два кристалла, один из которых отвечает за обработку графики (встроенная видеокарта).
На сегодняшний день существуют два крупных производителя – Intel и AMD. Intel выпускает серию Core I, AMD – серию Ryzen. Если сравнивать их, то основное отличие в том, что у AMD есть микро ножки.
Для AMD нужна специальная материнская плата с AM4 сокетом. Такой процессор потребляет чуть больше электроэнергии, но выгоднее по цене.
Когда-то у AMD была проблема с большим тепловыделением и процессоры часто сгорали. Но сейчас в новых моделях Ryzen исправили этот недостаток – устройство уже так не греется.
Intel же имеют безупречную репутацию: они хорошо подходят для работы с графикой и видеомонтажом. У них нет ножек, они потребляют меньше энергии, но при нагрузке выделяют большое количество тепла.
Мощность процессоров определяется по количеству ядер и частоте в гигагерцах.
Один из самых мощных процессоров Intel на сегодняшний день – Core I9 9900K. Он 8-ядерный с дополнительными 8-ью виртуальными ядрами с частотой 3,6 Ггц. Работает на сокете материнской платы LGA 1151v2.
Один из самых мощных процессоров AMD – Ryzen 7 3800X: 8 ядерный с дополнительными 8 виртуальными ядрами с частотой 3,9 Ггц, работающий на сокете материнской платы SocketAM4.
На сегодняшний день процессоры Intel и AMD не сильно уступают друг другу в производительности.
Охлаждение для процессора. Современные процессоры могут производить огромное количество операций и вычислений. Чем серьезнее вычисление, тем сильнее он греется. Температура во время работы при плохом охлаждении может подниматься до 90 градусов и более, что негативно влияет на кристалл. Потому для процессора нужна хорошая система охлаждения.
Существует два типа охлаждения:
- Водяное
- Воздушное
Водяное – это когда к радиатору подведены два шланга, по которым циркулирует жидкость. Она охлаждается вентилятором, прикрепленным к корпусу.
Воздушное – это когда на радиатор установлен вентилятор.
У каждого типа охлаждения есть свои плюсы и минусы:
- Водяное лучше охлаждает процессор, но требует обслуживания: нужно следить за уровнем жидкости, за состоянием шлангов.
- Воздушное не сильно уступает водяному, но имеет большой плюс в том, что не требует обслуживания – достаточно следить, чтобы вентилятор не запылился. Минус же заключается в том, что хорошее воздушное охлаждение имеет большие размеры и занимает много места в корпусе.
На своем опыте рекомендую ставить хорошее воздушное охлаждение с большим радиатором и как минимум восьмью медными трубками. Оно справится с рассеиванием тепла в 100-процентной нагрузке (без разгона процессора).
Хорошо себя зарекомендовали такие производители, как Deep Cool, Thermaltake, Thermalright.
Водяное охлаждение имеет смысл при разгоне процессора, когда температуры могут подниматься до критических. Из водяных систем хорошее охлаждение выпускает компания Corsair.
Самоучитель персонального компьютера
Настоящая книга посвящена рассмотрению железа – так в народе называют вещественную составляющую компьютеров (или Hardware — аппаратное обеспечение), в отличие от программной части функционирования компьютеров (или Software — программное обеспечение). Стандартная комплектация домашнего персонального компьютера показана на рисунке ниже.
Из чего состоит аппаратная часть персонального компьютера? Прежде всего, из системного блока, внутри которого расположены внутренние устройства и внешнихустройств,
подключаемых к системному блоку с помощью информационных кабелей или
устанавливающих с ним связь по беспроводным информационным каналам (с
помощью инфракрасного излучения, радиоволн и т.д.).
К внешним устройствам
относятся те, которые находятся вне системного блока. К ним относятся:
клавиатура, мышь, дисплей, могут быть и другие устройства: принтер,
внешний модем, сканер и другие устройства.
К внутренним устройствам
относятся системная плата (в народе называемая материнская или просто
«мать»), центральный процессор, оперативная память, блок питания,
жесткий диск, ранее устанавливался накопитель на гибких дисках, накопитель на CD—ROM дисках и (или) накопитель на DVD
дисках, звуковая плата, видеоплата, динамик, а также некоторые другие
дополнительные устройства, вставляемые в так называемые слоты
расширения — сетевые карты, телевизионные карты и т.д. На рисунке ниже
показано
стандартное расположение внутренних устройств в системном блоке.
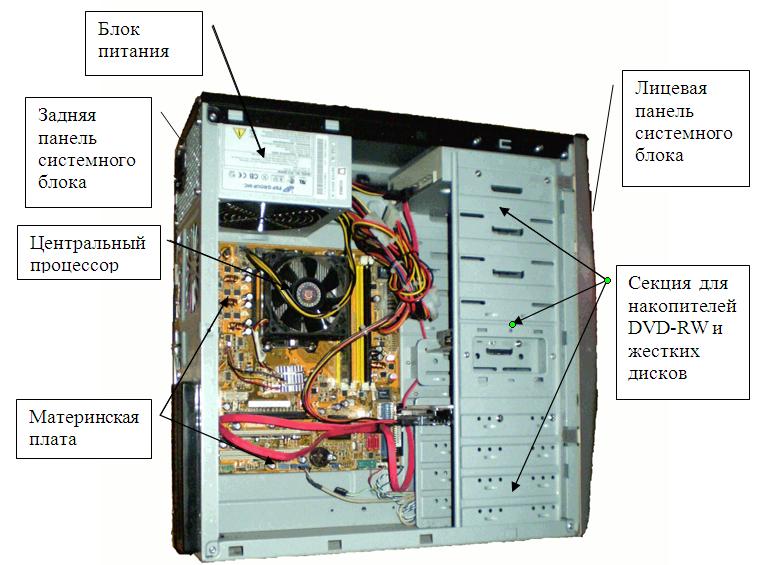
Материнская
плата, процессор, оперативная память, видеоплата, звуковая плата, карты
расширения, жесткий диск и динамик находятся внутри системного блока,
не видны
пользователю, точнее, не имеют выхода на переднюю панель системного
блока.
Далее коротко рассмотрим основные компоненты.
Внутренние устройства.
Корпус компьютера
используется для установки в нем основных устройств, предохранения их
от пыли и других внешних воздействий, а также в некоторой степени
защищает пользователя от электромагнитного излучения компонентов,
которые в нем находятся. На передней панели помещены индикаторы и
кнопки, на нее лицевой стороной выходят также некоторые внутренние
устройства (накопители для гибких дисков, DVD-RW дисков).
Блок питания
предназначен для преобразования переменного электрического тока
напряжением 220 вольт в постоянный ток меньшего напряжения и питания им
устройств, находящихся внутри системного блока. Как правило, этот блок
поставляется вместе с системным блоком, но его можно купить и
отдельно. Системный блок имеет на задней стороне разъемы для
подключения к источнику питания (электророзетке или сетевому фильтру),
в некоторых моделях — разъем для подключения электропитания к монитору
на 220 вольт (если монитор имеет электронно-лучевую трубку) и переключатель на разное входное напряжение – 110 или 220
вольт. Внутри системного корпуса расположены провода, которые выходят
из блока питания и подключаются к внутренним устройствам.
Материнская плата служит
для взаимосвязи информационных потоков между различными компонентами
компьютера. На ней установлены центральный процессор, оперативная
память, микросхема Bios, в ряде случаев –
собственный вентилятор для охлаждения центрального процессора, а также разнообразные разъемы (для подключения
внешних для платы вентиляторов, подключения последовательных и
параллельных портов, плат расширения и так далее). Кроме того, в
последнее время на материнскую плату стали монтировать встроенные
сетевые, звуковые и видео – подсистемы, а также собственный динамик —
пищалку.
Центральный процессор.
Процессор, который можно назвать мозгом компьютера, выполняет основные
операции. Процессоры могут быть: 86, 286, 386, 486 (серии х86), Pentium, Pentium ММХ, PentiumPro, PentiumII, PentiumIII, PentiumIV, Atom, PentiumDual 2 Core, Pentiumi3, Pentiumi5, Pentiumi7 – производства фирмы Intel, а также других компаний, например, AMD – AthlonXP, Athlon
64 и др. Различие между ними состоит в производительности. Чем выше у
процессора тактовая частота, тем выше производительность вашего
компьютера (хотя не всегда, например, на производительность влияет
объем кэш-памяти первого и второго уровней, а также структура
обработки информации, к примеру, технология эмуляции второго
процессора Hyper—Threading). На производительность также влияет наличие ядер; двух или трехядерный процессор работают намного быстрее, чем одноядерный.
Тактовая
частота определяет, сколько операций в секунду может выполнять
процессор. Для более ранних видов процессоров (например, 286) одна
команда выполнялась за несколько тактов. В современных за один такт
выполняется несколько операций.
Оперативная память.
После включения компьютера, данные с жесткого диска переносятся в
оперативную память, и процессор работает с ними. Если бы не было этого
вида памяти, то процессор работал бы только с жестким диском и каждое
данное приходилось бы записывать и считывать с него. При этом скорость
работы резко бы снизилась, так как система находилась бы в ожидании
операций ввода/вывода. При наличии оперативной памяти, которая
работает со скоростью, близкой к скорости обработки данных
процессором, производительность компьютера повышается. Чем больше
размер памяти, тем меньше обращений к диску, тем быстрее будет работать
компьютер.
Главной
характеристикой памяти является ее размер, который измеряется в
гигабайтах. Может быть установлено 0,5, 1, 2, 3, 4 и т. д. гигабайт в
системе. Часто для повышения производительности дешевле увеличить
размер оперативной памяти, чем менять процессор на более высокую
частоту.
Для
того чтобы ускорить вычисления и не ждать, пока данные придут из
оперативной памяти или необходимо записать в нее данные, в процессоре
имеется более производительная кэш-память, которая различается объемом. Наличие кэш-памяти может довольно значительно увеличить производительность компьютера.
В системном блоке также находится динамик,
который обычно поставляется вместе с корпусом. Основная функция
динамика – подача звуковых сигналов после включения компьютера и в
случае его неисправности. Как правило, в других случаях он используется
довольно редко. Для работы со звуком предназначена звуковая плата.
Звуковая плата.
Эта плата обрабатывает звуковые данные, которые поступают из
оперативной памяти. Данные могут поступать также из устройства
считывания DVD-ROM дисков при проигрывании музыки. После обработки данные пересылаются на динамики, магнитофон или другие устройства.
Видеоплата
обрабатывает данные для дисплея (монитора). Для программ, которые
работают с двухмерными или трехмерными изображениями, обработку
видеоданных для дисплея может взять на себя специальный процессор,
находящийся на видеоплате, что разгрузит основной процессор. Качество
изображения при этом обычно резко повышается.
Одной
из главных характеристик является размер видеопамяти платы. Он может
иметь 1, 2, 4, 8…. 64, 128, 256 512 1024 и более мегабайт (обычно 0.5 –
1 Гигабайт). Чем больше памяти, тем быстрее проводится обработка данных.
Жесткий диск. Данные
в компьютере хранятся на жестком диске. При выключении электропитания
информация на жестком диске сохраняется. Одним из основных параметров
является ёмкость диска, которая измеряется в гигабайтах (Один гигабайт
равен примерно одному миллиарду байт. В байте хранится один символ).
Диск может иметь ёмкость от 8 гигабайт до 4 терабайт (1 терабайт равен
1024 гигабайт). Более старые диски имеют ёмкость, измеряемую в
мегабайтах (один мегабайт равен примерно одному миллиону байт).
Теперь рассмотрим устройства, выходящие на переднюю поверхность системного блока (см. рис.ниже).

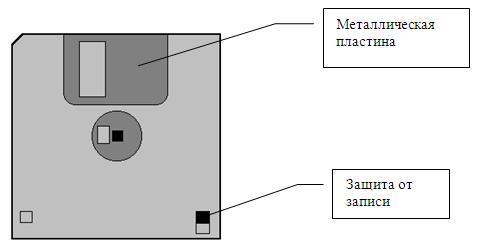
Накопители на гибких дисках.
На переднюю панель корпуса компьютера, как правило на устаревших компьютерах, лицевой стороной
выходит устройство для работы с гибкими дисками размером 3,5 дюйма
(рисунок справа). Дискеты 5 1/4 дюйма давно вышли из употребления и
нами практически рассматриваться не будут, хотя многие принципы их
работы такие же, как и для 3,5 дюймовых. Отметим, что в современных
компьютерах уже давно отказались от использования и 3.5 дюймовых
накопителей ввиду незначительного объема записываемой информации.
Гибкий
диск 3,5 дюйма (далее просто дискета, дискетка) имеет внешний вид,
показанный на рисунке выше. Данные, записанные пользователем на
дискете, можно перемещать от одного компьютера к другому, так как
практически на любом компьютере ранее имелось такое же устройство для
считывания с гибких дискет.
.
Условный
вид накопителя показан на рисунке выше. Взяв дискету, вставьте ее в
отверстие для дискеты до упора так, чтобы металлическая пластина была
впереди, а стрелка на корпусе дискеты была сверху, и ее острие было
направлено внутрь устройства. После этого защитная крышка считывающего
устройства встанет на свое первоначальное место. Чтобы вынуть дискету,
необходимо нажать на кнопку, расположенную на передней панели
накопителя. При этом дискета выйдет из устройства примерно на 1/3 ее
длины, после чего ее можно вынуть рукой.
На
рисунке левый угол дискеты скошен. Это сделано для того, чтобы система
могла определить, какой стороной вставлена дискета. Если попробовать
вставить дискету обратной стороной, то дискета не будет вставляться в
устройство. В этом случае не нужно применять силу, а перевернуть
дискету.
На
дискете имеется два окошка. На правом окошке с задней стороны
расположен переключатель. Если переключатель закрывает окошко, то на
дискету можно записывать информацию и считывать ее. Если же защелка
открыта, то данные можно только считывать. Обычно переключатель
используется для того, чтобы при хранении важных данных случайно на них
не записать другую информацию, что приведет к их уничтожению, или в
качестве защиты от вирусов.

На
рисунке выше показан внешний вид передней панели накопителя для
флоппи-дисков. Кнопка используется, как уже указывалось, для того,
чтобы вынуть дискету. Индикатор начинает светиться, когда с дискетой
выполняются операции ввода/вывода, то есть данные записываются на
дискету или с нее считываются.

Накопитель для CD (DVD)— дисков работает с CD, DVD дисками разных типов. Внешний вид этих дисков, которые также называются компакт-дисками, одинаков и показан на рисунке справа. CD—ROM (DVD—ROM) диски изготавливаются промышленным способом и на них записать дополнительную информацию нельзя. CD—R (DVD—R, DVD R)
диски позволяют записать на них информацию, но только один раз, хотя
можно информацию дозаписать, если на диске имеется свободное место. CD—RW (DVD—RW, DVD RW) диски позволяют не только записывать на них информацию, но и стирать предыдущую, что позволяют использовать их многократно.

После того, как диск был положен в лоток, снова нажмите кнопку для выдвижения лотка и лоток войдет в устройство.CD (DVD)
— диски обычно находятся в коробке или в бумажном пакетике. Откройте
коробку. Чтобы достать диск, подведите указательный палец к центру
диска и выньте его большим и средним пальцами, после чего положите на
лоток рабочей поверхностью вниз, соответственно, название будет
наверху. Для того чтобы вставить CD (DVD)-диск,
необходимо нажать кнопку на передней панели накопителя при работающем
компьютере (см. рис.выше.). При этом автоматически выдвинется лоток, на
который можно положить диск. В лотке имеется два углубления, так как
существуют два формата дисков. Один из них, поменьше, используется
редко, хотя иногда показывается в фантастических фильмах. Диски такого
формата вставляются в меньшее углубление. Диск второго типа, наиболее
распространенный, кладется в большую выемку, рабочей поверхностью
вниз, а нарисованным изображением — сверху. После того, как диск был
положен в лоток, снова нажмите кнопку для выдвижения лотка и лоток
войдет в устройство.
Иногда
при нажатии на кнопку, лоток остается на месте. Для того, чтобы
выдвинуть лоток, можно воспользоваться отверстием для принудительного
открытия лотка. Для этого, разогните скрепку, конец ее вставьте в это
отверстие и немного нажмите. Лоток выйдет из накопителя.
На
тыльной стороне диска находится его название или другая информация.
Противоположная сторона является рабочей и ее нежелательно трогать
руками. При очистке CD (DVD) -дисков от пыли тряпочкой мягко проводят перпендикулярно дорожкам записи от внутреннего отверстия к внешнему краю.
CD (DVD)-диски
бывают двух типов. Первый – это диски с записью текстовой, графической
и другой информации, как правило, с программами или текстом. Второй тип
— музыкальные диски, используемые в лазерных аудиопроигрывателях и их
также можно использовать для проигрывания на устройстве считывания CD(DVD)- дисков (далее устройств CD)
на компьютере. Звук при этом можно прослушивать через наушники или из
колонок. Штекер наушников вставляют в специальное отверстие на лицевой
поверхности накопителя. Для увеличения/уменьшения громкости наушников
используется регулятор, который расположен около отверстия для
штекера. Световой индикатор работает при считывании информации с
диска. Так как считывание происходит скачками, то индикатор может
мигать.

Внешний вид DVD-накопителей аналогичен накопителю считывания с CD—ROM дисков. Передняя панель накопителя CD—RW показана на рисунке выше.
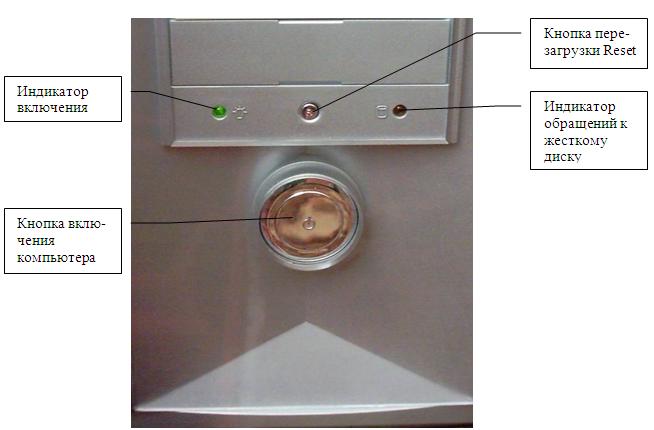
Кнопки на системном блоке.
Кроме вышеуказанных устройств, на передней панели системного блока, как
правило, находятся клавиши Reset, Power, как показано на рисунке выше,
на устаревших блоках может быть – клавиша Turbo, замок для ключа и индикатор. В последнее
время произошел переход на стандарт АТХ, в котором отсутствуют замок
для ключа, кнопка Turbo и индикатор системной частоты. Таким образом
на современном системном (и в моноблоке), как правило, находится только
кнопка включения и, часто, индикатор работы жестких дисков.
Кнопка Power
предназначена для включения компьютера. При ее нажатии электрический
ток подается к основным компонентам внутри системного блока,
производится их тестирование и далее — загрузка программ операционной
системы в зависимости от того, какая из них установлена на компьютере: UNIX
или Windows 9х. В более старых компьютерах эта кнопка размещалась на
задней стенке системного корпуса, потом сбоку, однако вот уже лет
десять устанавливается на передней панели. Около переключателя обычно
расположена надпись типа Power или On и Off. Для того, чтобы выключить
компьютер обычно при выходе из операционной системы путем нажатия на конпку Завершение работы из панно Пуск, компьютер
автоматически выключается. Однако, в некоторых случаях, например, при
зависании системы требуется выключить компьютер принудительно. Для этого нужно нажать
кнопку Power и подержать ее нажатой несколько секунд.
Кнопка Reset
(в старых компьютерах) служит для перезапуска компьютера. При ее
нажатии производится перезагрузка операционной системы, как и при
включении компьютера в самом начале работы.
В
каких случаях используется эта кнопка? Время от времени происходят сбои
системы. Чем более сложная и неотлаженная программа, тем больше в ней
ошибок. Со временем, с выходом более современных и соответственно
более отлаженных версий количество ошибок уменьшается, но полностью от
них избавиться невозможно в силу сложности программ. Существуют даже
стандарты, определяющие количество ошибок в больших системах.
Говорят,
компьютер «завис», когда система не реагирует на нажатие на клавиши
клавиатуры, либо программа начинает выдавать на экран непонятные
символы, либо при нажатии на одну клавишу происходит действие,
свойственное нажатию на другую. В этом случае желательно перезагрузить
компьютер. Однако если выключить питание компьютера, а затем нажать на
клавишу Power, включив таким образом компьютер, то все системы
испытывают как бы шок. При большом количестве включений и выключений
увеличивается вероятность выхода из строя микросхем (тот же принцип,
что и при включении электролампочки). Для этих случаев
предусматривается клавиша Reset, которая позволяет перезагрузить
компьютер без отключения электрического тока.
Если
вы все-таки решили выключить и включить компьютер при помощи клавиши
Power, то между выключением и включением подождите 40-50 секунд. Таким
образом вы удлините срок службы вашей системы. Кроме ошибок в
матобеспечении, зависание компьютера может происходить из-за действий
программ-вирусов. В этом случае желательно перезагрузиться с системной
дискеты.
Не все системные блоки имеют кнопку Reset. В некоторых блоках кнопка Reset может располагаться внутри кнопки Power (неподвижной ее части) или около нее.
Клавиша Turbo
в настоящее время практически используется. Если она у вас есть, то
лучше всего ее включить (то есть на индикаторе появится большее по
значению число или слово High) и больше не трогать. Эта клавиша
появилась в компьютере, когда при появлении более быстрых процессоров
возникала потребность в уменьшении мощности, чтобы могли работать
старые программы. Ныне программы сами определяют производительность
компьютера и могут замедлить работу компьютера (в основном это
используется в игровых программах), так что клавиша Turbo не
используется.
Индикаторы. Как правило, на компьютере они четырех видов.
Индикатор частоты
(в старых компьютерах) работы процессора показывает на табло числовое
значение частоты. Эти значения могут быть численными и текстовыми.
Численных значений обычно два, первое — тактовая частота вашего
процессора, второе — пониженная частота его работы. Текстовых значений
тоже два: High (повышенная) и Low (низкая), что означает работу
процессора на нормальной (High) или низкой (Low) частоте. Если ваш
компьютер был модифицирован или был куплен в фирме, где компьютер там и
был собран, то на индикаторе может быть показано иное значение, чем на
самом деле работает процессор. Для того чтобы определить частоту работы
процессора, лучше воспользоваться тестовыми программами. При работе с
компьютером индикатор ныне практически не используется. На современных
компьютерах этот индикатор не используется.
Индикатор обращения к жесткому диску зажигается при выполнении операций ввода/вывода к жесткому диску. Около него может располагаться значок ![]() .
.
Индикатор включения электропитания зажигается при включении компьютера. Около индикатора находится название Power или значок  .
.
Индикатор Turbo
(в старых компьютерах) зажигается при режиме Turbo, то есть повышенной
мощности или той, на которую рассчитан центральный процессор. Около
него находится надпись Turbo или значок  . При работе в современных компьютерах практически не используется.
. При работе в современных компьютерах практически не используется.
Дополнительно, на передней панели или сбоку от нее могут находиться разъемы USB и аудиовход и аудовыход.
Внешние устройства.
Кроме системного блока в состав персонального компьютера входит дисплей (также называется монитором),
на который выводится текстовая и графическая информация. Внешне он
напоминает телевизор, что видно из рисунка ранее. Имеется два типа
мониторов: цветной и монохромный (черно-белый, уже практически не
используется). Основными характеристиками являются частота вывода строк на экран (чем она больше, тем лучше для глаз), разрешение, которое может быть 480х640, 600х800, 768х1024 и т. д. (чем больше это значение, тем лучше), размер экрана по диагонали в дюймах (может быть 14, 15, 17, 19 и другие).

Следующим компонентом является клавиатура (рисунок
ниже), с помощью которой вводится текстовая информация и производится
управление компьютером с помощью функциональных клавиш. Фактически она
очень похожа на пишущую машинку, но имеет дополнительные клавиши и,
кроме того, позволяет работать с разными наборами символов, например,
с кириллицей (русским) и латинским (английским) набором.


Рядом с клавиатурой находится устройство типа мышь,
которое позволяет управлять курсором (рисунок справа). Она стала
стандартным указательным устройством, используется практически во всех
компьютерах и внешне действительно похожа на мышь – небольшая, с
длинным хвостиком, то есть кабелем, который подключается к системному
блоку. Здесь и далее мы будем для удобства называть это устройство
просто мышь или мышка.

В
нижней части устройства находится шарик (или светодиодное устройство),
который позволяет при движении мыши по коврику перемещать курсор на
экране дисплея. Можно попробовать работать и без коврика, но так как
сцепление между ковриком и шариком мыши выше, чем на поверхности стола,
то лучше иметь коврик, тем более что стоит он недорого. Мышь имеет две
или три кнопки, однако в практической работе используются две из них:
левая и правая. В последних моделях мыши вместо третьей кнопки
расположено колесико, позволяющее «прокручивать» выводимый на экране
текст.
Часто компьютеры имеют устройство вывода информации на бумагу, которое называется принтером.
Основными характеристиками принтера являются его вид (игольчатый,
струйный, лазерный), размер бумаги, с которой он работает (А4, А3 и
т.д.), возможность вывода изображения в цвете, скорость вывода
напечатанных листов и т.д.

Компьютер, который может работать со звуком, имеет колонки
для воспроизведения звуковой информации. Как правило, их две для
обеспечения стереозвучания. Колонки могут быть встроены дисплей.
Кроме того, дополнительно в комплект персонального компьютера могут быть включены другие внешние устройства – сканер(рисунок ниже), плоттер, джойстик, внешний жесткийдиск и др. Однако указанная комплектация является базовой, достаточной для выполнения стандартных наборов программ, называемых пакетами, как например, MicrosoftOffice и решать некоторые прикладные задачи, в частности, Мультимедиа – работу со звуком и изображением.

Компьютер
имеет средства ввода, вывода, обработки информации и устройство,
управляющее работой компонентов компьютера. К типовым устройствам ввода информации относятся клавиатура, с которой вводятся символы и подаются команды для функционирования компьютера, мышь, сканер, микрофон, цифровыевидеокамера и фотокамера и другие. К типовым устройствам вывода информации относят дисплей, на экран которого выводится визуальная информация, принтер, звуковые колонки и пр.
Имеются также устройства ввода/вывода, которые не только вводят информацию, но ивыводят ее: накопители на гибких дисках, накопители на CDи DVD— дисках, жесткие диски, магнитофоны (или правильнее – стримеры), модемы и пр.
Далее рассмотрим как разобрать и собрать персональный компьютер.
Стандартный домашний и офисный компьютер
В обязанности обычного офисного сотрудника входит работа с почтой, документами и интернетом. Для этих целей нам не нужен слишком мощный ПК. Хорошо подойдет компьютер на базе процессора Core i3 седьмого или восьмого поколения.
Данный процессор имеет 4 ядра, и он хорошо справится со всеми офисными задачами.
- Оперативной памяти будет достаточно в объёме 4 Гб.
- Жесткий диск можно установить от 500 до 1000 Гб, подойдет и HDD диск формата SATA 3.0.
- Дополнительную видеокарту можно не приобретать – встроенной вполне достаточно.
- Блок питания подойдет 450-500 Вт.
- Монитор, клавиатуру и мышку можете выбрать на свое усмотрение.
Производители также выпускают готовое фирменное решение для офиса и дома. В такие компьютеры, как правило, уже установлена операционная система Windows и пакет Microsoft Office, что позволит сэкономить на покупке программного обеспечения.
Что касается ноутбуков – они уже идут в готовой комплектации. Вам остается только выбрать на каком процессоре он работает, объем оперативной памяти и какая в нем установлена видеокарта. Для офисных задач подойдет ноутбук на базе процессора I3 и 4 Гб оперативной памяти.
Устройства печати: принтеры, мфу, сканеры
Принтеры используются для печати документов. Чаще всего встречаются форматов А3 и А4.
В профессиональной среде используют большие принтеры (плоттеры) для печати плакатов и баннеров.
Принтеры разделяются на цветные и черно-белые, лазерные и струйные.
Лазерные дают печать более высокого качества, но в цветных моделях заправка и замена картриджей дорогостоящая. В быту обычно используют черно-белые, так как их обслуживание обходится дешевле. Цветные же используют в случае, когда требуется высококачественная печать.
Струйные принтеры, как правило, все цветные. Они используют для печати жидкие чернила. Заправка в них намного проще, чем в лазерных – достаточно просто доливать чернила в контейнеры. И хватает такой заправки на более долгий срок.
МФУ – это многофункциональное устройство. В нём совмещены функции сканера, копира, печати, а в некоторых моделях дополнительно и функция факса.
На сегодняшний день в основном используют МФУ на замену принтерам и сканерам, так как их цена не намного выше, а возможностей больше. МФУ также бывают лазерными и струйными.
Сканер – это устройство, которое фотографирует ваши документы и выводит их в цифровом виде на компьютер. Сканеры бывают разных форматов, но обычно это А3 и А4.
В быту им на смену пришли МФУ – сканеры же используются в основном в профессиональной области.






