- Для чего и почему нужна регистрация
- WiFi на ноутбуке не работает с самого начала
- Причины отключения WiFi и что делать
- Почему в метро не подключается WiFi
- Простые причины
- Специфические причины
- Нет беспроводной сети
- Кнопки включения
- Включение в быстрой панели
- Включение адаптера
- Автодиагностика
- Режим самолета
- Драйвер
- Проблемы на роутере
- Канал
- SSID и видимость
- Поломка
- Как устранить проблемы с WiFi с помощью приложений
- Как найти сеть, которая находится рядом?
- Народная подборка советов
- В чем причина, если на ноутбуке Windows не работает интернет по WiFi?
- Сеть «MT_Free» активно выходит за пределы метро
- Ноутбук не находит WiFi из-за того, что не видит беспроводного адаптера
- Видео, что делать, если на ноутбуке нет соединения с WiFi сетью
- Роутер или ноутбук?
- Актуальные предложения
- Ноутбук не подключается к WiFi из-за проблем в роутере
- Пароль вай-фай
- Параметры сети
- DNS
- WiFi на ноутбуке выключен, поэтому он не видит сетей от роутера или телефона
- Правила подключения
- На ноутбуке не работает беспроводной адаптер
- Метро, автобусе, троллейбусе
- Правила безопасности
- «Moscow_WiFi_Free» и «MT_Free»
- Что делать, если не удается подключиться к Вай Фай?
- Принцип работы Интернета в метро
- Первые действия
- Подключиться в ресторанах и кафе
- Как подключиться к бесплатному Wi-Fi в Москве
- WiFi перестал работать на ноутбуке после переустановки Windows
- Драйверы
- Удалить wifi адаптер из устройств Windows
- Вирусы
- USB порт
- Если ничего не помогло
- Проблемы с роутером
- Подключение есть, но без доступа к интернету
- Wi-Fi плохо работает, отключается
- WiFi не виден на ноутбуке из-за настроек домашнего роутера
- Где работает Wi-Fi в Москве и Санкт-Петербурге
- Ноутбук не видит сеть WiFi только от моего роутера или телефона, а другие видит
- Ошибка в сети MT Free
Для чего и почему нужна регистрация
Если ранее 5 лет назад авторизация была не нужна, и ты просто активировал интернет через браузер. Сейчас из-за законодательства нужно, чтобы человек, который хочет использовать интернет провайдера – должен был авторизоваться и указал как минимум свой номер мобильного телефона. Или имел личный кабинет на портале мэра Москвы, ГОСУСЛУГ.
Сегодня будем разбираться, ноутбук не видит wifi, не подключается к роутеру и не выходит в интернет. Это может случиться не только со старичками от Asus, Lenovo, HP или Acer, но и даже с новыми популярными моделями Huawei, Honor и Xiaomi. Причем не важно, WiFi сеть 2.4 GHz или 5 ГГц идет от стандартного домашнего маршрутизатора или телефон раздает мобильный интернет 4g-5g. Проблема может возникнуть как сразу после покупки, так и через некоторое время после начала использования.
В зависимости от характера неисправности, отличаются и способы ее исправления. Чаще всего попадаются две ситуации, при которых компьютер или ноутбук не находят роутер:
- Windows не определяет ни одной беспроводной сети вообще
- ноутбук не видит wifi только от вашего роутера или смартфона
Один из самых популярных вопросов, который задают пользователи беспроводных сетей, звучит так: «Почему на ноутбуке не работает wifi и не подключается интернет, хотя на телефоне работает?». Действительно, часто бывает, что вы купили роутер, произвели все необходимые настройки. А в итоге получилось, что если компьютер на Windows присоединить к маршрутизатору по кабелю, он выходит в интернет. И даже телефон подключается к Wi-Fi, а на ноутбуке (Samsung, Lenovo, Acer, HP, Asus, Huawei, Xiaomi и т.д) беспроводная сеть не работает. Иногда бывает и такое, что сначала все было нормально, а потом ноутбук перестал видеть wifi сигнал, например, после переустановки Windows 7 или 10. Либо ноутбук ловит сеть и подключается к ней, но интернет все равно не работает. При этом Windows пишет, что нет доступа, либо подключение ограничено или защищено. В чем же, собственно, дело и как это исправить? Разбираемся вместе!
WiFi на ноутбуке не работает с самого начала
Начать необходимо с того, что убедиться, что на вашем ноутбуке вообще физически имеется WiFi модуль. Как это узнать? Во-первых, из наклеек с характерным логотипом WiFi на коробке или на корпусе. В принципе, мне сложно представить, чтобы современный лэптоп не был оснащен сетевой картой wifi — речь может идти только о совсем уж допотопных моделях. В таком случае нужно просто приобрести внешний беспроводной USB адаптер.
Если все же ноутбук оснащен поддержкой беспроводной связи, но он не распознает wifi адаптер в системе Windows, проверьте, включен ли он. Это делается, как правило, кнопкой или ползунком на корпусе, либо сочетанием горячих клавиш (Fn + значок обозначения WiFi)

После этого при нажатии на иконку в виде «Wi-Fi» или «Глобуса» появится список сетей, к которым ноутбук имеет возможность подключиться

Сеть Wi-Fi не работает на ноутбуке потому что:
- Банальные причины (провайдер, питание, расстояние)
- Не исправен или не настроен роутер
- Проблемы с WiFi модулем ноутбука
- Не установлены или плохие драйвера сетевой карты
- Многочисленные нюансы с настройкой вай-фай под Windows
Это то, с чем мы будем разбираться в этой статье. Большинство проблем можно решить самостоятельно, а если дочитать до конца, так и 99% причин сможете исправить 🙂 Там я ещё видео записал где наглядно видно некоторые моменты.
Доброго времени суток!
Пожалуй, больше всего вопросам по ноутбукам, которые я получаю, связаны с настройкой Wi-Fi сети (точнее с тем, почему Wi-Fi не работает ☝).
Происходить такое может по разным причинам, чаще всего связано с установкой нового оборудования, переустановкой ОС Windows, изменением каких-то настроек и т.д.
В этой статье я хочу затронуть все самые основные причины, из-за которых ноутбук может не подключаться и не видеть Wi-Fi сеть.

Причины отключения WiFi и что делать
Не менее распространенный вопрос — почему отключается Вай Фай в метро после успешного подключения. Бывают ситуации, когда человек успешно соединился с сетью, но через некоторое время связь обрывается. Здесь возможно несколько причин:
- Ухудшение качества сигнала. В зависимости от места расположения вагона сила Вай Фай в метро может меняться. Если сигнал ослаб до минимального уровня, он может оборваться. В таком случае от пользователя потребуется новая авторизация.
- Проблемы с модулем Wi-Fi в телефоне. Если вдруг устройство не подключается к WiFi в метро iPhone / Android или происходит резкий обрыв Сети, причиной может быть неисправность модуля. В таком случае попробуйте отключить и включить устройство.
- Отсутствие денег на счету. Многие люди удивляются, почему Wi-Fi вдруг перестал работать и не подключается в метро. Причина может быть банальна — отсутствие денег на счету.
- Повышенный спрос. Выше уже говорилось, что в часы пик трудно подключиться к Вай Фай. При большой нагрузке сеть может оборваться даже после успешного соединения.
Если Wi-Fi вдруг отключился и не подключается в метро, не паникуйте. Попробуйте авторизоваться снова, перезагрузите устройство или включите/отключите модуль. Чаще всего такие способы помогают восстановить соединение. Если ни один из методов не эффективен, обратитесь в службу поддержки.
При необходимости можно самому отключить Вай Фай в подземке. Для этого:
- отключите беспроводные сети в настройках телефона;
- удалите аккаунт metro Wi-Fi ru через личный кабинет;
- поставьте на аппарат приложение, запрещающее автоматическое подключение к соцсетям.
Наиболее удобный метод — отключить Вай Фай в метро с помощью настроек телефона. Удалять аккаунт не стоит, ведь при желании воспользоваться Интернетом в метро сделать это не получится. Восстановление доступа может отнять много времени.
Почему в метро не подключается WiFi
Несмотря на изменение схемы, проблемы с беспроводной сетью никуда не делись. Люди часто пишут, мол, не могу подключить Вай Фай в метро, или жалуются на ошибки, которые появляются при попытке соединения. Здесь выделяется несколько типов проблем, почему WiFi не подключается:
- простые (к примеру, нет денег на балансе или отключен Вай Фай);
- специфические (касаются непосредственно метро).
Ниже рассмотрим, почему в метро не подключается WiFi в каждом из озвученных случаев.
Простые причины
Перед тем как паниковать и писать в службу поддержки, выполните поверхностные проверки телефона. К причинам, почему вдруг перестал работать Интернет, можно отнести:
- Отсутствие денег на счету. Для начала проверьте баланс и убедитесь, что имеющейся суммы достаточно для пользования услугой. Способ получения информации зависит от оператора. Чаще всего на СИМ-карте предусмотрены номера для связи с оператором и проверки денег на счету.
- Пользователь вне зоны действия. Распространенная причина, почему не ловит Вай Фай — отсутствие сигнала. Необходимо посмотреть на значок WiFi и убедиться в наличии Сети. Для устранения проблемы нужно подождать, пока появится связь. Если сигнал есть, но слабый, это может привести к снижению скорости загрузки файлов.
- Посторонние расширения. Проблемы с доступом могут создавать программы, которые ранее устанавливались пользователем. Неисправность проявляет себя ошибкой 129. В таком случае необходимо удалить с телефона проблемное приложение.
- Проблемы с модулем Вай Фай. При появлении сбоев в работе WiFi в метро необходимо отключить и включить аппарат.
Если на счету имеется необходимая сумма, значок беспроводной сети активен, а телефон не подключается к WiFi в метро, ищите другие способы выхода из ситуации.
Специфические причины
Теперь рассмотрим ситуации и пути их решения, которые характерны для метрополитена. Выделим распространенные ошибки, почему не подключается Вай Фай:
- Не открывается страница авторизации. В таком случае отключите и включите Вай Фай, а лучше перезагрузите телефон. После этого проверьте, подключается устройство к сети метро или нет.
- Не получается зайти на начальную страницу. Если не работает WiFi в метро Москвы, обратите внимание на домен стартовой странички. Он должен начинаться с символов http. Если в качестве первых букв стоит https, возможны проблемы с подключением.
- Не пройдена авторизация. Учтите, что при каждом входе необходима авторизация. Это актуально в случае разрыве подключения к Вай Фай, при переходе в другой вагон или самостоятельном включении-отключении услуги.
- Переброска на постороннюю ссылку в Оперу. Бывают ситуации, когда в браузере Opera при попытке входа человека направляет по адресу 212.188.7.88/generate204. Для решения проблемы попробуйте зайти через другой браузер, а после авторизации можно вернуться в Оперу.
- Ошибка в работе mt_free. Пользователи часто спрашивают, почему не получается подключиться к WiFi в метро в часы пик. Причина в том, что многие люди одновременно соединяются с сетью, что и создает проблемы. Кроме того, маршрутизатор в вагоне может выйти из строя. Для решения вопроса придется заменить вагон или электричку.
- На телефоне установлен блокировщик рекламы. Администрация беспроводных сетей борется с такими пользователями и закрывает им доступ к Интернету. В таком случае высвечивается ошибка 1310. Чтобы подключиться к Вай Фай в метро, желательно отключить блокировщики. В ином случае после удаления лишних программ придется подождать 24 часа. Кроме того, к проблемам с Вай Фай может привести включение турбо режима. Его также необходимо выключить.
Выше рассмотрены главные причины, почему iPhone или Android не подключается к WiFi в метро Москвы, а также пути решения проблем. Но существует ряд универсальных методов, о которых поговорим ниже.
Привет! Твой ноутбук не видит Wi-Fi? Ничего страшного! Сам владелец классного ноутбука, и тоже такое бывает. Сегодня расскажу, почему это бывает, и как все можно оперативно исправить. Ничего сложного не будет!
Но если вдруг вы не решили свою проблему, или что-то осталось непонятным, опишите очень подробно свою ситуацию в комментариях к этой статье, и я постараюсь быстро помочь.
Давайте уже пробежимся по основным причинам и посмотрим на пути исправления ошибки.
Универсальный совет! Не знаете, что делать – сразу перезагрузите роутер и ноутбук. В 99% всех случаев проблем будет успешно устранена.
А вот и мой список ТОП проблем:
- Что-то где-то заглючило – не поддается диагностике. Лечится вышеупомянутой перезагрузкой.
- Нет самой сети.
- Выключен адаптер.
- Режим самолета.
- Слетел или не был установлен драйвер.
- Проблемы на роутере.
- Поломка
С первым пунктом мы вроде бы все выяснили, приступаем к нюансам по каждому следующему. Если вам это точно не подходит – смело пропускайте.
Нет беспроводной сети
В прямом смысле – не видит, потому что ее просто нет. Как быстро проверить – посмотрите на других устройствах (с телефона). Есть ли там этот Wi-Fi? Если нет других устройств под рукой – а другие сети видит?
Если другие устройства все видят, а на вашем ноутбуке никаких сетей нет, и вы находитесь в одной комнате с точкой доступа – значит скорее всего дело не в этом. Но нередко сеть переоценивают на мощность, и она просто не добивает.
А вы знали, что вайфай на ноутбуке можно просто выключить. Ну и соответственно включить. Сначала давайте посмотрим, что у вас в трее!
Примеры приведены для Windows 10. На Windows 7 и других моделях все будет примерно одинаково.

Если у вас вот так – и пишет «Нет доступных подключений» – то скорее всего Wi-Fi просто отключен. Включить его можно несколькими способами – через кнопки и через настройки. Кратко разберем каждый способ.
Кнопки включения

Помогло? Отлично. Не помогло – едем дальше.
Включение в быстрой панели
Специально для «десятки». Пользователи других операционных систем могут пропустить. Вот для такого статуса:

Щелкаем по уведомлениям и выбираем Сеть:

Далее щелкаем по Wi-Fi и все включается:

Включение адаптера
Еще один вариант. Адаптер будет работать, но просто в данный момент не включен. Универсальный способ для всех систем. Делаем по шагам:



Все должно заработать!
Автодиагностика
Классная штука, если не умеете разбираться, но подходит далеко не для всех случаев. Можно сделать так, чтобы компьютер сам попробовал решить проблему. Как в прошлом разделе попадаем в «Параметры сети и интернет», а там выбираем «Устранение неполадок»:


Режим самолета
Тоже нововведение. Бывает, включишь его случайно и не поймешь в чем дело. В трее он выглядит так:

А выключается аналогичным щелчком по этой синей кнопочке (панель вызывается щелчком левой мыши).
Драйвер
Нередко в системе нет и драйвера – то ли его и раньше не было, то ли слетел от какого-то действия, а может просто карта новая. Сначала нужно проверить его состояние, а потому же установить – чтобы не натворить лишних дел.
Щелкаем правой кнопкой по кнопке Пуск и выбираем «Диспетчер устройств»:

Ищем вкладку «Сетевые адаптеры», а там пытаемся найти наш беспроводной адаптер. Как правило он содержит в своем названии слово Wireless:

В моем случае с ним все в порядке. Но бывает, что вместо красивого синего значка стоит какой-то восклицательный знак, или еще хуже – адаптера совсем нет в устройствах. В общем, если есть какая-то проблема, проще поменять драйвер. Не буду вас отсылать на сайт производителя, как это делают некоторые другие издания, самый простой способ воспользоваться программой Driver Pack Solution:
Читаем статью – как установить драйвер для Wi-Fi адаптера.
Можно использовать и DPS. Программа сама найдет проблемы в оборудовании, устаревшие драйвера и все попытается исправить. Сейчас, как по мне, это лучшее бесплатное решение для таких мелких проблем, как установка драйвера на Wi-Fi. Но у неё есть и минус – она устанавливает на комп, огромное количество ненужного хлама. Поэтому лучше устанавливать драйвера вручную.
Проблемы на роутере
Разобрать все возможные проблемы, которые могут повлиять на видимость сети, нет возможности – моделей роутеров очень много. Тыкаться в попытках показать что-то среднее, тоже не вижу смысла. Я перечислю основные мысли по поводу проблем на роутере в теме нашей статьи, а если уж нужно будет что-то настроить – воспользуйтесь поиском на нашем сайте, найдите свою модель маршрутизатора и сделайте все, как написано.
Канал
Канал должен быть в положении Auto. Эксперты могут выставить что-то другое, но есть вариант попасть не в тот канал, и сеть будет не видна.

SSID и видимость
Иногда ноутбуку просто не нравится SSID сети – это ее название. Достаточно поменять и все будет работать как надо. Другой вариант – кто-то сделал ее невидимой для всех (и такое можно) – здесь достаточно выставить видимость для всех.

Поломка
Если уж ничего из вышеперечисленного не помогает, то есть вариант, что наш адаптер скончался. Если не разбираетесь сами, лучше обратитесь к специалистам, которые и выставят окончательный диагноз. Проверить это просто – подключить внешний Wi-Fi адаптер или же внутреннюю карту. Что классно – на ноутбуках Wi-Fi легко заменяется, а значит ремонт не влетит в большую сумму как в случае поломки процессора или видеокарты. А бывает, что и еще проще – например, отпаялся шлейф. Такое исправят легко за день.

Как устранить проблемы с WiFi с помощью приложений
Зная, почему в метро Москвы не работает Вай Фай на телефонах с Андроид или iOS, можно быстрей определиться с проблемой и устранить ее. Если аппарат часто не подключается, можно использовать ряд дополнительного ПО:
- программы, обеспечивающие автоматическую авторизацию в Интернете;
- утилиты, блокирующую рекламу;
- браузеры VPN, обеспечивающие защиту личных данных.
Использование таких приложений нарушает правила работы в Интернете метро. В крайних случаях это может привести к блокировке пользователя, но последнее время оператор не прибегает к таким мерам. К официальным приложениям относится программа «Автовыход WiFi», разработчиком которой выступает сам провайдера Максим Телеком. В официальных магазинах ПО пропало, но в Интернете его еще можно найти.
Как найти сеть, которая находится рядом?
Сложности возникнуть не должно, так как вай-фай есть практически везде. Ну самое главное беспроводная сеть с неплохим интернетом есть в самом метро, про подключение и авторизацию я расскажу чуть ниже. Также на улицах третьего транспортного и садового кольца.
Московское вифи есть в музеях, театрах, кино, домах культуры и в большинстве частных заведений: ресторанах, кафе. И так для поиска вы можете воспользоваться порталом открытых данных.
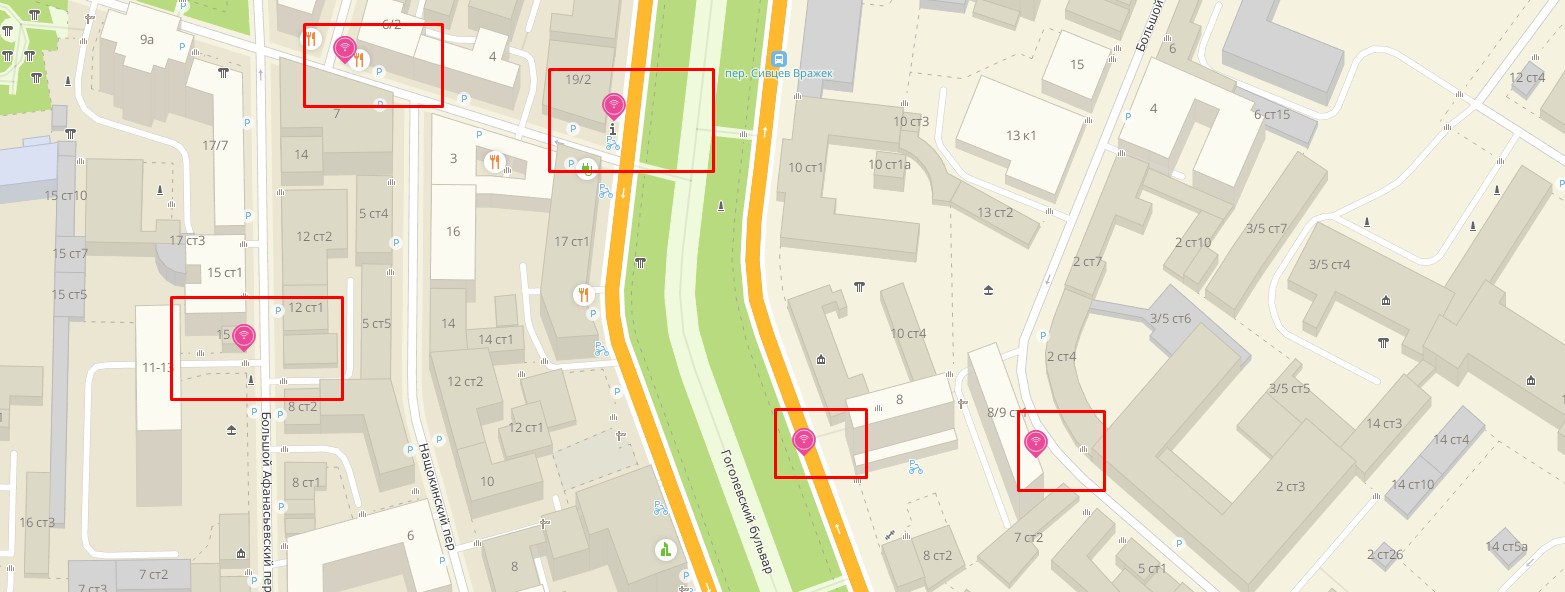
Как только вы туда попадёте – вы сможете просмотреть все доступные бесплатные сети в Москве. К сожалению, не видно радиус покрытия каждой сети, так что лучше всего искать беспроводную сетку как можно ближе к вашему расположению.
Народная подборка советов
Если ранее все работало, это хорошо. С большой вероятностью дело в каких-то настройках, которые мы с вами сейчас попробуем пошевелить. Скорее всего все исправится и заработает.
Здесь я хотел бы оставить подборку методов, которые помогают решить проблему и решили ее. Все взято из личного опыта, а также опыта окружающих людей. В идеале все нужно проверить и попробовать изменить, только после этого разрешаю расстраиваться и плакать:
- Режим полета. Проверяем, чтобы никаких самолетов не было. В случае наличия отключаем через шторку. Именно этот режим делает так, что Wi-Fi не включается.
- Настройки роутера. Здесь все неоднозначно. Т. е. если раньше к этой точке доступа все успешно подключалось – это одна проблема. Если же изначально не получается подключиться – это другая проблема. В первом случае рекомендуем сделать перезагрузку, поменять имя сети и пароль от нее (пароль можно временно попробовать убрать). Продвинутым – вручную задаем канал и режим (например, на Redmi Note 5 и 4X была актуально проблема при выборе режима bgn mixed). Если изначально ничего не выходит, нужно понять, что именно не выходит. Так если не видит сеть – возможно ваш телефон не поддерживает 5 ГГц сети, а роутер вещает именно на ней. Других проблем вроде как и не должно здесь быть.
В чем причина, если на ноутбуке Windows не работает интернет по WiFi?
Прежде всего нужно определиться с причиной возникновения трудностей с работой интернета через wifi на ноутбуке с операционной системой Windows. Я уточняю, что проблема свойственна именно ноутбуку, так как обычный стационарный ПК чаще всего подключается к маршрутизатору по кабелю, либо вообще получает доступ в интернет по прямому подключению к провайдеру. Но все нижеизложенные инструкции подходят и для решения вопросов с большим ПК, если на нем установлен беспроводной модуль и также присутствует рассматриваемая сегодня проблема.
При этом также следует иметь в виду, что не так важно, какая версия операционной системы на нем установлена — Windows 10, 8 или 7 — руководство подходит ко всем. Также без разницы, какой фирмы ноутбук — чаще всего с подобными симптомами обращаются пользователя Lenovo, HP, Samsung или Asus, но решение для всех одно и то же.
Итак, все причины можно разделить на 2 группы:
- Ошибки на самом ПК, когда ноутбук не видит wifi изначально или просто в один «прекрасный» день он перестал работать
- Причины, связанные с конфигурацией беспроводной сети — неправильные настройки, не работает wifi роутер или просто не раздает wifi
Для того, чтобы на 90% понять, к какому типу относится ваша проблема, достаточно одного простого действия — попробуйте подключиться с того же ноутбука к другой сети. Если все ОК, то дело в роутере. Если же wifi по-прежнему не работает, но при этом телефон подключается к вашему маршрутизатору, то причину следует искать в сетевом адаптере или настройках Windows на ноутбуке.
Сеть «MT_Free» активно выходит за пределы метро
В 2021 году «МаксимаТелеком» оборудовала роутерами более 7 тысяч московских автобусов, троллейбусов и трамваев. При пересадке с метро на наземный транспорт повторная авторизация в сети не требуется.
Также бесплатный Wi-Fi работает в аэроэкспрессах, на 450 остановках общественного транспорта (так было осенью 2021 года) и идет тестовое внедрение этой технологии в пригородных электричках. К 2021 году Wi-Fi должен покрыть весь город.
Ноутбук не находит WiFi из-за того, что не видит беспроводного адаптера

После чего он станет виден в системе в «Диспетчере устройств» среди сетевых адаптеров

Видео, что делать, если на ноутбуке нет соединения с WiFi сетью
Официальный FAQ по решению вопросом с интернетом на сайте Microsoft
Роутер или ноутбук?
Вообще, источник проблемы может быть либо роутер, либо ноутбук. Самый простой способ это выяснить – подключитесь к интернету с другого устройства, например со смартфона, планшета или другого ноутбука. Если не подключается по вай фаю (или нет интернета), то всё понятно – будем копать в сторону роутера. Если на телефоне работает, а на ноутбуке нет – тогда причина в ноутбуке, но могут быть просто неподходящие настройки роутера.
Актуальные предложения
- 10 лет занимается подключением и настройкой беспроводных систем
- Выпускник образовательного центра при МГТУ им. Баумана по специальностям «Сетевые операционные системы Wi-Fi», «Техническое обслуживание компьютеров», «IP-видеонаблюдение»
- Автор видеокурса «Все секреты Wi-Fi»
Ноутбук не подключается к WiFi из-за проблем в роутере
Теперь разберем случаи, когда на ноутбуке не работает wifi из-за неправильных настроек сети на самом источнике сигнала — роутере. Основное, на что нужно обратить внимание в администраторской панели маршрутизатора, это:
- Пароль беспроводной сети
- DHCP сервер
- DNS сервера
- Режим wifi
- MTU
- География и дата
Если на роутере плохо работает WiFi на ноутбуке, прежде всего попробуйте решить проблему простой перезагрузкой маршрутизатора — большинство вопросов само собой решается после этого простого действия. Также, если вам не хочется разбираться в причинах неполадок, можно просто выполнить полный сброс и вернуть его к заводским настройкам.
Пароль вай-фай
Если это не помогло, первым делом определимся, каким образом настроена сеть. Очень часто случается так, что в памяти Windows некорректно сохранился пароль. И ноутбук пытается к нему подключиться, используя неверный ключ. Но не получается, и и из-за этого не работает интернет.
О том, как восстановить пароль от wifi я писал в отдельной инструкциию. Но самое простое, это его можно посмотреть в настройках роутера — подключитесь к нему по кабелю, войдите в панель управления маршрутизатором и в разделе настроек WiFi увидите текущий ключ авторизации

Узнать пароль от сети можно также с телефона — обо всех способах рассказал также отдельно по ссылке. Опять же, самый надежный вариант — это зайти в роутер со смартфона через мобильное приложение и открыть соответствующий раздел

После того, как вы узнали корректное значение пароля, необходимо забыть сеть wifi на ноутбуке. Для этого жмем на значок «wifi» в панели задач Windows
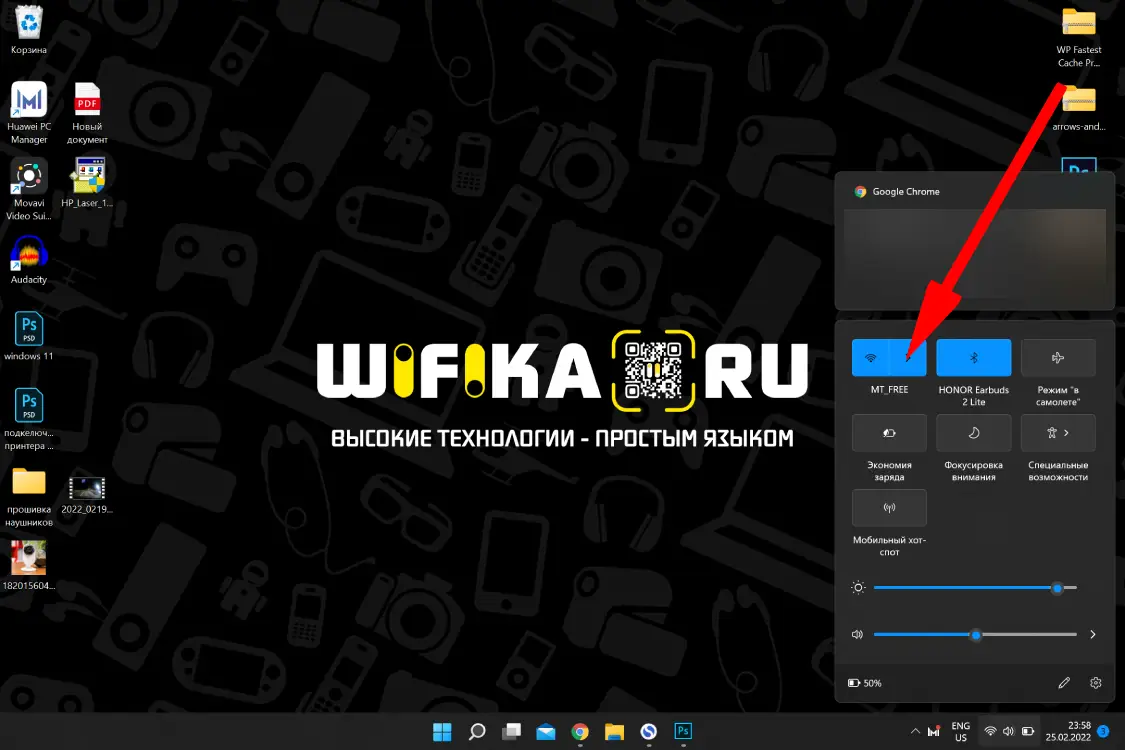
Кликаем правой кнопкой мыши по иконке и заходим в меню настройки текущего подключения. Здесь нужно выбрать «Забыть»

После чего можно присоединиться к сети заново
Параметры сети
Еще одна ситуация, когда ноутбук не подключается к wifi — это когда по умолчанию в настройках получение параметров сети установлено на автоматический режим. То есть подразумевается, что на роутере включен DHCP сервер, который сам раздает подключившимся устройствам индивидуальные IP адреса

Но в целях безопасности он может быть настроен таким образом, что все адреса назначаются вручную — либо на самом ноуте, либо даже прописываются в параметрах сети в админке самого роутера. Признак этой неполадки будет заключаться в том, что когда ноутбук подключится к wifi сети, на экране будет постоянно отображаться сообщение о «получении IP адреса» без какого-либо результата.

Если у вас есть доступ к роутеру, то зайдите в его панель управления (как узнать пароль?) и активируйте в настройках работу «Сервера DHCP».
DNS
Еще один способ — попробовать вручную задать параметры DNS на роутере. Делается это в админке, в разделе настроек подключения к интернет-провайдеру.
В новых прошивка роутеров Asus эта функция находится в разделе «Интернет», вкладка «Подключение». Ставим галочку на деактивацию автоматического выбора DNS-серверов и указываем данные:
- Либо от Google: DNS1 — 8.8.8.8, DNS2 — 8.8.4.4
- Либо от Яндекса: DNS1 — 77.88.8.8, DNS2 — оставляем пустым.


Аналогично, если WiFi не работает на ноутбуке, подключенном к роутеру D-Link («Основные настройки — WAN»)

Если после применения данных настроек и перезагрузки роутера у вас все еще не работает WiFi или ноутбук к нему не подключается, то обратим внимание на еще два параметра.
- Режим работы беспроводной сети. Есть несколько распространенных стандартов WiFi, отличающихся по скорости передачи данных — B (до 11 Мб/с), G (до 56 Мб/с) и N (до 150 Мб/с). В том случае, если в вашем роутере выставлен современный стандарт «N», а адаптер подключаемого устройства его не поддерживает, то подключиться к вашему WiFi не удастся. Если не уверены в том, какой именно вам подойдет, используйте «Смешанный режим»
- Еще один параметр — MTU. Он отвечает за размер передаваемого по сети пакета данных одним блоком без его деления на более мелкие части.
На приведенном выше скриншоте с роутера TP-Link четко видно значение по умолчанию — 1480. На Asus нужно там же, в разделе «Интернет» (или WAN) прокрутить страницу ниже — увидим значение 1492, которое также было по умолчанию.

Весь прикол в том, что я делал эти снимки с роутеров, которые были поочередно подключены к моему провайдеру с типом соединения PPPoE, то есть для одного и того же разные модели выбрали различное значение. Более того, для каждого типа подключения (Динамический или статический IP, L2TP) в их прошивки вбиты разные значения. Поэтому для уверенности я бы просто рекомендовал позвонить вашему провайдеру и узнать, какие конкретно для вашего интернета значения MTU являются оптимальными.
И еще одна настройка на роутере, которая может мешать адекватной работе вайфай — страна, время и дата. Казалось бы, мелочь, но при определенных условиях из-за нее также может не работать wifi на ноутбуке.
Вот все способы, которые мне удалось вспомнить. Еще несколько описано в статье про то, когда лампочки на роутере горят, а интернета нет. Если у вас есть другие варианты решения проблемы, когда на ноутбук не работает WiFi и, как следствие, не не может подключиться к интернету — делитесь ими в комментариях!
WiFi на ноутбуке выключен, поэтому он не видит сетей от роутера или телефона
Прежде всего необходимо исключить самую банальную «неисправность». Многие новички попросту не знаю, как включить Wi-Fi на своем ноутбуке, поэтому он не видит ни одной беспроводной сети. В современные устройства обычно уже встроен беспроводной адаптер. По умолчанию он может быть отключен.
В разных моделях включение вай-фай может производиться по-своему.
- Например, отдельной кнопкой на корпусе, обозначенной соответствующим значком
- Другой вариант включения wifi — сочетание двух клавиш, FN + какая-то кнопка на клавиатуре, совмещенная с другой функцией


И активировать пункт «Беспроводная сеть»
Также проверьте, не находится ли ваш ноутбук в авиарежиме («Режиме в самолёте»). Такая функция присутствует в Windows 10, когда все беспроводные соединения отключены, и ноутбук не видит ни сети wifi, ни устройств Bluetooth. Выключить ее можно либо специальной кнопкой с клавиатуры

Либо нажать на панели значков Windows 10 на иконку в виде сообщения и деактивировать режим, чтоб этот пункт меню не был выделен.

Признаком того, что блютуз на ноутбуке работает будет значок Wi-Fi на нижней панели Windows рядом с часами.
Правила подключения
Чтобы избежать трудностей с соединением, важно знать, как телефон подключается к Вай Фай в метро. Здесь возможно несколько вариантов:
После отключения Вай Фай или перехода в другой вагон необходимо заново авторизоваться. Много жалоб касается рекламных объявлений. Сеть в метро построена без привлечения бюджетных денег, поэтому блокирование рекламы запрещено. Но ее можно отключить за 99 рублей.
На ноутбуке не работает беспроводной адаптер
Чаще всего разгадка, почему ноутбук не может подключиться к WiFi сети, кроется в неправильной конфигурация параметров в Windows. Отметим три самые часто встречающиеся ситуации, в зависимости от которых решение вопроса будет отличаться.
- Когда ноутбук вообще не ловит wifi сеть, а на значке состояния беспроводного подключения Windows изображен красный крестик и высвечивается надпись «Нет доступных подключений»
- Когда Windows видит сеть, но ноутбук не может подключиться к wifi
- Когда подключается к беспроводному сигналу, но браузер не может открыть страницы, а Windows пишет, что нет подключения к интернету или оно ограничено
Метро, автобусе, троллейбусе
- Подключаемся к сети – «MT_FREE».
- Далее заходим в браузер и переходим по ссылку – http://wi-fi.ru .
- На телефон должен прийти код авторизации, просто вводим его и пользуемся бесплатным интернетом.
ПРИМЕЧАНИЕ! Если ссылки не работают, напишите об этом в комментариях и мы всё исправим.
Правила безопасности
Зная, что делать, если не подключается Вай Фай в метро, и почему возникают сбои в работе, человек быстрее принимает меры для восстановления Сети. Но при работе с общественным Wi-Fi нельзя забывать о еще одном аспекте — вопросах безопасности.
Для защиты данных важно соблюдать ряд правил:
- Не подключайтесь к открытым точкам доступа без системы авторизации. Таким способом другой человек может воровать личные сведения пользователей.
- Внимательно выберите название Сети из тех, что предложены в перечне.
- Отключите функцию Вай Фай, если в ней нет нужды.
- Не входите в онлайн-банк и электронные кошельки через общественную сеть метро.
- Установите антивирусную программу на телефон и периодически обновляйте ее.
- Включите 2-факторную аутентификацию в соцсетях для защиты личных данных.
- На всякий случай отключайте в метро Bluetooth.
- Для входа в Вай Фай используйте VPN. Используйте прямое соединение только в том случае, если в обычном режиме Интернет не подключается.
Следование указанным правилам позволяет избежать кражи данных и конфиденциальных сведений в метро. Помните, что при большом скоплении людей в метро легче обмануть пользователя.
«Moscow_WiFi_Free» и «MT_Free»
Само слово «Бесплатно» – будоражит до мурашек костей мои бренные телеса. Уж больно любит наш народ халяву, да и я сам грешу этим. Бесплатный Вай-Фай без ограничения существует в крупных городах. Особенно большое количество точек доступа можно найти в нашей прекрасной столице. Москва имеет самое большое количество бесплатного Wi-Fi и сегодня я расскажу, где можно найти эти сети, как к ним подключиться и авторизоваться.
Обновление от 30.06.2019 г. У московского Wi-Fi появилась служба технической поддержки по телефону 7 (800) 300-69-89.

Что делать, если не удается подключиться к Вай Фай?
Иногда бывают ситуации, когда устройство не подключается к WiFi в метро и пишет «Небезопасное соединение». Обратите внимание на название сайта, куда осуществляется переход. Если на ресурсе предусмотрен протокол шифрования https, зайти на него не получится.
Во многих случаях помогает смена вагона или поезда. Если проблема не решена, удалите приложения или расширения, которые блокируют рекламу. Администрация нередко закрывает доступ к Сети для таких пользователей. При этом Вай Фай подключается не ранее, чем через сутки.
Принцип работы Интернета в метро
Доступ к глобальной сети в метро открыт много лет назад. Но если раньше существовало много ограничений и неудобств, сегодня Интернет стал более доступен пассажирам. Раньше использовался старый принцип, подразумевающий применение локальной сетевой аппаратуры. По этой причине часто возникали жалобы, что Вай Фай в метро не работает и не подключается.
Для решения проблемы место размещения станций Вай Фай изменили. Теперь точки доступа стоят на пути движения поезда, что обеспечивает более стабильную связь. Точки доступа подключаются к сетевому оборудованию с помощью оптоволокна. Как результат, пассажиры и работники состава подключаются к Сети по всему маршруту. Если Wi Fi в метро не работает, можно запомнить номер вагона и сообщить о проблеме в службу технической поддержки.
Первые действия
Библия вайфайолога гласит:
Без шуток – перезагружаем смартфон, перезагружаем роутер – после перезагрузки тоже наблюдаются проблемы с сетью? Если да, начинаем двигаться дальше.
Если ранее уже подключались к сети, и она даже была сохранена, но сейчас возникает проблема, рекомендую забыть сеть:
Настройки – Wi-Fi – (дополнительное меню – обычно шестеренка) – Сохраненные сети – Щелкаем по сохраненной сети и выбираем Удалить
Альтернатива: Настройки – Wi-Fi – Если сеть отображается, щелкаем по ней – Забыть эту сеть
При новой попытке подключения и успешного ввода пароля по идее все должно подключиться. Если ничего не помогло, давайте подумаем вообще, что вы подразумеваете под словом «не подключается»:
- Не видит все сети
- Не видит мою сеть, а сети соседей видны
- Ошибка подключения ко всем сетям (какая ошибка)
- Ошибка подключения к моей сети, к другим сетям подключается без проблем (какая ошибка)
- К сети подключается, но нет интернета – делим проблему, только на одном телефоне так, или на всех устройствах сети
Очень часто люди относят сюда всего лишь отсутствие интернета, которое может быть связано даже с проблемами у провайдера (позвоните ему, кстати), а говорят, что не работает именно Wi-Fi. Не путаем: Wi-Fi может работать без интернета, а интернет может передаваться и по проводу. Это разные вещи.
Видите, как много вариантов появилось – настоятельно рекомендую уточнить свою проблему и попробовать воспользоваться поиском заново. Сделаете много открытий, а не будете заниматься пустяковой ерундой.
Подключиться в ресторанах и кафе
Если метрополитен, музеи и общественные места принадлежат государству, то кафе и рестораны, являются частными. Чаще всего такие заведения используют запароленные сети, но при это везде указывают, что они имеют статус «FREE» – то есть «бесплатные». На самом деле так и есть, пароль можно спросить у официанток, и они сразу же вам его скажут.
Как подключиться к бесплатному Wi-Fi в Москве
- В поиске сети нажмите подключиться к бесплатной точки доступа – «Moscow_WiFi_Free».
- После этого зайдите в браузер и впишите свой мобильный телефон, на который должен прийти код авторизации в сети.

WiFi перестал работать на ноутбуке после переустановки Windows
Если иконки беспроводного подключения в «Центре управления сетями» нет, это означает, что на ноутбуке вообще не работает присутствующий на нем wifi адаптер. Этому могут быть следующие объяснения:
- Отсутствуют драйверы
- WiFi адаптер сломался
- Неисправен USB порт, к которому присоединен внешний беспроводной модуль
Драйверы
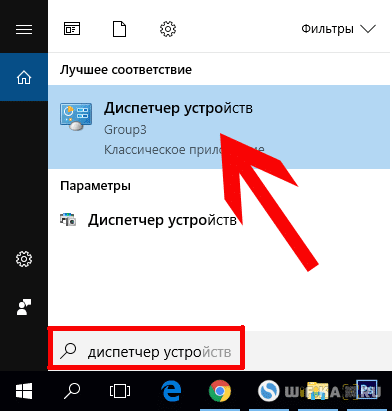

Удалить wifi адаптер из устройств Windows
Если все подключено и настроено, wifi адаптер определяется системой, но он все равно не может найти доступные для подключения сети, то зайдите в «Диспетчер устройств» Windows и удалите устройство. Затем установите драйвера для беспроводного адаптера заново.

После этого при клике на иконку сетевых подключений в правом нижнем углу должен появиться список доступных сетей.

Вирусы
Кстати, попробуйте также на время отключить антивирус — в отдельных случаях именно он может блокировать подозрительные на его взгляд подключения, из-за чего ноутбук не ловит wifi. Но не увлекайтесь — ведь возможно как раз-таки из-за наличия вирусов в системе блокируется доступ к интернету. Вспомните, в какой момент Windows перестал подключаться — возможно, перед этим вы установили какие-то программы, скорее всего крякнутые (взломанные) платные приложения, которые не требовали ввода лицензионного ключа. Чаще всего именно в таком софте зашиты вирусы, которые потом в лучшем случае не дают подключаться к сети, а в худшем — воруют пользовательские данные или вымогают деньги.
USB порт
Еще одной причиной невозможности определить внешний wifi адаптер в системе может стать неисправность USB порта, к которому вы его подключили. Попробуйте использовать соседний разъем. А также проверьте работоспособность всех интерфейсов с помощью другого устройства, наприме, флешки или съемного жесткого диска. Если не работает только wifi адаптер, значит причина в нем. Если флешка также не определяется в системе, значит дело в разъеме

Если не работает ни один из USB разъемов, скорее всего проблема в самой материнской плате компьютера или ноутбука, так как она их не видит. Опять же, здесь вероятная как возможность отсутствия нужных драйверов на данные разъемы или физическая поломка. Необходимо переустановить драйвера на материнскую плату или отдать в ремонт, если это не поможет.
Если ничего не помогло
Что ещё, иногда помогает в настройках роутера выставить такую же временную зону, какая установлена в Windows:

Также может помочь включение режима совместимости «FIPS». Чтобы включить идём в «»

И в следующем окошке включаем галочку режима совместимости со стандартом «FIPS».
Не помешает отключить ваш антивирус, особенно DrWeb, который может блокировать сеть.
Прежде чем выбрасывать ноутбук в окно, попробуйте воспользоваться встроенным в Windows мастером устранения неполадок, который предлагает свои услуги при каждой ошибке. Странно, но говорят, что иногда помогает 🙂
На этом всё, друзья, успехов!
Проблемы с роутером
Здесь возможны два варианта:
Подключение есть, но без доступа к интернету
Это когда такой значок wifi:

Это значит, что wifi подключён и работает, но сеть есть только между ноутбуком и роутером. Т.е. роутер не настроен или не имеет доступа к интернету. Посмотрите на переднюю панель маршрутизатора, светится/мигает ли лампочка WAN? Если нет, то проблема с кабелем от провайдера, нужно звонить им. Если лампочка горит, тогда нужно зайти в админку роутера и настроить выход в интернет под провайдера. Как зайти в админ-панель есть в посмотрите здесь.
Сразу оговорюсь, что у всех поставщиков интернета свои способы организации доступа. В идеале вам нужно найти договор, в котором всё прописано. Ну или позвонить в службу техподдержки.
Суть вот в чём: в админке нужно зайти в раздел WAN и внести туда настройки с листика. На примере роутера TP-Link это выглядит вот так:

И раз уж мы оказались здесь, то сразу порешаем проблемы, когда не открываются сайты, но работает Skype и значок вай-фай показывает, что всё, типа, работает. Ставим галочку «Use These DNS Servers» и вписываем в поля:
Это публичные DNS-сервера Google и Яндекса соответственно. Или:
Отдельное внимание почему не грузятся сайты в отдельной статье
Ещё, если сайты работают очень медленно, загрузка прерывистая, тогда в разделах WAN обратите на параметр «MTU Size». Если тип подключения «Dynamic IP» или «Static IP», то значение должно быть 1500. Для L2TP: 1460, PPPoE: 1420. Если у вас сеть через 3G-модем, тогда ставьте MTU 1476. Это тонкая сетевая настройка, и если соединение не наладилось на стабильную работу, то надо позвонить провайдеру и спросить какой MTU нужно использовать.
Ещё такая ситуация могла возникнуть, если раньше вы были подключены кабелем напрямую, а потом поставили роутер. Многие провайдеры связи при первом соединении записывают ваш MAC-адрес, чтобы никто, кроме вас, не мог пользоваться вашим интернетом. У компьютера и роутера свои уникальные мак-адреса. И получается, что ваш маршрутизатор для провайдера оказывается чужим.

Wi-Fi плохо работает, отключается
Если всё работало, а потом резко перестало, или грузится всё очень долго и с обрывами, то очень вероятно, что забился радиоканал, который использует роутер. Нужно зайти в админку в раздел настроек «Wireless» и посмотреть какой стоит канал:

Должно быть «Auto». Если не помогает, то можно попробовать выбирать любые числа из выпадающего списка. Пары попыток хватит, чтобы понять, что дело не в этом.
Если не подключается к Wi-Fi вообще или пишет «Статус Ограничено», тогда там же нужно выбрать смешанный режим работы «11bgn mixed». Называться может и по-другому, ключевое здесь буквы «bgn». Это означает три стандарта wifi-сетей. «B» — это самый старый и медленный, «G» — до 54 Мбит, «N» — самый ходовой на сегодня. Но зайти на роутер придётся с другого устройства, ведь с ноутбука не получается. Или просто сбросьте его по умолчанию.
Также плохая и медленная связь может быть из-за схемы электропитания в Windows. При определённых настройках может включаться щадящий режим работы адаптера. Поменять нужно здесь:

WiFi не виден на ноутбуке из-за настроек домашнего роутера
Наконец, третья группа причин, когда ноутбук не видит wifi от домашнего роутера, но при этом видны другие сети. Прежде всего это относится к такой настройке, когда принудительно SSID скрыт для обеспечения безопасности, чтобы посторонние люди не могли подобрать пароль и подключиться через ваш маршрутизатор к интернету.

Чтобы wifi стал виден, нужно зайти в панель управления роутером и снять флажок с соответствующего пункта.
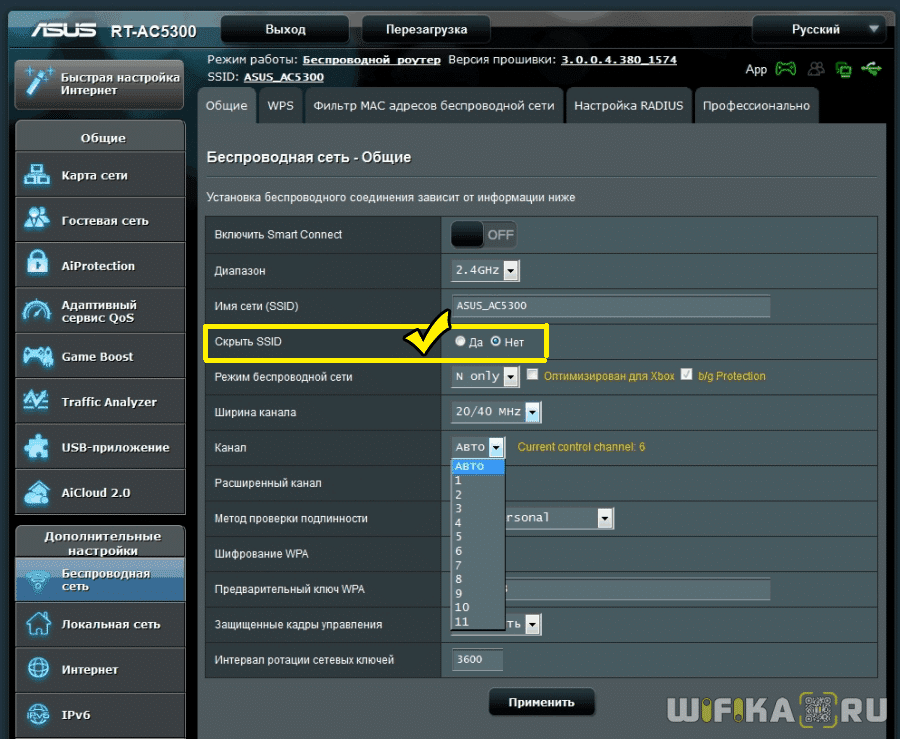
Или же через меню подключения к интернету Windows зайти в «Скрытая сеть»
И ввести название вашего WiFi и пароль для подключения к сети

Где работает Wi-Fi в Москве и Санкт-Петербурге
Список станций и линий, в которых работает вайфай, постоянно расширяется. Узнать точную информацию вы можете на официальном сайте поставщика услуг. Для Московского метрополитена им является . На сайте представлены ветки, в которых можно беспрепятственно использовать Wi-Fi- доступ. По последним данным на 2021 год, беспроводной доступ в Интернет можно получить абсолютно в любом вагоне Московского метро.
Список станций метро в Санкт-Петербурге, в которых работает вайфай, можно найти на официальной странице метрополитена или на сторонних ресурсах в сети.
Теперь вы знаете, как использовать вайфай в метро на своем мобильном гаджете.
Ноутбук не видит сеть WiFi только от моего роутера или телефона, а другие видит
Если же Windows на ноутбуке видит другие сети, но не определяет WiFi от вашего маршрутизатора или смартфона, то причина скорее всего в настройках раздачи сигнала.
Для начала убедитесь, что устройство находится в зоне действия вай-фай. Обычно в диапазоне 2.4 ГГц пучок луча спокойно пробивает 2 межкомнатных перекрытия. На 5 ГГц распространяется не далее соседней от источника комнаты.
Также необходимо зайти в настройки WiFi на роутере и проверить следующие параметры:
Это основные шаги, которые необходимо проделать, если ваш ноутбук на Windows не видит сети WiFi от смартфона или роутера. 99% причин исправляются именно описанными способами. Если остались вопросы, задавайте их в комментариях!
Ошибка в сети MT Free
Первая, и самая частая проблема — ошибка в работе сети MT Free, когда wifi в метро не работает по не зависящим от нас обстоятельствам. Обычно это происходит в час-пик, когда оборудование в поезде элементарно не справляется с потоком желающих подключиться к интернету увы, но на всех его не хватает. Тогда маршрутизаторы виснут, глючат, происходят постоянные обрывы связи.
Случается и такое, что роутер в вагоне просто не исправен, тогда подключение невозможно по определению.
