Каких только вопросов и проблем не возникает во время эксплуатации устройств с «зеленым роботом». Один из самых распространенных: как в андроиде переключать язык клавиатуры. Бывает, выберешь один, печатаешь на нем. И вот необходимо на другой перейти язык, а не тут-то было. Не получается. Уже закрадывается мысль, есть ли на андроиде вирус, или причина проще. И какие только волшебные комбинации не «набираются», но ничего не помогает. Тогда на помощь может прийти инструкция.Переключаем язык на виртуальной клавиатуре андроидаНе секрет уже ни для кого, что на устройстве может быть виртуальная и физическая (юсб) клавиатура. Разберемся для начала с сенсорной.1. Зайдите в настройки. Если же вы не можете сменить английский язык, то ищите Settings.2. Находите «Язык и клавиатура», на английском этот раздел будет называться «Language & keyboard”.3. Теперь выбирайте настройки клавиатуры.4. Пошуршите внутри. Вам требуется обнаружить что-то вроде «язык ввода» либо «клавиша выбора языка». В разных устройствах (да и русификация может давать разный перевод).5. Теперь выбирайте необходимый вам язык для клавиатуры. После сохранения этот язык добавится на виртуальную клавиатуру (галочки поставьте). «Действующий» язык будет написан на пробеле.Чтобы сменить раскладку потребуется либо по пробелу влево-вправо поводить пальцем, либо нажать на специальную кнопку (чаще всего в виде схематического глобуса). Все зависит от вида клавиатуры, поэтому и варианты различны. К примеру, с Самсунгами приходится повозиться чуть подольше, потому что найти «галочки» у них посложнее. Однако если следовать инструкции четко, то быстро разберетесь и добавите необходимые языки. При необходимости их можно «докачать» из сети. Разумеется, в этом случае создание папки на айфоне — затея ненужная.Переключаем язык на физической клавиатуре АндроидаДанный способ относится к планшетам, поскольку чаще всего у них имеются юсб-клавиатуры для удобства печатания. Как в андроиде переключить язык клавиатуры, если она физическая? Тоже довольно-таки просто.1. Опять же первым делом необходимо в настройках поставить галочки напротив нужных вам языков.2. Сохраните выбранное.3. Дальше уже в зависимости от выбранного (или же из-за прошивки) переключение языков может осуществляться различными комбинациями клавиш: Ctrl+Shift (либо левые, либо правые, либо оба рабочих варианта) – наиболее распространенный способ переключения раскладок.Иногда встречаются клавиатуры с тем же символом «глобуса». Но опять же, чтобы «клава» работала, необходимо на самом Андроиде ее настраивать. Только после всех настроек на ней станет возможно переключать раскладки на свое усмотрение. Как переключить язык ввода (клавиатуры) на смартфон либо планшете Android. При использовании внешней клавиатуры для Android может возникнуть проблема с переключением раскладок. Решить эту проблему и настроить переключение раскладок можно двумя простыми способами – как средствами самого Android, так и через небольшую бесплатную программу Russian Keyboard.Переключение раскладок внешней клавиатуры средствами самого AndroidДля начала при подключенной клавиатуре нужно зайти в настройки устройства и найти там пункт “Язык и ввод”. Там найти раздел “Физическая клавиатура” (если клавиатура отключена, он в настройках не появится), а в нем пункт “Выбор раскладки клавиатуры”.Скорее всего там будет активен пункт “По умолчанию”, что означает что клавиатура будет задействовать язык устройства без возможности переключения раскладок.Выбираем пункт “Настроить раскладки клавиатуры” – и если отображается длинное меню возможных раскладок, значит нам повезло. Нужно отметить русскую и английскую (США) раскладки, после чего настройку можно считать законченной. Переключать раскладки на физической клавиатуре можно будет по нажатию клавиш Ctrl+Пробел.Переключение раскладок внешней клавиатуры через программу Russian KeyboardНо может оказаться так, что меню “Настроить раскладки клавиатуры” пустое. Не из чего выбирать. Либо же вас не устраивает вариант с переключением раскладок клавишами Ctrl+Пробел и хочется поменять комбинацию на привычную Alt+Shift.В таком случае придется установить из Google Play бесплатное приложение Russian Keyboard, которое добавляет в систему новую клавиатуру с таким же названием – Russian Keyboard.Виртуальная клавиатура Russian Keyboard выглядит очень убого и вряд ли способна кого-то привлечь, но ее фишка в том, что она позволяет нормально работать с внешней клавиатурой и нормально переключать на ней раскладки.Для начала заходим в появившееся в системе при установке Russian Keyboard приложение “Настройки клавиатуры”, выбираем в нем пункт “Аппаратная клавиатура”, а в нем “Выбор раскладки”. По умолчанию там стоит “Translit”, его нужно сменить на “External Keyboard (RU)”.В этом же меню можно настроить комбинацию клавиш для переключения раскладок. Предлагается 3 варианта: Alt+Shift, Alt+Space, Shift+Space. Лично я выбираю первый вариант, как наиболее привычный.На этом почти все закончено. Осталось только не забыть переключить используемую в системе клавиатуру на Russian Keyboard. Сделать это можно, поставив курсор в поле для ввода текста и выбрал пункт “Выберите способ ввода”, появившийся в панели уведомлений. Современный смартфон – устройство, которое в силу обилия функций и настроек может оказаться сложным в освоении для новичков. Даже банальные задачи, такие как смена раскладки, иногда заставляют покопаться в настройках в поисках нужного пункта. Специально для неопытных пользователей мы подготовили инструкцию, в которой рассказали как поменять язык клавиатуры на старых и новых версиях Android, а также в MIUI на Xiaomi и в EMUI на Huawei и Honor.На большинстве телефонов по умолчанию установлены один или два языка ввода: английский и язык системы, который владелец устройства выбирает во время первоначальной настройки ОС. Но часто возникает необходимость в использовании еще одного языка – это особенно актуально для жителей Украины, Республики Беларусь и других стран СНГ. Поэтому в этом мануале рассказано не только о способах смены раскладки клавиатуры, но и описан процесс добавления нового языка на разных версиях Android и прошивках.Другие инструкции по настройке клавиатуры:Как изменить раскладку клавиатуры на AndroidПереключение языка при вводе текста осуществляется одним из следующих способов:Свайп по пробелу. Если на пробеле отображаются стрелочки, раскладка клавиатуры переключается с помощью этой кнопки. Проведите по ней пальцем влево или вправо и язык ввода будет изменен.Кнопка смены языка. На большинстве устройств за смену раскладки отвечает отдельная клавиша на клавиатуре, имеющая значок глобуса. Нажатие на нее переключает язык на следующий из списка.Зажатие пробела. Зажмите пробел, после чего откроется всплывающее окно с выбором раскладки. Также из этого окна можно перейти на страницу, где настраиваются языки и способы ввода.В зависимости от версии Android и модели смартфона, доступность перечисленных способов может отличаться. К примеру, в MIUI на Xiaomi нет возможности выбрать язык свайпом. Зато такой метод используется на смартфонах Huawei, Honor и Samsung.На телефонах с установленной клавиатурой Google (Gboard) язык ввода переключается с помощью кнопки в виде глобуса. Если такая кнопка не отображается, активируйте пункт «Показывать переключатель языков» в настройках клавиатуры.Выбор языка в других клавиатурах, отличных от стандартных (например, в SwiftKey или TouchPal), выполняется примерно так же, но некоторые элементы интерфейса могут отличаться.Как добавить язык на Android 5, 6, 7На старых версиях Android (до 8.0) управление языками осуществляется в настройках в разделе «Язык и ввод». Здесь же можно поменять раскладку, а также переключиться на другую клавиатуру (но сначала ее нужно установить и включить). Для этого откройте пункт «Текущая клавиатура» и выберите нужный вариант.Следующий пункт называется «Клавиатура Android». В нем собраны настройки, отвечающие за отключение виброотклика и звука нажатий клавиш, выбор темы, установку языков и др. Чтобы добавить новый язык ввода, выберите подпункт «Язык». Если активирован «Язык системы», выключите тумблер, после чего другие языки станут доступны для выбора. Отметьте нужные и выйдите назад.Как добавить язык на Android 8 и 9В Android 8.0 и новее настройки клавиатуры находятся в разделе «Система». Зайдите в него и перейдите в подраздел «Язык и ввод».Далее откройте пункт «Виртуальная клавиатура» и выберите используемую клавиатуру. По умолчанию в Android 8 и 9 – это Gboard.Затем откройте пункт «Языки» и нажмите «Добавить клавиатуру».Кликните на нужный язык, выберите раскладки, которые хотите использовать, и нажмите «Готово».Чтобы изменить порядок вывода раскладок клавиатуры, в окне «Языки» кликните по иконке карандаша в правом верхнем углу. Удерживайте палец на кнопке справа от языка, чтобы его переместить, и выставите раскладки в нужной последовательности. Для сохранения изменений выйдите назад.Второй способ добавить новую раскладку клавиатуры: задержите палец на кнопке пробела, во всплывающем окне нажмите клавишу «Языковые настройки», а затем – «Добавить клавиатуру». В появившемся списке, как и в предыдущем случае, необходимо выбрать нужную раскладку, подтвердив выбор кнопкой «Готово».Как изменить язык клавиатуры в MIUI на XiaomiЧтобы изменить раскладку клавиатуры на смартфонах Xiaomi под управлением MIUI, зайдите в настройки, откройте пункт «Расширенные настройки», а далее – подпункт «Язык и ввод». В разделе «Способы ввода» выберите клавиатуру (стандартная в MIUI – Gboard). Затем откройте пункт «Языки». Нажмите «Добавить клавиатуру», а дальше в открывшемся списке найдите нужный язык. Кликните по нему, выберите одну или несколько раскладок и нажмите «Готово».Добавить новую раскладку в Gboard можно и другим способом – о нем рассказано в предыдущем пункте инструкции. Там же описана настройка переключения языков.Как поменять раскладку клавиатуры на Хуавей и ХонорНа смартфонах Huawei и Honor под управлением EMUI по умолчанию используется клавиатура SwiftKey. Добавить новый язык или сменить раскладку можно в ее настройках. Чтобы туда попасть, зайдите в приложение Настройки, перейдите в раздел «Система» и откройте пункт «Язык и ввод».Выберите «Клавиатура SwiftKey» и откройте вкладку «Многоязычная».Раскройте список «Предустановленные языки» либо «Языки» и кликните по нужному языку, после чего начнется его загрузка. После завершения установки вы сможете выбрать одну из доступных раскладок.Менять порядок языков нельзя, зато можно отключить и удалить ненужные. Чтобы убрать определенный язык, деактивируйте тумблер напротив него, а чтобы удалить – удерживайте палец на языке и выберите «Удалить» во всплывающем окне.Также вход в настройки SwiftKey осуществляется через меню клавиатуры. Кликните по иконке шестеренок, чтобы раскрыть список основных опций, а чтобы запустить приложение SwiftKey, щелкните по значку в правом углу.Если в прошивке нет русского языкаНе редко на Android смартфоне или планшете используется не тот язык, который нужен пользователю. Например, такое случается если устройство покупалось в иностранном интернет магазине.Как на Android изменить язык интерфейсаЕсли вы хотите изменить язык интерфейса на Андроиде, то это можно сделать через Настройки. Откройте настройки Андроида и перейдите в раздел «Язык и ввод». Если вы хотите изменить язык интерфейса с английского на русский, то данный раздел настроек будет называться «Language & input».Дальше вам нужно перейти в подраздел «Язык». В английском интерфейсе «Language».После этого перед вами откроется список языков.Для того чтобы изменить язык интерфейса на вашем Андроид смартфоне или планшете просто найдите нужный язык и нажмите на него. При этом смена языка интерфейса произойдет мгновенно. Перезагрузка Андроид устройства не потребуется.Как на Андроиде изменить язык на клавиатуреЕсли вам необходимо изменить язык на клавиатуре, то это делается также через Настройки. Откройте настройки Андроида и перейдите в раздел «Язык и ввод» («Language & input» в английском интерфейсе).В данном разделе нужно открыть подраздел «Google клавиатура» (если вы используете клавиатуру от другого производителя, то название может отличаться).После этого откроется список доступных для вашей клавиатуры языков.Для того чтобы изменить язык на клавиатуре, активируйте нужный вам язык и отключите язык, которым вы не пользуетесь.Стандартные изменения языкаПочти все современные смартфоны включают в себя возможность выбора и замены необходимого языка. Разобраться, как на телефоне поменять язык на русский можно при помощи пошаговой инструкции:Перейти в меню настроек смартфона.Выбрать вкладку с языком и клавиатурой.После этого нажать в окне на самый первый пункт для выбора языка. Будет выдано всплывающее окно, где указывается «Русский» или иной язык.Рекомендуется после выполнения замены вернуться в меню и проверить готовность, а также зайти в сообщения, чтобы на клавиатуре также изменились буквы.Простые операции помогают быстро изменить язык мобильного устройства. Если описанная рекомендация не помогает или в перечне нет необходимого варианта, тогда потребуется использовать другие методы, представленные в статье. Они подходят для конкретных гаджетов.Изменения на смартфонах от СамсунгМобильная техника Самсунг включает в себя альтернативный вариант для установки русского языка. Работа возможна при условии, что используется версия Андроид от 4.2. Данная методика предусматривает подключение гаджета к ПК при помощи кабеля, после чего следует выполнить загрузку в систему папки с локализацией.Основные правила, которым нужно следовать:При помощи официального сайта установить программу под названием MoreLocale 2.После этого сделать режим разработчика на смартфоне. Для этого потребуется перейти в меню настроек, найти раздел «О телефоне» (About phone), где будет представлен номер сборки. Нужно нажимать около 10 раз на подобную надпись, после чего будет всплывающее окно с уведомлением, что права администратора открыты (You are developer now).Теперь нужно вернуться в настройки и нажать раздел «Для разработчиков». В меню сдвинуть пальцем вкладку влево или вправо, после чего нажать на «USB Debugging» и согласиться со следующим уведомлением.До момента подключения смартфона к компьютеру нужно установить утилиту на системный диск, сделать отдельную папку с именем «adb», куда будет разархивироваться материал программы.Подключить смартфон к ПК, на его дисплее включать USB-отладку и подождать некоторое время, пока система будет определена. После этого вызвать командное меню сочетанием кнопок Win+r или перейти в меню Пуск-Выполнить, указать в строе cmd.Ввести адрес cd c:adb для перехода в нужную папку, ввести adb devices.В ходе выполнения действия дисплей должен быть снять с блокировки. Если после ввода появляется слово рядом с «devices», тогда все операции сделаны верно. После этого нужно ввести adb shell.Поля: pm list packages morelocale и pm grant jp.co.c_lis.ccl.morelocale, permission.Change_CONFIGURATION.Приложение должно выдать уведомление, подобно тому, что есть на изображении, а после можно отключить смартфон от компьютера.Теперь устройство следует перезапустить, включить утилиту. В ней должен быть необходимый язык. Нажать на нужный вариант, чтобы изменить язык во всем гаджете.Замена языка на смартфонах HTCВ тех случаях, если используется техника от описанного производителя, а версия операционной системы 4.1 или ниже, тогда потребуется:Установить на мобильное устройство программу MoreLocale 2.Запустить ее и нажать на клавишу Custom Locale.Выбрать раздел «Language», после чего подобрать свою страну, к примеру, Russian Federation, установить нужный язык для интерфейсов.Тапнуть по клавише «Set».Выполненные действия дают возможность установить русские и другие языка на телефонах бренда НТС. В противном случае рекомендуется установить новую прошивку.Замена языка на телефоне HuaweiУстановить русский язык на устройствах данного производителя будет доступно после загрузки клавиатуры с определенным языком. Для этого рекомендуется использовать сторонние приложения, которые доступны в Плей Маркете. Самым популярным вариантом является «Клавиатура Google». Инструкция такова:Установить из маркета приложение.Запустить программу и сделать ее активацию.Перейти в настройки, нажать на раздел языка и ввода, после чего выбрать «Клавиатура Google».Переключить необходимый язык для его установки на устройстве.Подобный метод будет аналогичен для людей, которые ищут, как поменять телефон на английский язык.Описанные рекомендации по тому, как поменять язык на клавиатуре телефона, в меню и других интерфейсах, могут оказаться полезными не только для людей, которые заказывают гаджеты из Китая. Подобная операция нужна при сбросе всех настроек к заводским или при первом использовании аппарата.Если после проделанных действий нет изменений, тогда что-то на смартфон не установлено или не активировано.Проверьте по номеру откуда звонилиhttps://gadget-media.ru/android-keyboard-language/https://dmitrysnotes.ru/kak-nastroit-pereklyuchenie-raskladok-na-vneshnej-klaviature-v-androidhttps://4idroid.com/how-to-add-and-change-keyboard-language/https://smartphonus.com/как-изменить-язык-на-android/https://tarifam.ru/kak-pomenyat-yazyk-na-telefone/
- Правила переключения
- Пользовательские правила переключения
- Переключение в полях ввода паролей
- Переключение раскладки по клавише
- Автопереключение
- Как настроить автоматическое переключение языка на клавиатуре
- Особенности разных операционных систем
- У Word свои правила
- Плагины для браузера
- За вас всё сделает программа
- Как отключить автоматическое переключение языка? Как отключить переключение языка. Как отключить автопереключение языка на windows 7
- Отключаем автопереключение в программах и настройках Windows 10
- Как отключить автоматическое исправление языка. Почему автоматически переключается язык ввода на клавиатуре
- Видео
- Как переключить клавиатуру на английский язык
- Добавление языка
- Задаем горячие клавиши
Правила переключения
Правила переключения необходимы для нормальной работы Punto Switcher. В основе правил — принцип невозможности сочетания тех или иных букв для русского и английского языков.
Вы можете создавать свои правила, а также добавлять исключения в существующие.
Пользовательские правила переключения
Программа автоматически исправляет невозможные сочетания символов в русском и английском языках. Если переключение произойдет там, где оно не требуется, или наоборот, не произойдет в месте, где оно нужно, вы можете добавить этот случай в качестве исключения в словарь Punto Switcher.
Чтобы добавить правило переключения, воспользуйтесь любым из способов:
Способ 1. Следуйте инструкции:
Нажмите правой кнопки мыши значок Punto Switcher (на панели задач).
Введите слово или сочетание букв, для которого создается правило.
Совет. Выделите из слова характерную часть (без окончания, суффикса и т. д.) и укажите именно это сочетание.
Укажите условия для выполнения правила:
Содержать данное сочетание букв — позволяет установить переключение в случаях, когда сочетание букв содержится в любом месте слова.
Начинаться с данных букв — переключение раскладки произойдет, если сочетание букв располагается в начале слова.
Совпадать с данным сочетанием — переключение сработает, если комбинации букв точно совпадает с указанным сочетанием.
Учитывать регистр — при создании такого правила будут строго учитываться прописные и строчные буквы.
Отметьте нужное действие (переводить или не переводить слово в другую раскладку) и нажмите ОК.
Способ 3. Отправьте слово или сочетание букв, для которых нужно добавить правило, разработчикам Punto Switcher через форму обратной связи или в форме создания нового правила, включив опцию Отправить разработчикам.
Переключение в полях ввода паролей
Punto Switcher не переключает раскладку в стандартных полях ввода паролей. Однако в браузере Internet Explorer и некоторых других программах, где используются нестандартные поля, раскладка может переключиться, если слово не обладает признаками пароля (сочетание цифр, буквы разного регистра и знаки препинания).
Если программа конвертирует пароль, после ввода пароля вы можете нажать любую курсорную клавишу (со стрелкой), и переключения не произойдет. Это же правило можно использовать не только с паролями, но и везде, где переключение не нужно.
Переключение раскладки по клавише
Вы можете настроить переключение раскладки по одной клавише (например, по правому Ctrl). Чтобы включить такую возможность:
В блоке Переключение раскладки включите опцию Переключать по и выберите клавишу из выпадающего списка.
Автопереключение
Чтобы включить (или отключить) автоматическое переключение раскладки, нажмите правой кнопкой мыши значок Punto Switcher и выберите пункт Автопереключение. Или воспользуйтесь горячими клавишами, которые можно назначить самостоятельно.
При отключении автопереключения остальные функции программы будут работать. В режиме выключенного автопереключения цвет значка Punto Switcher станет бледным или изменится на серый.
Как настроить автоматическое переключение языка на клавиатуре

Операционные системы стараются быть максимально удобными пользователям, поэтому для многих процессов есть собственные параметры автоматизации. Для ввода текста с клавиатуры тоже есть свой автоматический режим, хоть это и основной способ управления. Что это даёт?
В автоматическом режиме не нужно постоянно переключать раскладку, если, к примеру, в рабочем окне браузера нужен один язык, а в остальных вкладках другой.
Также автопереключение языка на клавиатуре срабатывает при переходе из программы в программу. Особенно пригождается эта функция, когда пользователь не умеет печатать быстро. А вам хочется улучшить свои показатели в скорости набора текста? В этой статье есть подробная инструкция, как это сделать.

Особенности разных операционных систем
Если в вашем компьютере языковые параметры для каждого приложения не соблюдаются, их можно легко настроить. В большинстве операционных систем, даже новых, как windows 10, предусмотрены средства управления раскладкой.
Но найти их не всегда легко. Например в windows XP достаточно щелкнуть по значку раскладки на панели правой кнопкой. В открывшимся меню нужно выбрать пункт автопереключение.
А в восьмой операционке от майкрософт, как и в предыдущей, под номером 7, настройки отыскать несколько сложнее. В разделе языки нужно выбрать пункт дополнительные параметры, среди которых есть меню переключения методов ввода.
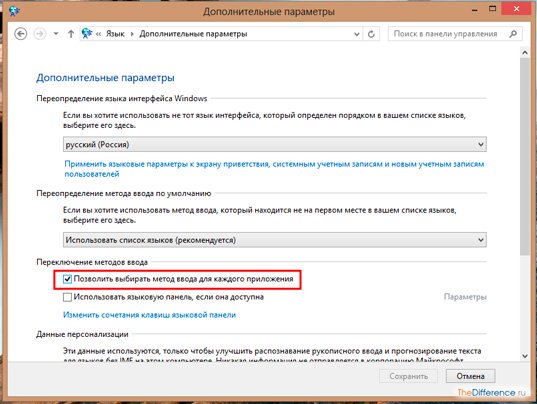
Там уже можно будет выбрать параметр ввода для каждого приложения — разрешить или нет, отметив свой выбор галочкой. В mac OS найти эти настройки проще, в разделе «клавиатура».
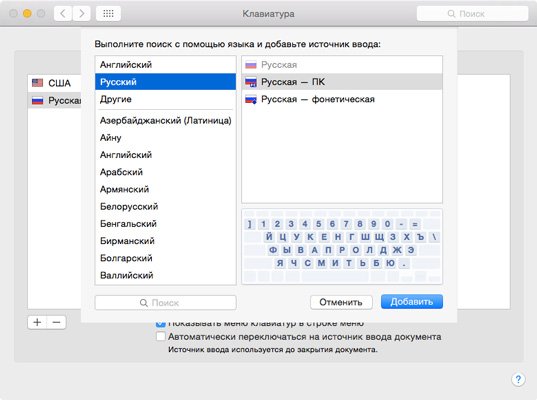
У Word свои правила
В популярной среди рерайтеров текстовой программе Word есть собственные настройки автопереключения раскладки. Язык может переключаться, подстраиваясь под окружающий текст.
В отдельных случаях эта функция может упросить задачу. Но для работы с текстом, содержащим несколько языков, такой параметр ввода создаст проблемы. Логичным будет вопрос — как отключить его? Для начала найти меню настроек. Нужно выбрать дополнительные параметры работы с Word и отыскать там пункт, отвечающий за автоматическое переключение раскладки в соответствии с языком.
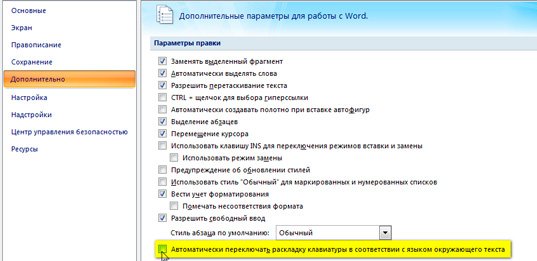
Плагины для браузера
Чтобы раскладка работала в правильном режиме и в браузере, её настройки можно доверить встроенному расширению. Тогда, даже если раскладка включена неправильно, расширение налету проконтролирует вводимые символы и попытается исправить текст.
Это очень удобно при общении в социальных сетях, когда периодически приходится менять раскладку. Однако не стоит забывать, что такие плагины несовершенны и могут убрать вместо ошибки нужную букву. Порой они могут неверно обозначать ошибки или просто не видеть их. Не стоит перекладывать всю ответственность на них.
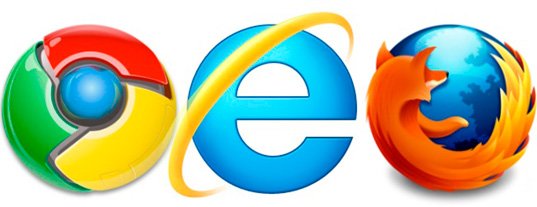
За вас всё сделает программа
Управление раскладкой можно доверить специальной программе. Всем известная Punto Swicher умеет регулировать раскладку на лету, интуитивно исправляя слова, которые напечатаны неправильными символами.
Также с её помощью можно контролировать правописание. Опечатки или ошибки в написании, лишние пробелы или неуместные заглавные буквы — всё будет отслежено и помечено.
Похожие утилиты Keyboard ninja и Key switcher также смогут сделать работу с вводом текста более комфортной. Любая подобная программа настраивается в соответствии с собственными предпочтениями. Они поддерживают сразу несколько языков. Также мобильные версии этих программ можно установить в телефон под управлением андроида.
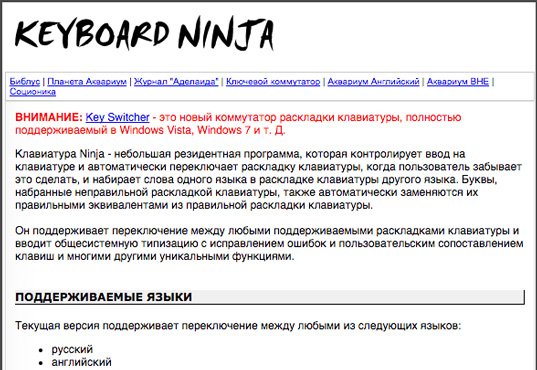
Множество других возможностей настроить свою систему и повысить продуктивность работы можно найти в курсе Евгения Попова . Только не забывайте, что программы не способны всегда правильно определять намерения пользователя.

Поэтому не стоит перекладывать всю ответственность за правильность текста на них. Например при вводе пароля такие программы часто вносят исправления, не позволяя написать его правильно.
Как отключить автоматическое переключение языка? Как отключить переключение языка. Как отключить автопереключение языка на windows 7
Первое, что запоминает человек, став пользователем ПК, это сочетание клавиш Alt + Shift или Ctrl + Shift. Оно отвечает за смену раскладки клавиатуры, а точнее – смену языка ввода. Иногда, забыв о текущей настройке, пользователь что-то пишет и пишет, а затем, посмотрев на монитор, впадает в отчаяние. Весь текст напоминает собою набор букв, которые необходимо удалять и набирать заново. Чтобы подобного рода недоразумение не мешало пользователю Windows 10 (и более ранних сборок Windows) работать с текстовыми редакторами, разработчики некоторого ПО предоставили возможность автоматически переключать язык на тот, который уже использовался. Порой такая забота об удобстве вызывает путаницу и пользователь не знает, как отключить автоматическое переключение языка в Windows 10 и одновременно печатать и на русском, и на английском.
Отключаем автопереключение в программах и настройках Windows 10
Разработчики Windows 10 предоставили пользователю возможность выбирать, как системе вести себя с языком ввода текста в том или ином приложении. К сожалению, не все текстовые редакторы поддерживают автопереключение языка. Однако в настройках метода ввода самой операционной системы можно указать необходимость запоминать для каждого приложения нужный язык. Для этого стоит выполнить следующие манипуляции:
Важно отметить, что только в редакторах, которые позволяют создавать текстовые документы, можно включить или отключить автосохранение языка. В других программах этого сделать невозможно.
Программный способ отключения автопереключения языка ввода
Включить автоматическое переключение языка при вводе текста или отключить его можно с помощью программы Punto Switcher. Эта программа будет следить за набором текста и, при необходимости, поменяет язык ввода. При этом, важно отметить, что программа переключает язык не только в текстовых редакторах, но и в играх, программах и самой Windows. Настроить её можно следующим образом.
Устанавливаем программу. Запускаем её на своем ПК. Вызываем настройки. Выбираем «Общие» и указываем, когда и как менять раскладку на клавиатуре.
Перейдя в раздел «Горячие клавиши» можно настроить управление переключением языка. Достаточно, двойным кликом выбрать параметр и задать ему комбинацию клавиш.
Если же вы не хотите, чтобы в какой-то программе срабатывало автоматическое переключение языка, стоит выбрать раздел «Программы-исключения» и добавить софт, в котором автопереключение раскладки будет отключено.
Таким образом, используя такую маловесную программу, автопереключение языка в Windows 10 и установленных программах можно включить или выключить. Главное, правильно задать нужные параметры.
Автоматическое переключение языка при наборе текста на компьютере возможно с помощью утилиты Punto Switcher. С одной стороны это удобно – не нужно каждый раз переключаться вручную на нужный язык, но иногда, когда приходится набирать текст с большим количеством кириллических и латинских знаков, это мешает. Отключить автоматическое переключение языка можно несколькими способами.
Инструкция
Задайте вопрос прямо сейчас и его увидят десятки профессионалов. Первый ответ по вашему вопросу # как отключить автоматическое переключение языка windows 7, # настройка как отключить автоматическое переключение языка windows 7, # установка как отключить автоматическое переключение языка windows 7, # ремонт как отключить автоматическое переключение языка windows 7 вы получите уже через 15 минут.
Бесплатная консультация – услуга, которую по достоинству оценили более 1000 наших клиентов. Это быстрый и очень удобны способ узнать причины и способы устранения неисправности, не покидая дома или офиса.Задайте вопрос и получите бесплатную консультацию без вызова компьютерного мастера на дом.
Портал РЕМкомп можно найти по следующим запросам как отключить автоматическое переключение языка windows 7, как отключить автоматическое переключение языка windows 7 СПБ, как отключить автоматическое переключение языка windows 7 Санкт-Петербург, как отключить автоматическое переключение языка windows 7 Москва.
Всего 3 шага к решению технической проблемы.

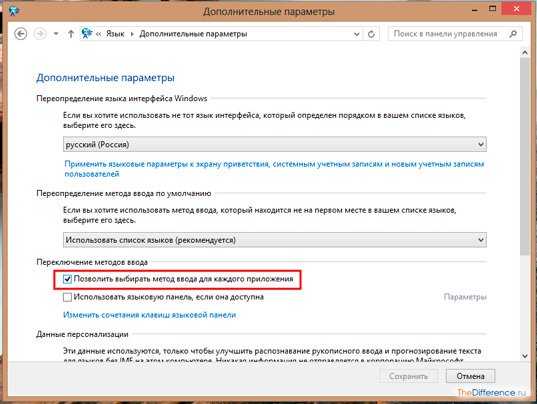
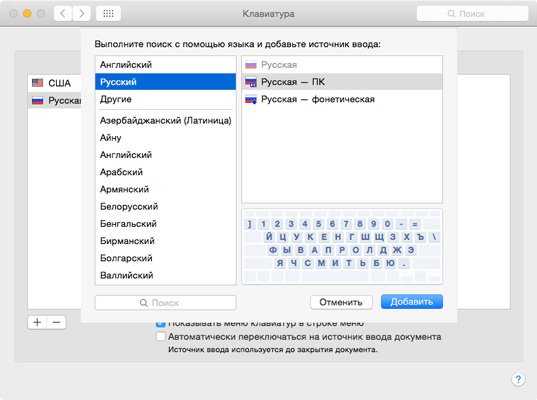


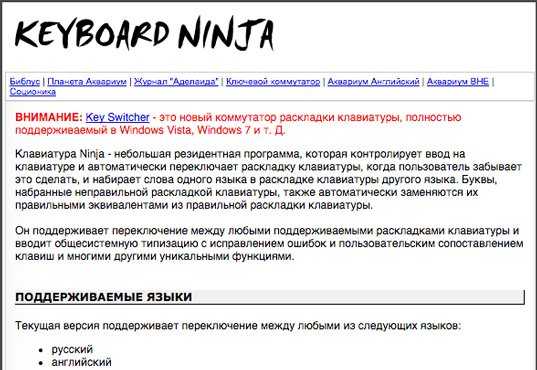
Множество других возможностей настроить свою систему и повысить продуктивность работы можно найти в курсе Евгения Попова. Только не забывайте, что программы не способны всегда правильно определять намерения пользователя.

Как отключить автоматическое исправление языка. Почему автоматически переключается язык ввода на клавиатуре
Кликните по нему правой кнопкой мыши, в выпадающем меню снимите маркер со строки «Автопереключение». Когда захотите вернуть автоматическое переключение, снова установите маркер на строке «Автопереключение».
Сочетание клавиш Alt + Shift (или Ctrl + Shift) – первое, что запоминае
Задайте вопрос прямо сейчас и его увидят десятки профессионалов. Первый ответ по вашему вопросу # как отключить автопереключение языка на windows 7, # настройка как отключить автопереключение языка на windows 7, # установка как отключить автопереключение языка на windows 7, # ремонт как отключить автопереключение языка на windows 7 вы получите уже через 15 минут.
Портал РЕМкомп можно найти по следующим запросам как отключить автопереключение языка на windows 7, как отключить автопереключение языка на windows 7 СПБ, как отключить автопереключение языка на windows 7 Санкт-Петербург, как отключить автопереключение языка на windows 7 Москва.
При работе на компьютере необходимость переключения языка ввода возникает достаточно часто – например, во время поиска в интернете нужной информации. Поэтому отключать данную опцию не рекомендуется. К тому же она не мешает комфортно работать в любой выбранной раскладке.
Внимание, только СЕГОДНЯ!
Очень неудобно, когда работаешь на нескольких компьютерах и на всех установлены разные сочетания клавиш для переключения раскладки клавиатуры и языка ввода. Тем не менее, настр
Часто во время набора текста на клавиатуре мы забываем сменить язык с английского на русский или наоборот. Как правило, это происходит, когда пишем не глядя на экран. В результате вместо предложения «купить недорогой ноутбук» получается «regbnm ytljhjujq yjen,er». Согласитесь, досадная ситуация, т.к. приходится все стирать и набирать заново. Но разработчики программного обеспечения давно обратили свое внимание на эту проблему. Так появились специальные утилиты, призванные автоматически исправлять текст набранный в неправильной раскладке, переключая тем самым язык. Самой популярной среди них является Punto Switcher. и ей посвящен наш сегодняшний пост-обзор.
Процесс установки стандартный. Однако обратите внимание, в окне приветствия вам будет предложено сделать «Яндекс» стартовой страницей, установить по умолчанию его сервисы и поиск. Если вы этого не хотите, то необходимо убрать галочки в соответствующих пунктах, после чего нажимайте кнопку «Установить».
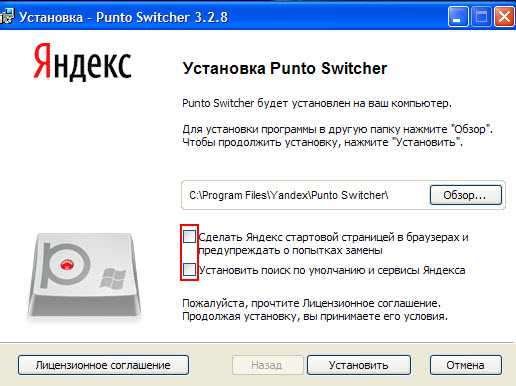
На этом не все. В последнем окне вам будет предложено установить «Яндекс Браузер» и если вы не желаете этого, то также нужно убрать галочку в соответствующем пункте. Жмите «Готово».

Позволю себе сделать небольшое авторское отступление и отметить, что такое настырное продвижение свойственно помимо Яндекса еще одному отечественному сервису Mail.ru. Их методы рассчитаны, конечно же, на невнимательность большинства пользователей. Не буду рассуждать о том грязная это или вынужденная маркетинговая политика, а просто хочу призвать к внимательности тех, кто предпочитает контролировать, какое программное обеспечение установлено на компьютере.
Перейдем к обзору работы с Punto Switcher. Программа работает в фоновом режиме. После ее запуска в трее появится дополнительный значок. С этого момента любой текст который вы набираете на клавиатуре будет отслеживаться и анализироваться. Попробуйте начать писать, к примеру, русский текст английскими буквами и увидите (услышите характерный звук) как автоматически переключится язык раскладки клавиатуры.
Для того чтобы сконфигурировать под себя поведение программы, необходимо зайти в ее настройки. Нажмите правой кнопки мыши на ее значок в трее и во всплывающем меню выберите пункт «Настройки».

Рассмотрим самые главные из них.
Во вкладке «Общие» можно отключить автоматический
запуск программы при старте Windows, убрав соответствующую галочку. Здесь же вы можете выключить полезные советы и автопереключение раскладки клавиатуры, а также назначить горячие клавиши (-шу) для переключения между языками.
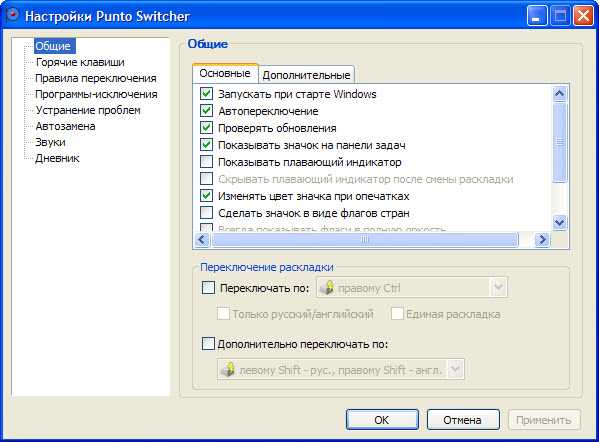
Вкладка «Горячие клавиши» позволяет вам назначить под определенные действия нужную клавишу или комбинацию.
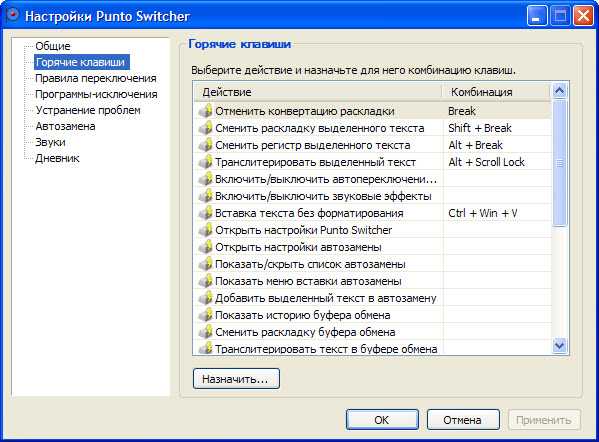
Во вкладка «Программы-исключения» вы можете указать на какие программы работа Punto Switcher не должна распространяться. К примеру вы не хотите, чтобы происходило автоматическое переключение раскладки, когда вы печатаете в Word. Для этого необходимо нажать кнопку «Добавить» — «Обзор», найти и указать исполняемый «exe» файл программы.
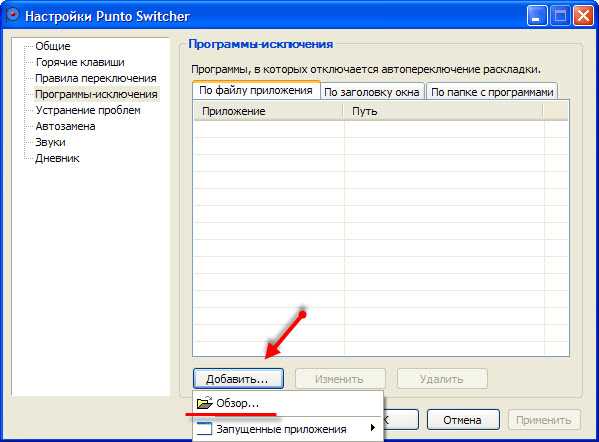
К сожалению, пусть и редко, но иногда программа может ошибочно переключить раскладку клавиатуры или когда вы этого не желаете. Для того, чтобы отменить это действие достаточно нажать клавишу «Pause». Задать дополнительные правила вы можете в специальном разделе «Устранение проблем».
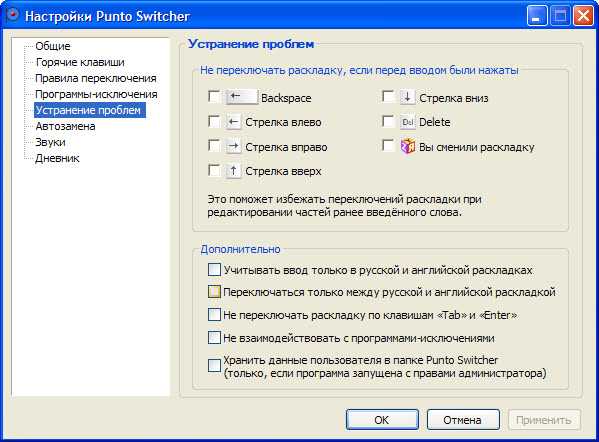
Punto Switcher обладает такой полезной функцией как Автозамена. Находясь в соответстующем разделе меню настроек вы можете заранее указать сокращения, которые программа должна преобразовывать в нужный вам текст. К примеру
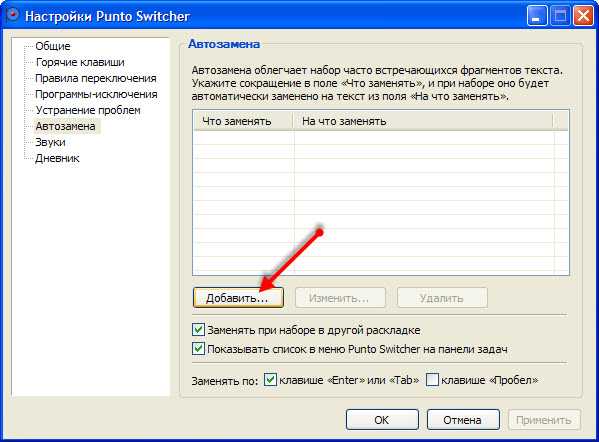
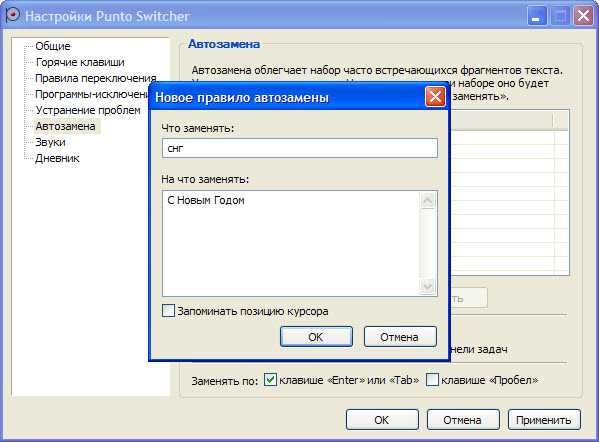
Теперь когда вы напишите где либо «снг» вам будет предложенно заменить его на «С Новым Годом». Для того чтобы произвести замену нужно только нажать «Enter».
Практически каждое действие программы сопровождается звуковым сигналом. Вы можете отключить их или выбрать свои аудио файлы в разделе «Звуки».
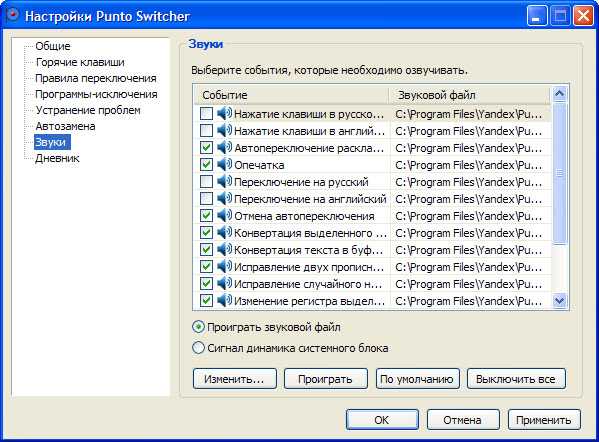
Дополнительной функциональной особенностью Punto Switcher является «Дневник».
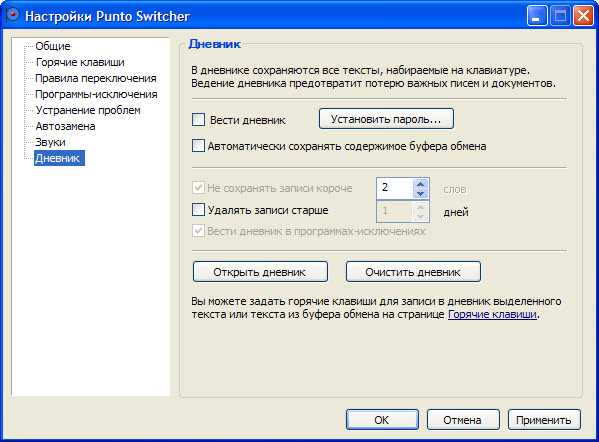
Если активизировать дневник, то в нем будет записываться все что пользователь вводит с клавиатуры. Для безопасности можно задать пароль доступа к нему.
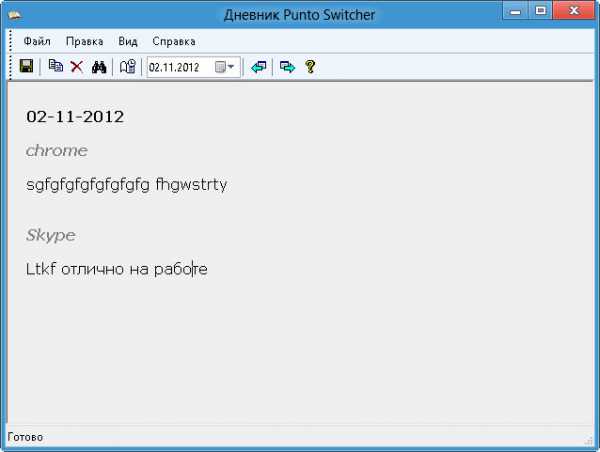
Как видите программа Punto Switcher достаточно проста в освоении и помимо того, что это отличный инструмент, компенсирующий нашу невнимательность при наборе текста, она также обладает небольшим, но очень полезным дополнительным функционалом.
Средний балл: 5,00 из 5
Категория: Программное обеспечение
Автоматическое включение компьютера
Автоматическое выключение компьютера
Автоматическое обновление Windows, как отключить и включить автоматическое обновление
Как отключить автоматическое обновление браузера?
Автоматическое обновление Adobe Flash Player

Видео










Как переключить клавиатуру на английский язык
Ввод с клавиатуры может осуществляться на нескольких языках. Российским пользователям привычнее пользоваться клавиатурой с кириллическими и латинскими буквами. Переключение с одного языка на другой происходит по команде пользователя или автоматически. Переключить клавиатуру на английский язык можно несколькими способами.

Значок выбранного языка отображается в области уведомлений на «Панели задач». Выглядит он как квадрат с буквами EN или RU, что соответствует английскому (English) и русскому (Russian) языку соответственно. Также вместо букв могут быть изображены российский и американский флаги. Если вы не видите данного значка, разверните область уведомлений, нажав на стрелку, находящуюся с левой стороны области уведомлений.
Если значка все равно нет, настройте его отображение. Для этого кликните в любом свободном месте «Панели задач» правой кнопкой мыши, в выпадающем меню выберите пункт «Панели инструментов», в подменю установите маркер в строке «Языковая панель». Кликните левой кнопкой мыши по значку с обозначением языка и выберите пункт EN (английский/американский). Это – один из способов переключить клавиатуру на английский язык.
Чтобы переключиться на английский язык с помощью клавиатуры, нажмите сочетание клавиш Alt и Shift или Ctrl и Shift. Значок на «Языковой панели» в области уведомлений на «Панели задач» при этом изменит свой вид. Чтобы настроить сочетание клавиш, с помощью которого можно переключаться на английский язык и обратно, через меню «Пуск» вызовите «Панель управления». В категории «Дата, время, язык и региональные стандарты» выберите значок «Язык и региональные стандарты».
В открывшемся диалоговом окне перейдите на вкладку «Языки» и нажмите на кнопку «Подробнее» в разделе «Языки и службы текстового ввода» — откроется дополнительное диалоговое окно. Перейдите на вкладку «Параметры» и нажмите на кнопку «Параметры клавиатуры» в разделе «Настройка». В новом диалоговом окне выделите в разделе «Сочетания клавиш для языков ввода» строку «Переключение между языками ввода» и нажмите на кнопку «Смена сочетания клавиш». Установите нужное сочетание клавиш и примените новые настройки.
Автоматическое переключение клавиатуры на английский язык и обратно происходит в том случае, если установлена соответствующая утилита. Например, Punto Swither. При вводе текста утилита распознает буквы и определяет, для какого языка данная последовательность букв более характерна. Она не входит в пакет Windows, поэтому установите ее из интернета.
Забыли пароль? Еще не зарегистрированы?
В основном Мы используем русский язык ввода и меняем его на английский, когда требуется прописать название почтового ящика, пароль и другое. Для совершения данной операции чаще используют сочетание клавиш, но иногда клавиатура не переключается на английский язык, что делать с такой проблемой рассмотрим в уроке.
Причины не переключения языка:
- Включен 1 язык ввода – если не отображается языковая панель на Windows 7, 8 в трее, вероятнее всего, что в настройках задан один язык.
- Не назначены или отключены горячие клавиши – традиционно смена происходит нажатием клавиш Shift + Alt или Shift + Ctrl, но в опциях могут быть назначены другие кнопки клавиатуры.
- Не работают клавиши переключения – повреждение работоспособности кнопок, в этом случае потребуется задать другие сочетания или переключать язык ввода мышкой через языковую панель.
Прежде чем проделывать инструкции, перезагрузите ПК. Возможно, это сбой в результате установки или обновления ПО. Если проблема осталась, тогда вперед ее устранять.
Добавление языка
Если на панели задач в области системного трея Вы увидите языковую панель, тогда смело пропускайте выполнение инструкции этого раздела. Иначе проделайте следующие шаги:

1. Запустите панель управления Windows 7, 8. Переключитесь на крупные или мелкие значки в области просмотра. Среди компонентов найдите и выберите «язык и региональные стандарты».

2. Перейдите во вкладку «языки и клавиатуры». Потом кликните кнопку «изменить клавиатуру».

3. Обратите внимание на количество языков. Если один «русский», тогда жмите кнопку «добавить».

4. В огромном списке найдите «английский (США)» язык и кликните плюсик перед ним. Здесь доступно 2 пункта.
- Клавиатура
- Другие
Нажмите на плюсик 1 пункта. Отметьте флажком «США», чтобы назначить классическую английскую раскладку. Если Вы используете ручной сенсорный ввод, раскройте 2 раздел и отметьте опцию распознавания рукописного текста – Ink Correction. Далее щелкните OK.

5. Теперь рядом с русским должен появиться английский язык. Из списка выше выберите язык по умолчанию, который будет действовать после запуска Windows. Кликните кнопку «применить» и проверьте изменения. Если и сейчас клавиатура не переключается с русского на английский язык, тогда делайте шаги ниже.

Задаем горячие клавиши
Перейдите в окошко «языки и службы текстового ввода», до которого доберетесь, выполнив шаги 1 и 2 выше. Переместитесь во вкладку «переключение клавиатуры». Посмотрите какие у Вас действия и назначены ли на них сочетания клавиш. У меня везде стоит «нет» из-за этого клавиатура не переключается и не меняется язык ввода.

Чтобы назначить кнопки, кликните на «переключить язык», затем «сменить сочетание клавиш». В окне задайте смену языка ввода из 3 доступных вариантов:
- Ctrl + Shift
- Alt (слева) + Shift
- Е, знак ударения (над Tab)
Я выбрал 2 вариант, он для меня более удобен. Выберите свое сочетание, щелкните OK в этом и предыдущем окне.

Вы также можете задать горячие клавиши для конкретного языка. Выберите, к примеру, английский и нажмите «сменить сочетание клавиш». На изображении присвоены кнопки Ctrl + 1, присвойте свои значения и жмите OK.

Если не меняется язык ввода после проделанных действий, проверьте исправность кнопок. Запустите экранную клавиатуру и последовательно кликайте кнопки назначения. Изменение цвета клавиши говорит об ее исправности.

В настройках языка во вкладке языковой панели убедитесь, что отмечена опция закрепления на панели задач. Это поможет переключать язык с русского на английский с помощью мыши. Кликните OK.

Теперь Вы знаете, почему клавиатура не переключается на английский язык, и что делать при данной ситуации. Рекомендации в 90 % срабатывают, за исключением неисправности клавиш и повреждения текстовой службы.
