- Видео — подключение (установка, замена) дисковода пк
- Второй этап. изъятие старого привода
- Выбор дисковода
- Два и больше дисководов
- Замена cd или dvd-дисковода
- Замена дисковода sata
- Замена дисковода типа sata
- Запуск при помощи powerdvd
- Запуск при помощи windows media player
- Инструкция
- Как вставлять диск в дисковод | сделай все сам
- Как заменить дисковод
- Как переписать с диска на компьютер в window 7
- Как подключить дисковод к компьютеру — подробная инструкция
- Как подключить дисковод к компьютеру?
- Как правильно вставить диск в дисковод компьютера?
- Как скопировать dvd диск на компьютер в windows xp
- Как установить дисковод на компьютер и подключить
- Как установить дисковод на компьютер?
- Как установить оптический привод
- Куда ставить дисковод
- Материал
- Меняем привод
- План действий
- Пожаловаться на видео?
- Теперь вариант с sata
Видео — подключение (установка, замена) дисковода пк
Понравилась” статья? Сохраните, чтобы не потерять!
Второй этап. изъятие старого привода
Если ПК оснащен старым дисководом необходимо вначале его изъять. Для выполнения задачи открутите крепежи, которыми фиксируется привод. Обычно их 4-е — по паре с каждой стороны устройства.
Сняв фиксаторы, следует аккуратным движением вынуть привод из блока. Старайтесь выполнять все задачи последовательно и осторожно, чтобы не повредить материнскую плату и провода. Немного отодвиньте дисковод с внутренней стороны и доставайте деталь наружу.
Добавлю, что дисковод монтируется не только внутри, но и снаружи системного блока. Тут уже все зависит от ваших личных предпочтений. Лично мне удобнее, когда блок выглядит целостно. Если же не хватает места, то лучше не терроризировать корпус, а оставить дисковод снаружи.
Выбор дисковода
Для начала нужно определиться, для чего нам нужен дисковод. Речь не про его тип — он по умолчанию должен уметь читать и писать DVD-диски, такое уж время. Но есть такое понятие, как тип подключения — интерфейс, который наш дисковод подключается к компьютеру. Его и предстоит выбрать.
Самый простой способ определить это — визуальный осмотр материнской платы и определение доступных мест для подключения.
Визуально осматриваем материнскую плату и определяем доступные места для подключения
Разберемся по порядку:
- устаревший интерфейс IDE. Шина передачи данных, берущая свое начало на заре компьютеров и пережившая несколько реинкарнаций. Характеризуется довольно низкой скоростью передачи данных, широким и неудобным шлейфом, но относительной дешевизной устройств на ней. Внешний вид разъема на материнской плате и шлейфа для него — на скриншоте ниже, обратите внимание, Внешний вид разъема на материнской плате интерфейса IDE Шлейф для подключения к интерфейсу IDE
- современный интерфейс Serial-ATA, или SATA. Появился сравнительно недавно, около десяти лет назад, и пережил три реинкарнации, каждая из которых добавляла к названию порядковый индекс — 1, 2 или 3. Отличается высокой скоростью передачи данных, которая растет с каждым поколением, удобными и долговечными шлейфами (1 см в толщину против 6 у IDE!), а так же простотой настройки. Фото — внизу. Интерфейс подключения Serial-ATA, или SATA
Шлейф для подключения к интерфейсу SATA
Рассмотрели материнскую плату? Оценим наличие свободных портов. Если есть несколько свободных портов SATA и порт IDE, то однозначно нужно выбрать первый вариант. Плюсов у него серьезно больше, да и подключить легче. Если свободный порт SATA один, то тут можно задуматься — вдруг вы захотите подключить к компьютеру еще один жесткий диск?
Два и больше дисководов
Можно также поставить два или второй дисковод на один системный блок – например, отдельные для дисков DVD и Blu-ray. Отличия в монтаже не принципиальны: сначала устанавливаем и крепим первый, затем второй, а после подключаем интерфейс передачи данных и питание к каждому.
Замена cd или dvd-дисковода
Обновлено — 2022-02-13
Замена дисковода. Если вы часто пользуетесь CD или DVD-дисководом, то вам не единожды придется менять их. Даже если вы очень аккуратный пользователь, всё равно этого не избежать. Нести процессор в ремонтную мастерскую из-за такой ерунды – не советую.
В лучшем случае вам придется ждать своей очереди или платить за срочность, а в худшем вам подсунут какой-нибудь дисковод после ремонта. И хорошо, если ещё чего-нибудь не заменят на худшее, или такое же после ремонта.
Не знаю, как у вас, а в наших мастерских именно так и делают. И придраться не к чему. Приходил с одной неисправностью, а через некоторое время вернешься с другой. И у них поток клиентов не уменьшается, и ваши денежки плавно переходят в другой карман.
Так, что мой вам совет – учитесь ремонтировать свой компьютер. И деньги, и нервы сбережете!
Замена дисковода sata
С дисководом SATA проделайте все тоже самое, только никаких перемычек устанавливать не надо. Подключите к нему тоненький плоский кабель, и второй конец подсоедините к разъему SATA на материнской плате.
Вот так происходит замена дисковода.
На главную
Замена дисковода типа sata
Замена оптического привода, который базируется на основе SATA-интерфейса, проводится абсолютно таким же образом. Единственно отличие этой процедуры будет заключаться только в том, что на корпусе этого устройства отсутствуют специальные перемычки. В этом случае подключать дисковод к материнской плате компьютера придется через плоский кабель, который носит название “SATA” (откуда и пошло название интерфейса).
Важно! Работы предстоит не мало, так что вовсе не помешает приобрести помощницу-мышь. А затем узнайте: как установить беспроводную мышь на ноутбуке.
Запуск при помощи powerdvd
В отличие от Media Player Classic, эта программа платная. Она может читать мультимедиа любого формата, от MPEG и MP3 до ASF и WMA .
- Установите лицензионную версию и перезагрузите компьютер.
- Поместите DVD в дисковод. После того, как он считаеся, PowerDVD откроет меню, где вы сможете выбрать нужный видео- или аудиофайл.
Запуск при помощи windows media player
Данная программа есть в каждом компьютере Windows, что делает ее очень удобной для считывания дисков. Манипуляции по воспроизведению точно такие же, как и для Media Player Classic, однако у данного проигрывателя есть ряд своих особенностей.
Плеер не проигрывает файлы, потому что:
- DVD был записан в другом регионе. У продуктов Mircosoft есть алгоритмы, не дающие пиратским записям запускаться.
- Стандартный проигрыватель конфликтует с другими проигрывателями. В таких случаях необходимо отказаться от использования стороннего программного обеспечения.
- Оптический привод компьютера поврежден.
- Формат файла не совместим с проигрывателем.
Инструкция
1. Самая простая операция, которая может понадобиться при работе с компьютером либо ноутбуком – вставить диск в диск овод. Теснее ушли в историю приводы, способные читать только CD либо DVD-диск и.
Им на смену пришли универсальные диск оводы, способные прочесть информацию с абсолютно всякого диск а: стандартного CD, DVD, двустороннего и mini-CD.Для операции по внедрению диск а в диск овод понадобятся: диск , привод либо внешний DVD-привод с USB-кабелем.
Алгорифм помещения диск а в диск овод один, но в зависимости от типа диск а либо вида диск овода есть некоторые нюансы, которые описаны ниже. Выходит, инструкция по вставлению диск а в привод системного блока дальнейшая:Нажмите кнопку Eject либо Open на приводе.
В открывшийся лоток вставьте диск записанной стороной вниз, разместив его отверстием на шпендельный мотор до щелчка. Нажмите вторично кнопку Eject либо Open либо приведите лоток в движение рукой до щелчка, характеризующего закрытие диск овода.
2. Нюансы в зависимости от видов приводов. Системный блок снабжен оптическим приводом, в него загружать диск нужно сурово по инструкции. Привод ноутбука откройте нажатием на кнопку Open, закройте рукой до щелчка. Внешний DVD-привод нужен для чтения информации с диск а при помощи Netbook, не оснащенного встроенным приводом.
Соединение осуществляется при помощи USB-кабеля. Загрузка диск а во внешний привод производится так же, как в диск овод системного блока. Есть приводы без выезжающего лотка. В этом случае диск слегка продвиньте в горизонтальное отверстие информативной стороной вниз.
Позже работы вытянете диск из такого привода с подмогой кнопки Open.
3. Нюансы в зависимости от типов диск ов. Если у диск а обе стороны сверкающие, то это либо двусторонний диск , либо односторонний. Определите, какая сторона диск а имеет записанную информацию.
Для этого наблюдательно посмотрите на диск , желанно под углом и вблизи блестящего источника света. Граница записи будет отчетливо видна на информативной стороне и отсутствовать на декоративной. Mini-CD вставьте в привод сурово на шпендельный мотор.
Как вставлять диск в дисковод | сделай все сам
Самая простая операция, которая может понадобиться при работе с компьютером либо ноутбуком – вставить диск в диск овод.
Теснее ушли в историю приводы, способные читать только CD либо DVD-диск и.
Им на смену пришли универсальные диск оводы, способные прочесть информацию с абсолютно всякого диск а: стандартного CD, DVD, двустороннего и mini-CD.
Вам понадобится
- диск, привод либо внешний DVD-привод с USB-кабелем
Как заменить дисковод
Сегодня мы рассмотрим самый легкий ремонт – замена дисковода. Этот процесс подходит, как к CD-дисководу, так и к DVD-дисководу. В отличие от замены или добавлении памяти, блока питания или жесткого диска эта операция действительно простая.
Раз уж пришло время для замены дисковода, то лучше сразу менять его на комбинированный DVD, который может, и читать, и записывать файлы, музыку и фильмы. Очень дорогой брать не надо. Если вы часто пользуетесь дисководом, то у вас с таким же успехом выйдет из строя и дорогой дисковод.
Единственное, что надо знать при покупке, это тип подключения, который поддерживает ваша материнская плата. Потому, что есть SATA-дисководы, а есть IDE. Для того, чтобы определиться какой же всё-таки дисковод вам нужен лучше всего открыть системный блок и посмотреть каким кабелем он у вас подключен к материнской плате.
Шлейф SATA
Шлейф IDE
Если дисковод у вас подключен шлейфом SATA, то и дисковод вам нужен SATA, а если шлейф IDE, то соответственно и дисковод IDE. На некоторых материнских платах можно подключить, и SATA, и IDE дисковод. Но такие платы встречаются всё реже и реже, т.к. везде уже применяется SATA.
Как переписать с диска на компьютер в window 7
Итак, для начала разберем копирование диска «Остеохондрозу – Нет» в Windows 7.
Данный диск я продаю на отдельной странице здесь.
Как подключить дисковод к компьютеру — подробная инструкция
Дисковод — еще недавно обязательный элемент в любом компьютере, сегодня сдает позиции флеш-накопителям и уходит на покой. Производители уловили этот тренд и теперь с радостью следуют ему, отказываясь от установки привода в компьютеры и ноутбуки. Но что делать, если дисковод нужен? Об этом — в нашей статье.
Как подключить дисковод к компьютеру
Как подключить дисковод к компьютеру?
Всем привет! Здесь я расскажу вам, как подключить дисковод к компьютеру. Компьютерный привод представляет собой оптическое устройство, которое направлено на чтение записи дисков.
Невзирая на тот факт, что ежедневно появляются альтернативные решения дисководов, и они теряют свою актуальность, обойтись без данного комплектующего элемента нельзя, особенно если речь идет о стационарном компьютере.
В этой статье мы поговорим о том, как осуществить установку дисковода к ПК.
Как правильно вставить диск в дисковод компьютера?
Для считывания DVD существует множество специальных плееров.
Среди них: PowerDVD, Windows Media Player, MediaPlayerClassic.
Для просмотра содержимого диска понадобится одна из этих программ.
Самый простой способ — воспользоваться пригрывателем, который используется многими пользователями Windows, MediaPlayerClassic.
- Вставьте диск в дисковод зеркальной стороной вниз. Дождитесь, пока он будет считан. Добавится его расположение. Если компьютер никак не реагирует на DVD, то он, возможно, загрязнен или поврежден.
- Запустите Медиа Плеер через «Все программы».
- Кликните на ссылку «Файл». В списке выберите «Открыть файл». Выберите в возникшем окне расположение диска и укажите интересующую вас запись .
Стоит помнить, что стандартный проигрыватель иногда не распознает цифровые подписи и кодеки, поэтому приходится пользоваться и другими плеерами.
Как скопировать dvd диск на компьютер в windows xp
Процесс копирования диска на компьютер в Windows XP такой же, только сейчас рассмотрим дополнительно, как использовать не горячие клавиши клавиатуры, а воспользуемся мышкой.
Вставляем диск в привод (дисковод). Далее заходим в меню Пуск -> Все программы -> Стандартные -> Проводник
В левой части Проводника находим тот диск, который вставили в привод (как показано на снимке ниже).
Чтобы выделить все файлы для копирования, нажимаем левой кнопкой мыши чуть ниже последнего файла и, удерживая эту левую кнопку мыши, ведем выделение файлов вверх к первому файлу, пока все файлы не будут выделены (как это видно на снимке выше).
Далее, нажимаем правой кнопкой мыши на любой части выделенной области файлов, и в появившемся дополнительном окне выбираем функцию: Копировать.
Таким образом, все эти файлы помещаются во «временную память» компьютера (Буфер обмена). Теперь нужно решить, куда на своем компьютере эти файлы вставить (скопировать).
Создаем отдельную папку, чтобы скопировать диск на компьютер.
В моем случае на диске D я создал папку DISKS, в которой у меня находятся разные диски, скопированные ранее. И теперь в ней создал еще одну: Уверенный пользователь ПК:
Теперь в этой папке нажимаю правой кнопкой мыши и в появившемся окне левой кнопкой на: Вставить.
Начинается копирование файлов с компакт-диска, о чем становится ясно по работе дисковода (зашумел при считывании информации) и появившемся окне:
После окончания копирования, скопированные файлы уже будут находиться на компьютере и можно диск из дисковода выгружать.
Запустить диск на компьютере можно теперь, нажав на autorun:
После выделения, отпустите кнопку Ctrl и на любой выделенной области нажмите правой кнопкой мыши. В появившемся дополнительном меню выберите: Копировать. Ну а дальше вы уже знаете!
Как видите, процесс копирования или скачивания диска на компьютер, что в Windows 7, что в Windows XP очень прост. По этому же принципу можно действовать, если у вас другая операционная система.
Просто нужно запустить диск, выделить все или некоторые файлы, скопировать их и вставить в нужную папку на компьютере.
Как установить дисковод на компьютер и подключить
Дисковод или привод оптических дисков это устройство, предназначенное для записи и чтения информации с оптических дисков. Из-за своей конструкции, дисковод имеет множество вращающихся и движущихся деталей. Эти детали быстро изнашиваются, поэтому рано или поздно любой дисковод выходит из строя. В данной статье мы расскажем о том, как установить дисковод, в случае поломки.
Шаг № 1. Полностью обесточьте компьютер.
Перед тем как что-то делать, необходимо полностью обесточить компьютер. Это сохранит вам жизнь и защитит внутренние компоненты компьютера от поломки.
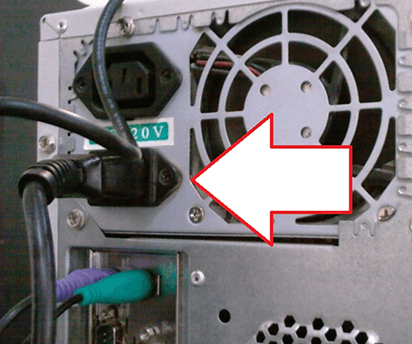
Шаг № 2. Снимите боковые крышки системного блока.
Для того чтобы демонтировать или установить дисковод нам нужен доступ к системному блоку с обеих сторон. Поэтому необходимо снять обе боковые крышки. Как правило, эти крышки фиксируются с помощью четырех винтов.

Шаг № 3. Снимите старый дисковод.
Дисководы устанавливаются в 5.25 дюймовые отсеки системного блока (верхние большие отсеки). В системном блоке таких отсеков несколько. Поэтому вы можете установить несколько дисководов сразу. Но, чаще всего, в компьютер устанавливают один дисковод. Этот вариант мы и рассмотрим в нашей статье.
Если в компьютере уже есть дисковод, который вы хотите заменить, то вам необходимо отключить от него кабели и открутить фиксирующие его винты. Как правило, дисковод фиксируется с помощью четырех винтов (по два винта с обеих сторон системного блока). Если в системном блоке нет дисковода, то данный шаг можно пропустить.
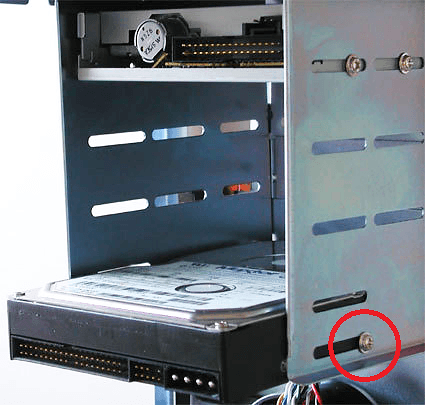
После того как вы отключили кабели и открутили винты можно приступать к снятию старого дисковода. Дисковод нужно немного подтолкнуть наружу системного блока, после чего аккуратно вытащить его, взявшись рукой за его переднюю часть.

Не нужно пытаться протолкнуть дисковод во внутрь системного блока, у вас ничего не получится. Дисковод выходит только наружу.
Шаг № 4. Установите дисковод.
Итак, теперь мы подошли к самому главному вопросу: как установить дисковод. После того как вы освободили место в 5.25 дюймовом отсеке аккуратно введите новый дисковод в системный блок. Также как и в случае снятия дисковода, это делается с внешней стороны системного блока (со стороны передней части).
После того как вы вставили дисковод в компьютер его нужно зафиксировать с помощью четырех винтов (по два винта с каждой стороны дисковода).
Шаг № 5. Подключите дисковод.
Все современные дисководы подключаются с помощью SATA кабелей. Это нужно учитывать, если вы покупаете дисковод для старого компьютера. В этом случае нужно убедиться, что компьютер поддерживает SATA интерфейс.

Для современных компьютеров подключение с помощью SATA не создает никаких проблем. Все что вам нужно сделать, это воткнуть узкий SATA кабель в дисковод и материнскую плату, а также подключить питание от блока питания с помощью широкого SATA кабеля. После этого подключение дисковода к компьютеру можно считать завершенным.
Шаг № 6. Закройте боковые крышки и включите компьютер.
Закройте боковые крышки компьютера и зафиксируйте их с помощью винтов в задней части системного блока. После этого можно подключать питание и включать компьютер.
Как установить дисковод на компьютер?
Каждый сегодня пользуется интернетом для скачивания программ, фильмов и музыки. Несмотря на то, что появились для этого новые возможности и более компактные по размерам флешки, использование дисков для этих же целей до сих пор имеет популярность. Но дисководу, как и другим устройствам, свойственно ломаться, поэтому сегодня мы поговорим о том, как установить дисковод на компьютер.
Как установить оптический привод
wikiHow работает по принципу вики, а это значит, что многие наши статьи написаны несколькими авторами. При создании этой статьи над ее редактированием и улучшением работали, в том числе анонимно, 13 человек(а).
Количество просмотров этой статьи: 5135.
Куда ставить дисковод
Самое популярное место для монтажа устройства – отсек в верхней части фронтальной панели, который имеет размер, аналогичный размеру дисковода, то есть 3,5 дюйма. В большинстве корпусов таких карманов несколько, что позволяет ставить дополнительный привод в готовый или собранный ПК.
Материал
Вы теперь без труда сможете провести установку дисковода на компьютер своим друзьям и родным, чтобы они не обращались за помощью мастера. Зачем платить деньги за то, что можно сделать и своими руками?
Меняем привод
Замена привода актуальна среди тех пользователей, которые до сих пор не перешли на использование флеш-карт и торрентов. Постоянное использование оптического накопителя для записи или чтения может привести к замене дисковода. Надо предпринимать какие-нибудь меры для решения возникшей проблемы.
Важно! Дабы не терять важные файлы со своего кладезя информации, советуем тщательно подходить к вопросу выбора жесткого диска для компьютера.
План действий
Процедура замены может классифицироваться по двум видам:
Важно! Для всех случаев рекомендуется искать DVD-класс в качестве замены. Такое приобретение не требует от потребителя больших инвестиций, а скорость работы и качество вас будут только радовать. Обратите внимание на то, что и новый привод может в скором времени поломаться, если вы будете очень часто его использовать по назначению.
Пожаловаться на видео?
Выполните вход, чтобы сообщить о неприемлемом контенте.
Теперь вариант с sata
- Кроме комплектного шлейфа, с большой долей вероятность вам нужен переходник MOLEX — SATA (питание для устройств SATA для универсальности носит такое же название). Уточните наличие такого питания в вашем системном блоке и при необходимости докупите нужный переходник.
Переходник MOLEX — SATA
- Точно так же соедините материнскую плату с дисководом и подключите питание.Здесь тонкостей нет: шлейф SATA имеет всего два коннектора.
Соединяем материнскую плату с дисководом, подключаем питание
- Включите компьютер. Вновь проверьте наличие дисковода в БИОСе, как это описано в прошлом пункте. Готово!
Остается только закрыть боковые крышки, закрутить их крепежные винты и приступить к использованию компьютера. Готово!







