- Что такое выборочный запуск?
- Что дает максимум памяти в msconfig
- Что означает использование исходной конфигурации загрузки?
- Что дает число процессоров в msconfig
- Что значит «чистая загрузка»
- Почему рекомендуется проверить папку автозагрузки?
- Запуск диагностики — это то же самое, что и безопасный режим?
- Убедиться, что на жестком диске достаточно места
- «включить видеорежим с низким разрешением»
- «включить отладку»
- «отключить автоматический перезапуск после сбоя»
- «отключить обязательную проверку подписи драйверов»
- «отключить ранний запуск антивредоносной защиты»
- Автозагрузка
- Безопасна ли загрузка с графическим интерфейсом пользователя?
- Варианты загрузки
- Выборочный запуск
- Другая оболочка
- Загрузка
- Использование командной строки
- Как выполнить чистую загрузку windows и найти источник проблем |
- Как мне выйти из выборочного запуска?
- Как мне загрузиться при запуске?
- Как мне нормально загрузить windows?
- Как начать выигрыш 10 в безопасном режиме?
- Как перейти из безопасного режима в нормальный?
- Как сделать чистую загрузку в windows 7, 8
- Какие функции выполняет
- Какой запуск по умолчанию следует выбрать?
- Найти причину ошибки при помощи чистой загрузки
- Настройка системы
- Настройки msconfig
- Не запускается msconfig
- Обычный запуск
- Обычный запуск или выборочный. конфигурация системы windows
- Ответы (11)
- Отключить быструю и безопасную загрузки в bios
- Открытие из папки
- Подготовить необходимые драйверы
- Поиск windows
- Получение доступа к выбору способа загрузки
- Примеры использования режима чистой загрузки
- Службы
- Сообщение о нарушении
- Способ 4. как открыть msconfig командной строкой
- Установка системы
- Через панель управления
- Чистая загрузка в windows 10
- Чистая установка с media creation tool
- Чистая установка с помощью refreshwindowstool
Что такое выборочный запуск?
Режим выборочного запуска позволяет отключить ненужные приложения и службы Windows, которые могут мешать нормальной установке программного обеспечения. Подобно безопасному режиму, вы можете использовать этот мощный инструмент для решения проблем с установкой.
Что дает максимум памяти в msconfig
Аналогично с предыдущим пунктом, по умолчанию отметка Максимум памяти не установлена. Эта функция также создана для того чтобы уменьшить производительность компьютера. И ограничить максимум оперативной памяти который будет использовать система.
Что означает использование исходной конфигурации загрузки?
Использовать исходную конфигурацию загрузки Настраивает компьютер для обработки исходной конфигурации загрузки при запуске вместо той, которую вы создали путем изменения параметров загрузки с помощью утилиты настройки системы.
Что дает число процессоров в msconfig
В этом пункте установлено значение которое указывает сколько ядер будет брать участие в загрузке системы. По умолчанию отметка Число процессоров не установлена. Если же указать например одно ядро, то всего лишь одно ядро будет брать участие в загрузке системы.
Однозначно, если Вы установите больше количество ядер, тогда будет доступно больше ресурсов для запуска системы. Собственно и загрузка системы будет проходить быстрее. Но по умолчанию и используются все ядра.
Что значит «чистая загрузка»
Работа любого компьютера основана на операционной системе. В ней есть системные программы и компоненты — без них не будет работать устройство. И дополнительные — те, которые устанавливаем мы (игры, программы). Последние могут прописываться в автозагрузку системы. И тем самым начинают работать вместе с Windows.
Нередко приложения конфликтуют при одновременном запуске. Они могут негативно влиять на другие приложения в системе. Чистая загрузка даёт возможность компьютеру начать работу с минимальным набором ПО и драйверов. При этом программы из автозагрузки не будут работать.
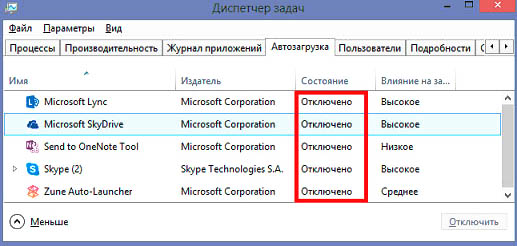
Загружаются драйвера только тех устройств, которые необходимы для работы ПК.
Другими словами — это загрузка Виндовс в первозданном виде, без сторонних процессов, программ и прочего. При помощи такого типа запуска можно определить причину, по которой появляется ошибка. Поэтому научиться делать чистую загрузку необходимо.
Почему рекомендуется проверить папку автозагрузки?
Папка автозагрузки Windows — это особая папка на вашем компьютере, потому что любые программы, которые вы поместите в нее, будут автоматически запускаться при запуске вашего компьютера. Это позволяет автоматически запускать важное программное обеспечение, поэтому вам не нужно забывать запускать его самостоятельно.
Запуск диагностики — это то же самое, что и безопасный режим?
Диагностический запуск позволяет Windows автоматически включать определенные службы и драйверы при запуске. Это золотая середина между безопасным режимом и обычным запуском.
Убедиться, что на жестком диске достаточно места
Размер скачиваемого программой образа Windows 10 составляет около 3 Гб, а для надежной работы установщика системы требуется около 16 Гб свободного места.
В связи с этим важно убедиться, что на жестком диске хватает места для проведения инсталляции ОС.
«включить видеорежим с низким разрешением»
Иногда бывает так, что ОС не загружается, поскольку монитор не поддерживают стандартные для «десятки» разрешение и цветовое пространство. В такой ситуации доступ к системе возможен с опцией запуска под названием «Включить видеорежим с низким разрешением» — щелкните F3, чтобы ею воспользоваться.
«включить отладку»
Первый из них, доступный по нажатию клавиши F1, активирует отладку ядра: продвинутый метод диагностики, при котором информация о старте Виндовс может быть передана на другой компьютер или устройство с запущенным отладчиком. Этот метод рекомендуется для опытных пользователей.
«отключить автоматический перезапуск после сбоя»
Виндовс 10, как и предыдущие редакции ОС от Майкрософт, по умолчанию перезапускается, если в процессе её работы произошел сбой. Данная возможность не всегда полезна – например, во время тестирования ПО либо какого-то из новых устройств. Деактивировать автоматический перезапуск можно посредством специального режима — для его использования нажмите на клавишу F9.
Мы кратко рассмотрели дополнительные варианты загрузки Windows 10. Как видим, не все из них будут полезны рядовому пользователю.
«отключить обязательную проверку подписи драйверов»
Ещё с Windows Vista компания Microsoft в целях безопасности требует, чтобы все драйвера имели сертифицированную цифровую подпись – в противном случае пакет просто откажется устанавливаться. Однако разработчики знают о том, что для задач тестирования может потребоваться инсталляция неподписанных драйверов, и предлагают особый метод запуска, который активируется нажатием на F7 в окне дополнительных параметров. Обратите внимание, что обычному пользователю этим вариантом стоит пользоваться только в самом крайнем случае.
«отключить ранний запуск антивредоносной защиты»
В «десятке» Windows Defender стал ещё более продвинутым и запускается одновременно с системой. Данное антивирусное ПО нередко замедляет старт ОС или вовсе мешает ему, если вы столкнулись с ложным срабатыванием. Для устранения подобных проблем следует воспользоваться вариантом без запуска драйвера антивируса, доступным по нажатию клавиши F8.
Автозагрузка
На этой вкладке отображались все программы которые автоматически запускались вместе с системой.
Как зайти в конфигурацию системы Windows 10
Начиная с операционной системы Windows 8 для удобства из конфигурации системы автозагрузка была перемещена в Диспетчер задач.
Безопасна ли загрузка с графическим интерфейсом пользователя?
Рекомендуемые ответы. Если вы не понимаете разницы, вы, вероятно, вообще не хотите их использовать. Отсутствие загрузки графического интерфейса пользователя просто избавляет от графической движущейся полосы во время запуска. Это экономит несколько секунд, но без этого вы не сможете узнать, зависла ли ваша система во время запуска.
Варианты загрузки
Прежде всего, убедитесь, что вы вошли в систему с помощью учетной записи администратора, потому что вам нужно внести изменения в систему, которые недоступны для ограниченных аккаунтов.
Выборочный запуск
При этом запуске будут запускаться только основные приложения и службы, а также выбранные вами приложения, службы и программы.
Другая оболочка
При этом режиме откроется командная строка и запустятся необходимые системные службы, без доступа к интернету.
Загрузка
Позволяет выполнить гибкую настройку запуска ОС. Можно выбрать систему, загружаемую по умолчанию. Настройка «Параметра загрузки » помогает установить режим загрузки операционной системы. Это полезно в случаях, когда на ПК попал вредоносный файл, наблюдается конфликт драйверов или приложения запускаются с ошибками.
Как выбрать систему по умолчанию :
Далее подробнее рассмотрим «Дополнительные параметры».
В «Дополнительные параметры» доступные следующие функции:
Использование командной строки
Вариант запуска будет рассмотрен для Windows 7 и старших версий. Необходимо заметить, что в версиях после «семерки» процесс запуска командной строки выглядит иначе.
Как выполнить чистую загрузку windows и найти источник проблем |
Все мы иногда сталкиваемся со сбоями в работе компьютеров. Это может выражаться совершенно по разному, от невозможности загрузиться в Windows, до время от времени возникающих сбоях в работе компьютера. Диагностировать и устранить проблему бывает не просто, особенно если ошибка носит плавающий характер.
На самом деле не все так плохо, поскольку в нашем арсенале есть способ, позволяющий с большой долей вероятности выявить источник проблемы и устранить его. Это так называемая чистая загрузка Windows. Начинающие пользователи компьютера возможно не в курсе, что это такое, поэтому давайте вкратце опишем суть, а затем уже перейдем к практической реализации.
Когда вы включаете компьютер, то начинают выполняться определенные последовательности команд, приводящие в конечном итоге к загрузке операционной системы и возможности пользователя с ней работать. Однако помимо программ и служб самой Windows обычно загружается много сторонних приложений, драйверов и служб которые прописаны в автозагрузке. Это могут быть драйвера видеокарты, материнской платы и другого оборудования установленного в компьютере. Так же некоторые программы или отдельные их модули любят загружаться вместе с системой. Например, различные модули проверки наличия новых версий программы установленной на вашем компьютере, торренты и так далее.
Они могут быть настроены разработчиками загружать при старте системы или вы сами их поместили в автозагрузку. Это не имеет значения, важно то, что если в них есть какая то ошибка или не совместимость с вашей операционной системой, то это может приводить к сбою в работе компьютера. Хотя не стоит сбрасывать со щитов возможность повреждения системных файлов Windows.
Как определить виновника проблем? Логика подсказывает, что нужно разбить задачу на части. Если сделать так, чтобы в загрузке использовались файлы только самой ОС и ошибка после этого пропадет, значит, проблема в стороннем приложении. Сбой остался, тогда вероятно проблема в самой Windows. Это и есть чистая загрузка, когда мы загружаем только компоненты самой операционной системы.
Допустим мы определили, что проблема, скорее всего в одной из сторонних программ. Как выяснить в какой из них именно, поскольку их может загружаться довольно много. Опять воспользуемся методом исключения. Добавили в автозагрузку одно приложение, сбой появился, значит проблема в нем, в противном случае оно не виновато и можно переходить к следующему.
Единственная сложность, что когда вам нужно проверить не одну две программы, а гораздо больше, то поочередный перебор будет очень долгим. Ускорить процесс диагностики, можно воспользовавшись методом половинного деления. Делается все то же самое, но не с каждым приложением отдельно, а с половиной от проверяемого количества.
Для большей наглядности, допустим у нас восемь программ, которые загружаются при старте компьютера. Включаем в загрузку первые четыре из них, проблема отсутствует, значит переходим к оставшейся половине. Если проблема появилась, тогда опять делим наш набор пополам и проверяем результат. Сбой присутствует, значит виновник в одной из этих двух программ , ошибка отсутствует, проверяем другую половину. Таким образом, происходит постоянное деление группы с наличием ошибки пополам, пока в конечном итоге не будет найдено сбойное приложение. Описание словами конечно путанное, хотя все на самом деле просто. Ниже на рисунке изображен в общих чертах алгоритм, который объясняет принцип более наглядно.
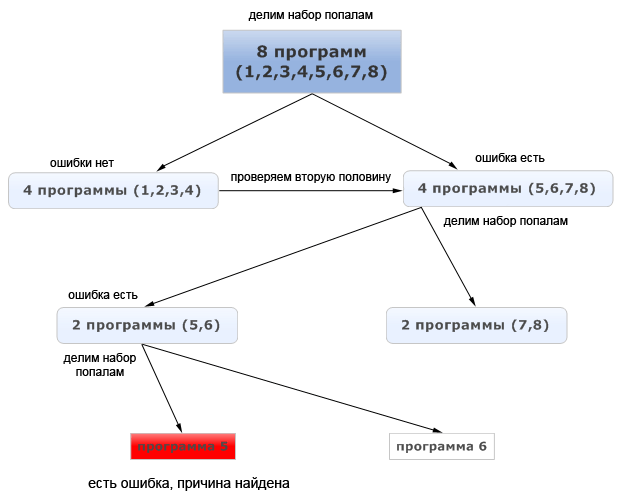
Пора выяснить, как это можно реализовать практически. Если вы читали материал посвященный загрузке в безопасном режиме, то вам уже знакома утилита «Конфигурация системы». Запустить ее очень просто, но вам потребуются права администратора. Нажимаете сочетание клавиш WIN R, набираете msconfig и затем OK.
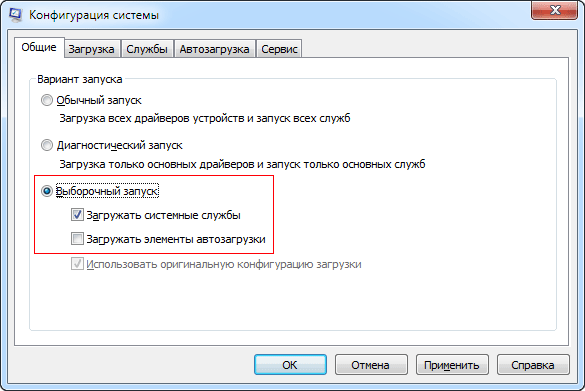
Здесь и далее представлены скриншоты с Windows 7, но в Windows XP практически все тоже самое. На вкладке «Общие» выбираем пункт «Выборочный запуск», но снимаем выделение с пункта «Загружать элементы автозагрузки». Теперь переходим на вкладку «Службы», где отмечаем чекбокс «Не отображать службы Майкрософт». Данный шаг позволяет отделить службы непосредственно принадлежащие операционной системе от сторонних служб. Теперь нажимаем на кнопку «Отключить все». Здесь принцип простой, будет загружаться только то, что отмечено флажком.

Можно конечно не скрывать службы Windows, а ориентироваться по колонке «Изготовитель», но так гораздо медленнее и выше вероятность ошибиться. На вкладке «Автозагрузка» все галочки снялись сами, когда мы на первой вкладке сняли соответствующий флажок. Осталось сохранить изменения и перезагрузиться. Таким образом, вы выполните чистую загрузку Windows.
Проблема пропала, следовательно причина в отключенных сторонних программах. Можно включать их по одной, перезагружаться и проверять результат, но лучше использовать метод половинного деления, описанный в теоретической части статьи. Конечно процесс не быстрый, особенно если неисправность плавающая, но кто говорил, что будет легко. Когда закончите поиск причины сбоев в работе компьютера, не забудьте вернуть «Обычный запуск» на вкладке «Общие».
Как мне выйти из выборочного запуска?
Вы можете отключить все запускаемые программы с помощью выборочного запуска или отключить некоторые из них с помощью служебной программы запуска.…Выберите Выборочный запуск и снимите флажок Загружать элементы автозагрузки.
Как мне загрузиться при запуске?
В Windows нажмите и удерживайте клавишу Shift и выберите параметр «Перезагрузить» в меню «Пуск» или на экране входа. Ваш компьютер перезагрузится в меню параметров загрузки. Выберите опцию «Использовать устройство» на этом экране, и вы можете выбрать устройство, с которого хотите загрузиться, например USB-накопитель, DVD или загрузку по сети.
Как мне нормально загрузить windows?
Если вы используете Windows 7, загрузите машину и несколько раз нажмите F8. Когда появится меню Advanced Boot Options, выберите Start Windows Normally. Это также может работать на некоторых ПК с Windows 8 или на ПК, обновленных до Windows 10.
Как начать выигрыш 10 в безопасном режиме?
Как запустить Windows 10 в безопасном режиме?
Источник
Как перейти из безопасного режима в нормальный?
Самый простой способ отключить безопасный режим — просто перезагрузить устройство. Вы можете выключить устройство в безопасном режиме так же, как и в обычном режиме — просто нажмите и удерживайте кнопку питания, пока на экране не появится значок питания, и коснитесь его. Когда он снова включится, он снова должен быть в нормальном режиме.
Как сделать чистую загрузку в windows 7, 8
Особенно полезна такая загрузка при ошибках BSOD. Для седьмой и восьмой версии Windows инструкция будет следующей:
- Откройте окно Выполнить. Его можно найти в меню Пуск. Или нажать одновременно Win R;
- Введите в нём msconfig и нажмите Ок;
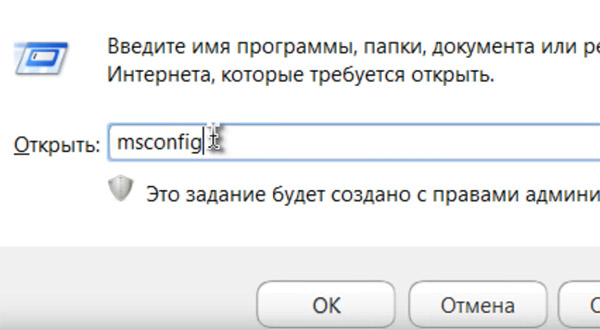
- Перед вами возникнет окно конфигурации. На начальном экране найдите пункт Элементы автозагрузки и уберите галочку;

- Затем нажмите на Службы и поставьте галочку — Не отображать... Справа нажмите Отключить все;
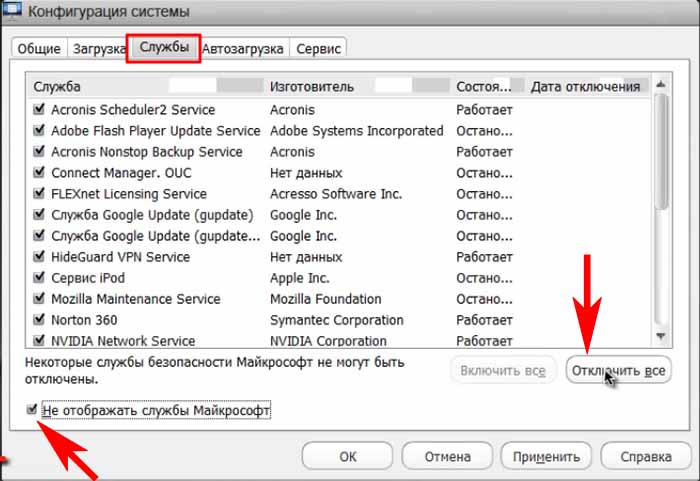
- Выберите внизу кнопку Применить.
Теперь можно нажать на Ок. И сделать перезагрузку. Система загрузится в «чистом» режиме.
Может быть полезным: Проверка компьютера на вирусы.
Какие функции выполняет
Компоненты утилиты позволяют пользователю эффективно выявлять и устранять неполадки в работе персонального компьютера. Программа может произвести идентификацию драйверов на предмет их неработоспособности, активировать и деактивировать системные компоненты, контролировать запуск программ и служб. Таким образом – это инструмент для гибкой настройки параметров ОС.
Какой запуск по умолчанию следует выбрать?
Объяснение: Общая вкладка является вкладкой по умолчанию в Конфигурации системы и показывает, как компьютер будет запускаться, по умолчанию должен быть выбран Нормальный запуск.
Найти причину ошибки при помощи чистой загрузки
Мы уже говорили о том, что с помощью чистой загрузки ОС можно определить причину неполадок. Делается это следующим образом: выберите инструкцию для своей версии Windows. И выполните загрузку в особом режиме. Система начнёт работу без списка программ в автозагрузке. Вам нужно включать по одной из них и перезагружать компьютер.
- На примере Windows 10: загружаемся в чистую Виндовс;
- Открываем диспетчер задач. Чтобы быстро запустить его, нажмите Ctrl Shift Esc;
- Выберите вкладку Автозагрузка;
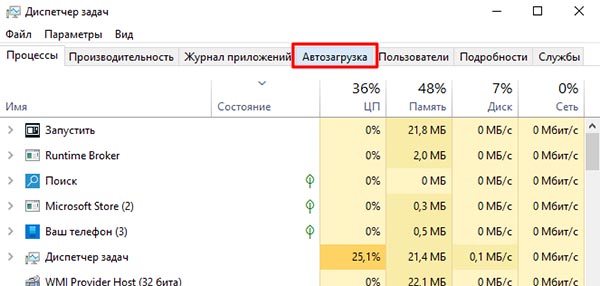
- В этом окне нужно выбрать одну программу и нажать внизу кнопку Включить.
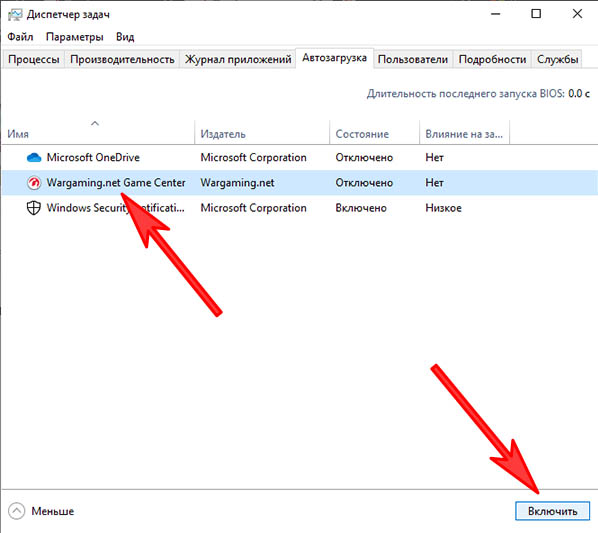
Теперь перезагрузите компьютер, чтобы определить, исчез ли сбой. Так нужно поступать с каждым приложением в автозагрузке. До тех пор, пока вы не выявите причину. После проблемная программа должна быть удалена из системы.
Настройка системы
После завершения инсталляции ОС необходимо пройти через стандартную процедуру OOBE и завершить настройку Windows.
Шаг 1. Щелкнуть «Использовать стандартные параметры».
Шаг 2. Выбрать «Этот компьютер принадлежит мне» и нажать «Далее».
Шаг 3. Нажать «Пропустить этот шаг».
Шаг 4. Ввести имя учетной записи и нажать «Далее».
Шаг 5. Дождаться появления рабочего стола Виндовс.
Шаг 6. Вернувшись на рабочий стол, нажать «Пуск» и щелкнуть «Параметры» (значок шестеренки).
Шаг 7. Щелкнуть «Обновление и безопасность».
Шаг 8. В разделе «Центр обновления…» щелкнуть «Проверка наличия обновлений».
Шаг 9. Подождать загрузки последних исправлений и отсутствующих драйверов.
Настройки msconfig
После того, как утилита была запущена, на экране появится диалоговое окно где будет представлено 5 вкладок: «Общие», «Загрузка», «Службы», «Автозагрузка» и «Сервис». Далее будут рассмотрены основные функции утилиты, а также основные особенности работы с ними и настройки конфигурации системы, которые могут помочь добиться максимальной производительности компьютера.
Стоит заметить, что правильных настроек Msconfig, как таковых нет. Без необходимости лучше вообще не лезть в эту утилиту, поскольку какого нибудь очень заметного прироста скорости получено не будет, а систему можно сломать вполне реально.
Не запускается msconfig
Если же у Вас не запускается MSConfig, то Вас нужно сделать следующие шаги:
В этой статье мы познакомились с утилитой MSConfig которая помогает изменить конфигурацию системы. Подробней узнали Как зайти в MSConfig на Windows 10, как правильно настроить MSConfig в Windows 10 и что делать если MSConfig не запускается.
Обычный запуск
Если выбрать в конфигурации системы обычный запуск то вместе с компьютером будут запускаться все программы которые стоят на автозапуске и все приложения Windows. После установки системы лучше всего перейти с этого режима на режим Выборочного запуска чтобы вместе с системой запускались только выбранные вами программы, приложения и службы Windows.
Обычный запуск или выборочный. конфигурация системы windows
Конфигурация системы это приложение входящее в операционную систему Windows и предназначенное для настройки запуска системы. Также вход в конфигурацию системы используется для поиска неисправностей из-за которых неправильно запускается система.
Ответы (11)
* Попробуйте выбрать меньший номер страницы.
* Введите только числа.
* Попробуйте выбрать меньший номер страницы.
* Введите только числа.
Думаю, что это предусмотрено системой.
Отключить быструю и безопасную загрузки в bios
Перед установкой с внешнего носителя рекомендуется отключить приведенные настройки в BIOS/UEFI, т.к. некоторые системы могут не поддерживать загрузку с накопителей USB в этих режимах. Настройки показаны на примере ASUS UEFI.
Шаг 1. После запуска компьютера многократно нажимать клавишу «F2» («Del», «F1» вместе с «Fn») до открытия меню BIOS.
Шаг 2. Нажать «Exit/Advanced Mode» («Выход/Расширенный режим»).
Шаг 3. Нажать «Advanced Mode» («Расширенный режим»).
Шаг 4. Щелкнуть на меню «Boot», затем «Secure Boot».
Шаг 5. Щелкнуть «OS Type» («Тип ОС») и выбрать «Other OS» («Другая ОС»).
Шаг 6. Нажать в меню «Boot», затем подменю «Fast Boot».
Шаг 7. В открывшемся меню выбрать «Disabled».
Шаг 8. Нажать клавишу «F10» на клавиатуре и щелкнуть «Save Changes & Reset» («Сохранить изменения и перезагрузиться»).
Открытие из папки
Способ подразумевает под собой запуск утилиты конфигурации с помощью исполняемого файла, находящегося на системном разделе жесткого диска:

Подготовить необходимые драйверы
Подготовить диски с необходимыми драйверами – сетевой платы, видеокарты, материнской платы и т.д., если их потребуется установить позже.
Поиск windows
Первый способ запуска Мсконфиг достаточно простой, для вызова утилиты понадобиться использовать «Поиск Windows»:
Получение доступа к выбору способа загрузки
Чтобы вызвать меню выбора режимов, необходимо выполнить следующее:
Если система не стартует, при включении компьютера появится соответствующее сообщение, воспользуйтесь в нём кнопкой «Дополнительные варианты восстановления».
После загрузки появится следующее меню.
Далее мы рассмотрим каждый из этих пунктов.
Примеры использования режима чистой загрузки
Некоторые возможные сценарии, когда чистая загрузка Windows может быть полезна:
- Если не удается установить программу или удалить ее через встроенный деинсталлятор в обычном режиме (может потребоваться ручной запуск службы Установщик Windows).
- Не запускается программа в обычном режиме по неясным причинам (не отсутствие необходимых файлов, а что-то еще).
- Не удается совершить действия над какими-то папками или файлами, так как они используются.
- Появляются необъяснимые ошибки при работе системы. В этом случае диагностика может быть долгой — начинаем с чистой загрузки, и, если ошибка не проявляется, пробуем по одной включать сторонние службы, а затем программы автозапуска, перезагружаясь каждый раз, чтобы выявить элемент, вызывающий проблемы.
Службы
Данная вкладка содержит в себе службы, которые запускаются автоматически при старте операционной системы.
Службы поделены на следующие категории:
Рассмотрим пример работы с данной вкладкой, когда в работе ОС наблюдаются сбои:
Сообщение о нарушении
Был ли этот ответ полезным?
К сожалению, это не помогло.
Отлично! Благодарим за отзыв.
Насколько Вы удовлетворены этим ответом?
Благодарим за отзыв, он поможет улучшить наш сайт.
Насколько Вы удовлетворены этим ответом?
Благодарим за отзыв.
Добрый день! После обновления на windows 10 заметил что в «msconfig» стоит «Выборочный запуск» и никак не могу применить «Обычный запуск» нажимаю ОК и все ровно не сохраняется! Подскажите пожалуйста как исправить?!
Зайдите в диспетчер задач, посмотрите вкладку «Автозагрузка»: состояние всех приложений должно быть «Включено». Если хотя бы одно «Выключено», то будет в «msconfig» именно «Выборочный запуск», и изменить его на «Обычный запуск» не получится.
Источник
Способ 4. как открыть msconfig командной строкой
Если же говорить об правильности настройки параметров в MSConfig, то все параметры по умолчанию настроены правильно. Если же у Вас есть сомнения, тогда можете сравнить с нашими настройками.
Ниже рассмотрим вопросы которые могут также интересовать пользователей. Рекомендуем параметры Число процессоров и Максимум памяти не менять.
Установка системы
Далее войти в BIOS и установить USB или DVD-дисковод в качестве первичного устройства загрузки.
Шаг 1. После запуска компьютера нажимать клавишу «Del» (F1 или F2 вместе с Fn) до открытия меню BIOS.
Шаг 2. Нажать «Exit/Advanced Mode» («Выход/Расширенный режим»).
Шаг 3. Нажмите в меню по «Boot», далее по строке «Boot Opthion Priorities», затем в пункте «Boot Option #1» выберите свой носитель с системой.
Шаг 4. Сохраните изменения, нажав «F10» и щелкнув «Save Changes & Reset» («Сохранить изменения и перезагрузиться»).
Если интерфейс БИОС устаревший, проделайте следующие шаги:
Шаг 1. Клавиатурными стрелками перейти в меню «Boot» и далее к строке «Boot Device Priority». Нажать «Enter».
Шаг 2. Выбрать «1st Boot Device» («Устройство с приоритетом загрузки №1») и нажать «Enter». Выбрать USB-накопитель и снова нажать «Enter».
Шаг 3. Нажать клавишу «F10» и нажать «Enter» для сохранения настроек при выходе.
После своей перезагрузки ПК загрузится с подключенного USB диска, содержащего установочный образ, и начнет инсталляцию Windows.
Шаг 4. Проверить, и если нужно, настроить поля «Language…» («Язык»), «Time…» («Поясное время») и «Keyboard…» («раскладка клавиатуры»). Нажать «Next» («Далее»).
Шаг 6. Нажать «Install Now» («Установить сейчас»).
Шаг 7. На экране активации выбрать «I don’t have a product key», если нет ключа активации продукта, или ввести имеющийся ключ и нажать «Next».
Шаг 8. Выбрать версию Windows и нажать «Next».
Справка! Рекомендуется установка ОС Windows Home, т.к. другие варианты часто выбираются в соответствии с типом лицензии, указанным на упаковке приобретенного ранее продукта.
Шаг 9. Отметить галочкой «I accept…» («Я принимаю соглашение») и нажать «Next».
Шаг 10. Выбрать «Custom…» («Установить чистую Windows»).
На следующем этапе необходимо удалить все существующие разделы на диске, чтобы в будущем не возникало каких-либо системных конфликтов.
Важно! Нельзя удалять разделы, находящиеся на второстепенных дисках с сохраненной на них пользовательской информацией, а также разделы флеш-накопителя USB, с которого устанавливается Windows, если они отображаются в списке информации о разделах.
Шаг 11. Выбирать на основном диске щелчком мыши разделы по одному и удалять их, нажимая кнопку «Delete», пока не останется только нераспределенное пространство. Нажать «Next».
Начнется установка Windows.
После того, как основная установка будет завершена, система перейдет к конфигурации установки.
Шаг 12. После сообщения помощника Windows «Кортана» произвести настройки, как показано в разделе «Настройка системы» Шаг 1-5.
Шаг 13. На следующем этапе нужно дождаться, пока Windows настроит оставшуюся часть оборудования и параметры системы.
Появится рабочий стол.
На этом чистая установки Windows 10 с внешнего носителя завершена.
Через панель управления
Войти в конфигурацию системы можно через Панель управления. Запускаем Панель управления и в ней открываем категорию Система и безопасность и в ней находим и нажимаем на пункт Администрирование.
Через Администрирование можно зайти в конфигурацию системы Windows 7
Откроется окно под названием Администрирование.
Конфигурация системы Windows 10 запускается через Панель управления
В этом окне находим пункт Конфигурация системы и открываем его. Наводите на этот пункт курсор и нажимаете правую кнопку мыши, а затем в открывшемся контекстном меню выбираете пункт Открыть.
Чистая загрузка в windows 10
В десятой версии процесс запуска немного отличается. Это связано с тем, что меню Пуск в ней организован по-другому.
- Нажмите на иконку поиска и напишите в нём msconfig. Если поиска в строке внизу нет, воспользуйтесь инструкцией запуска окна конфигурации из предыдущего раздела;
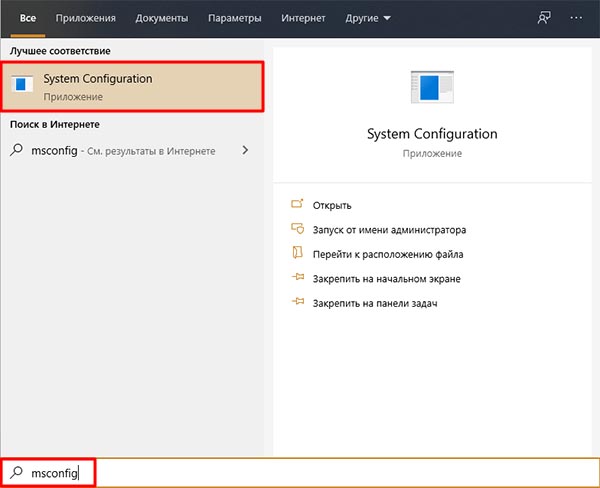
- Снова в общем окне нужно убрать галочку с пункта Элементы автозагрузки;
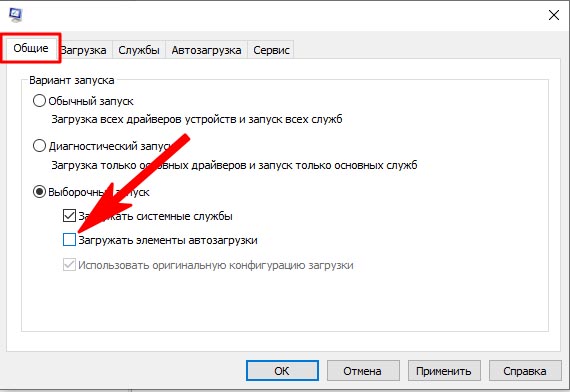
- Затем выберите Загрузки и поставьте птичку на Не отображать службы;
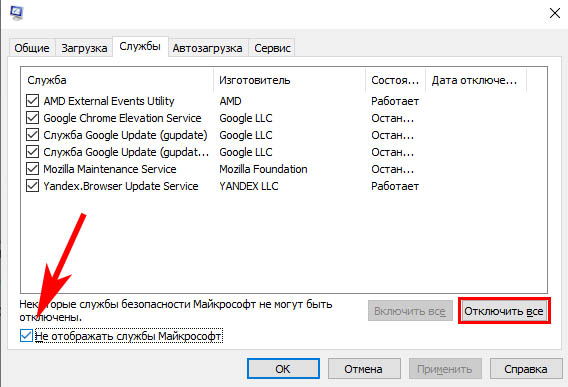
- В правой части окна нажмите на кнопку Отключить все.
Теперь сохраните эти параметры, нажав внизу на Применить и нажмите Ок. Чтобы отключить чистую загрузку Windows, необходимо вернуться в окно конфигурации системы. И выставить параметры, которые активны до нашего вмешательства. При новой загрузке система запустится в стандартном режиме.
Чистая установка с media creation tool
Чистую установку ОС с записью ее официального образа на накопитель USB-Flash или носитель DVD можно провести, используя Media Creation Tool.
Чистая установка с помощью refreshwindowstool
Предупреждение об установке Windows c помощью официальной программы Microsoft RefreshWindowsTool и других программ чистой установки. Этот тип установки сохраняет пользовательские файлы, но удаляет все драйверы и стороннее ПО вместе с лицензиями.








