- Что нельзя использовать
- Как и что именно чистить
- Что нужно для чистки компьютера?
- Что понадобится
- Аккуратно затираем контакты ластиком
- Аккуратность и внимательность
- Ватные палочки, салфетки
- Видео
- Видеокарта – в особенности радиатор ее системы охлаждения
- Влажные тряпки и губки
- Вынимаем оперативную память из материнской платы
- Вычищаем труднодоступные места при помощи кисточки
- Достаем другие внутренние комплектующие, если есть
- Забудьте про пылесос! точнее, почти забудьте
- Замена термопасты
- Как очистить мышь
- Как почистить компьютер от пыли в домашних условиях
- Как правильно почистить самостоятельно системный блок
- Как часто необходимо проводить уборку
- Карандаш
- Кисточка
- Когда чистить системный блок от пыли
- Корпус и все остальное
- Ластик
- Несколько полезных советов напоследок
- Общая чистка компьютера
- Остальные модули
- Отвертка крестовая
- Отключаем и достаем жесткий диск, дисковод
- Очистка монитора от пыли
- Очистка системного блока от пыли
- Первичная чистка при помощи пылесоса
- Подготовка
- Полезные советы и профилактика
- Полное отключение всех внешних комплектующих
- Приводим в порядок клавиатуру
- Причины загрязнения
- Процедура нанесения термопасты
- Процесс чистки
- Пылесос, компрессор или специальный пневматический очиститель
- С чего начать чистку компьютера
- Сборка компа
- Сборка компьютера в обратном порядке и его подключение
- Снимаем видеокарту
- Снимаем и разбираем блок питания
- Снимаем крышку системного блока
- Собираем все болты в одном месте
- Средства, содержащие аммиак, ацетон, толуол
- Укладка кабелей
- Умелые руки
- Чистка
- Чистка блока питания
- Чистка вентиляторов, фильтров и радиатора процессорного кулера
- Чистка видеокарты
- Чистка материнской платы и процессора
- Чистка оперативной памяти
- Чистка системного блока и оставшихся частей компьютера
- Этиловый спирт
- Заключение
Что нельзя использовать
Не все средства можно использовать для очистки персонального компьютера от скопившейся грязи и поэтому надо заранее разобраться с тем, что использовать не стоит.
Как и что именно чистить
Итак, с инструментом определились, а что именно чистить? В первую очередь, радиаторы того, что перегревается (процессора, видеокарты или подсистемы питания материнской платы), но не только – раз уж нужно провести чистку, стоит выдуть из компьютера почти всю пыль, чтобы продлить время до следующего обслуживания. Вот примерный порядок чистки:
Что нужно для чистки компьютера?
Вам понадобятся следующие вещи:
a) Мощная воздуходувка (подойдет и пылесос, умеющий выдувать воздух) или баллончик со сжатым воздухом. Цель – сдуть пыль с мелких ребер радиаторов с помощью сильного потока воздуха.
b) Пылевая маска. Если ваш компьютер долго не чистился, то будьте готовы оказаться в настоящей пылевой буре, как только приступите к работе.
c) Мягкая салфетка из микрофибры. Иногда даже сжатого воздуха бывает недостаточно, и приходится вытирать пыль старым, проверенным способом – вручную. Так что подготовьте тряпку – она вам пригодится.
d) Свободное пространство, которое скоро станет ОЧЕНЬ пыльным.
e) Кабельные стяжки. Эти маленькие штучки – великолепное подспорье для укладки кабелей. Они помогут сделать компьютер аккуратным, поэтому запаситесь десятком таких стяжек.
f) Терпение. Аккуратная укладка кабелей – процесс непростой. Будьте терпеливы и готовы к тому, что после его завершения ваши пальцы будут поцарапаны и/или слегка ушиблены.
g) Термопаста. После снятия процессорного кулера нужно будет заново нанести на процессор термопасту.
h) 99% раствор изопропилового спирта (можно использовать и 75-процентный раствор изопропилового спирта).
Итак, давайте возьмемся за дело!
Что понадобится
Чтобы почистить персональный компьютер, придется воспользоваться специальными инструментами.
Аккуратно затираем контакты ластиком
Контакты комплектующих, которые вставляются в разъемы материнки, окисляются. Из-за окисления устройства начинают неправильно функционировать. Рекомендуется регулярно прочищать контакты, чтобы на их поверхности не было окислений. Для этого поверхность несколько раз осторожно затирается обычным ластиком.
Аккуратность и внимательность
Проводить работу надо внимательно и осторожно, чтобы случайно не повредить материнскую плату и комплектующие, которые в ней установлены.

Ватные палочки, салфетки
При очистке труднодоступных мест материнской платы от пыли некоторые применяют салфетки с ватными палочками. Использовать их не стоит, так как при контакте с острыми изделиями такой материал начинает расщепляться. Это приводит к тому, что небольшие частички салфеток и ватных палочек остаются на поверхности.
Вместо них лучше пользоваться фланелевой тряпочкой, которая не расщепляется из-за плотности.
Видео
Рекомендуем вам посмотреть видеоматериалы на тему эффективной чистки компьютера в домашних условиях:
Нашли ошибку? Выделите текст мышкой и нажмите: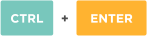
Для борьбы с молью существуют специальные ловушки. В липкий слой, которым они покрыты, добавлены феромоны самок, привлекающие самцов. Прилипая к ловушке, они выбывают из процесса размножения, что ведет к уменьшению популяции моли.
Нити из золота и серебра, которыми в старину вышивали одежду, называются канителью. Для их получения металлическую проволоку долго тянули клещами до состояния необходимой тонкости. Отсюда и пошло выражение «тянуть (разводить) канитель» – «заниматься долгой однообразной работой» или «затягивать выполнение дела».
Перед тем как выводить различные пятна с одежды, нужно выяснить, насколько безопасен выбранный растворитель для самой ткани. Его наносят в небольшом количестве на малозаметный участок вещи со стороны изнанки на 5-10 минут. Если материал сохраняет свою структуру и цвет, можно переходить к пятнам.
В посудомоечной машине хорошо отмываются не только тарелки и чашки. В нее можно загрузить пластмассовые игрушки, стеклянные плафоны светильников и даже грязные овощи, например картошку, но только без применения моющих средств.
Натяжные потолки из ПВХ-пленки способны выдерживать от 70 до 120 л воды на 1 м2 своей площади (в зависимости от размеров потолка, степени его натяжения и качества пленки). Так что можно не опасаться протечек от соседей сверху.
Удалить накипь и нагар с подошвы утюга проще всего поваренной солью. Насыпьте на бумагу толстый слой соли, нагрейте утюг до максимума и несколько раз, слегка придавливая, проведите утюгом по солевой подстилке.
Если на любимых вещах появились первые признаки вынашивания в виде неопрятных катышков, от них можно избавиться при помощи специальной машинки – шейвера. Он быстро и эффективно сбривает сбившиеся в комки волокна ткани и возвращает вещам достойный вид.
Привычка «экономно» пользоваться стиральной машиной-автомат может привести к появлению в ней неприятного запаха. Стирки при температурах ниже 60 ℃ и короткие полоскания позволяют грибкам и бактериям с грязной одежды оставаться на внутренних поверхностях и активно размножаться.
Свежий лимон подходит не только для чая: очистите загрязнения с поверхности акриловой ванны, потерев половинкой разрезанного цитруса, или быстро вымойте микроволновку, поставив в нее емкость с водой и дольками лимона на 8-10 минут при максимальной мощности. Размягченную грязь останется просто вытереть губкой.
Видеокарта – в особенности радиатор ее системы охлаждения
Дальше по плану – видеокарта. Здесь уже придется отсоединять графический ускоритель, а возможно, и снимать с него кожух, чтобы избавиться от пыли максимально эффективно. Но для начала просто вытащите видеокарту (аккуратно, чтобы не поцарапать материнку, и не забудьте про защелку) и продуйте промежутки между ребрами радиатора, чтобы избавиться от наиболее плотных скоплений загрязнений.
Влажные тряпки и губки
Некоторые считают, что компьютер можно протирать влажными губками или тряпками, однако это не так. Тряпочки, смоченные в воде, можно использовать только для вытирания наружной части корпуса. Внутреннюю часть протирать влажной тканью противопоказано, так как это может навредить материнке.
Специалисты рекомендуют использовать только сухие губки или тряпочки.
Вынимаем оперативную память из материнской платы
Прежде чем достать из слотов оперативную память, системный блок кладут на твердую и ровную поверхность. Затем надо поочередно извлечь плашки памяти. Для этого у каждого слота под оперативную память надо отодвинуть защелки и аккуратно извлечь планки. Делать это надо осторожно, чтобы случайно не повредить планки с памятью.
Вычищаем труднодоступные места при помощи кисточки
Вентилятор процессора и другие труднодоступные места надо прочищать с помощью кисточки. При этом используют мощный пылесос, который будет втягивать всю струшенную пыль.
Сложнее всего чистить радиатор, так как в нем забивается больше всего пыли. Чтобы прочистить его, надо вплотную к поверхности приставить трубку пылесоса. Остатки пылевых частиц счищаются с радиатора кисточкой.
Достаем другие внутренние комплектующие, если есть
Кроме оперативной памяти и видеокарты, внутри системного блока могут находиться и другие комплектующие, которые тоже надо достать перед началом чистки от пыли. Поэтому рекомендуется отсоединить от материнской платы вай-фай модули, звуковые карты, модемы и другие дополнительные комплектующие.
Забудьте про пылесос! точнее, почти забудьте
Второй по важности совет – не используйте при чистке комплектующих пылесос. Да, снятые боковые стенки и снятые же пылевые фильтры/переднюю стенку, если она съемная, пропылесосить вполне уместно, но не надо делать этого, например, с материнской платой, видеокартой или другими компонентами ПК.
Помимо безопасности для комплектующих, важное преимущество баллончика со сжатым воздухом – его эффективность. Специальная насадка позволяет направить мощный поток воздуха, например, между ребрами радиатора, и там, где пылесос не справится, пневматический очиститель выдует большую часть пыли без труда.
Кто-то может возразить: «Зачем я буду выдувать пыль себе в комнату? Придется потом лишний раз проводить уборку.» Доля правды в этом есть – пыль из системника быстро оседает на окружающих предметах. Но никто не заставляет вас чистить ПК в комнате – можно сделать это на балконе или даже в общем коридоре, там, где находятся двери в другие квартиры. Только лучше возьмите с собой фонарик – будет проще разглядеть, скопилась ли пыль между ребрами радиаторов.
Замена термопасты
После очистки процессорного кулера и прочих внутренних компонентов системного блока нужно вновь нанести на процессорный чип термопасту.
Как очистить мышь
Лазерные мышки часто загрязняются и поэтому надо регулярно чистить их от грязи. Чаще всего частички грязи накапливаются на глазке, из-за чего устройство начинает хуже функционировать. Во время чистки поверхность лазерного манипулятора протирается салфеткой, смоченной в спиртовом растворе. При этом давить на мышку нельзя, чтобы не проломить ее.
Чтобы очистить устройство внутри, придется снять пластиковый корпус. Затем ватной палочкой аккуратно вытирают микросхему, колесико и внутреннюю часть корпуса.

Как почистить компьютер от пыли в домашних условиях
В процессе длительной эксплуатации в системном блоке компьютера образуются целые залежи пыли. Они оседают на поверхностях, забиваются щели между пластинами радиаторов.
Как итог, нарушается теплоотдача и возникает повышенный риск перегрева. Поэтому вполне логично, что многие пользователи ищут ответ на вопрос – как почистить компьютер от пыли в домашних условиях?
Ниже будет представлено пошаговое руководство, которое позволит провести эту процедуру даже зеленому новичку.
Как правильно почистить самостоятельно системный блок
Чтобы правильно провести чистку компьютера от накопившейся пыли, надо ознакомиться с особенностями такой работы.
Как часто необходимо проводить уборку
Компьютеры настолько прочно вошли в нашу жизнь, что уже сложно представить, как мы жили без них раньше. Практически в каждом доме есть ПК, подчас и не один. Работа современных учреждений также практически повсеместно компьютеризирована.
Регулярно вытирая пыль и грязь с монитора, клавиатуры и других внешних поверхностей, мы забываем о том вреде, которые они могут нанести, попав внутрь стенок системного блока. Немало обращений в сервисные центры вызваны именно несистемной чисткой внутренних механизмов ПК.
Внутри компьютера находится немало важных механизмов, обеспечивающих его работу. Без видеокарты, жесткого диска, блока питания и материнской платы ваше устройство не будет работать.
Есть и второстепенные компоненты. Например, кулер является необходимым элементом, который выполняет роль кондиционера, обеспечивая достаточное вентилирование и охлаждение механизма. Если кулер засорен и не может выполнять свои функции, ПК может перегреться. Важно понимать, что перегрев крайне опасен для компьютера и может привести к полной утрате данных и общей поломке.
Регулярность уборки определяется индивидуально. Все зависит от места расположения и частоты использования ПК. Так, например, если ваш системный блок расположен на столе и вы пользуетесь компьютером редко, проводить уборку достаточно 1 раз в год. Если же техника стоит на полу и включается регулярно, чистить устройство от загрязнений необходимо чаще, примерно 1 раз в полгода.
Если у вас дома живут домашние животные – кошки, собаки или другие – уборку нужно проводить чаще примерно в два раза. Мех и шерсть домашних питомцев может налипать на внутреннюю поверхность системника и создавать серьезные препятствия для нормальной работы компьютера.
Что касается ноутбуков, оптимальная частота уборки составляет примерно 2 раза в год, в зависимости от общей запыленности помещения.
Рассмотрим более подробно, как выполнить уборку внутри компьютера и почистить процессор от пыли в домашних условиях.
Карандаш
Для очистки радиаторов и небольших компонентов материнской платы можно использовать специальные чистящие карандаши. К их достоинствам относят:
- долговечность;
- компактность чистящей подушечки, длина и ширина которой составляет 6-7 миллиметров;
- безопасность.
Кисточка
Иногда частички пыли не удается сдуть с поверхности даже мощным компрессором и пылесосом. В этом случае придется воспользоваться кисточками, с помощью которых проводится поверхностная чистка материнской платы, радиаторов и других компонентов ПК. Можно воспользоваться обычной кистью для краски или купить специальную кисточку для работы с компьютерами.

Когда чистить системный блок от пыли
Пожалуй, самое важное, что я хочу донести в этой статье, будет в этом пункте: не надо чистить ПК от пыли без необходимости! Если нет перегрева или близкого к перегреву повышения температур каких-либо комплектующих (как правило, это процессор, видеокарта или подсистема питания материнской платы) – то чистить компьютер НЕ надо.
Узнать температуры комплектующих можно при помощи AIDA64 или другого ПО – лучше проводить замеры не во время стресс-тестов, а в процессе гейминга или работы в привычном для вас ПО. Если процессор или видеокарта перегревается и троттлит исключительно в стресс-тесте, но даже в самых требовательных и ресурсоемких играх функционирует нормально, то проводить чистку нет необходимости.
Напомню, что любая чистка компьютера от пыли – это пусть и крайне небольшая, но реальная возможность для выхода из строя каких-либо его компонентов, особенно если вы снимаете радиатор системы охлаждения процессора или видеокарты, либо что-то отсоединяете/вынимаете.
Корпус и все остальное
Осмотрите обе снятые вами стенки корпуса. Если они запылились, пропылесосьте их и/или протрите сухими салфетками. То же самое сделайте с передней стенкой, а также пропылесосьте пылевые фильтры. Выдуйте баллончиком всю пыль с материнской платы и из корпуса. Не забудьте про укромные места вроде корзин для накопителей, системы прокладки кабелей или углов.
Есть смысл продуть и блок питания – естественно, не разбирая его, а просто просунув насадку баллончика со сжатым воздухом между лопастями вентилятора внутрь БП и подув ей под разными углами. Всю пыль вы таким образом не удалите, но от львиной ее доли успешно избавитесь.
Ластик
Во время удаления пыли из компьютерного корпуса особое внимание уделяют оперативной памяти. Специалисты рекомендуют уделить время очистке контактов оперативки, так как со временем они окисляются.
Для прочистки контактов от следов окислений рекомендуют пользоваться ластиком. Чистку контактов проводят осторожно, чтобы случайно не повредить память.
Несколько полезных советов напоследок
- Проводя полную очистку с разборкой ПК, нужно внимательно следить за мелкими деталями.
Если в вашем распоряжении будет не просто крестовая, а магнитная отвертка, вы защитите себя от возможной потери крепежных болтов.
Отцепив их, лучше не складывать все в одну кучу, чтобы потом не было путаницы с разъемами.
- Обязательно запишите или сфотографируйте, какие контакты и в какой последовательности подключаются к материнской плате от кнопок включения и перезагрузки.
Большинство пользователей думают, что им по силам запомнить всю кучу мелких проводков, а потом удивляются, почему после очистки от пыли не включается компьютер, не горят лампочки на передней панели и пр.
Теперь вы знаете, чем и как чистить компьютер от пыли.
Не забудьте опробовать вышеописанные советы на практике и выразить свое мнение в комментариях под публикацией. Спасибо за внимание!
Общая чистка компьютера
Если кабели уложены правильно, в корпусе компьютера будет достаточно пространства для довершения чистки.
Остальные модули
Сюда относятся жесткие диски, сетевая и звуковая карты, платы видеозахвата и другие подключаемые к материнской плате устройства.
Почистить эти части устройства от грязи и пыли сможет каждый – пачкаться тут особо нечему, как и перегреваться.
Достаточно отсоединить компонент, пройтись по нему кисточкой или продуть воздухом.
И все! Если не планируете возиться, сделать это можно прямо внутри корпуса.
Ставите пылесос на выдув, а осевшую на дне системника пыль просто собираете влажной тряпочкой.
Отвертка крестовая
Незаменимым инструментом, который точно понадобится при прочистке компьютерного корпуса, является крестовидная отвертка. Чаще всего ее применяют при снятии боковой крышки. Также она может понадобиться для снятия кулера и радиатора с центрального процессора. Для работы необходимо подбирать отвертки с длинными ручками.
Отключаем и достаем жесткий диск, дисковод
Еще одни компоненты, которые надо отсоединить перед очисткой ПК от пыли, — дисковод и жесткий диск. Эти комплектующие подключены к блоку питания и поэтому надо заранее отключить от них все шнуры. В некоторых системных блоках жесткие диски с дисководами крепятся при помощи болтов. Необходимо открутить все крепежные болты и только после этого достать компоненты из корпуса.
Очистка монитора от пыли
Очистка поверхности монитора от загрязнений проводится в три последовательных этапа:
- Отключение ПК от розетки. Для начала надо обесточить компьютер и все устройства, которые к нему подключены. Подключенный к сети монитор чистить запрещено.
- Протирание поверхности. Монитор надо вытирать слегка увлажненной тканью. Тереть поверхность надо осторожно, не прилагая при этом никаких усилий.
- Повторное вытирание монитора. При повторном протирании поверхности пользуются сухой тряпочкой или салфеткой. Особое внимание уделяется местам, на которых заметны следы разводов.
Вместо влажных тряпок можно пользоваться специальными салфетками, которые изготавливаются специально для чистки мониторов персональных компьютеров и ноутбуков.
Очистка системного блока от пыли
Выполнить чистку способом, о котором мы расскажем далее, под силу каждому самостоятельно. Так как уборка осуществляется только при выключенном компьютере, рекомендуем вам распечатать нашу пошаговую инструкцию и следовать ей.
Шаг 1. Для начала отключите ПК от сети и отсоедините от системного блока все связующие кабели – от монитора, клавиатуры, мыши и прочие.
Шаг 2. Аккуратно положите деталь на бок глухой стороной, на которой нет креплений. Советуем подстелить под системник ткань или газету.
Шаг 3. Возьмите крестообразную отвертку и выкрутите болты из боковой крышки, а также с торца системника. Немного сдвиньте крышку и аккуратно снимите ее. Далее ее можно смело мыть с использованием любого моющего средства.
Шаг 4. Проверьте, надежно ли детали «сидят» внутри блока. В противном случае при работе с пылесосом вы рискуете засосать элементы внутрь прибора и потратить лишнее время на их извлечение. Дергать с усилием не нужно, просто аккуратно попробуйте пальцами.
Шаг 5. Далее включите пылесос и пройдитесь им по всей площади системного блока. Желательно использовать насадку с узким соплом и щеткой на конце. Можете не бояться и включать пылесос на полную мощность – вы не навредите устройству, однако не следует особо усердствовать при очищении материнской платы.
Шаг 6. Не всю пыль можно удалить пылесосом, поэтому для более тщательной чистки мелких элементов и вычищения загрязнений в труднодоступных местах воспользуйтесь небольшой малярной кисточкой. После обработки элементов кистью снова пройдитесь по поверхностям пылесосом, чтобы удалить только что снятую пыль.
Шаг 7. Обработайте кисточкой поверхность кулера. Для лучшего эффекта можно дополнительно протереть лопасти умеренно влажной тканью. Перед чисткой желательно отсоединить провода кулера от материнской платы.
Шаг 8. Аккуратно очистите материнскую плату и видеокарту с помощью кисти. Тряпкой здесь лучше не пользоваться, так как усики плат могут зацепиться за материю и повредиться.
Шаг 9. В чистке нуждается и блок питания, однако не стоит пытаться его снять, оставьте это дело специалистам. Очищения кисточкой и пылесосом будет вполне достаточно. Допускается также влажная уборка хорошо отжатой тряпкой. Просто аккуратно снимите грязь и затем вытрите блок насухо.
Шаг 10. Для того чтобы отчистить оперативную память от загрязнений, воспользуйтесь обычной стирательной резинкой. Ластиком необходимо удалить черные «дорожки», которые образуются на месте крепления деталей в слоте материнской платы.
Шаг 11. Пройдитесь еще раз пылесосом по поверхностям и протрите влажной тканью всю видимую часть внутренней поверхности корпуса системника. Не забывайте также прочистить пылесосом заднюю сторону системного блока, где на решетках тоже собирается большое количество пыли. Оставьте компьютер примерно на 20-30 минут до полного высыхания.
Шаг 12. Поставьте назад крышку корпуса, следя за тем, чтоб она хорошо попала в пазы крепления. Снова возьмите отвертку и закрепите крышку болтами. Протрите корпус снаружи влажной тряпкой и вытрите насухо сухой ветошью.
Шаг 13. Подсоедините кабели обратно к задней панели системника. Теперь подключите компьютер к источнику электроэнергии и проверьте, все ли в порядке. Если прибор успешно запускается, вы можете вернуть его на место. Если нет, проверьте, правильно ли подключены комплектующие.
Уборка завершена, вы можете смело включать устройство и пользоваться им.
В данной статье мы поговорили о том, как почистить системный блок от пыли, рассказали о том, чем она опасна и к каким последствиям может привести ее накопление. Если вы будете регулярно проводить уборку и очищать ваш компьютер от загрязнений, он прослужит вам долго, не будет раздражать медленной работой и станет приносить только положительные эмоции.
Первичная чистка при помощи пылесоса
Сначала надо продуть материнскую плату пылесосом, чтобы избавиться от верхнего слоя пыли. Сначала пылесос подключают к розетке, затем с него снимают насадку, чтобы в руке осталась только ручка со шлангом. Затем устанавливается режим, при котором пылесос не вдувает, а выдувает воздух. Продувание проводится в течение 5-6 минут.
Подготовка
Прежде чем приступить к очистке, необходимо провести подготовительную работу.
Полезные советы и профилактика
Системник нуждается в правильном уходе и поэтому нужно протирать его от пыли 1-2 раза в месяц. Сначала необходимо проводить очистку наружных стенок блока, чтобы пыль снаружи не попадала внутрь. Затем необходимо пропылесосить все внутри и протереть кисточкой.
Раз в 3-4 месяца надо разобрать блок питания, так как в нем тоже накапливается пыль, которая часто проникает внутрь системного блока. При очистке блока питания пользуются компрессором, пылесосом или очистителем пневматического типа.

Полное отключение всех внешних комплектующих
Люди, которые неоднократно чистили ПК, рекомендуют заранее отсоединить от него все внешние устройства. Однако перед этим надо отключить компьютер от источника электроэнергии.
К комплектующим, которые надо отключить, относят колонки, принтер, модем, монитор и другие периферийные устройства. При этом надо запомнить, как все было подключено. Это поможет в дальнейшем избежать проблем с подключением отсоединенных устройств.
Приводим в порядок клавиатуру
Поверхностной чисткой клавиатуры занимаются не реже раза в месяц. Это предотвратит скопление пыли и мусора между клавишами. Во время поверхностной чистки клавиатуру надо перевернуть и потрясти, чтобы из нее выпал мусор. После этого между клавишами все осторожно прочищают кисточкой.
Чтобы прочистить клавиатуру внутри, придется снимать каждую клавишу и продувать все пылесосом.
Причины загрязнения
Выделяют несколько причин попадания пыли в системный блок компьютера, с которыми надо ознакомиться:
- Запыленность помещения. Чаще всего ПК загрязняется из-за того, что он стоит в запыленном помещении. Поэтому необходимо периодически проводить влажную уборку и поддерживать чистоту в квартире.
- Магнитное поле. Не секрет, что у всех устройств, которые функционируют при помощи электричества, есть магнитное поле. Именно благодаря ему цифровые устройства притягивают к себе пылевые частицы.
- Работе кулеров. Некоторые системные блоки оснащены специальными вентиляторами, которые вдувают внутрь холодный воздух. Если в помещении редко проводят влажную уборку, вместе с воздухом втягивается пыль, которая оседает на материнской плате.
Процедура нанесения термопасты
a) Слегка смочите мягкую ткань в 99% растворе изопропилового спирта. Не используйте воду – это не будет эффективным, зато возникнет риск повреждения материнской платы и других компонентов.
b) Вставьте процессор обратно в разъем на материнской плате. Так будет проще нанести термопасту.
c) Быстро промочите поверхность процессора влажной частью салфетки и осторожно сотрите высохшую термопасту. Повторите процесс, смачивая салфетку по мере необходимости. Если вы используете 99% раствор изопропилового спирта, то применять силу для стирания вам не придется.
d) После очистки поверхности процессора повторите то же самое с контактной площадкой процессорного кулера (у некоторых воздушных кулеров она представляет собой медное основание радиатора).
e) Убедившись, что поверхность процессора и контактная площадка кулера вычищены до блеска, берите в руки тюбик с термопастой.
f) Нанесите каплю термопасты на центр процессора. Ее должно быть именно столько, сколько нужно, чтобы она равномерно распределилась по поверхности процессора после установки кулера.
g) Установите кулер на процессор, как он располагался изначально.
h) Готово. Теперь процессор снова может работать.
Процесс чистки
a) Открутите винты с корпусных вентиляторов и процессорного кулера (подробные инструкции можно найти в руководстве по кулеру).
b) Данный этап предназначен для тех, у кого установлена система водяного охлаждения. Ее радиатор крепится вдали от процессора, обычно в передней или верхней части компьютерного корпуса. Осторожно снимите с него вентилятор, а затем извлеките сам радиатор, после чего отсоедините ватерблок, установленный на процессоре.
c) Извлеките процессор из разъема и отложите в сторону (желательно подальше от всякой пыли).
d) Направьте воздуходувку или баллончик со сжатым воздухом на радиатор и вентилятор процессорного кулера. Если вы увидите, что с другой стороны повалила пыль, значит вы все делаете правильно.
e) Повторите эту же процедуру с корпусными вентиляторами.
f) Вся свободная пыль должна после этого сдуться. Однако в большинстве случаев на лопастях вентилятора будет оставаться приставшая к ним грязь.
g) Используя салфетку протрите каждую лопасть, насколько сможете достать. Это может оказаться проблематичным, если у вас большие руки и пальцы. В таком случае попробуйте протолкнуть салфетку в просветы между лопастями с помощью старой зубной щетки или аналогичного предмета.
h) После чистки вентиляторы и радиатор процессорного кулера будут выглядеть примерно так, как на фото.
Пылесос, компрессор или специальный пневматический очиститель
Чаще всего для удаления пылевого покрытия пользуются пневматическими очистителями, компрессорами и пылесосами. При этом рекомендуется использовать небольшие модели устройств, так как ими удобнее пользоваться. Люди, которые решили воспользоваться пылесосами, должны выбирать модели, у которых в комплекте есть компактная насадка с ворсяной щеточкой на конце.
С чего начать чистку компьютера
Подготовительный этап следует начинать с отключения системного блока от других частей вашего ПК – контроллеров, аудиосистемы, сетевого кабеля и пр.
Лучше сразу переместить его на удобный и хорошо освещенный стол, очищенный от посторонних предметов.
Так вам будет удобнее убирать пыль внутри компьютера. Позаботьтесь также и о том, чтобы иметь поблизости нужные инструменты и средства. В их список входят:

- Стандартная крестовая отвертка;
- Чистая и сухая кисточка с мягким ворсом;
- Набор ватных палочек;
- Средство для продувки (в роли него может выступать как специальный баллон со сжатым воздухом, который приобретается в компьютерном магазине, или же обычный пылесос с функцией выдува).
- Емкость с машинным маслом и тюбик термопасты.
Убираться внутри корпуса при помощи тряпки нежелательно, так как грубое механическое воздействие способно повредить хрупкие детали.
Можно разве что пройтись ей по дну корпуса, протереть осторожно жесткие диски.
Сборка компа
Закончив с очисткой ПК от загрязнения, занимаются сбором системного блока. Делать все надо так же, как и при разборе, однако все действия выполняются в другой последовательности. После сборки надо проверить, что все компоненты находятся на своих местах.

Сборка компьютера в обратном порядке и его подключение
Когда генеральная уборка подошла к концу, самое время проверить ее эффективность на заново собранном компьютере:
- Сначала установите материнскую плату, вернув все болты на место. Можете перед установкой сразу вставить в слот планки оперативной памяти.
- Верните блок питания.
- Аккуратно, стараясь не повредить ножки, вставьте процессор в разъем. Правильное его положение укажут стрелочки на самом камне и материнской плате. Нанесите на поверхность тонкий слой термопасты и закрепите систему охлаждения.
- Верните жесткие диски и зафиксируйте в креплениях.
- Подключите в слоты оставшиеся устройства – видеокарту, сетевую карту и прочие, которые вы сами почистили от пыли пылесосом и другими средствами.
- Соедините БП с материнской платой, жесткими дисками, приводом, видеокартой (если на ней есть разъем/разъемы дополнительного питания).
- Подключите к системному блоку шнур питания и кабеля внешних устройств (монитор, клавиатура с мышкой, аудиосистема и пр.).
На этом работа окончена. Если вам удалось справиться с грязью, заменить термопасту и смазать кулеры, вы заметите явные улучшения.
Система будет холоднее, а звук из системного блока тише.
Снимаем видеокарту
Избавившись от оперативной памяти, приступают к извлечению видеокарты. Чтобы ее снять, придется открутить болт, который прикрепляет видеокарту к компьютерному корпусу. После этого отсоединяют защелку на материнской плате, которая тоже отвечает за крепление карты.
Снимаем и разбираем блок питания
Самым последним компонентом, который надо снять, является блок питания. Он крепится к системному блоку шурупами, которые расположены на задней стенке. После снятия блок питания надо разобрать, чтобы почистить его кулер от грязи. Для этого придется выкрутить несколько крепежных болтов и снять крышку.
Снимаем крышку системного блока
После отсоединения внешних комплектующих необходимо избавиться от боковой крышки корпуса. Для этого придется открутить два болта, которые прикручены к задней стенке. Очень важно не перепутать крышки и открутить ту, которая располагается напротив материнской платы. Снятую крышку тоже протирают тряпкой, так как на ее внутренней стороне могут быть частицы пыли.
Собираем все болты в одном месте
Довольно часто люди теряют открученные болтики, которые крепили боковую крышку к системному блоку. Поэтому необходимо все крепежные элементы отложить в сторону или положить в небольшую коробочку, чтобы не потерять.

Средства, содержащие аммиак, ацетон, толуол
Толуол, ацетон и аммиак могут повредить материнскую плату и поэтому нельзя пользоваться очистительными средствами, в составе которых присутствуют данные вещества. Прежде чем воспользоваться средством против грязи и пыли, надо внимательно ознакомиться с компонентами, из которых оно изготовлено.
Укладка кабелей
a) В большинстве корпусов монтажная пластина, на которую крепится материнская плата, имеет отверстия для кабелей питания, одно из которых должно быть рядом с 24-контактным разъемом питания платы.
b) Если кабели питания подведены к материнской плате не через отверстия в монтажной пластине, то их нужно переложить.
c) Снимите дальнюю боковую панель с компьютерного корпуса (как правило, у корпуса можно снять обе боковые панели).
d) Отсоедините кабели, идущие от блока питания к материнской плате и прочим компонентам, таким как вентиляторы и накопители.
e) Проведите кабели за монтажной пластиной и выведите их обратно через отверстия, расположенные рядом с соответствующими разъемами. Старайтесь, чтобы кабели не перекрывали друг друга.
f) Подключите все кабели.
g) Используя стяжки, перевяжите пучки кабелей и прижмите их к монтажной пластине корпуса.
h) Можно пойти чуть дальше и аккуратно стянуть те кабели, что выходят сзади компьютера, как показано на фото выше.
Умелые руки
Самостоятельной чисткой ПК должны заниматься люди, которые хоть немного разбираются в компьютерах. Если человек ни разу не разбирал системный блок, то лучше доверить работу по устранению пыли опытным людям.
Чистка
Закончив с подготовкой, приступают к чистке персонального компьютера от запыления.
Чистка блока питания
Избавившись от боковой панели и увидев перед собой всю “начинку”, берите в руки отвертку и произведите более детальную разборку, начав с БП.
Подробнее о том, как почистить блок питания, написано в инструкции ниже:
- Отсоедините компонент от материнской платы, жестких дисков и прочих связанных с ним устройствАккуратно! На некоторые разъемы нужно правильно нажать, а не вырывать кабеля грубой силой

- Открутите три расположенных с внешней стороны корпуса болта, удерживающих БП, после чего вдавите его внутрь.
Извлеките устройство через боковую сторону.

- Аккуратно очистите лопасти кулеров блока от налипшей грязи и продуйте его пылесосом или баллоном со сжатым воздухом.
Все! На этом процедура завершена.
Раскручивать блок питания и копаться в его внутренностях рядовым пользователям крайне не рекомендуется.
Его легко повредить, к тому же, любое вмешательство нарушит гарантию.
Ни один сервисный центр после таких попыток почистить компьютер от пыли самостоятельно бесплатно за ремонт не возьмется.
Чистка вентиляторов, фильтров и радиатора процессорного кулера
Пыль – неизбежная часть нашей жизни. Она склонна накапливаться с течением времени, порой достигая внутри некоторых компьютеров поистине катастрофических масштабов. Пыль забивает радиаторы, фильтры и вентиляторы, что в конечном счете сказывается на температуре компонентов.
Также следует задуматься о вентиляции. Если она недостаточно хороша, то температура компьютера будет выше, чем могла бы быть, а это означает, что часть электроэнергии тратится впустую, а некоторые компоненты перегреваются и начинают сбрасывать частоты.
Чистка видеокарты
Видеокарта не процессор – загрязняется она куда медленнее.
Этот компонент скорее успеет устареть и будет выставлен на продажу, чем загрязнение окажет на него какое-то влияние.
Поэтому в процессе уборки будет вполне достаточно простой продувки радиатора и чистки ватными палочками лопастей вентиляторов.
Тем не менее, если вы хотите узнать, как почистить данный блок компьютера от пыли более тщательно, смотрите инструкцию:
- Открутите удерживающий карту болт и аккуратно удалите ее из слота;

- Найдите на задней крышке болты, отвечающие за крепление системы охлаждения. Избавьтесь от них и снимите СО;
- Очистите пластины и лопасти кулеров кисточкой, сжатым воздухом или другим подходящим средством;

- Если есть необходимость, проведите замену термопасты, полностью удалив старый слой и нанеся новый тонкий.
Смажьте кулер парой капель машинного масла на трущуюся поверхность;

- Верните систему охлаждения на место и плотно прикрутите.
Чистка материнской платы и процессора
Это самый трудоемкий и требующий осторожности этап во всей инструкции.
Нужно делать все аккуратно и последовательно, чтобы не вывести из строя дорогостоящие комплектующие:
- Снимите систему охлаждения CPU. Разные производители имеют свои особенности крепления.
Обычно нужно ослабить/выкрутить болты и отпереть зажимающий рычажок.

- Продуйте радиатор и кулер от пыли, уберите налипшую на заднюю поверхность радиатора старую термопасту.
Смажьте движущиеся части кулера машинным маслом.
- Снимите процессор, аккуратно отодвинув ножку крепления и положив его на поверхность контактами кверху.

- Теперь самое время узнать, как чистить материнскую плату компьютера от пыли, ведь никакие компоненты ее уже не держат.
Открутите болты находящейся с другой стороны платы крышки и отцепите плату, избавившись от всех крепежных винтов.
- Обдуйте ее сжатым воздухом или струей на выдув из пылесоса.
Почистите радиаторы и пространство возле разъемов ватными палочками (Никаких спиртосодержащих влажных салфеток!), кисточками с мягким ворсом.
Чистка оперативной памяти
Зачем нужно очищать эту деталь компьютера от пыли, многие пользователи не понимают.
Еще бы, ведь выглядит планка ОЗУ как монолитная структура, лишенная каких-либо отверстий и щелей, куда может набиться грязь.
Но это не совсем верная позиция. Частицы пыли оседают на контактах в месте стыка оперативной памяти с материнской платы, приводя к проблемам в работе системы.
Поэтому лучше потратить время на профилактику:
- Отодвиньте в стороны крепления и свободно извлеките планку памяти наружу;

- Пройдитесь по ней сухой щеткой, избавившись от слоя пыли;
- Контакты можно отполировать мягким ластиком (стирательной резинкой), но слишком сильно давить не следует.

Запрещается использовать при очистке данного компонента жидкости, особенно спиртосодержащие. Они способны вывести его из строя.
Чистка системного блока и оставшихся частей компьютера
Закончив с комплектующими и осуществив продув компьютера от пыли, останется только вычистить сам системный блок и подключаемые устройства.
В первом случае, достаточно будет влажной и сухой тряпочек. Пройдитесь несколько раз по всем углам в поисках пыли и после все насухо вытрите. Ничего сложного.
Этиловый спирт
При протирании монитора, мышки, клавиатуры и компьютерного корпуса нельзя пользоваться этиловым спиртом. В его составе есть компоненты, которые способствуют развитию окислений. Если протереть монитор тряпочкой, смоченной в таком спирте, повредится антибликовое покрытие.
Заключение
Владельцы персональных компьютеров должны периодически проводить чистку системного блока. Перед этим надо разобраться с основными рекомендациями по чистке материнской платы, мышки, клавиатуры и монитора, а также ознакомиться со средствами для устранения пыли.
Поделиться ссылкой:






