- Из-за чего могло ухудшится изображение
- Сбившееся разрешение (масштабирование)
- Отсутствие рекомендованного видеодрайвера
- Отсутствие настройки сглаживания шрифта (установка различных тем, и ПО для до-настройки ОС)
- Подкл. монитора через «не тот интерфейс»
- Появл. битых пикселей (какие-то точки, не меняющие цвет)
- Сгоревшая подсветка монитора (низкая яркость изображения)
- Появл. артефактов (рябь, полосы, помехи)
- Установление низкой частоты развертки (для старых мониторов ниже 75+ ГЦ)
- UndeadPixel – находим и убираем битые пиксели на жидкокристаллическом мониторе
- JScreenFix – проверка жк телевизора на битые пиксели
- Как убрать битые пиксели?
- Вся правда о битых пикселях
- Программный метод
- Программа для определения битых пикселей
- Как избавиться от пятен на мониторе
- Как убрать битые пиксели на мониторе
- Какие виды битых пикселей наиболее распространены?
- Программы для восстановления битых пикселей
- UndeadPixel подойдёт большинству
- JScreenFix для браузера
- Что делать, если на мониторе появилось чёрное пятно
- Как убрать жирные пятна
- Восстанавливаем битые пиксели на экранах
- Что делать, если изображение на экране сузилось и стало не четким
- По поводу восстановления битых пикселей
- Способ №1: принудительная смена цвета
- Способ №2: разрядка
- Способ №3: механическое надавливание
- Как можно восстановить битые пиксели на мониторе?
- Как убрать битый пиксель на мониторе
- Делаем тест на наличие битых пикселей
- С помощью программы IsMyLcdOK
- Восстанавливаем битые пиксели на экранах
- Программы для восстановления битых пикселей
- UndeadPixel подойдёт большинству
- JScreenFix для браузера
- Как еще можно убрать битые пиксели?
Из-за чего могло ухудшится изображение
Сбившееся разрешение (масштабирование)
— это кол-во точек, с помощью которых формируется изображение на экране. У каждого монитора оно своё (его называют, обычно, оптимальным или «родным»).
Если по тем или иным причинам будет установлено не оптимальное разрешение — качество изображение на экране будет не самым лучшим (значки крупные, шрифт с «зубчиками», и пр.). Кстати, чаще всего проблемы с разрешением бывают из-за отсутствие рекомендованного видеодрайвера.
Чтобы изменить/уточнить разрешение — нужно нажать сочетание клавиш , и использовать команду (это универсальный способ, см. также пару ссылок ниже).
📌
1) Как узнать и поменять разрешение экрана (изображение слишком большое/маленькое) — https://ocomp.info/razreshenie-ekrana.html
2) Как поменять разрешение в игре, в т.ч., даже не заходя в неё (если вылетает ошибка, или вы ничего не видите при ее запуске) — https://ocomp.info/razreshenie-igryi.html
Обратите внимание, что «родное» разрешение монитора в параметрах Windows помечается как «Рекомендуется». 👇

Кстати, в играх может задаваться свое собственное разрешение (и оно далеко не всегда совпадает с тем, которое вы задали в параметрах Windows).

Разрешение в игре (CS 1.6)
Отсутствие рекомендованного видеодрайвера
Поэтому, я бы вам порекомендовал 📌обновить видеодрайвер, а потом открыть его настройки и посмотреть, что в них задано (яркость, разрешение, цвет. гамма и т.д.). : для открытия видеодрайвера — достаточно, обычно, сделать клик по значку Intel HD (AMD Radeon, Nvidia) в трее. См. ссылку и скрины ниже. 👇👇
📌
Как открыть настройки видеокарты: AMD, nVidia, Intel (не могу найти панель управления графикой) — https://ocomp.info/nastroyki-videokarty-amd-nvidia.html

Настройки Intel HD карты

IntelHD — разрешение (основные настройки)

Отключаем доп. настройки в видеодрайвере
Отсутствие настройки сглаживания шрифта (установка различных тем, и ПО для до-настройки ОС)
В Windows есть средство настройки текста ClearType, позволяющее сделать отображение шрифта (текста) на порядок лучше и четче (рекомендуется как дополнение при настройке разрешения и масштабирования, см. чуть выше).
Для запуска настройки калибровки ClearType — нужно нажать на , и в окне использовать команду (+ нажать Enter).
Далее необходимо неск. раз выбрать мышкой наиболее читабельный текст (благодаря этому Windows автоматически скорректирует настройки, чтобы повысить четкость).

Средство настройки текста ClearType (калибровка)
📌 Кстати, в некоторых случаях на отображение ряда элементов на рабочем столе и в проводнике Windows может влиять установленная тема (особенно, всякие эксклюзивные и необычные темы). Поэтому в параметрах Windows во вкладке — попробуйте выбрать классическую тему (которая была сразу же при установке ОС).

Персонализация — темы — параметры Windows 11
Подкл. монитора через «не тот интерфейс»
Если у вас на мониторе изображение — при возможности, для диагностики, было бы неплохо попробовать его подкл. к ПК с помощью другого интерфейса. Например, вместо DVI использовать HDMI или Display Port.
📌
Разъемы мониторов (VGA, DVI, HDMI, Display Port, USB Type-C). Какой кабель и переходник нужен для подключения монитора к ноутбуку или ПК — https://ocomp.info/razemyi-monitorov-dvi-display-port.html

VGA и DVI-D — интерфейс
Появл. битых пикселей (какие-то точки, не меняющие цвет)
Если вы заметили на экране монитора белые бесцветные точки — очень вероятно, что это так называемые битые пиксели (т.е. пиксель, который не меняет свой цвет. См. пару фото ниже 👇). Такие пиксели, кстати, могут быть и на новом мониторе!
Стоит сказать, что в определенных случаях удается исправить (лучше сказать «заставить работать») эти пиксели (ссылочка ниже подскажет вам, как можно это сделать). Однако, сколько они проработают после этого — дело непредсказуемое.
📌
Проверка монитора на битые пиксели (белые, красные, синие точки на экране). Как можно восстановить битые пиксели — https://ocomp.info/monitor-bityie-pikseli.html

Заливаем черным монитор и битый пиксель как на ладони

Найден битый пиксель
Сгоревшая подсветка монитора (низкая яркость изображения)
У многих современных мониторов есть одна достаточно популярная проблема, из-за которой резко падает яркость изображения до самого минимума (порой даже кажется, что на экране нет никакого изображения). Однако, если при этом попробовать посветить лампой (фонариком) на плоскость экрана — изображение, оказывается, на экране есть и оно такое же по качеству, как и было ранее. См. фото ниже. 👇
Происходит подобное из-за сгоревшей подсветки. Ее ремонт, как правило, не слишком дорогой и достаточно быстро устранимый (правда, в сервисе // в дом. условиях без некоторого опыта это сделать сложно).
📌
Монитор не показывает изображение, а компьютер работает — https://ocomp.info/monitor-ne-pokazyivaet-izobrazhenie.html

Сгорела подсветка экрана — изображение видно только при свечении настольной лампы на поверхность монитора
Появл. артефактов (рябь, полосы, помехи)
Если на экране монитора появились полосы (вертикальные, горизонтальные), рябь, и пр. дефекты/артефакты — в первую очередь:
- проверьте кабели и разъемы (закрепите их);
- если есть возможность — подключите монитор к сист. блоку через другой интерфейс;
- положите телефон и др. теле-, аудио- и видео-устройства подальше от видеокабеля;
- также ознакомьтесь с моей прошлой заметкой, в которой рассказано более подробно об артефактах: 📌https://ocomp.info/ryab-i-polosyi-na-ekrane.html

Фото монитора с вертикальными полосами и рябью (в качестве примера)

Полосы и рябь на экране
Установление низкой частоты развертки (для старых мониторов ниже 75+ ГЦ)
Частота развертки — это скорость, показывающая частоту обновления изображения на экране (измеряется в Гц). Чем выше частота — тем изображение на экране лучше, динамические сцены отображаются более плавно.
У современных OLED и LCD мониторов частота обновления (чаще всего) составляет: 60-240 Гц (зависит от модели/начинки конкретного монитора). У более старых (ЭЛТ-мониторов) частота обновления может быть и ниже, например, 50 Гц. На мой взгляд у ЭЛТ — всё, что ниже 75 Гц: очень заметно 📌мерцание, и 📌от этого глаза быстро устают.

LCD и ЭЛТ-мониторы
📌
1) Как узнать модель моего монитора, его разрешение, частоту развертки — https://ocomp.info/kak-uznat-model-moego-monitora.html
2) Монитор не работает на частоте 75, 120, 144 Гц, почему? В свойствах монитора нет нужной герцовки — https://ocomp.info/monitor-ne-rabotaet-na-svoi-polozhennyie-144-gts.html

Intel(R) Graphics Control Panel — частота развертки, частота обновления
Иные мнения, опыт, дополнения — приветствуются в комментариях!


UndeadPixel – находим и убираем битые пиксели на жидкокристаллическом мониторе
Одной из наиболее простых, функциональных, доступных и удобных программ, позволяющих восстановить битые точки на мониторе, является UndeadPixel.
Если говорить непосредственно о функционале этой программы, то оно позволяет пользователям находить и реанимировать битые пиксели жидкокристаллических мониторов. Нахождение битых точек, присутствующих на экране, выполнятся путём его заливки определённой цветовой гаммой.
Так, например, по желанию пользователя экран может быть залит следующими цветами:
Такое обилие одноцветных заливок экрана необходимо программному обеспечению в связи с тем, что разные битые точки лучше видны при наличии на мониторе определённой цветовой гаммы. После того, как битые точки, присутствующие на мониторе, были найдены с помощью этой программы, можно использовать её в процессе проведения их работоспособности.
Удаления пикселей программой выполняется при помощи специализированного алгоритма, однако для того, чтобы его запустить, пользователю необходимо выполнить перемещение курсора программы на место экрана, где распложена проблемная точка.
После того, как курсор был перемещён, пользователю необходимо определиться с параметром восстановления:
После того, как все параметры восстановления были заданы, необходимо запустить алгоритм программы, а затем перемещать появившиеся квадраты на проблемные места, присутствующие на экране.
Если после перемещения квадрата битая точка начинает изменять цветовую гамму или мигать, то это говорит о том, что она начала процесс восстановления, просто ей необходимо на это определённое количество времени.
В том случае, если проведение восстановления не дало желаемых результатов, то необходимо увеличить скорость воздействия алгоритма и установить длительное время работы программы.
Стоит отметить, что в некоторых случаях процесс восстановления может достигать 10–12 часов. Главная особенность этого программного обеспечения заключается в том, что пользователь, проводя процесс реанимирования экране с помощью UDPixel, может продолжить использовать компьютер для других нужд.
JScreenFix – проверка жк телевизора на битые пиксели
По своей сути JScreenFix – это не программное обеспечение, а специализированный сайт, позволяющий проводить бесплатное удаления битых пикселей на экране компьютера. Благодаря тому, что JScreenFix – это не программа, а сайт, его можно использовать для восстановления экрана практически любых устройств (в том числе, жк — дисплеев телевизора), имеющих доступ в мировую глобальную паутину.
Для того чтобы запустить процесс — на экране необходимо выполнить скроллинг в нижнюю часть страницы сайта и нажать на кнопку «Launch JScreenFix».
Стоит отметить, что алгоритм восстановления при помощи данного сайта практически идентичен программе UDPixel. Правда сайт не позволяет проводить изменение параметров процесса удаления. Кроме того, пользователь, начавший лечение битых пикселей на своём устройстве при помощи JScreenFix, не может параллельно использовать ноутбук или компьютер для решения других задач.
В процессе выполнения восстановления при помощи JScreenFix необходимо передвинуть её курсор на те места экрана, где присутствуют нерабочие точки. В том случае, если они находятся за пределами окна, что присутствует в браузере, то нужно будет запустить полноэкранный режим. Запуск полноэкранного режима выполняется путём нажатия на кнопку зелёной цветовой гаммы.
Стоит сказать, что создатели сайта JScreenFix рекомендуют своим посетителям проводить обязательные профилактические работы по удалению битых пикселей, для того чтобы избежать их появления. Для этого рекомендуется с определённым уровнем периодичности переходить на сайт и проводить тестирования монитора.
Как убрать битые пиксели?
Убрать битый пиксель на мониторе, имеется в виду «stuck pixels», в домашних условиях можно тремя основными методами:
Бывают ситуации, когда дефектные пиксели, во время долгой эксплуатации монитора, исчезают сами, но это очень редкое явление и рассчитывать на него не стоит. Тем более, если проблема возникла на самом видном месте и мешает работать.
Вся правда о битых пикселях
Битые пиксели — один из самых острых вопросов, нередко становящийся поводом для бурного выяснения отношений с поставщиками ЖК-мониторов, планшетов и смартфонов. От этой проблемы зачастую спешат откреститься менеджеры фешенебельных магазинов, ссылаясь на регламент официальных производителей. На том, что такое «битые» пиксели, и как с ними бороться «один на один», мы остановимся в этой статье.
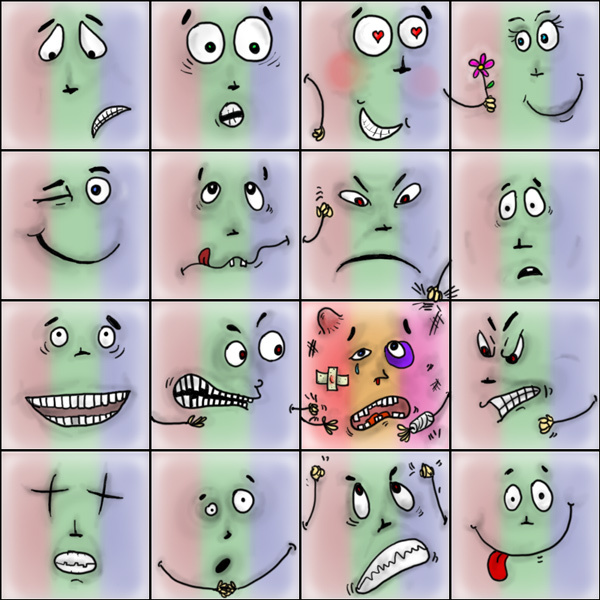
Проверка и лечение битых пикселей
Монитор, как и персональный компьютер, мы покупаем не на один год. Но, в отличие от ПК, который при желании всегда можно модернизировать, возможность улучшить качественные характеристики изображения аппаратными средствами отсутствует. Именно поэтому, оценивая функционал и качество картинки потенциального кандидата на должность домашнего монитора, мы подходим к вопросу выбора модели крайне ответственно, инвестируя в новинку по-максимуму и надолго.
И вот, все акценты, наконец, расставлены, новенький монитор куплен и подключен, демонстрирует все признаки жизни, радует глаз качеством изображения и глубиной цвета. Вы, безусловно, довольны покупкой и все бы прекрасно, но что-то смущает, отвлекает ваше внимание и не дает воспринимать картинку во всей своей полноте и зрелищности. Взгляд то и дело соскальзывает на темную, светлую или окрашенную точку, сохраняющую свой цвет вне зависимости от транслируемой картинки. Что ж, знакомьтесь, господа, вам крайне повезло: перед вами Его Величество «Битый пиксель»!
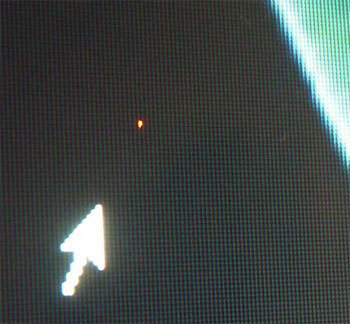
Проблема
Изображение, которое мы видим и воспринимаем на дисплее ЖК-монитора как единое целое, на самом деле формируется из множества точек-кластеров, называемых «пикселями». В свою очередь, всю полноту цветовой гаммы удается достичь за счет всего трех субпикселей — красного, синего и зеленого цветов. В моделях ЖК-мониторов с активной матрицей за каждым пикселем закреплен индивидуальный тонкопленочный транзистор (Thin Film Transistor — TFT), повреждение которого и проявится на экране черной неактивной точкой, которую и называют “битым” пикселем. И в этом случае проблема может быть решена только путем замены транзистора в условиях лаборатории и альтернатива здесь, увы, не предполагается.
Если вы наблюдаете светлую точку на темном фоне — не спешите отчаиваться! Достаточно часто причиной появления битых субпикселей становится их «зависание» в некотором промежуточном положении, что внешне проявляется в отсутствии их реакции на меняющуюся картинку. Разрешить проблему в домашних условиях, без опаски навредить монитору можно программным способом, или же совершив некоторые физические манипуляции.
К чему самодеятельность, если монитор на гарантии?
Абсолютно нормальный вопрос, который задает себе каждый, кто уже успел познакомиться с нашей проблемой, но еще не знаком с вероятной реакцией магазина. Оказывается здесь, даже несмотря на гарантийные обязательства сервиса, очень вероятны нюансы и разногласия.
Битые пиксели? — Жалуйтесь в Стокгольмский арбитраж! 
Истинная же причина спора — сами производители, официально установившие допуск на некоторое количество ”разрешенных” битых пикселей на мониторах соответствующих стандартов — регламент ISO-13406.
В соответствии с принятыми допусками, мониторы делятся на 4 класса:
1-й класс — битые пиксели практически исключены, гарантийный ремонт и замена в случае обнаружения обязателен и проводится незамедлительно;
2-й класс — наиболее часто встречающийся вариант, допускающий присутствие 2-х дефектов I и II-го типов;
3-й класс — бюджетные модели, допускающие присутствие 5-ти битых пикселей I типа, 15-ть — II-го типа, 50 — III типа.
4-й класс — мониторы низкого качества, допускающие наличие 50-ти, 150-ти и до 500 (!) дефектов I, II и III типа соответственно.
Становится ясно, что несмотря на гарантию, раздражающий вас единственный белый пиксель в центре экрана монитора 2-го класса остается вашей проблемой, а лучший способ не допустить такой ситуации — подключить и протестировать дисплей перед расчетом или в течение срока, доступного для обмена в соответствии с законом о защите прав потребителя.
Проверка монитора
Визуальная оценка качества картинки в салоне зачастую не позволяет сделать однозначный вывод о наличии битых субпикселей, а тем более — определить наличие муара, оценить читабельность движущегося текста, скорость реакции матрицы и другие значимые параметры. Да и зачем, если гораздо надежнее, проще и эффективнее проверить монитор при помощи специализированных утилит, которые позволят вам получить все данные в полном объеме, а главное, вовремя. Благо выбор бесплатных программ, позволяющих достичь нашей цели, не затрачивая никаких средств, сегодня зашкаливает.
IsMyLcdOK
IsMyLcdOK — портативная универсальная утилита с простым интуитивно понятным интерфейсом позволит за несколько минут проверить жидкокристаллический монитор TFT или монитор LCD с LED-подсветкой на наличие битых пикселей.
Программа не требует инсталляции, запускается на любых переносных устройствах и компьютерах, работающих под управлением ОС Microsoft Windows: Servers 2000/2003/2005 Win 98/XP/Vista/7/8/8.1/10 x64/x86 со съемного носителя. Это позволит вам избежать лишних споров с менеджером магазина, далеко не всегда заинтересованного в результатах теста.
Рабочее меню доступно сразу после тестового запуска программы. Переключение между режимами тестирования осуществляется посредством выбора соответствующих описанию цифровых клавиш.
Окно программы 
Программа позволяет оценить скорость обработки изображения, частоту обновления экрана и окрашенные в разные цвета полосы — прямоугольники. Отслеживая поочередно меняющуюся цветную и монохромную картинку и следуя простейшим инструкциям вы сможете точно и без труда обнаружить битые пиксели на эталонных цветах, определить их тип и количество.
Доступная цветовая гамма позволяет без труда отыскать битые пиксели или удостовериться в их отсутствии 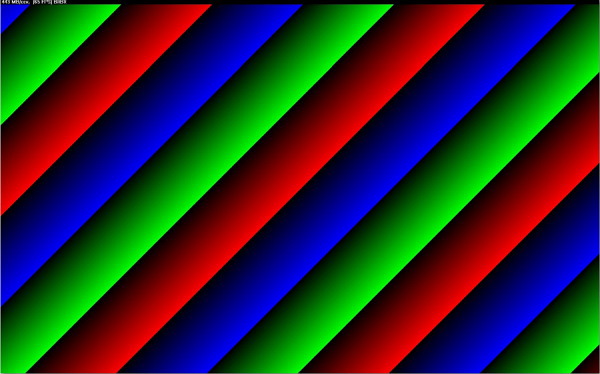
NOKIA MONITOR TEST 2.0
Одна из самых популярных утилит этой категории, располагающая расширенными возможностями для проверки качества ЖК-монитора, включая тест на интересующую нас проблему битых пикселей, а также и шаблоны, позволяющие оценить такие параметры, как: разрешение, муар, контрастность, фокусировку, яркость, читабельность текста, точность геометрии, цветопередачу и многое другое.
Используя Nokia Monitor Test, вы сможете протестировать не только качество изображения мониторов, но и видеокарты последнего поколения. Преимущества программы — мощь функционала, простота интерфейса, миниатюрный размер дистрибутива, возможность запуска со сменного носителя. Для получения всех данных, необходимых для анализа вам достаточно будет перемещаться левой клавишей мыши по активным кнопкам меню главного экрана.
Системные требования: Servers 2000/2003/2005 Win 98/XP/Vista Windows7 Windows8 x64/x86. Инсталляция не требуется. Размер дистрибутива 1,15 Мб. Русскоязычная версия присутствует.
PixPerAn 1.011e
Разработчикам этой программы не откажешь в оригинальности. В отличие от более-менее аскетичных или, напротив, красочных статических интерфейсов здесь ключевые параметры качества работы монитора проверяются на динамически меняющейся картинке. Утилита содержит серию уникальных тестов, позволяющих выявить проблемы, связанные с инертностью ЖК-матрицы. В их числе такая распространенная, как разноцветные шлейфы, возникающие при просмотре динамической картинки.
Тесты PixPerAn позволяют регулировать цветовую палитру, размеры и скорость передвижения объектов, отслеживая при этом реакцию матрицы, скорость прорисовки и число пропущенных кадров, загрузку процессора и параметры экрана. «Игровой» тест позволит сыграть в забавную простую игру с автомобильчиками и выявить недостатки изображения в стремительно меняющейся динамике.
Оригинальный игровой тест, позволяющий оценить качество изображения в динамических сценах 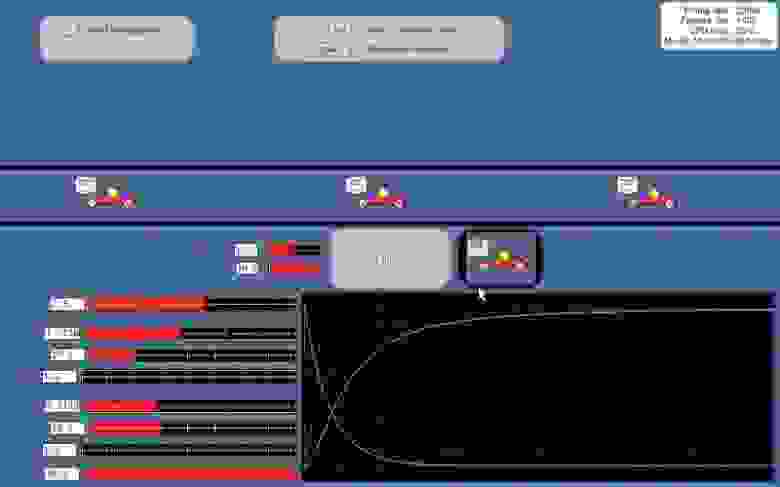
Таким образом, установив эту миниатюрную (68кб) утилиту, вы получаете возможность смоделировать на дисплее условия, при которых скрытые проблемы монитора проявятся в явном виде.
Платформа: Windows. Интерфейс англоязычный.
Итак, программная диагностика позволила нам точно определить наличие, расположение и тип битых пикселей. Будем считать, что нам повезло, и пиксели, которые мы наблюдаем на нашем экране относятся к числу «застрявших», т. е. светлых.
Как не парадоксально, но провести операцию по ”вправлению” пикселя на свое место часто удается, промассировав травмированную область круговыми движениями. Делать это нужно не пальцем и не твердыми и острыми предметами, а палочкой с ватным наконечником, нежно, неторопливо, при выключенном мониторе. А для того чтобы не «промахнуться», пометьте битые пиксели, обнаруженные программой до того момента, как отключите монитор.
Мануальная терапия или как избавиться от зависших пикселей хирургическим путем 
Повторяйте вращательные движения две-три минуты, после чего запустите монитор и оцените плоды своих трудов. При отсутствии таковых все повторите заново. Гарантии в 100% метод не дает, но шансы избавиться от проблемы увеличивает многократно.
“Цивилизованный” способ
В отличие от первого метода, предполагающего определенную осторожность с вашей стороны, альтернативный — программный способ полностью безопасен. Простейший путь — использовать специализированную программу, расправляющуюся с застрявшими пикселями за несколько минут. Запустить ее можно прямо с сайта, пройдя по ссылке: www.jscreenfix.com/basic.php и нажав на кнопку Launch ScreenFix внизу страницы.
После запуска программы перед вами предстанет окошко с мерцающими пикселями, которое необходимо совместить с проблемной областью. В процессе “встряски” цвета отдельных пикселей меняются с повышенной скоростью, что на каком-то этапе позволяет зависшему виновнику «отлипнуть» и вернуться в рабочее состояние.
Программа Jscreenfix в работе
Как свидетельствует практика, за 20 минут работы программа расправляется с подавляющим большинством проблемных точек. Если результат не достигнут, разработчики рекомендуют оставить компьютер в таком режиме на 5-10 часов. Заметим, что иммунитета вылеченные пиксели не приобретают и с наступлением летней жары имеют все шансы залипнуть заново. В этом случае курс лечения рекомендуется повторить.
Что ж, теперь вы вооружены знанием, и при необходимости сможете справиться с подвисшими пикселями без помощи компьютерных гуру и несговорчивых менеджеров. А еще лучше, использовать полученные знания при покупке, протестировав монитор одной из программ на стойке магазина, тогда проблемы «зависших» и фатальных черных пикселей можно будет избежать!
Послесловие от компании iCover:
Уважаемые читатели, напоминаем, что вы читаете блог компании iCover, место где можно получить хороший совет или экспертизу в мире гаджетов. И, конечно, не забывайте подписываться на нас и мы обещаем — скучно не будет!
Программный метод
Метод, который является самым популярным в решении нашей проблемы, так как в 80% случаев помогает.
Принцип его использования заключается в том, что в ходе работы специальной программы с быстрой частотой происходит изменение цветов пикселей, находящихся рядом с битым.
В результате чего на проблемный участок поступает большее количество тока, как итог, постепенно происходит реанимация дефектного пикселя.
В каждом случае время восстановления битого пикселя может быть разным, все зависит от сложности ситуации и от настроек программы.
В настройках утилиты можно менять, частоту изменения цветов и период ее работы. В некоторых случаях, чтобы решить проблему потребуется от 20 минут до 5 – 6 часов.
Программы для поиска битых пикселей.
Если вы заходите протестировать свой монитор на наличие битых пикселей, то можно использовать простую бесплатную утилиту IsMyLcdOK.
Существуют версии, как для 32 – х, так и для 64 битных систем.
Установка программы не требуется.
Запустив утилиту появиться вот такое окно.

Действуя согласно инструкции можно быстро проверить любой монитор, включая и тот, который вы хотите покупать на наличие битых писклей. Размер программы около 200 Кб.
Dead Pixel Tester 3.00.
Многофункциональная утилита для проверки и тестирования мониторов. Имеет много возможностей, включая и проверку на битые пиксели.
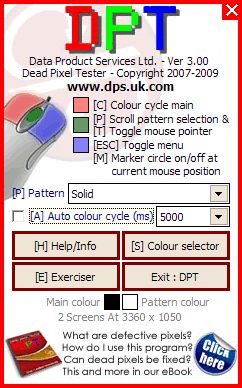
Очень простая в работе, поэтому описывать ее работу нет смысла.
Программы для восстановления битых пикселей.
Самая известная и одна из эффективных программ – Bad Crystal. Разрабатывается в трех версиях Ultimate, Mobile и Primary, соответственно имеет разный функционал. Считается одной из лучших в этой категории софта.
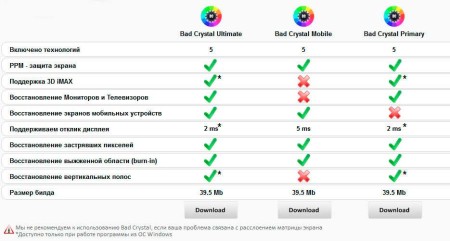
На данный момент актуальна версия 6.1.9 BUILD 4061, официальный сайт программы z-drex.com. Тут же можно и почитать, как пользоваться программой.
Описание программы Bad Crystal.

Рассмотрим работу программы на примере версии 3.0 Ultimate.
После установки и запуска программы появится окно с возможностью выбора режимов работы.
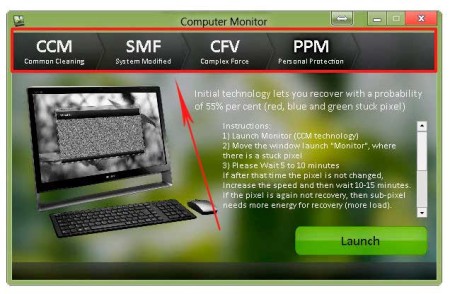
Если у вас триальная версия, то в данном случае будет доступен только режим CCM. Эффективность работы этого режима не будет превышать 55%.
Более эффективные режимы SMF и CFV работают только в платной версии и обеспечивают восстановление пикселей в 80% случаев.
Режим PPM используется для профилактических работ, которые стоит проводить после восстановительных процедур, хотя бы раз в месяц.
Выбрав нужный режим, нажмите «Launch».
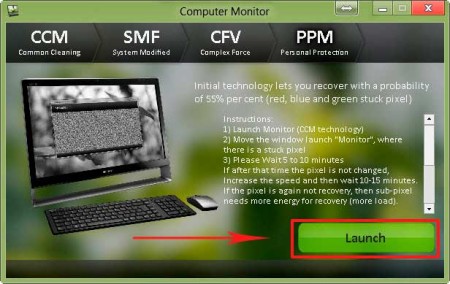
Появиться окно, которое необходимо поставить на битый пиксель.
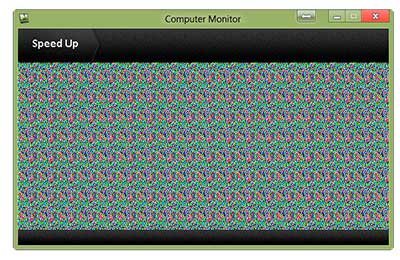
По умолчанию работать программа будет 10 минут. Если за такой период времени битый пиксель не пропал, нажмите Speed Up и измените настройки. Нужно увеличить скорость и время работы программы.
По сути это бесплатное Java-приложение. Чтобы воспользоваться им необходимо перейти на официальный сайт jscreenfix.com и нажать на кнопку «Launch JScreenFix».
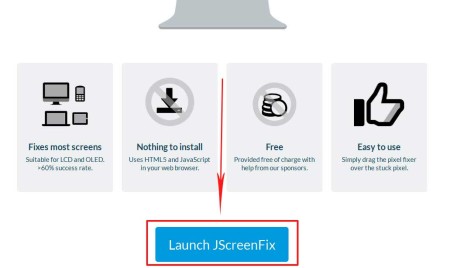
Вы перейдете вот на такую страницу с квадратом с бегающими пикселями.
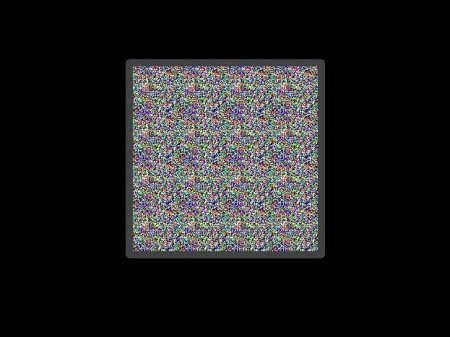
Переместите данный квадрат на проблемную область экрана. По умолчанию программа будет работать 10 минут.
Если проблема не решилась можно увеличить время работы Java-приложения.
Программа бесплатная и вполне функциональна. После ее установки и запуска появится вот такое окно.
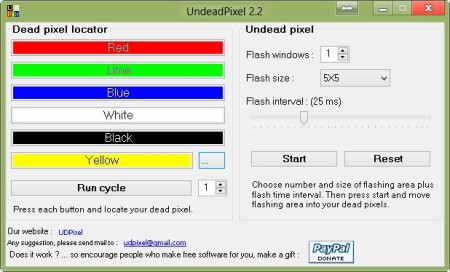
К примеру, было выявлено 5 битых пикселей. Выставляем соответствующие настройки и нажмите старт.
В левой верхней части экрана появятся пять мигающих точек, каждую из которых нужно поставить под битый пиксель.
Через 10 минут проверьте результат. При необходимости увеличьте время работы и повторите снова.
Программа UDPixel обладает и другим полезным функционалом.
Программа для определения битых пикселей
Существует множество онлайн-сервисов, которые позволяют провести бесплатную проверку вашего экрана на наличие данной проблемы и далее ее исправить. К ним относятся сайты monteon.ru и tft.vanity.dk. Кроме того, вы можете воспользоваться специальными программами, например:
Все они также бесплатны, быстро устанавливаются и практически не занимают места на компьютере.
В основном, они представляют собой набор изображений, заполненных одним цветом. На каком-либо из них и может проявиться битый пиксель. Помимо этого, с помощью многих из них можно провести тестирование и других качеств экрана.
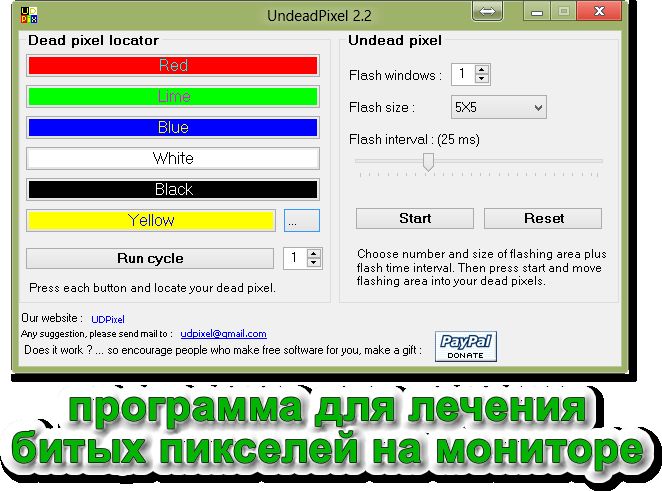 Итак, проблема выявлена, что делать дальше? Существуют также программы не только для её определения, но и для устранения. Их множество, стоит только ввести соответствующий поисковый запрос. Для примера, возьмём программу «BadCrystal».
Итак, проблема выявлена, что делать дальше? Существуют также программы не только для её определения, но и для устранения. Их множество, стоит только ввести соответствующий поисковый запрос. Для примера, возьмём программу «BadCrystal».
После скачивания и установки, запустите её и пройдите по пути «Computer»—»launch». Появится пёстрое окошко с быстро меняющимися цветами, которое необходимо перенести на место расположения пикселя и подождать около получаса. Если проблема не устранена, увеличьте скорость, кликнув надпись «Speed Com», и оставьте ещё на 60 минут. Если и это не помогло избавиться от проблемы, снова увеличьте скорость и оставьте как минимум на полдня.
Другие программы действуют примерно по тому же принципу. Как правило, данной последовательности действий достаточно, но всегда бывают исключения.
Как избавиться от пятен на мониторе
Убрать темные участки, искажающие изображение, с помощью настройки монитора теоретически можно, но вероятность удачного исхода дел минимальна. А вот остальное требует ремонта. Но зачастую все сводится к тому, что замена матрицы совершенно непродуктивна, и в этом случае лучше купить новый монитор. Рассмотрим наиболее действенные способы устранения проблемы:
Как убрать битые пиксели на мониторе
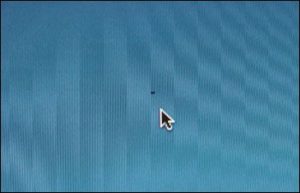 «Битый пиксель» ноутбука выглядит как маленькая точка на экране, которая находится в одном и том же месте постоянно и может раздражать даже самого спокойного пользователя. Смотрите вы фильм, работаете или играете в видеоигры, она постоянно привлекает к себе внимание и выводит из себя.
«Битый пиксель» ноутбука выглядит как маленькая точка на экране, которая находится в одном и том же месте постоянно и может раздражать даже самого спокойного пользователя. Смотрите вы фильм, работаете или играете в видеоигры, она постоянно привлекает к себе внимание и выводит из себя.
Проблема в том, что такое явление может появиться даже на новом телевизоре или мониторе, поскольку по стандартам определённое количество битых пикселей (иногда их количество может доходить до шести или даже десяти) не считается браком, а значит, техника возврату или ремонту по гарантии не подлежит. К счастью, есть способы вылечить прибор самостоятельно, без помощи специалистов.
Какие виды битых пикселей наиболее распространены?
Чаще всего на жидкокристаллических мониторах возникают битые субпиксели, представляющие собой постоянно светящуюся одним цветом точку.
Стоит отметить, что такая точка может обладать красной, зелёной, синей и жёлтой цветовой гаммой, в профессиональной среде такое явление называется «застрявшие пиксели».
Если один из таких пикселей возникает на видном месте экрана, то это действительно очень раздражает, особенно в том случае, если он имеет красный цвет.
В том случае, если неправильно функционируют сразу три субпикселя, тогда они выглядят как белая точка на экране монитора.
Необходимо сказать, что из-за сбоев битые пиксели могут как появляться, так и сами исчезать, при этом присутствовать на мониторе такие точки могут сразу после совершения его покупки в магазине, причём их далеко не всегда можно заметить во время проведения тестового просмотра.
Увидев на своём мониторе неработающие пиксели, необходимо понимать, что они могут относиться к одному из двух видов:
Программы для восстановления битых пикселей
Про высокотехнологические методы, применяемые только в лабораториях, не стоит говорить. А возможно ли в принципе избавиться от разноцветных точек в домашних условиях? ДА, это возможно! И я сам в этом убедился. Существует два способа устранения битых пикселей – программный и механический.
Восстановление происходит за счёт быстрой смены цветов смежных пикселей. Благодарю этому процессу на субпиксели подаётся большое количество энергии и они оживают. Данная технология обещает восстановить от 55% до 90% «застрявших пикселей». Правда, на каждый случай может понадобиться разное количество времени, придётся поэкспериментировать, если с набегу убрать повреждённые пиксели не получиться. Под экспериментами подразумевается изменение скорости смены цветов и время работы программы.
Восстановленный пиксель через некоторое время может снова «застрять», особенно в жаркую погоду. Тогда процесс лечения нужно будет повторить. В некоторых случаях такой пиксель невозможно полностью вылечить.
UndeadPixel подойдёт большинству
Переходим на официальный сайт и скачиваем установщик программы. Я рекомендую именно версию для установки, а не портативную.
В главном окне программы предлагается для начала найти битые пиксели с помощью заливки экрана однотонными цветами: красным, лайм, синим, белым, чёрным и жёлтым. Разные битые пиксели будут видны на разных фонах. Если вы уже знаете, где ваши пиксели, то сразу переходим к восстановлению.

Работает UDPixel так: появляется квадратик, в котором быстро меняются цвета, т.е. там работает алгоритм восстановления пикселей, и нам нужно переместить этот квадратик на проблемное место экрана. В разделе «Undead pixel» нужно установить параметры:
Нажимаем Start и перемещаем мерцающие квадрат(ы) на дефектные места, посмотрите ниже видео. Когда пиксель начинает мигать, то это уже заявка на победу, просто оставьте на бОльшее время. Если всё без изменений, то выбираем максимальную скорость и ждём пока пиксель пропадёт. В худших случаях это может занять 10 часов, больше ждать нет смысла.
Особенность UDPixel в том, что во время восстановления пикселей можно продолжать работать, если квадратики не велики и не мешают.
JScreenFix для браузера
Это не программа, а просто сайт, бесплатный сервис в интернете. Благодаря этому, JScreenFix можно запускать на любых устройствах с интернетом: компьютер, ноутбук, планшет, MacBook или ЖК панель.
Крутим страницу вниз и нажимаем кнопку «Launch JScreenFix». Скрипт JScreenFix восстанавливает битые пиксели аналогично UDPixel, только без возможности поменять параметры, и не получится в это время работать за компьютером.

Нужно передвинуть переливающийся квадрат на проблемные пикселы, а если они за пределами окна браузера, то перейдите в режим полного экрана по зелёной кнопке. Посмотрите на видео как работают Undead Pixel и JScreenFix:
Что делать, если на мониторе появилось чёрное пятно
Конечно, можно обратиться к профессионалу, но при наличии необходимых навыков и инструментов, устранить дефект можно самостоятельно. Чтобы избавиться от проблемы необходимо заменить матрицу на новую. Потребуется для этого новые запчасти и несколько отвёрток разного размера и формы.
Чтобы заменить матрицу необходимо выполнить следующие действия:

ВНИМАНИЕ! Все этапы по демонтажу и замене нужно выполнять очень аккуратно!
Если пятна появились не из-за дефекта матрицы, то следует проверить драйвера видеокарты и при необходимости заново установить их, а само устройство почистить от пыли и загрязнений.
Монитор важная часть ПК и требует такого же бережного ухода, как и все элементы системного блока. Необходимо регулярно чистить устройство и не допускать механического воздействия на него.
Как убрать жирные пятна
В магазинах доступны специальные салфетки, с помощью которых можно удалить пятна на мониторе. Все, что вам нужно сделать, это намочить или потереть ими экран. Не покупайте эти продукты, если они содержат спирт.
Вы можете воспользоваться простыми домашними средствами, которые дают хороший эффект:
Не рекомендуется также использовать для чистки монитора следующие средства:
В зависимости от того, какое именно пятно появилось на экране монитора, подбирается способ его очистки. Если неисправность не просто эстетическая, лучше сразу обратиться к опытному мастеру. Это гарантирует вам восстановление техники и профессиональный подход.
Восстанавливаем битые пиксели на экранах
 Началось лето, жара и новые приколы. У меня однокомнатная квартира и, прикиньте себе, я решил поставить второй компьютер на кухню с мониторчиком TFT 19 дюймов! А причём тут лето и битые пиксели? А вот причём. 36 градусов на улице, печка, духовка и высокая влажность сделали своё чёрное дело – на мониторе появилась парочка битых пикселей.
Началось лето, жара и новые приколы. У меня однокомнатная квартира и, прикиньте себе, я решил поставить второй компьютер на кухню с мониторчиком TFT 19 дюймов! А причём тут лето и битые пиксели? А вот причём. 36 градусов на улице, печка, духовка и высокая влажность сделали своё чёрное дело – на мониторе появилась парочка битых пикселей.
Битые пиксели это постоянно светящиеся или наоборот — не работающие точки или части точки (субпиксели) на мониторе. Если пиксель совсем не работает, то он выглядит всегда чёрным и заметен только на белых и светлых тонах. Это самый безобидный вид битых пикселей, но он практически не поддаётся лечению.
Наиболее распространены битые субпиксели – это когда постоянно светится яркая красная, синяя, зелёная, жёлтая, бирюзовая или пурпурная точка. Их ещё называют «застрявшие» пиксели (stuck pixels). Если такой пиксель вылазит на видном месте – то очень раздражает, особенно красный 🙂 Если глючат сразу все три субпикселя, то на экране будет светиться белая точка.
Кстати, дефектные пиксели могут как появляться, так и сами исчезать. На моём основном мониторе от самой покупки было три разноцветных точки в районе середины экрана. При покупке я их или не заметил, или они появились уже дома, не знаю. Но заморачиваться на этот счёт я не стал, т.к. они абсолютно не были заметны для глаз, если не всматриваться. За 4 года работы с этим монитором я их ни разу не заметил, хотя они были посередине экрана.
Я думаю это из-за того, что мой монитор на матрице MVA, а не на распространённой TN. Наверное, специфика матрицы такая, что мелкие дефекты не заметны. Так вот, недавно решил проверить, можно ли эти пиксели убрать новым способом. Стал проверять – а их нет! Ушли куда-то все строем 🙂
Что делать, если изображение на экране сузилось и стало не четким
Проверить разрешение/масштабирование в Windows
Чтобы автоматически открыть в любой версии Windows настройки задания разрешения — нажмите сочетание кнопок , и используйте команду .

desk.cpl — открыть свойства экрана
Далее обратите внимание на строки:
- Разрешение (в моем примере 1920 x 1080) — крайне желательно установить рекомендуемое значение для вашего монитора (Windows предлагает его автоматически). Также его еще иногда называют «родным» разрешением;
- Масштабирование (в моем примере 175%) — Windows, обычно, автоматически определяем наиболее оптимальный вариант масштабирования. Попробуйте изменить его — при выставлении 100% изображение на мониторе будет наиболее четким (но некоторые элементы могут стать слишком мелкими для восприятия).

Дисплей (параметры Windows 10)
В любом случае, и разрешение, и масштабирование подбирается опытным путем исходя из предпочтений пользователя (ну и характеристик железа, разумеется).
👉
Как узнать и поменять разрешение экрана — https://ocomp.info/razreshenie-ekrana.html
Проверить установлены ли драйвера на видеокарту
Обычно, эта проблема возникает сразу после переустановки ОС Windows (в некоторых случаях при восстановлении ОС, чистке после вирусного заражения, при смене некоторых «железок»).
Чтобы проверить, установлены ли драйвера видеокарты — 📌откройте диспетчер устройств и перейдите во вкладку . Если драйвер на карту установлен — на значке устройства не будет восклицательного знака (см. пример ниже). 👇

Драйвер на видеокарту установлен (слева), драйвера нет (справа)
Также обратите внимание на трей — рядом с часами должен быть значок видеодрайвера (для входа в панель управления). Если его нет, проверьте меню ПУСК — если и там нет — то скорее всего у вас установлена «не полная» версия видеодрайвера (например, тот, который подобрала вам Windows). См. пример ниже. 👇

2 способа открыть настройки AMD Radeon видеокарты / кликабельно
Как обновить драйвер на видеокарту AMD, nVidia и Intel HD: от А до Я
Кстати, в панели управления видеодрайвером также есть . Изменяя оные — можно подстроить размер изображения на экране монитора так, чтобы «картинка» была на всю плоскость (без черных полос). См. пример на скриншоте ниже.

AMD графика — настройки дисплея (масштабирование)
Обратите внимание на аппаратные настройки самого монитора. В большинстве моделей есть опция по смещению изображения по вертикали/горизонтали (для центровки и калибровки картинки).
Кстати, чаще всего, если сбросить настройки в дефолтные или задействовать «Auto» режим (см. стрелка 3 на фото ниже) — изображение станет корректным, наиболее оптимальным для данной модели устройства.

Настройка монитора — положение по вертикали и горизонтали
: обычно, кнопки настройки монитора находятся на правой нижней панельке.
Провести диагностику монитора
Если всё вышеперечисленное не дало результатов — рекомендую проверить сам монитор, подключив его к другому ПК/ноутбуку. Возможно, имеет место быть тех. неисправность устройства (кстати, об этом также может свидетельствовать появление различных полос, ряби, постоянное изменение ширины/высоты изображения и т.д.).

Красные полосы (артефакты)
👉
Что делать, если появились рябь и полосы на экране компьютера/ноутбука (артефакты) —https://ocomp.info/ryab-i-polosyi-na-ekrane.html
Дополнения, как и всегда, приветствуются 👇


По поводу восстановления битых пикселей
Для начала стоит сказать, что битый битому — рознь. Есть два вида битых пикселей (условно):
- те, которые «мертвые» (их уже не восстановишь. Как правило, они светятся просто белым цветом, иногда остаются темными вне зависимости от изображения);
- те, которые «зависли» (или как говорят «застряли») — они горят красным, зеленым, синим цветом. Вот их можно попытаться восстановить! Вероятность восстановления достаточно высока, до 30%-40% (правда, сколько они проработают до нового «застревания», сказать сложно).
Неумелыми и не аккуратными действиями, при использовании подобных способов восстановления монитора, можно его испортить.
Также это может быть поводом в отказе гарантийного обслуживания (поэтому, я бы рекомендовал сначала проконсультироваться в сервисном центре, а потом, после их отказа, идти во все тяжкие 👌).
Способ №1: принудительная смена цвета
Способ состоит в том, чтобы небольшую область пикселей (в центре которой находится «застрявший» пиксель) заставить быстро менять цвета. Причем, делать это в течении 10-30 мин.! Благодаря этому, рядом находящие пиксели «выдергивают» из застрявшего состояния нужный нам пиксель, и он начинает работать. Способ достаточно эффективный.
Как это сделать? Логично, что нужна какая-нибудь спец. утилита, и я рекомендую остановиться на UDPixel.
Загрузить можно на MyDiv: https://soft.mydiv.net/
Очень простая и эффективная утилита, способная оживить (восстановить) битые пиксели. Утилита бесплатная, работает во всех версиях Windows, занимает очень мало места. К тому же, при ее работе, вы можете параллельно заниматься своими делами. Именно поэтому, я и остановил свой взгляд на ней ✌.
Как c ней работать (по шагам):
- сначала необходимо указать сколько у вас битых пикселей на мониторе (указывается в графе «Flash Windows») и нажать кнопку Start;

UndeadPixel 2.2 — как начать лечение
- Далее вы увидите 2 точки 5 на 5 на экране, которые быстро моргают. Вам их нужно мышкой перетащить на то место, где у вас битый пиксель. Затем подождите 10-30 мин.: все это время программа будет нагружать эту область, сменяя цвета.

- После окончания восстановления, нажмите кнопку Reset. Точки на экране пропадут, программа перестанет выполнять свою работу…
Способ №2: разрядка
Этот способ может в некоторых случаях помочь восстановить работу пикселя. Суть его заключается в том, чтобы отключить монитор от любых источников питания и дать постоять несколько дней (рекомендуется 4-5 дней!).
Если у вас ноутбук: отключите от сети, выньте аккумуляторную батарею, отключите все провода, идущие к устройству (сетевой кабель, мышки, колонки и т.д.). Всё, оставьте устройство в таком состоянии на несколько дней.
Если у вас обычный монитор ПК: также отключите его от сети и от компьютера.
Если оставить в таком состояние устройство на эти 4-5 дней — то все конденсаторы в устройстве будут разряжены, из тонкопленочных транзисторов уйдет остаточное напряжение. А когда вы подключите монитор к питанию и включите его — будет встряска застрявшему пикселю, возможно он вернется к «жизни» (сразу отмечу, что способ помогает далеко не всегда, примерно в 5-15% случаев).
Способ №3: механическое надавливание
Если программный способ не помог, попробуйте взять ватную ушную палочку (или карандаш с ластиком на конце). Затем установите эту палочку или карандаш примерно по центру битого пикселя и слегка надавите (при появлении разводов на экране — уберите предмет).
Если пиксель не начал работу, повторите операцию (можно несколько увеличить усилие). Таким образом попробуйте выполнить 20-50 итераций.
Важно: не рекомендуется использовать для нажатия пальцы рук! Во-первых, у них большая площадь соприкосновения; во-вторых, сложнее контролировать усилие, которое идет на разные площадки под пальцем.
На этом у меня всё, за дополнения по теме — буду весьма признателен.


Как можно восстановить битые пиксели на мониторе?
Восстановление пикселей монитора может проводиться как в лабораторных, так и в домашних условиях, при этом в обоих случаях для проведения процесса реанимации могут использоваться два различных способа:
Вне зависимости от выбранного способа, удаления битых пикселей монитора будет проводиться за счёт смены цветовой гаммы, расположенных рядом с повреждённым объектом.
В результате такого воздействия на повреждённый пиксель подаётся сразу большое количество электроэнергии, в результате чего она снова начинает работать в штатном режиме.
Считается, что используя эти технологии, пользователь получает возможность, не прибегая к услугам профессиональных мастеров, выполнить восстановление 95% битых пикселей.
При этом решив самостоятельно выполнить удаления битых пикселей своего ноутбука, компьютера или телевизора, пользователь должен понимать, что на процесс реабилитации каждой повреждённой точи, может требоваться различный отрезок времени. А значит, если с первого раза восстановить повреждения не получилось, значит нужно будет проводить ряд экспериментов, для того чтобы достичь желаемого результата.
При этом под словом «эксперимент» нашим читателям необходимо понимать изменение скорости смены цветовой гаммы, а также времени использования программного обеспечения.
Проведя полное восстановление пикселей на экране, необходимо понимать, что через некоторое время при интенсивной эксплуатации монитора может возникнуть очередной сбой в работе и тогда восстановление придётся выполнять снова. При этом восстановить работу некоторых умерших точек может не получиться.
Как убрать битый пиксель на мониторе
Причин, по которым появляется битый пиксель на мониторе несколько. Это и долгое нахождение ЖК монитора вне свойственных для таких устройств помещениях, к примеру, на кухне, где помимо постоянных скачков температуры, присутствует большая влажность.
Мы уже не говорим про содержание жирных паров в воздухе, которые проникают во внутрь устройств и негативно влияют на их работу.

Механическое воздействие на монитор – частое явление, когда нажимают пальцем на матрицу с превышающим нормы усилием. И много других причин.
Но нужно понимать, что битый пиксель может присутствовать и на новом мониторе или матрице ноутбука, и для многих моделей таких устройств это считается нормальным явлением.
СОДЕРЖАНИЕ (нажмите на кнопку справа):
Делаем тест на наличие битых пикселей
Еще обиднее, когда покупаешь новый большой монитор, а потом в процессе работы находишь, что один пиксель по центру не «горит» (точнее горит красным). И что еще обиднее, что вы такой монитор, скорее всего, не сможете вернуть обратно по гарантии!*
По стандарту, мониторы подразделяются на различные классы (I, II и пр.). Каждому классу допускается определенное количество битых пикселей, и пока это количество не будет превышено — это не гарантийный случай!
Поэтому, будьте очень внимательны при покупке нового монитора, рекомендую вам протестировать его прямо в магазине!
Одна из таблиц с допускаемым количеством битых пикселей приведена ниже. Вообще, IV — класс это по сути брак (и их нет в продаже на массовом рынке), чаще всего, обычный домашний монитор — это II или III класса устройства.
Поэтому, для сдачи по гарантии — вам нужно хотя бы 2-3 битых пикселя. Это я все к тому, что проверка при покупке очень важна!

Сколько допускается битых пикселей на мониторе (в зависимости от его класса). Важно: эта табличка — это всего-лишь пример, нормы по несоответствиям часто изменяются.
: нужно залить экран поочередно разными цветами: белый, красный, зеленый, черный и пр. При каждой заливке — обязательно просмотрите внимательно всю поверхность, нет ли какой-то точки, которая выделяется на фоне остальных. См. 2 фото ниже, на них очень хорошо показано, что нужно искать.

На цветной картинке битый пиксель практически не заметен!

Зато очень хорошо заметен на черном (темном) фоне
Лучше всего «заливать» монитор разноцветными красками с помощью специальных утилит. Одна из самых удобных — это IsMyLcdOK (о ней чуть поподробнее ниже).
С помощью программы IsMyLcdOK
Одна из лучших утилит для проверки монитора на битые пиксели!

IsMyLcdOK — главное окно программы — подсказки по кнопкам управления
Утилита очень простая и не нуждается в установке и настройке. Весит всего 36 Кб, и ее можно записать на любой носитель. После запуска — вам нужно всего-лишь нажать цифры на клавиатуре: 1, 2, 3 и т.д., либо клавишу Ctrl — и весь экран будет поочередно заливаться различными цветами. От вас лишь требуется внимательно смотреть за происходящим.
Таким образом, использовав IsMyLcdOK, можно за несколько минут оценить состояние монитора. Рекомендую обязательно к использованию!
Основные достоинства утилиты:
- маленький размер — всего 36 Кб, можно записать на любую флешку;
- ничего не нужно устанавливать или настраивать — просто запустить и нажимать одну кнопку Ctrl;
- утилита бесплатна, и работает во всех версиях Windows.

Flatpanels Online monitor tool
Проверить монитор можно и онлайн способом, правда, необходим доступ к сети Интернет (не во всех магазинах тестируемый ПК/монитор можно подключить к сети). К тому же, еще один минус данного способа в том, что заливается не весь монитор целиком, а только та его часть, что показана в браузере (это 90-95%, полоски внизу и сверху остаются не залитыми).
В остальном это такой же эффективный способ: адрес сайта я привел выше, перейдя по ссылке, вы можете запустить тест и нажимать мышкой по различным цветам. Когда экран будет залит нужным цветом — внимательно просмотрите всю поверхность, затем снова залейте. После 3-4 итераций, уже можно будет говорить о наличии/отсутствии битых пикселей.
Восстанавливаем битые пиксели на экранах
 Началось лето, жара и новые приколы. У меня однокомнатная квартира и, прикиньте себе, я решил поставить второй компьютер на кухню с мониторчиком TFT 19 дюймов! А причём тут лето и битые пиксели? А вот причём. 36 градусов на улице, печка, духовка и высокая влажность сделали своё чёрное дело – на мониторе появилась парочка битых пикселей.
Началось лето, жара и новые приколы. У меня однокомнатная квартира и, прикиньте себе, я решил поставить второй компьютер на кухню с мониторчиком TFT 19 дюймов! А причём тут лето и битые пиксели? А вот причём. 36 градусов на улице, печка, духовка и высокая влажность сделали своё чёрное дело – на мониторе появилась парочка битых пикселей.
Битые пиксели это постоянно светящиеся или наоборот — не работающие точки или части точки (субпиксели) на мониторе. Если пиксель совсем не работает, то он выглядит всегда чёрным и заметен только на белых и светлых тонах. Это самый безобидный вид битых пикселей, но он практически не поддаётся лечению.
Наиболее распространены битые субпиксели – это когда постоянно светится яркая красная, синяя, зелёная, жёлтая, бирюзовая или пурпурная точка. Их ещё называют «застрявшие» пиксели (stuck pixels). Если такой пиксель вылазит на видном месте – то очень раздражает, особенно красный 🙂 Если глючат сразу все три субпикселя, то на экране будет светиться белая точка.
Кстати, дефектные пиксели могут как появляться, так и сами исчезать. На моём основном мониторе от самой покупки было три разноцветных точки в районе середины экрана. При покупке я их или не заметил, или они появились уже дома, не знаю. Но заморачиваться на этот счёт я не стал, т.к. они абсолютно не были заметны для глаз, если не всматриваться. За 4 года работы с этим монитором я их ни разу не заметил, хотя они были посередине экрана.
Я думаю это из-за того, что мой монитор на матрице MVA, а не на распространённой TN. Наверное, специфика матрицы такая, что мелкие дефекты не заметны. Так вот, недавно решил проверить, можно ли эти пиксели убрать новым способом. Стал проверять – а их нет! Ушли куда-то все строем 🙂
Программы для восстановления битых пикселей
Про высокотехнологические методы, применяемые только в лабораториях, не стоит говорить. А возможно ли в принципе избавиться от разноцветных точек в домашних условиях? ДА, это возможно! И я сам в этом убедился. Существует два способа устранения битых пикселей – программный и механический.
Восстановление происходит за счёт быстрой смены цветов смежных пикселей. Благодарю этому процессу на субпиксели подаётся большое количество энергии и они оживают. Данная технология обещает восстановить от 55% до 90% «застрявших пикселей». Правда, на каждый случай может понадобиться разное количество времени, придётся поэкспериментировать, если с набегу убрать повреждённые пиксели не получиться. Под экспериментами подразумевается изменение скорости смены цветов и время работы программы.
Восстановленный пиксель через некоторое время может снова «застрять», особенно в жаркую погоду. Тогда процесс лечения нужно будет повторить. В некоторых случаях такой пиксель невозможно полностью вылечить.
UndeadPixel подойдёт большинству
Переходим на официальный сайт и скачиваем установщик программы. Я рекомендую именно версию для установки, а не портативную.
В главном окне программы предлагается для начала найти битые пиксели с помощью заливки экрана однотонными цветами: красным, лайм, синим, белым, чёрным и жёлтым. Разные битые пиксели будут видны на разных фонах. Если вы уже знаете, где ваши пиксели, то сразу переходим к восстановлению.

Работает UDPixel так: появляется квадратик, в котором быстро меняются цвета, т.е. там работает алгоритм восстановления пикселей, и нам нужно переместить этот квадратик на проблемное место экрана. В разделе «Undead pixel» нужно установить параметры:
Нажимаем Start и перемещаем мерцающие квадрат(ы) на дефектные места, посмотрите ниже видео. Когда пиксель начинает мигать, то это уже заявка на победу, просто оставьте на бОльшее время. Если всё без изменений, то выбираем максимальную скорость и ждём пока пиксель пропадёт. В худших случаях это может занять 10 часов, больше ждать нет смысла.
Особенность UDPixel в том, что во время восстановления пикселей можно продолжать работать, если квадратики не велики и не мешают.
JScreenFix для браузера
Это не программа, а просто сайт, бесплатный сервис в интернете. Благодаря этому, JScreenFix можно запускать на любых устройствах с интернетом: компьютер, ноутбук, планшет, MacBook или ЖК панель.
Крутим страницу вниз и нажимаем кнопку «Launch JScreenFix». Скрипт JScreenFix восстанавливает битые пиксели аналогично UDPixel, только без возможности поменять параметры, и не получится в это время работать за компьютером.

Нужно передвинуть переливающийся квадрат на проблемные пикселы, а если они за пределами окна браузера, то перейдите в режим полного экрана по зелёной кнопке. Посмотрите на видео как работают Undead Pixel и JScreenFix:
Как еще можно убрать битые пиксели?
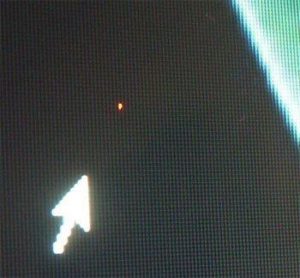 Существует также механический способ борьбы с дефектом, так называемый «массаж». Результаты он приносит разные, кому-то он помогает избавиться от точки на экране навсегда, у кого-то она снова появляется через 1-2 года, но пропадает после повторения процедуры примерно на то же время, у кого-то этот период занимает пару месяцев или даже недель, а для кого-то этот метод бесполезен. Всё зависит от причин появления битых пикселей, но об этом мы поговорим чуть позже, а пока представим вам последовательность действий для осуществления «массажа»:
Существует также механический способ борьбы с дефектом, так называемый «массаж». Результаты он приносит разные, кому-то он помогает избавиться от точки на экране навсегда, у кого-то она снова появляется через 1-2 года, но пропадает после повторения процедуры примерно на то же время, у кого-то этот период занимает пару месяцев или даже недель, а для кого-то этот метод бесполезен. Всё зависит от причин появления битых пикселей, но об этом мы поговорим чуть позже, а пока представим вам последовательность действий для осуществления «массажа»:
ВНИМАНИЕ! Не используйте для этого пальцы, а также твёрдые и тем более острые предметы!
Также предупреждаем, что такой способ может сработать только с одиночными точками, а не с их группами, в противном случае пиксельное пятно может разрастись.



