
Тачпад ноутбука: PxHere
Не работает тачпад на ноутбуке? Это неприятная проблема, с которой часто сталкиваются пользователи. Причина неисправности кроется в программных сбоях, настройках BIOS и прочих аппаратных неполадках. Возьмите на вооружение решения, как действовать в случае нерабочей сенсорной панели.
Тачпад вековая особенность, давно заменил альтернативное управление мышкой. С помощью его мы можем полностью управлять нашим устройством, будь это ноутбук или гибридный планшет. Многие ноутбуки (Acer, Asus, HP, lenovo, Dell) имеют проблемы при работе тачпада. Что делать, если не работает тачпад на ноутбуке в Windows 10? Разберем 5 способов устранение этой проблемы.
Если не работает тачпад на ноутбуке, то одни пользователи просто возьмут и подключат к нему внешнюю мышь, а для других это станет серьезной проблемой. Ноутбуки покупают во многом по причине их мобильности, удобства использования в дороге. А в этих случаях с тачпадом обращаться удобнее, чем с мышкой. В сегодняшней статье рассмотрим основные возможные причины поломки, а если самостоятельно справиться не удастся, то можете обратиться к нам за ремонтом ноутбука.

Проблема с тачпадом может произойти на любом ноутбуке, при этом она распространена и случается довольно часто. С этим сталкиваются пользователи Asus, Acer, Lenovo и HP, при этом причины могут быть совершенно разные. В статье можно найти ответы на то, почему происходит такая поломка и как это решить самостоятельно.
- Почему не работает тачпад на ноутбуке?
- Что делать, если перестал работать тачпад?
- Если ничего не помогает

Вопрос от пользователя
В общем-то, не редкая ситуация для ноутбуков самых разных марок (чаще всего проблема встречается на устройствах HP, ASUS и Dell). Типичными причинами являются сбои в настройках ПО при подключении мышки, либо некорректно-работающие драйвера.
1) Для облегчения взаимодействия с ноутбуком вместо тачпада можно подключить (хотя бы на время) обычную USB-мышь.
- Аппаратная поломка
- Тачпад не работает
- Сбой драйверов
- Не работает тачпад в ноуте
- Мышка или тачпад плохо работают
- Горячие клавиши
- Пять способов включить тачпад
- Повторное включение сенсорной панели с помощью клавиши Fn
- Что делать с неработающим тачпадом
- Включение тачпада Synaptics
- Что делать, если не работает тачпад на ноутбуке
- Перезагрузите ноутбук
- Отключите мышку
- Очистите тачпад
- Убедитесь, что тачпад не отключён
- Воспользуйтесь горячими клавишами
- Проверьте настройки системы
- Переустановите драйвер
- Обратитесь в сервисный центр
- Удаление Других Драйверов Мыши
- Не работает тачпад из-за аппаратных неисправностей
- Сенсорная служба
- Грязное устройство управления
- Отключить службу ввода сенсорного экрана для гибридных ноутбуков
- Включить тачпад в свойствах мыши
- Если ничего не помогает
- Обновление или откат драйвера тачпада
- Предназначение и преимущества тачпада
- Тачпад отключен
- Настройки BIOS
- Не работает мышка на ноутбуке
- Что делать, если перестал работать тачпад?
- Включить сенсорную панель клавишами
- Активировать панель в настройках Windows 7, 10
- Установить или обновить драйвера
- Устранение конфликтов с другими драйверами мыши
- Очистить сенсор от грязи
- Включение тачпада через BIOS
- Настройка в BIOS
- Беспроводная мышка не работает
- Переустановка драйверов
- Перезагрузка лэптопа
Аппаратная поломка
Тачпад может сломаться из-за падения ноутбука или разлитой на него жидкости. В таком случае поможет только обращение в сервисный центр.
Как правило, причина поломки — нарушение контакта шлейфа сенсорной панели, повреждение его разъема или окисление. В этом случае понадобится помощь специалистов, которые выполнят точную диагностику и ремонт.
Из статьи узнали основные причины, почему перестает функционировать сенсорная панель. При попытке обнаружить корень проблемы рекомендуем идти от самого простого решения к сложному. Иногда нажатие горячих клавиш или переустановка драйвера может исправить ситуацию.
Оригинал статьи: https://www.nur.kz/technologies/instructions/1713835-ne-rabotaet-tacpad-na-noutbuke-priciny/
Тачпад не работает
- отключен в БИОСе
- не установили программы управления (специальные утилиты от производителя) на ноутбук
- неправильный драйвер или не установили
- не подключили к разъему на материнской плате, испорченный шлейф подключения
Тач может неправильно работать из-за некачественного неоригинального блока питания. Проявляется это следующим образом:
- Вы, например, ничего не трогаете, а курсор медленно дрейфует.
- Или же при перемещении курсора он сначала слушается, но затем неожиданно делает резкий скачок в произвольном направлении.
- Набираете какой-то текст в определенном месте, но вдруг набор продолжается в совершенно другом месте посреди набранного предложения, портя уже написанное.

Чтобы проверить версию, можно попробовать отключить блок питания и попробовать набор текста с питанием от батареи. Если это поможет, то можно поменять блок питания. Скорее всего, это поможет.
Прочтите здесь о проблемах тачпада из-за неоригинальной зарядки. Его кнопки можно поменять в мастерской по ремонту ноутбуков. В каждом случае нужно действовать по-своему.
Еще рекомендуем прочесть:
Сбой драйверов
Когда не работает тачпад на ноутбуке Asus или любом другом, то в первую очередь рекомендуется проверить наличие и свежесть драйверов для устройства. Зайдите в «Диспетчер устройств» и найдите там пункт, относящийся к сенсорному устройству ввода. Дальнейшие действия зависят от открывшейся картины.
Возможно, Windows 7, Windows 8.1 или другая система некорректно установила driver на новом ноутбуке, сделав это два раза, и теперь путается, к какому из устройств обращаться. В такой ситуации нужно нажать на одном из них правой кнопкой мыши и выбрать пункт «Удалить устройство»; произвести ту же операцию с другими лишними устройствами, а затем перезагрузить ноутбук. После перезагрузки система должна автоматически подцепить нужные драйвера, и ошибка исчезнет.
Не работает тачпад в ноуте
В любом ноуте есть встроенная мышь — это сенсорная панель тачпад.

Причин того, что не работает тачпад может быть несколько:
- отключен программно
- не подключили его разъем
- аппаратно вышел из строя (залит, сгорел)
- проблема драйверов или в программном обеспечении
Как решить проблему?
Проверить разъем и шлейф, хорошо ли вставлен, лучше вынуть и вставить заново. Посмотреть, нет ли следов залития жидкостью.
Программные проблемы можно диагностировать, загрузившись с внешнего носителя, например, с загрузочной флешки или загрузочного диска. Если проблема была программная, тач заработает.
Если тач неисправен, то его можно заменить, или использовать внешнюю мышку. Внешняя беспроводная или даже проводная мышка намного удобнее тачпада и избавляет от необходимости его ремонта.
Мышка или тачпад плохо работают
Плохо работает означает — не стабильно, курсор скачет, дрейфует самопроизвольно.
- скорее всего, плохой блок питания
- неоригинальный блок питания
- не работают кнопки/кнопка
- неисправность конструкции, в том числе ее износ
Горячие клавиши
Практически на всех ноутбуках TouchPad включается/выключается с помощью одной из клавиш из ряда F1-F12, нажатой в сочетании с кнопкой Fn. Например, на лэптопах ASUS действует сочетание Fn+F9. Возможные комбинации для других производителей:
- Acer – Fn + F7.
- Samsung – Fn + F5.
- Dell – Fn + F5.
- Lenovo – Fn + F8 и Fn + F5.
- Toshiba – Fn + F5.
- Sony – Fn + F1.
Понять, какая клавиша подходит, поможет нанесенный рисунок, который обычно демонстрирует зачеркнутую сенсорную панель.

Включить тачпад на ноутбуке HP можно с помощью специальной кнопки над сенсорной панелью. Если отдельной кнопки нет, обратите внимание на сам Touchpad. Если на встроенной мыши есть небольшое углубление или точка, попробуйте два раза на неё нажать.
Пять способов включить тачпад
Когда вдруг перестал работать тачпад на ноутбуке, это еще не значит, что устройство сломано. Возможно, вы его нечаянно отключили. Включить/отключить функцию можно пятью способами:
- На некоторых моделях ноутбуков (в частности, HP) в уголке тач панели есть небольшое углубление. Многие не знают, но это и есть та самая «волшебная кнопка». Если дважды нажать на нее, то сенсорная панель будет активирована или, наоборот, отключена. Вместо двойного нажатия также может использоваться вариант подержать палец.
- Во всех без исключения моделях есть возможность активации и деактивации функции горячими клавишами (Fn+ F1-F12). Какую именно клавишу нажимать, подскажет нарисованная на ней пиктограмма. Например, если не работает тачпад на ноутбуке Acer, то нажимать обычно нужно сочетание клавиш Fn + F7. Таблица популярных производителей ноутов и заложенных в них горячих клавиш:
- Тач-пад можно отключить или включить программно, через окно Параметров в Windows 10. Необходимо зайти в раздел Устройства и найти «Сенсорную панель». Переключатель, который там есть, должен находиться в положении «Вкл». Кроме того, проверьте рядом, стоит ли галочка у пункта «Не отключать сенсорную панель при подключении мыши». Если она снята, то сразу после подключения к лэптопу периферийной мышки сенсор будет деактивирован.
- Можно также попробовать решить проблему того, почему не работает тачпад на ноутбуке, через настройки BIOS. Чтобы в них попасть, зажмите клавишу Delete либо F2 во время запуска устройства. В BIOS найдите пункт Pointing Device (указывающее устройство) и выставьте вариант Enabled (включено). Нажмите «Exit with Saving» или подобную кнопку, чтобы сохранить изменения и перезагрузить ноутбук.
- Наконец, можно посмотреть инструкцию к ноутбуку. Но речь идет не о бумажной инструкции, а об электронной документации, которая обычно более подробна. Часто ее можно отыскать на диске C: в директории «Documentation».
Вы узнали стандартные и предусмотренные производителями методы решения проблемы. Если ни один из них не возымел действия (например, тачпад на компьютере по всем пунктам включен, но не работает), возможно, имеет место поломка.

Повторное включение сенсорной панели с помощью клавиши Fn
Со мной произошла одна история, когда я включал WiFi на ноутбуке и нечаянно отключил сенсорную панель тачпад. Долго я искал причину, сразу не сообразив, что случилось. Оказалось все просто, в ноутбуках есть кнопка дополнительных функций под названием Fn с лево снизу клавиатуры. Для включения какой-нибудь функции на ноутбуке, зажимают сочетание кнопок Fn и F1. F12. На этих же самых кнопках F1-F12, нарисованы картинки или символы для применения параметра. К примеру, чтобы включить тачпад, нужно нажать Fn+F7, на самой кнопке F7 будет изображение типо сенсорной панели. Можете нажать все кнопки по порядку Fn+F1. F12, но помните, что там есть функция отключения дисплея, нажмите повторно на те кнопки, на которых погас экран.

На некоторых ноутбуках марки HP, тачпад включается и выключается, двойным касанием по краю самой сенсорной панели. На марках asus и acer может быть отдельная кнопка рядом с сенсорной панелью. Если Тачпад по-прежнему не работает, то двигаемся дальше.

Что делать с неработающим тачпадом
Перезагрузка, и пере-подключение тачпада
Далее попробуйте включить тачпад — обычно, для этого требуется зажать кнопку Fn и нажать одну из функциональных клавиш:
- : Fn+F9; 👇
- : Fn+F5 или Fn+F8;
- : чаще всего вместо сочетания нужно сделать двойной клик пальцем в левом верхнем углу тачпада (👇);
- : сочетание Fn+F3;
- : Fn+F5 или Fn+F10.

Варианты включения тачпада на ноутбуках разных марок (ASUS и HP)
: кстати, некоторые пользователи отмечают, что совместно с Fn на их ноутбуках нужно зажимать кнопку Ctrl! (сам не встречал такие модельки ноутбуков)
Настройки ОС Windows 10/11 и свойства мыши
Если у вас установлена ОС Windows 10/11 — обязательно откройте ее параметры (сочетание кнопок Win+i) и перепроверьте вкладку .
В ней можно откл./вкл. тачпад, отрегулировать скорость курсора, задать режим работы параллельно с мышкой и пр.

После, перейдите в 👉 панель управления Windows (не путать с параметрами!) и откройте раздел «Оборудование и звук/мышь».

Панель управления — мышь
Если у вас установлен «родной» драйвер на тачпад — то в настройках мыши должна быть вкладка, отвечающая за его работу (если ее нет — см. следующий шаг статьи 👇).
Обычно, в ней есть опции для его вкл./откл., режим отображения значков и характер поведения при подключении к USB-порту мыши.
Совет: попробуйте нажать по кнопке (если она активна), и снять галочку с откл. тачпада при подключении мыши.

Отключение тачпада при подключении мыши
Тачпад может не работать в виду отсутствия драйвера в системе (обычно, такое бывает после переустановки ОС, операций восстановления, обновлении драйверов и т.д.).
Несмотря на то, что новая ОС Windows 10 (и 11-я обычно) всегда автоматически ставит «свои» драйвера при подключении любых устройств к системе — они не всегда корректно работают, да и к тому же у них нет панели управления в настройках мыши (которые я приводил чуть выше).
Автоматическое обновление драйверов с помощью спец. утилит

Официальный сайт Lenovo — ищем драйвер для тачпада
Кстати, просмотреть наличие драйверов на те или иные устройства можно в 👉 диспетчере устройств. Рядом с теми устройствами, для которых нет драйверов — будет гореть желтый воскл. знак. Скриншоты с примерами ниже.

Мыши и иные указывающие устройства — диспетчер устройств

Драйвер на видеокарту установлен (слева), драйвера нет (справа)
Тачпад может быть отключен в BIOS/UEFI
В некоторых версиях BIOS/UEFI могут быть спец. настройки, позволяющие отключить тачпад (кстати, как раз-таки подобное стало встречаться в ноутбуках от ASUS и ACER).
Обычно, подобные опции находятся в разделе (расширенное).
В моем примере ниже (ноутбук ASUS) необходимо было перевести устройство Internal Pointing Device (это и есть тачпад) в режим Enabled . После сохранения настроек (клавиша F10) и перезагрузки ноутбука — тачпад начал работать!

Internal Pointing Device — это тачпад (Enabled — значит, что включено!)
Отключаем службу сенсорной клавиатуры
Эта рекомендация актуальна для устройств с сенсорным экраном.
В ряде случаев из-за некорректной работы службы сенсорной клавиатуры тачпад может быть недоступным — и поэтому стоит попробовать отключить ее (это, конечно, «костыль», но как временная мера — почему нет?!).
Сделать это можно так:
- нажать ;
- в появившееся окно ввести и нажать Enter.

Далее перейти во вкладку , найти «Tablet PC Input Service», снять с нее галочку и нажать OK. Разумеется, согласиться на перезагрузку ноутбука.

Tablet PC Input Service — снимаем галочку, сохраняем настройки и перезагружаем ПК
Если вы решили вопрос как-то иначе — чиркните в комментариях хоть пару слов (заранее благодарю).
На сим пока всё, удачи!

Включение тачпада Synaptics
Если в ноутбуке установлена сенсорная панель производства компании Synaptics, то у неё есть дополнительные параметры, через которые как раз отключается TouchPad. Чтобы проверить, включен ли сенсор:
- Откройте панель управления и перейдите в раздел «Оборудование и звук». Зайдите в подраздел «Мышь».
- В свойствах мыши перейдите на вкладку «Параметры устройства» (может иметь название ELAN).
- Нажмите кнопку «Включить», если она доступна, и сохраните конфигурацию, щелкнув «ОК».
В параметрах мыши может быть еще одна полезная опция, при активации которой сенсорная панель будет автоматически выключаться при подключении внешнего устройства ввода. Если TouchPad не работает при подключенной к ноутбуку мышке, то причиной этого является как раз представленная выше опция.

Если кнопка «Включить» неактивна, значит, причину ошибки следует искать в другом месте – например, в параметрах BIOS.
Что делать, если не работает тачпад на ноутбуке
Шесть простых шагов, которые помогут справиться с проблемой.

Перезагрузите ноутбук
Наверняка вы уже попытались перезагрузить ноутбук для решения проблемы, но если ещё нет — обязательно попробуйте. Поскольку тачпад не работает, придётся воспользоваться мышкой или нажать кнопку питания и с помощью стрелок на клавиатуре выбрать «Перезагрузить» в появившемся меню.
Отключите мышку
Часто тачпад автоматически выключается при подключении проводной или беспроводной мышки. Таким образом исключаются ложные срабатывания, когда вы задеваете ладонями панель при наборе текста. Попробуйте отключить внешнее устройство, и, возможно, панель заработает.
Очистите тачпад
Со временем поверхность тачпада загрязняется пылью, потом и жиром, который есть даже на чистых пальцах. Не говоря уже о ситуациях, когда вы что‑то проливаете на ноутбук или вблизи него. В таком случае панель теряет свою чувствительность и курсор перемещается медленно или рывками.
Чтобы исправить это, необходимо очистить тачпад с помощью смоченного в спирте ватного диска или салфетки, а затем протереть его насухо. Желательно выполнять эту процедуру при выключенном ноутбуке.
Убедитесь, что тачпад не отключён
Как уже упоминалось выше, сенсорные панели имеют функцию отключения. И чаще всего тачпад не работает просто потому, что его случайно деактивировали в настройках или с помощью сочетания клавиш. Поэтому, прежде чем искать более серьёзные причины, для начала нужно проверить, включена ли панель. Делается это разными способами.
Воспользуйтесь горячими клавишами
Почти на всех ноутбуках есть специальное сочетание, которое отключает и, соответственно, включает тачпад. Обычно это одна из функциональных кнопок в верхнем ряду, которую нужно нажать вместе с клавишей Fn. Правда, есть и исключения, но о них чуть позже.
В зависимости от производителя сочетания отличаются. Вот самые распространённые из них:
- Acer — Fn + F7.
- Asus — Fn + F9 или Fn + Fn 7.
- Dell — Fn + F5 или Fn + F3.
- Lenovo — Fn + F8 или Fn + F5.
- Samsung — Fn + F5.
- Sony — Fn + F1.
- Toshiba — Fn + F5.
Если у вас ноутбук другого производителя или указанные шорткаты не работают, внимательно осмотрите верхний ряд клавиш. Нужная обычно обознается зачёркнутой иконкой тачпада. Найдите и нажмите её вместе с клавишей Fn. Но не перестарайтесь, нажимая всё подряд: остальные кнопки тоже отвечают за отключение других функций. Например, работы дисплея или Wi‑Fi.
В некоторых моделях для активации сенсорной панели используется небольшая кнопка на ней. Например, в ноутбуках HP — это выемка в уголке тачпада, которой нужно дважды коснуться для включения или отключения. Иногда такие кнопки даже имеют светодиодный индикатор.
Проверьте настройки системы
Если вы или кто‑то копался в настройках BIOS перед тем, как перестал работать тачпад, есть вероятность, что его случайно отключили там. А поскольку оборудование неактивно, система попросту не видит его.
Для входа в BIOS нужно при включении ноутбука нажать и удерживать клавишу Delete или F2, пока не откроется меню. В компьютерах некоторых производителей могут использоваться другие клавиши для входа — узнать, какие именно, можно в этой статье.
Кадр: VService / YouTube
Пункт в настройках, отвечающий за включение тачпада, как правило, находится в разделе Advanced или Advanced Settings и называется Internal Pointing Device. Найдите и выберите его с помощью стрелок клавиатуры и убедитесь, что опция имеет статус Enabled. Если напротив неё стоит Disabled — нажмите Enter, а в открывшемся меню выберите Enabled и снова нажмите ввод. Останется применить изменения и перезагрузить компьютер, нажав клавиши F10 и Enter.
Переустановите драйвер
Если тачпад точно включён, но по‑прежнему не работает, возможно, причина в драйвере, который повреждён или не установлен. В Windows откройте через поиск «Диспетчер устройств», найти в списке раздел «Мыши и иные указывающие устройства» и выберите его. Здесь должен отображаться тачпад, обычно под именем Synaptics TouchPad или TouchPad, и название производителя. Иногда вместо этого показывается просто «HID‑совместимая мышь».
В Linux нужно открыть «Терминал» и ввести команду sudo apt update для обновления пакетов, а затем — sudo apt install xserver‑xorg‑input‑synaptics, чтобы установить драйвера тачпада. Если они уже установлены, но неполадки всё равно есть, можно попробовать переустановить драйвер с помощью команды sudo apt install —reinstall xserver‑xorg‑input‑synaptics и перезагрузить компьютер по завершении процесса.
В macOS проблемы драйверов как таковой нет, поскольку поддержка всего необходимого оборудования уже включена в ОС.
Обратитесь в сервисный центр
В случаях, когда ничего из вышеперечисленного не помогло, остаётся лишь обратиться к специалистам. Особенно если тачпад перестал работать не просто так, а после падения ноутбука или попадания внутрь него жидкости. Всё это может вызвать нарушение контакта шлейфа тачпада, его окисление или повреждение разъёма.
К сожалению, точно диагностировать и исправить такие проблемы смогут только в специализированном сервисе.
Удаление Других Драйверов Мыши
Бывают моменты, когда у вас в прошлом было подключено целая куча драйверов от разных устройств мыши и вы их никогда не удаляли. Некоторые драйвера от производителей мыши, сами автоматически отключают Тачпад. Перейдите в диспетчер устройств, нажав сочетание кнопок Win+R и введите в строке devmgmt.msc.

Найдите строку указывающую на мыши и иные указывающие устройства, нажмите на ярлычок, чтобы раздвинуть категорию и удалите по порядку все драйвера мыши, пока тачпад не начнет работать на вашем ноутбуке. Если не заработал, попробуйте после удаление всех драйверов перезагрузить систему. Не заработал тачпад? Двигаемся к следующему пункту.

Не работает тачпад из-за аппаратных неисправностей
Такое случается после разборки или после сборки. Наиболее распространенная причина — после того, как сделали демонтаж, забыли подключить на место шлейф питания для тач пада. Другие предпосылки:
- на сенсор попала влага;
- имел место перепад температур, из-за которого контакты шлейфа окислились (поэтому нельзя включать ноутбук сразу придя домой с мороза).
Шлейф вообще окисляется очень быстро, это слабое место любого touchpad. А окислившиеся контакты уже не могут полноценно передавать сигналы. При этом часто девайс выходит из строя постепенно: сначала перестают работать клавиши или область прокрутки, а уже потом ломается и основная часть.
К более серьезным поломкам можно отнести трещины на сенсоре или неисправность всего южного моста ноутбука (южный мост — это микросхема, которая отвечает за функционирование всех подключенных периферийных устройств). Треснутый сенсор можно заменить на новый, а починка южного моста — дело сугубо для специалиста, который умеет разбирать и восстанавливать материнскую плату.

Итак, что делать, если не работает тачпад на ноутбуке? Первое — проверить, что он включен. Второе — обновить драйвера. Третье — решить аппаратные проблемы. Если для вас это кажется сложным, обращайтесь за решением в наш сервисный центр в Санкт-Петербурге. Мы по невысоким ценам проводим диагностику и быстрый ремонт любой компьютерной техники.
Бывает так, что сразу после запуска лэптопа отключился тачпад. Это происходит из-за программного сбоя. Иногда решить проблему помогает перезапуск устройства либо отключение проводной или беспроводной мышки. Если подключено дополнительное периферийное приспособление, то система может автоматически отключить устройство управления портативного компьютера.
Еще одна программная причина, почему не работает сенсор на ноутбуке, — неправильный драйвер, который система автоматически установила, либо его некорректное функционирование.
Это специальное программное обеспечение, которое необходимо для работы всех устройств ноутбука как родных, так и сторонних. Иногда драйвер устаревает либо «слетает» после очередного обновления ОС.
В таком случае есть три выхода:
- отнести ноутбук в сервисный центр;
- установить ПО с загрузочного диска, который шел в комплекте с лэптопом;
- обновить драйвер через диспетчер устройств.

Обновление драйвера тачпада: YouTube/OWindows8
Подробнее рассмотрим третий вариант. Если ноутбук не видит тачпад, то подключите проводную или беспроводную мышку, а затем выполните такие действия:
- Через пусковое меню операционной системы откройте «Панель управления».
- В списке разделов найдите и войдите в «Диспетчер устройств». На десятой версии ОС для удобства воспользуйтесь поисковой строкой.
- Перейдите в пункт «Мыши и другие указывающие устройства».
- Раскроется список, найдите тачпад. Клацните по нему правой кнопкой мыши.
- Откройте вкладку с драйвером.
- Кликните по кнопке «Откатить». Если она не активная, то выберите «Обновить».
- Воспользуйтесь автоматическим подбором драйверов.
После этого рекомендуется выполнить перезагрузку, чтобы драйвер нормально заработал. Важное условие — лэптоп должен быть подключен к интернету.
Сенсорная служба
Если вы — счастливый обладатель ноутбука с сенсорным экраном, то причина глюков тачпада может быть в неправильно распределенных между ними ресурсах. В гибридных устройствах сенсорная панель и экран часто конфликтуют. При этом сначала тачпад начинает плохо работать, медленно отвечать на нажатие, а потом и вовсе выходит из строя.
В такой ситуации придется делать выбор между тачпадом и сенсорным экраном. Если вы сочли, что панель вам нужнее, то необходимо отключить экран. Для этого нажмите Win+R, тем самым вызвав окошко «Выполнить». В поле ввода напечатайте services.msc, чтобы открыть список системных служб. Найдите среди них службу с названием, подобным Tablet PC Input Service. Щелкните на ней правой кнопкой, нажмите «Отключить». После этого сенсорный экран должен перестать работать, а touch panel начать функционировать нормально.
Если вы купили ноутбук чтобы в полной мере пользоваться его функциями, и не готовы от них отказываться, то можно попробовать откатить или обновить драйвера для устройств ввода (мыши, дисплея). Если конфигурация будет правильная, то конфликт между устройствами исчезнет. Или просто удалите из «Диспетчера устройств» оба девайса и сделайте перезагрузку. При включении, с большой долей вероятности, система установит всё правильно.

Грязное устройство управления
Тачскрин — это сенсорная панель на ноутбуке. Она должна находиться в чистоте, чтобы ей всегда удавалось считывать касания пальцев.
Если тачпад, как и сам ноутбук, периодически не чистить от пыли и грязи, то со временем образуется слой, который будет мешать устройству нормально функционировать. В самых тяжелых случаях, когда на лэптоп проливают чай или другую жидкость, устройство может перестать отвечать на команды пользователя.
Если столкнулись с подобной проблемой, то поможет спирт и ватный тампон или салфетка. Смочите спиртосодержащей жидкостью ватный диск и протрите тачпад. Выполняйте эту процедуру на выключенном лэптопе.
Отключить службу ввода сенсорного экрана для гибридных ноутбуков
Если ваш ноутбук является гибридным (ноутбук и планшет в одном с сенсорным дисплеем.) Есть вероятность, что служба ввода сенсорно экрана, которая контролирует функциональность стилуса, мешает вашей сенсорной панели.
Чтобы отключить службу нажмите win+R, затем введите services.msc и в списке служб найдите TabletInputService или Tablet PC Input Service. Щелкните на ней правой кнопкой мыши, затем отключить ее. Очень неудобное решение для кто пользуется сенсорным экраном и тачпадам, но вы дальше можете проявить смекалку и попробовать удалить драйвера, откатить, обновить и заново потом запустить службу.

Ноутбук это мобильное устройство, которое можно одинаково эффективно использовать как на полноценном рабочем месте, так и в походных условиях, например в транспорте. Тачпад это одно из тех устройств, которое обеспечивают мобильность. Поэтому пользователям очень важно знать, как включить тачпад на ноутбуке.
Тачпад можно отключить несколькими способами. Поэтому если тачпад на вашем ноутбуке не работает вам нужно проверить несколько вариантов включения тачпада. Для начала нужно проверить аппаратную кнопку для включения и отключения тачпада. Обычно такая кнопка находится непосредственно рядом с самим тачпадом. Нажмите на эту кнопку и проверьте, включился тачпад или нет.

Если аппаратной кнопки включения тачпада нет, то обратите внимание на сам тачпад. Не редко на нем есть отдельная сенсорная кнопка для включения и отключения. Чаще всего такая сенсорная кнопка отмечена точкой и находится в левом верхнем углу тачпада. Нажмите на нее два раза (двойной клик) и проверьте тачпад.
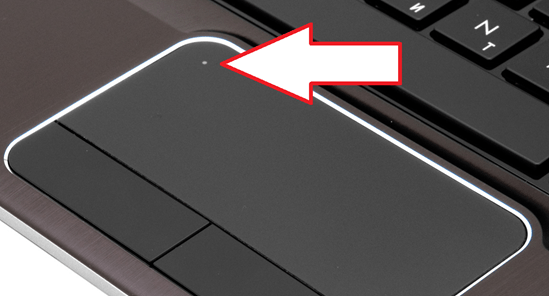
Еще один способ включения и отключения тачпада это комбинации клавиш. Если кнопки включения тачпада нет, то, скорее всего его можно включить при помощи комбинации клавиш. Изучите инструкцию от вашего ноутбука для того чтобы узнать какая комбинация клавиш отвечает за эту функцию.
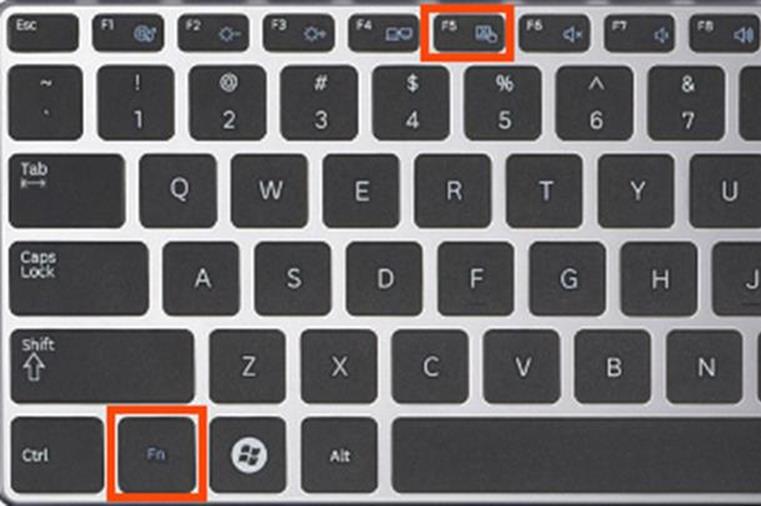
Если инструкции от ноутбука нет, то можете попробовать одну из следующих комбинаций клавиш для включения тачпада:
- На ноутбуках ASUS: Fn + F9 или F7
- На ноутбуках ACER: Fn+ F7;
- На ноутбуках Toshiba: Fn + F5;
- На ноутбуках Lenovo : Fn + F8 или F5
- На ноутбуках Sony Vaio: Fn + F1;
- На ноутбуках DELL: Fn + F5
- На ноутбуках Samsung: Fn + F5 или F6;
Также включить или отключить тачпад можно в настройках Панели управления. Для того чтобы проверить данный вариант откройте Панель управления и перейдите в раздел «Оборудование и звук – Мышь».
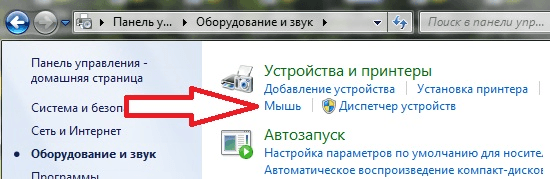
После этого перед вами откроется окно со свойствами мышки. Здесь нужно перейти на вкладку «Параметры устройства» (иногда данная вкладка может иметь другое название, например «ELAN»). На вкладке «Параметры устройства» должна быть кнопка «Включить». Нажмите на эту кнопку и сохраните настройки нажатием на кнопку «OK», которая находится внизу окна.
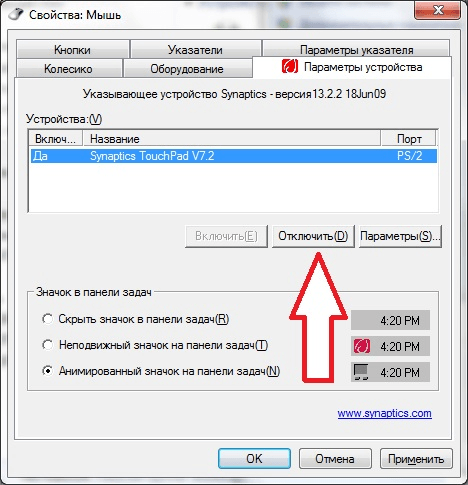
Нужно отметить, что на вкладке «Параметры устройства» может быть доступна функция «Отключение при подсоединении внешней USB мышки». Если она активна, то тачпад не будет работать, когда к компьютеру подключена обычная компьютерная мышь. Если вы хотите использовать тачпад и мышку одновременно, то эту функцию нужно отключить.
Если вы проверили все перечисленные способы включения тачпада и ничего не помогло, то возможно ваш тачпад отключен в через BIOS. В этом случае, для того чтобы включить тачпад нужно зайти в BIOS и включить функцию под названием «Internal Pointing Device». Как правило, она находится в разделе настроек «Advanced».
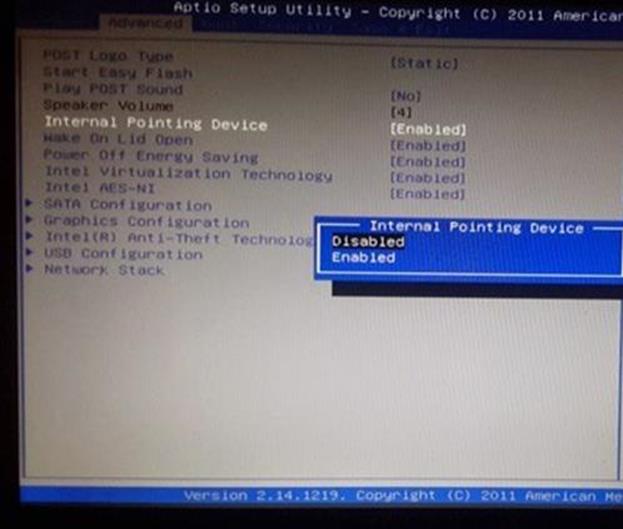
Если же в BIOS также все включено, то тогда остается только два варианта: не установленные драйверы или поломка тачпада.
Сенсорная панель с успехом заменяет обычную компьютерную мышь, поэтому если она не работает, то пользователи сразу начинают искать, как включить тачпад на ноутбуке. Сделать это можно несколькими способами: с помощью горячих клавиш, в BIOS или путем переустановки драйверов.


Включить тачпад в свойствах мыши
Во многих случаях диспетчер устройств не срабатывают для того, чтобы включить Тачпат на ноутбуке. Если ваш Тачпат по-прежнему не работает на ноутбуке в windows 10, то перейдите в свойства мышь.
- Наберите mouse в строке поиска windows и перейдите в Настройки Мыши.
- Нажмите Дополнительные параметры мыши, в открывшимся окне переходим Настройки устройства, вкладка Сенсорная панель или как на картинке.
- Найдите ваш Тачпад и нажмите «включить».

Если ничего не помогает
Если вы попробовали все способы выше, но тачпад на ноутбуке так и не работает, то проблема может быть аппаратного характера. В этом случае следует обратиться в сервисный центр, там точно определят, почему не работает панель, и найдут оптимальный способ решения. Без достаточного опыта и знаний не стоит пытаться выполнить ремонт самостоятельно, даже простая разборка ноутбука может стать причиной травматизма или же основанием для полного списания техники.
Также следует подумать о том, когда перестал работать тачпад, и что до этого происходило. Если все работало исправно и без претензий, но после установки игры, программного обеспечения или обновления драйверов начались проблемы, то вероятно причина именно в этих действиях. Из-за драйверов, часто не работают кнопки тачпада и сама панель, после добавления некоторых программ сенсор попросту отключается в системе. Необходимо вернуть назад все изменения, удалить установленный софт или обновленные драйвера. Также стоит разобраться, как включить панель, если она была отключена программным образом.
Обновление или откат драйвера тачпада
Попробуйте обновить или откатить драйвер тачпада. Перейдите в тот же диспетчер устройств, как описывали выше. Найдите устройство Тачпад, обычно он называется, как и марка ноутбука (Dell TouchPad, Lenovo TouchPad, Synaptics, HP TouchPad, Acer TouchPad, Asus TouchPad.) Нажмите правой кнопкой мыши на вашем драйвере и выберите свойства. Далее нажмите Обновить, чтобы убедиться есть ли какие-нибудь полезные обновления для вашего тачпада.
Много людей сообщали на форумах Майкрософт, что Тачпад переставал работать именно после обновления Windows 10, для этого вам нужно выбрать откатить драйвер. Если у вас не горит выделенным кнопка Откатить, значит у вас нет предыдущей версии драйвера.

Предназначение и преимущества тачпада
Для такого переносного устройства, как ноутбук, важно иметь как можно меньше движущийся, выступающих и подключаемых частей. Он должен быть максимально самодостаточным.
Маленькая сенсорная панель позволяет двигать по ней пальцем и тем самым перемещать курсор мыши. Также в ней заложены остальные функциональные действия — например, постукивание (tap, tapping) будет означать щелчок левой кнопкой мышки, перемещение вертикально по левому краю — прокрутку и т.д. В Макбуках также имеется функция 3д тач, когда можно, используя сразу несколько пальцев, увеличивать или уменьшать масштаб картинки, переворачивать изображение.
Помимо этого, тачпад обычно оснащен двумя кнопками, выполняющими функции левой и правой кнопок мыши.
При всех удобствах, многим тачпад просто мешает. Действительно, бывает неудобно задеть его во время работы с текстом или другой подобной ситуации. Поэтому разработчиками были предусмотрены варианты, позволяющие пользователю активировать или деактивировать эту область. Также это актуально, если ноут у вас стоит дома на столе и вам удобнее работать с ним мышкой, как на стационарном ПК.

Тачпад отключен
Почему не работает тачпад? Причина может быть банальной — сенсорная панель выключена.
Это происходит, потому что ее случайно деактивировали в настройках системы или горячими клавишами. Необходимо в первую очередь проверить, отключен ли тачпад по причине деактивации, а только после этого искать более серьезные источники проблемы.
Когда не работает тачпад, первым делом проверьте его работоспособность комбинацией горячих клавиш. С их помощью сенсорная панель как включается, так и отключается.
Обычно одна из горячих кнопок обозначается как Fn и располагается на клавиатуре рядом с Shift, Ctrl, Win. На ноутбуках разных производителей эти комбинации отличаются. Вот самые распространенные из них:
- Asus — Fn + F9 / Fn + F7;
- Acer — Fn + F7;
- Lenovo — Fn + F8 / Fn + F5;
- Dell — Fn + F5 / Fn + F3;
- Samsung — Fn + F5;
- Sony — Fn + F1;
- Toshiba — Fn + F5.
Если в предложенном списке нет вашей модели ноутбука или ни одна из комбинаций не подходит, тогда внимательно изучите верхнюю панель клавиатуры устройства. На клавишах, которые начинаются с буквы F, будет нарисован значок перечеркнутого тачпада. Вот эту клавишу и нужно нажать вместе с Fn. Там найдете и другие функциональные команды.
Есть модели ноутбуков, в которых предусмотрена специальная кнопка для тачпада. Как правило, ее располагают рядом с сенсорной панелью. Например, на некоторых моделях ноутбуков HP выключатель находится на уголке тачпада. Его нужно дважды коснуться для включения или выключения тачскрина.

Горячие клавиши ноутбука: YouTube/КОМПЬЮТЕРНАЯ АКАДЕМИЯ
Если кнопки не помогают, то проблему поищите в настройках операционной системы. Важно, чтобы соответствующая функция Windows была активной. Для этого выполните такие действия:
- Откройте параметры ОС через пусковое меню.
- Найдите и клацните по разделу с устройствами.
- Выберите «Сенсорная панель».
- Проверьте активность одноименного тумблера.
В этом разделе настройте, чтобы сенсорная панель работала вместе с подключенной проводной или беспроводной мышкой (при необходимости).
Настройки BIOS
Бывает так, что не работает тачскрин на ноутбуке после посещения BIOS. В нем что-то настраивали и могли случайно отключить сенсорную панель. После этого оборудование перестает быть активным, из-за чего система его не может обнаружить.
Что делать в таком случае? Первым делом перезапустите лэптоп, а дальше выполните такие действия:
- Во время включения ноутбука удерживайте горячие клавиши, пока не откроется BIOS. На разных моделях лэптопов горячие клавиши отличаются. Предварительно узнайте их, поскольку при включении у вас будет всего несколько секунд, чтобы их нажать.
- Перейдите в раздел «Advanced» или «Advanced Settings». Найдите «Internal Pointing Device». Сделаете стрелками на клавиатуре.
- Если напротив выбранного пункта стоит режим «Disabled», то переключите его в «Enabled».
- Сохраните изменения и перезапустите ноутбук. Для этого нажмите клавишу F10, а затем — Enter.
- Наберите mouse в строке поиска windows и перейдите в Настройки Мыши.
- Нажмите Дополнительные параметры мыши, в открывшимся окне переходим Настройки устройства, вкладка Сенсорная панель или как на картинке.
- Найдите ваш Тачпад и нажмите «включить».

Не работает мышка на ноутбуке

Если на ноутбуке не работает мышь и тачпад, то невозможно работать. Можно ли самому починить ноутбук при такой неисправности? Что делать, если не работает мышка на ноутбуке?
Что делать, если перестал работать тачпад?
Следует всегда помнить о том, что без достаточного опыта, не все манипуляции следует проводить самостоятельно. Если есть возможность обратиться к хорошим специалистам, то следует воспользоваться этим шансом. Хорошая новость в том, что в большинстве случаев, помогают именно простые манипуляции, которые можно выполнить самостоятельно.
Включить сенсорную панель клавишами
Самой простой и банальной причиной проблемы является отключение сенсорной панели клавишами на клавиатуре. В любой модели ноутбука можно зажать одну или 2 клавиши, после чего тачпад будет выключен. Пользователь может сделать это случайно и не заметить первоначальной причины. Необходимо повторить процедуру, чтобы сенсор снова заработал и вы смогли снова управлять мышкой.
Для выполнения этой процедуры необходимо нажать 2 клавиши на клавиатуре. Первая – находится в левом нижнем углу и имеет обозначение «fn». Это специальная функциональная клавиша, которая отвечает за те или иные быстрые действия системы. Чтобы выполнить определенную команду, необходимо выбрать другую функциональную кнопку в верхней части клавиатуры. В большинстве случаев функции по включению/отключению тачпада в ноутбуках выглядят так:
- Acer – Fn + F7.
- Samsung – Fn + F5.
- Sony – Fn + F1.
- Toshiba – Fn + F5.
- Lenovo – Fn + F8 и Fn + F5.
- Dell – Fn + F5.
- Asus – Fn + F9.
Если после выбора соответствующей команды на клавиатуре тачпад заработал, то проблема решена и вам не стоит больше беспокоиться. Если неисправности остались, то следует дальше изучать список решений.
Активировать панель в настройках Windows 7, 10
Второй распространенной причиной поломки является отключение тачпада в системе Windows. Это может сделать сам пользователь и даже не заметить, но порой причиной становятся вирусы, сторонние приложения. Устанавливая любое программное обеспечение есть риск того, что оно выполнит свою настройку системы и тем самым выключит тачпад. Особенно если речь идет об подключении сторонней проводной или беспроводной мышки, которая загружает и устанавливает свои драйвера.
Чтобы активировать панель в Windows 7, необходимо потратить несколько минут своего времени:
- Изначально перейти в «Пуск» и потом выбрать «Панель управления».
- В верхней части окна выбрать «Параметры». На этой вкладке вы будете видеть название своего тачпада, здесь же можно включить или отключить его.
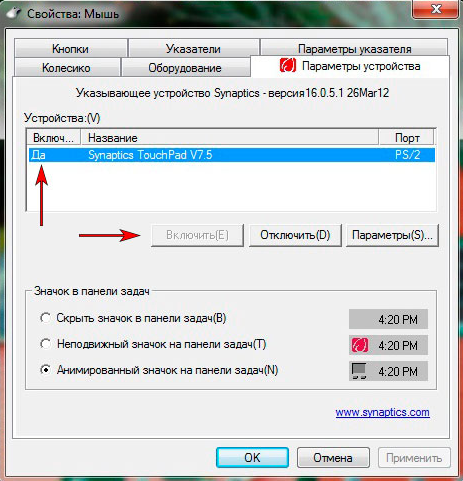
Если речь идет о новой Windows, то здесь все немного проще:
- В левой части есть список доступных разделов, там необходимо найти «Сенсорная панель».
- Войдя в этот пункт, вы сможете включать и выключать панель. Если такого пункта в параметрах нет, то этом может говорить о проблемах со шлейфом подключения.
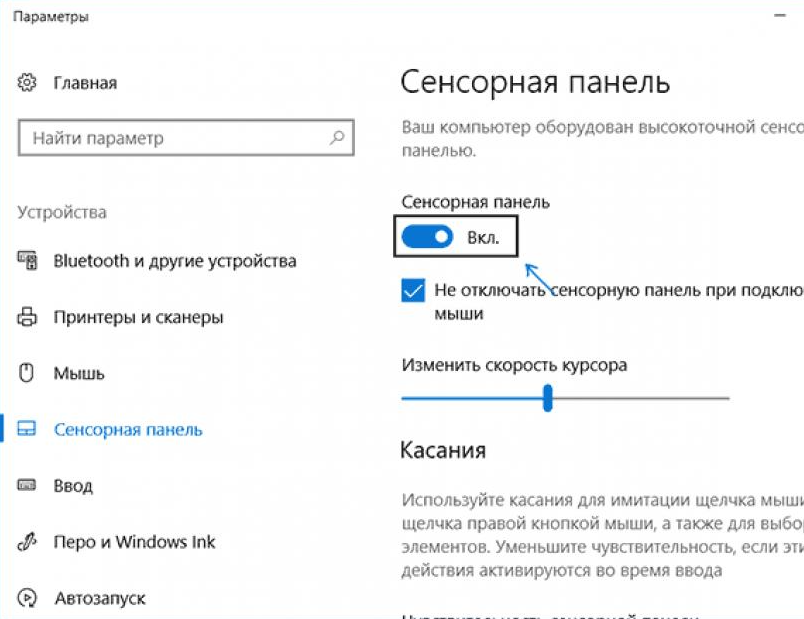
Установить или обновить драйвера
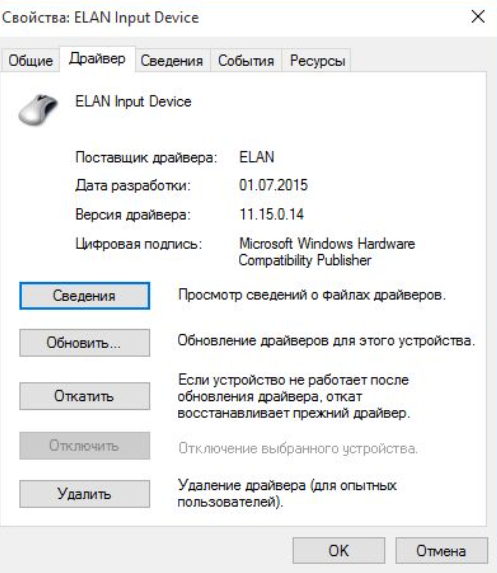
Сенсорная панель в ноутбуке является отдельным физическим устройством. Для того, чтобы все комплектующие взаимодействовали между собой, производители разрабатывает драйвера. Этот элемент является программным обеспечением, который обучает систему правильно распознавать сигналы от устройства. Тачпад имеет свой драйвер, в большинстве случаев он устанавливается автоматически, но если происходят сбои или они устаревают, то возникают проблемы.
Чтобы установить или обновить драйвер, необходимо перейти на сайт производителя своего ноутбука. В разделе «Поддержка и ПО» следует ввести модель и выбрать операционную систему. После этого перед вами откроется список всех доступных драйверов, в разделе тачпада необходимо найти самую новую версию и загрузить ее. Установка стандартная и не вызовет проблем даже у новичка. После установки драйвера необходимо перезагрузить ноутбук и проверить работу панели.
Устранение конфликтов с другими драйверами мыши
Часто для более комфортной работы с ноутбуком пользователи подключают собственную мышь. Она может быть проводной или беспроводной, но для операционной системы это всегда новое устройство, для которого нужны драйвера. В большинстве случаев используются стандартный системный софт и подключение мышки не вызывает никаких проблем. Но если устройство многофункциональное, то оно устанавливает свое программное обеспечение. На мышке могут быть дополнительные клавиши для более эффективного взаимодействия с файлами. Чаще всего сложные драйвера и программы устанавливаются для игровых моделей.
Для того, чтобы не возникало конфликтов подключенной мышки со встроенной сенсорной панелью ноутбука, необходимо управлять устройствами. Для этого следует перейти в “Диспетчер устройств” (можно найти через поиск) и отключить мышку. Если после ее отсоединения тачпад заработал, значит проблема в драйверах. Стоит попробовать обновить их или наоборот – откатить.
Очистить сенсор от грязи
Для того, чтобы сенсорная панель корректно реагировала на касания, ей нужен хороший контакт с пальцем. Ноутбук является портативным устройством, он часто оказывается там, где ему быть не стоило бы. В результате на сенсорном слое появляется грязь, которая негативно отражается на качестве контакта пальца. Проявляет себя эта проблема медленными передвижениями на экране, подергиваниями, частыми зависаниями. В определенный момент панель попросту теряет контакт с пальцем, а мышка на экране останавливается. Чтобы решить эту проблему, необходимо произвести очистку.

Этот процесс следует выполнять специальными влажными салфетками. Не стоит использовать тряпку или классические средства для очистки рук. Лучшие использовать салфетки на спиртовой основе. Нельзя применять острые и металлические предметы, повреждение сенсорного слоя создаст еще больше проблем.
Включение тачпада через BIOS
BIOS – это базовая система ввода-вывода, именно она провоцирует запуск операционной системы, может контролировать работу всех аппаратных частей ноутбука, в том числе и тачпада. Если производился сброс BIOS или произошел сбой, то панель может попросту быть выключена в настройках. Неопытному пользователю может показаться, что процедура такого включения очень сложная, но, на самом деле, все намного проще. Не обязательно обращаться к специалистам, чтобы произвести такую манипуляцию с настройками.
Изначально необходимо зайти в сам BIOS. Для этого во время включения ноутбука необходимо нажимать клавиши входа в базовую систему настроек. В большинстве случаев это Delete или F2, но также может быть кнопка F8 и ESC, все зависит от производителя ноутбука. После входа в настройки следует перейти стрелками на вкладку «Advanced», а там найти пункт «Internal Pointing Device». Чтобы включить тачпад следует перевести значение в «Enabled». После этого нажмите клавишу F10 и потом Y, чтобы изменения сохранились и ноутбук перезагрузился уже с ними.
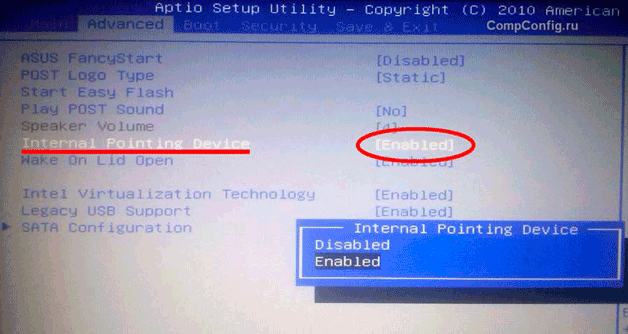
Бывают моменты, когда у вас в прошлом было подключено целая куча драйверов от разных устройств мыши и вы их никогда не удаляли. Некоторые драйвера от производителей мыши, сами автоматически отключают Тачпад. Перейдите в диспетчер устройств, нажав сочетание кнопок Win+R и введите в строке devmgmt.msc.



Настройка в BIOS
В базовой системе ввода-вывода отображаются все основные компоненты ноутбука. Соответственно, управлять их работой тоже можно отсюда, и сенсорная панель не является исключением.
- Перезагрузите ноутбук. При включении нажимайте клавишу Delete или F2, чтобы попасть в BIOS.
- Зайдите на вкладку «Advanced» и найдите параметр «Internal Pointing Device». Установите для него значение «Enabled».
- Сохраните конфигурацию, нажав F10 и «Y».
На разных версиях BIOS название разделов и параметров отличаются, поэтому лучше найти на официальном сайте производителя ноутбука руководство по эксплуатации вашей модели лэптопа и внимательно его изучить.
Беспроводная мышка не работает
Беспроводная мышь может быть радио или bluetooth. Если вы купили с радио управлением, нужно вставить передатчик (адаптер) в порт USB ноутбука и дождаться, когда операционная система сама установит драйвер. Если устройство само не установилось, поставьте драйвера вручную.
Для bluetooth мыши нужно включить мышь и контроллер bluetooth на ноутбуке.
Проблемы с беспроводной мышью на компьютере могут быть следующие:
- проблемы с портом USB
- неисправен передатчик (адаптер) или не от того устройства
- неисправен bluetooth в ноуте, возможно, нужно изvенить настройки BIOS
- села батарейка
- глянцевое (зеркальное) покрытие стола
- неполадки с самим манипулятором
Как исправить положение:
- Сначала выяснить работоспособность порта USB, например, подключить флешку
- Заменить батарейку или замерить напряжение на ней.
- Подложить бумагу под манипулятор
- Подключить другую мышь к ноутбуку
- Проверить bluetooth ноутбука, например, подключить телефон по BT
Переустановка драйверов
- Модель ноутбука.
- Версия установленной системы.
- Разрядность Windows (x86 (x32) или x64).
Максимальная совместимость достигается при совпадении всех трех параметров. Но если исключения: если разрядность системы обязательно должна совпадать, то версия Windows допускается другая. Например, на Windows 10 будут нормально работать некоторые драйверы от Windows 8, при условии, что для «десятки» не выпущено обновление.

Если драйверы скачиваются в виде исполняемого файла с расширением *.exe, то их можно установить как любую программу с помощью мастера инсталляции. Если же запустить мастера установки не получается, добавьте драйверы вручную:
- Откройте панель управления, выставите просмотр «Крупные значки» и запустите диспетчер устройств.
- Раскройте раздел «Мышь» и найдите тачпад. Щелкните по нему правой кнопкой и выберите «Свойства».
- Убедитесь, что устройство используется и работает нормально.
- Перейдите на вкладку «Драйвер». Сначала попробуйте откатить программное обеспечение, щелкнув по одноименной кнопке. Если откат драйвера проблему не решил, нажмите «Обновить».
- Появится окно выбора режима обновления. Если вы уже скачали нужное ПО с сайта производителя, выберите ручную установку.
- Укажите путь к скачанным драйверам и дождитесь окончания установки.
После переустановки драйверов перезагрузите ноутбук. При следующем запуске проверьте тачпад. Если он не начал функционировать, возможно, причиной его неработоспособности является физическое повреждение. В таком случае вопрос, как включить тачпад, следует задавать уже специалистом в сервисном центре. Поврежденными могут быть:
- Шлейф, соединяющий тачпад с материнской платой.
- Сам сенсор (например, панель раскололось от удара).
- Южный мост – микросхема, отвечающая за работу периферийных устройств. При повреждении южного моста из строя часто также выходят порты USB и LAN.
Вы можете самостоятельно разобрать ноутбук, воспользовавшись инструкцией для своей модели, но делать это не рекомендуется, так как непрофессиональное вмешательство чревато появлением еще более серьезных проблем.
Чтобы отключить службу нажмите win+R, затем введите services.msc и в списке служб найдите TabletInputService или Tablet PC Input Service. Щелкните на ней правой кнопкой мыши, затем отключить ее. Очень неудобное решение для кто пользуется сенсорным экраном и тачпадам, но вы дальше можете проявить смекалку и попробовать удалить драйвера, откатить, обновить и заново потом запустить службу.

Перезагрузка лэптопа
Иногда устранить проблемы в работе сенсорной панели помогает обычная перезагрузка ноутбука. После перезапуска системы TouchPad снова начинает функционировать без сбоев, так что пользователю не приходится прибегать к другим методам восстановления работоспособности, описанным ниже. Для выполнения перезагрузки можно подключить к ноутбуку обычную компьютерную мышку. Если внешней мыши нет, а встроенную использовать не получается, выполните перезагрузку с клавиатуры. Есть несколько способов:
- Нажать на кнопку Win (на ней изображен логотип Windows), чтобы открыть меню «Пуск». С помощью стрелок дойти до пункта «Завершение работы», нажать Enter и выбрать перезагрузку.
- Нажать Ctrl+Alt+Delete и с помощью стрелок дойти до кнопки вызова меню с режимами завершения работы.
- Находясь на рабочем столе, нажать Alt+F4 и с помощью стрелок выбрать перезагрузку.
Если после перезапуска проблема сохраняется, то примените один из указанных ниже способов устранения неисправности сенсорной панели.
