Если ноутбук не включается и не загружается при включении, это еще не означает смертный приговор для переносимого компьютера. Эта проблема может затронуть как старые, так и новые устройства. Как правило, решение данной проблемы становиться затруднительной, особенно для неопытных пользователей. Далее разберем наиболее частые неисправности и как их разрешить.
- Причины из-за которых ноутбук не включается
- Аппаратный сбой
- Сбой программного обеспечения
- Диагностика и устранение программных ошибок
- Загрузка в безопасном режиме
- Использование диска восстановления
- Проблемы с БИОС
- Проблемы с графическим драйвером
- Проблемы с загрузчиком ОС
- Переустановка Windows
- Проверка компонентов ноутбука на наличие аппаратных сбоев
- Проблемы с электропитанием
- Проблемы с периферийным оборудованием
- Проблемы с изображением
- Проблемы с процессором
- Проблемы с жестким диском.
- Почему не горят индикаторы
- Что такое мультиконтроллер – что он делает и как связан с индикатором
- Мультиконтроллер вышел из строя
- Другие варианты неисправностей
- Короткое замыкание
- Неисправность кнопки включения
- Заключение
- FAQ
- Эта информация была полезной?
- Ноутбук не загружается и что делать в таких случаях?
- Программные неисправности ноутбук не загружается
- Засоренность операционной системы
- Ноутбук не загружается – ошибки в операционной системе
- Проблемы с БИОСом
- Отключите и извлеките USB-накопители или карты памяти
- Аппаратные неисправности – ноутбук не загружается
- Неисправность жесткого диска
- Артефакты видеокарты
- Легко думать, что ноутбук не загружается, хотя на самом деле проблема в экране.
- Неисправность блока питания
- Нетрудно подключить другой источник питания, который может обеспечивать другое напряжение.
- Неисправность материнской платы
- Проблема в видеокарте
- Проблема загрузки с жёсткого диска
- Проблема загрузки ОС
- Попытка решения аппаратных проблем
Причины из-за которых ноутбук не включается
Если устройство больше не запускается, прежде чем что-либо предпринимать, необходимо определить причину сбоя. Среди наиболее распространенных неисправностей: аппаратные сбои и сбои программного обеспечения.
Аппаратный сбой
Если при нажатии кнопки «включения» вашего устройства ничего не происходит (нет светового и звукового сигнала), это значит, что вы столкнулись с аппаратным сбоем. В этом случае, вероятно, один из комплектующих ноутбука неисправен. Следующим шагом будет определение данного компонента.
Сбой программного обеспечения
Если ноутбук включается, но операционная система не загружается, экран остается черным или появляется сообщение об ошибке, то проблема, безусловно, относится к сбою программного обеспечения. Причины могут быть различными: вредоносное ПО, ошибки при запуске ОС, неправильно установленные драйверы и т.д.

Сломался компьютер? Наши мастера помогут! Оставьте заявку и мы проведем бесплатную диагностику!
При первом обращении – скидка 15% на все работы!
Вам не нужно никуда ехать – наш курьер бесплатно заберет технику на диагностику и вернет ее вам после ремонта!
Диагностика и устранение программных ошибок
Начать диагностику стоит с поиска программных ошибок, так как они чаще всего виноваты в проблеме почему ноутбук не включается.
Загрузка в безопасном режиме

Если не получается запустить Windows: для начала стоит попробовать безопасный режим.
В безопасном режиме можно отменить все недавние изменения, такие как добавление/удаление программ или восстановление/удаление одной из учетных записей Windows. Именно эти недавние изменения могут стать причиной, почему ноутбук не загружается нормально.
В системе Windows при запуске системы необходимо нажать клавишу F8. Затем выбрать безопасный режим. Если во время работы в безопасном режиме предлагается вариант восстановления, стоит запустить его.
Если по какой-либо причине при нажатии F8 выбор безопасного режима не появляется, то нужно перезапускать систему 3-4 раза, затем при очередном старте появится меню «Автоматическое восстановление». Нужно нажать «дополнительные параметры», затем «Поиск и устранение неисправностей», там выбрать пункт «Параметры загрузки».
Использование диска восстановления
Если при запуске системы появляются сообщения об ошибках, и проблема, похоже, не от неисправного оборудования и установленных программ, то следует рассмотреть вариант с использованием диска восстановления.
Если ноутбук имеет привод оптических дисков и есть DVD-диск восстановления Windows, используйте его. В противном случае можно загрузить (с другого компьютера, работающего под той же системой) образ восстановления и записать его на компакт-диск или скопировать его на USB-накопитель.
Таким образом, устройство вернется в заводское состояние, то есть переустановится всё программное обеспечение, которое было по умолчанию на ноутбуке, когда его приобрели.
Совет! Желательно заранее создать и хранить диск восстановления для устранения непредвиденных критических неисправностей.
Проблемы с БИОС
Сброс настроек БИОС до заводских можно попробовать сделать, если ноутбук не включается. Некоторые программы, в том числе вредоносные, могут нарушить корректную работу БИОСа.
Существует 2 способа сброса настроек, оба они простые.
Также разряженная батарея может стать причиной почему не загружается ноутбук. В этом случае при запуске системы появиться сообщение об ошибки и надпись Press F1 to Continue”. В этом случае придётся заменить батарею CMOS на новую.
Проблемы с графическим драйвером
Не всегда черный экран при запуске означает неисправность видеокарты. Если появляются какие-то ошибки в работе драйвера, то изображение просто перестаёт воспроизводиться.
Чтобы устранить эту проблему, необходимо запустить Windows в безопасном режиме. Для этого при запуске системы нужно нажать кнопку F8, затем выбрать «Запуск в безопасном режиме»
После того как система запустится на стандартном драйвере разработчика, стоит проверить, действительно ли графический драйвер работает некорректно. Для этого нужно зайти в «диспетчер устройств» найти пункт «видеоадаптер», там посмотреть, установлен ли актуальный и рабочий драйвер.
Проблемы с загрузчиком ОС
Ряд внутренних ошибок системы или регулярное некорректное завершение работы ОС способны создать ошибку, из-за которой не включается ноутбук. При запуске появляется сообщение об «повреждении записи в MBR или GPT» в одном из разделов жесткого диска.
Для того чтобы исправить эту ошибку, существует 2 способа.
1. Использовать диск восстановления
2. Переустановка Windows
Для первого способа необходимо иметь загрузочное внешнее устройство (это может быть диск или флешка). Принцип действий следующий: для начала нужно запустить БИОС, затем выбрать USB-носитель или диск в роли первого подключенного элемента, сохранить изменения и выйти. После перезапуска появится меню, в нем выбрать пункт «Восстановление системы». Этот процесс откатит ноутбук к заводским настройкам.
Второй способ более радикальный, его придется использовать если диск восстановления не помог.
Переустановка Windows

Переустановку Windows стоит делать, если не удалось решить программную ошибку иным способом. Существует 2 метода.
Метод № 1: Если получилось запустить систему в безопасном режиме, то нужно:
1. Через команду Выполнить написать: ms-settings:recovery.
2. Выбрать пункт «Вернуть компьютер в исходное состояние».
3. Нажать кнопку «Начать».
Затем программа сброса предлагает два варианта:
- Сохранить файлы: программа затронет только системные файлы, всё остальное удалено не будет. Затем запуститься процесс переустановки системы.
- Удалить всё: выполняет полное удаление диска, все файлы будут удалены навсегда. Вернуть их будет невозможно. Это самое безопасное решение, но стоит иметь в виду, что это довольно долгий процесс (в зависимости от размера диска).
Метод № 2: с помощью установщика Windows
Благодаря этому методу устанавливается совершенно новая версия Windows. Все файлы текущей установки системы будут храниться в течение 30 дней в папке C:Windows.old.
Вот несложный алгоритм действий:
- Для начала нужно создать установочный USB-накопитель Windows.
- Выбрать региональные и языковые параметры.
- Нажать кнопку «Установить сейчас».
- Появится экран ввода ключа продукта Windows 10: нужно ввести лицензионный ключ, либо выбрать вариант «У меня нет ключа продукта». Ноутбук, на котором была установлена Windows 10, не будет этого экрана. Устройство имеет OEM-лицензию Windows 10 благодаря ключу SLP, зарегистрированному в прошивке UEFI материнской платы, которая автоматически считывается установщиком Windows.
- Выбрать нужную версию Windows
- Принять условия лицензионного соглашения.
- Выбрать носитель на который нужно установить систему.
После выполнения этих операций начнется процесс установки новой ОС.
Проверка компонентов ноутбука на наличие аппаратных сбоев
Запуск ноутбука при включении сопровождается различными признаками: шумом вентилятора, звуковым сигналом, включением индикаторов. Если что-либо из этого не работает, необходимо выполнить следующие проверки.
Проблемы с электропитанием
Это первый важный момент при проверке. Для начала стоит убедиться, что розетка исправна, подключив, например, другое электронное оборудование.
Также нужно проверить исправность блока питания. На нем, как правило, есть индикатор и он загорается при подключении к розетке. Если светодиод не горит, блок питания, скорее всего, неисправен. Также стоит внимательно осмотреть шнур питания, нет ли перегибов или разрывов, которые могли бы нарушить подачу электричества.
Проблемы с периферийным оборудованием

Чтобы узнать, может ли неисправное периферийное устройство или аккумулятор быть ответственным за кажущуюся смерть ноутбука, стоит выполнить так называемый аппаратный сброс. Для этого надо выполнить следующие действия:
- Отсоединить все периферийные устройства: карты памяти и адаптер переменного тока и, если возможно, извлечь аккумулятор.
- Затем нажать и удерживать кнопку питания в течение нескольких секунд.
- Затем просто подключить блок питания (не вставляя аккумулятор!), и включить ноутбук.
Если ноутбук запустился, значит какое-то одно из подключенных устройств или неисправный аккумулятор вызвали проблему. Чтобы узнать точную причину – нужно выключить ноутбук, и снова установить аккумулятор. Если устройство загружается с батареей, неисправно периферийное устройство – именно оно мешает ноутбуку запуститься. С другой стороны, если ноутбук снова не загружается с установленным аккумулятором, он, скорее всего, неисправен и должен быть заменен новым аккумулятором.
Проблемы с изображением
Если ноутбук при запуске включает вентиляторы и световые индикаторы, но экран остается черным, причин может быть несколько:
Матрица неисправна: чтобы убедиться, что проблема возникла с матрицей, стоит подключить к ноутбуку монитор и проверить, работает ли внешний дисплей. Чтобы изображение переключилось на него, нужно нажать комбинацию клавиш Win+P, затем трижды ↓ и enter. Если изображение появилось, это означает, что матрица у ноутбука является причиной сбоя, её необходимо отремонтировать или заменить.
Видеочип неисправен: если ноутбук запустился, но экран черный, либо изображение мигает, нужно проверить видеокарту. Для проверки состояния видеочипа необходимо разобрать ноутбук. Делается это следующим образом:
1. Выкрутить шурупы и снять защитную крышку с корпуса.
2. Снять систему охлаждения.
3. Аккуратно отсоединить видеокарту от материнской платы.
После этого видеочип можно проверить на наличие деформаций, следов от горения или вздутий. Если что-то из этого присутствует, то такая видеокарта уже работать не будет, её нужно заменить.
Данный алгоритм действий подходит не для всех моделей ноутбуков, в некоторых устройствах видеочип припаян к материнской плате и не может быть отсоединён или заменён.
Важно! В идеале вы всегда должны снимать статическое электричество, прежде чем прикасаться к электронным компонентам, чтобы не вызвать разряд, который может повредить компоненты. Вы должны сделать это, коснувшись, например, теплого тела.
Проблемы с процессором
Причиной неисправности ноутбука также может стать и нерабочий процессор. Проверить его состояние можно двумя способами.
1. Зайти в БИОС. Сразу после запуска ноутбука нажать кнопку F9 или F11. Там можно посмотреть, видит ли система процессор вообще и корректно ли он отображается. Там же можно посмотреть и его температуру в включенном состоянии. Однако при полной смерти процессора этот способ может не сработать, даже в БИОС зайти не получится.
2. Проверить процессор вручную. Делается это так же, как и с видеокартой: для начала нужно отсоединить защитную крышку с корпуса, снять систему охлаждения, аккуратно вытащить процессор из сокета. Процессор и материнскую плату нужно осмотреть на наличие вздутий и деформаций, есть ли следы от горения. Если есть – то необходима замена.
При замене процессора, выбирать новый нужно под сокет материнской платы. Также нужно приобрести и нанести на процессор новую термопасту. После установки желательно еще прочистить решетку радиатора кулера от пыли, особенно если ноутбук уже не новый, и до этого никогда не чистился.
Но если процессор припаян к материнской плате, то менять нужно всё целиком. Как правило стоимость такой платы составляет большую часть цены ноутбука, поэтому стоит задуматься – целесообразно ли вообще этим заниматься. Обычно за ремонт таких ноутбуков никто не берется, ведь проще купить новый.
Проблемы с жестким диском.

Это достаточно распространённая проблема почему не загружается ноутбук. Она проявляется при запуске ноутбука, когда начинается старт работы системы. Суть проблемы в том, что устройство не может идентифицировать накопитель.
Для начала нужно убедиться, что проблема именно с накопителем. Для этого надо зайти в БИОС (при запуске нажать F9, F11). В меню найти пункт Primary IDE master, если там нет возможности выбрать нужный HDD – причина именно с накопителем.
Далее стоит проверить разъемы жесткого диска (HDD, SSD). Чтобы сделать это, нужно выполнить следующие действия:
1. Извлечь аккумулятор, и отключить блок питания.
2. Нажать и удерживать кнопку питания в течение нескольких секунд, чтобы разрядить остаточный ток.
3. Снять защитную крышку с ноутбука.
Нужно проверить, правильно ли подключены жесткий диск и ОЗУ, не нарушено ли соединение и, при необходимости, снова подключает их. Затем снова собрать ноутбук и проверить, запускается ли система. Если это не помогло, значит необходимо провести замену накопителя.
Справка! Ноутбуки имеют средний срок службы около 4 лет. Какими бы мощными они ни были, эти устройства не являются надежными и могут в любой момент выйти из строя. Наш сервисный центр всегда готов прийти к вам на помощь!
https://youtube.com/watch?v=n9vbWLlWo7o%3Ffeature%3Doembed
Если ноутбук не включается, не горят индикаторы, приходится экстренно решать проблему. Иногда незавершенной остается работа или требуется проверить информацию в сети. В таком случае медлить нельзя, и стоит сразу переходить к инструкции.
Почему не горят индикаторы

Ноутбук HP отличается от Lenovo, Acer и проблематично указать однозначные причины поломки. Техника имеет индивидуальные особенности и от этого стоит отталкиваться. Если рассматривать, к примеру ноутбук Lenovo, не горит светодиод по причине отключения аккумулятора.
Важный факт! Когда горит индикатор батареи, для теста в мастерской используется специальный инструмент. Тестер устанавливается на АК и далее определяется напряжение, которое подается на светодиоды.
Когда не желает включаться ноутбук, лучше проверить кнопку. Особое вимани стит уделить контакту.
- Перегорание;
- Окисление;
- Срыв.
Основной причиной неисправности контакта является воздействие влаги. К примеру, технику могут заливать чаем или соком. Ее просушили и все работало нормально, но контакты со временем из-за этого чая пришли в непригодность.
Что такое мультиконтроллер – что он делает и как связан с индикатором
Если не горит индикатор питания, стоит поближе ознакомиться с мультиконроллером. Речь идет о чипе, который расположен в ноутбуке. Когда он находится в неисправном состоянии, светодиоды не загораются. Напряжение подается, но каждый модуль устройства предъявляет свои требования. Когда зарядка аккумулятора происходит успешно, стоит убедиться в том, что ток поступает на все модули.
Важный момент! Питание может происходить через мультиконтроллер либо дочернюю плату.
Мультиконтроллер вышел из строя

Когда ноутбук не реагирует на команды и не включается по причине неисправного мультиконтроллера, стоит разобраться в причинах:
- Понижение напряжения;
- Перегрев платы;
- Повышенный уровень влажности.
К примеру, ноутбук Леново не отвечает и тестер показал, что напряжение ниже обычного. Это указывает на неправильную работу мультиконтроллера. Если ноутбук не включается и ранее контактировал с водой, в сервисном центре могут сказать о необходимости замены элемента.
Пути решения проблемы:
- Использование другого ноутбука;
- Установка б/у контроллера;
- Применение новой детали.
Если не горит индикатор питания, проще всего отказаться от такой техники. Ноутбук Acer или другой на замене может быть кстати. Однако на технике может храниться ценная информация и вариант не подходит. Когда контроллер сломана и не включается ноутбук, многие пытаются сэкономить, установив б/у элемент. Стоит быть готовым к тому, что для него потребуется прошивка. Плата работает по заданными параметрам.
Если индикатор питания горит, но мигает, это говорит о том, что контроллер запущен в неверном режиме. Понятно, что прошивка может осуществляться лишь в сервисном центре. Когда индикатор питания не отвечает и проблема точно кроется в контроллере, лучшим решением считается установка нового аналога.
Другие варианты неисправностей
Если не включается ноутбук, возможно причина кроется в следующем:
- Короткое замыкание;
- Поломаны кнопки включения.
Первый и второй случай не являются приговором. Когда ноутбук не реагирует на кнопку включения, не обязательно сразу нести его в мастерскую.
Короткое замыкание
Если перестал включаться ноутбук, возможно, произошло короткое замыкание. Рассматривая электрическую цепь, известно, что питание должно быть стабильным. Провод имеет два конца и показатели по обе стороны могут отличаться.
Главной фактор – электростатический потенциал. Ноутбук Асус, Леново или другой не получится запустить, когда на него поступает ток. Речь идет о потенциальной энергии.
Причины того, что индикатор питания мигает:
- Нарушена изоляция;
- Повреждение токоведущей детали.
Если не горят индикаторы при коротком замыкании, сила тока изменяется. Прежде чем разбираться в решении проблемы, стоит рассмотреть типы замыканий:
- Однофазные;
- Двухфазные;
- Трехфазные.
Точный тип замыкания можно выявить при раскрутке техники. Когда ноутбук Lenovo не реагирует на тестер, возможно один из контактов соприкасается с металлической крышкой. Вторая проблема – проводки без изоляции скручены между собой.
Важный момент! Кода ноутбук не заряжается и не отвечает на команды, при подобной ситуации, проблему можно решить собственными силами. Запутавшиеся проводки лучше раскрутить руками, однако работы проводятся при отключении техники от электричества.
Риски короткого замыкания:
- Нарушение функциональности цепи;
- Расплавление провода;
- Тепловыделение.
Когда не горит индикатор зарядки аккумулятора на ноутбуке, стоит опасаться появления запаха гари. При коротком замыкании велика вероятность возгорания проводки.
В сервисном центре для решения проблемы предлагаются такие шаги:
- Замена проводки;
- Установка контакта;
- Чистка проводов;
- Проверка изоляции.
Неисправность кнопки включения
Если ноутбук не включается с первого раза и вообще, вероятно, кнопка включения перестала выполнять свои функции. К счастью, на рынке продают новые детали и можно подобрать новый компонент. Некоторые предпочтут использовать донора. В отличие от чипа не придётся производить прошивку. Сложность с б/у деталью может заключаться лишь в качестве комплектующих.
- Снятие клавиатуры.
- Высвобождение крышки.
- Демонтаж старой детали.
- Установка кнопки.
- Сборка.
Рассматривая ноутбук Acer, клавиатуру не обязательно снимать. Достаточно поддеть планку в верней части. Для этого применяется какой-либо острый предмет. Поскольку речь идет о пластике, стоит быть острожным с зажимами. Если рассматривать ранние модели Асер, у них используется два крепления по сторонам. Крышка поднимается вверх до шелка.
- Повреждение пластика;
- Резкое движение с инструментом;
- Поддевание крышки с верхней части.
У многих моделей Леново, Асер, Асус панель отсоединяется со стороны клавиатуры. Если засунуть отвертку от экрана, то возрастает вероятность срыва крепления и деформации панели. После этого восстановить элемент нереально. При использовании ноутбука постоянно будет видно часть платы. Это не только ужасно выглядит, но и укорачивает срок жизни техники. Через отверстие на внутренние модули будет лететь пыль.
Когда крышка снята, виден индикатор Power. Он находится в верхней части и от узла отходит провод. Он является очень мелким, поэтому не получится отвести крышку на большое расстояние.
- Осмотр места крепления.
- Проверка целостности шлейфа.
- Оценка креплений.
На шлейфе при перегорании появляются темные пятна. Также подгорания часто видны непосредственно на плате.
Устройства ввода можно отсоединить при помощи инструментов:
- Пинцет;
- Набор отверток;
- Паяльник.
Если рассматривать ноутбук HP, у него шлейф не придётся отпаивать основательно, паяльник не требуется. С одной стороны, это практично и есть возможность быстрой замены детали. Крепление происходит за счет узкого зажима. С другой стороны, контакты принято считать не надёжными.
Важный факт! Припаянные шлейфы держаться намного дольше. Уровень изоляции при этом выше.
Дальнейший план действий:
- Освобождение платы от устройства ввода.
- Тестирование контактов.
- Извлечение кнопки питания.
Плата отсоединяется через самый большой контакт, чаще всего он имеет белый цвет. Тестирование контактов происходит при помощи тестера, мультиметра. Специалисты рекомендуют проверять элементы попарно. Устройство при этом переводится в режим «сопротивление». Замыкание цепи свидетельствует о том, что плата не может дальше использоваться.
- Использование аналогичной платы;
- Покупка нового проводника.
Когда плата снята, получится осмотреть гнездо кнопки питания. На ноутбуке скапливается большое количество пыли, и это не проходит бесследно. Несмотря на скромные размеры индикатора, под ним может находиться большой пучок волос, который препятствует работе кнопки. Решение очевидно – удаление всего мусора.
- Не проверяется целостность шлейфа;
- Установка кнопки с коротким проводком.
Контакты на платы могут быть в исправности, однако шлейф выдает ошибки. К вероятным причинам приписывают механическое воздействие, повышение температуры. Чтобы решить проблему, производится чистка.
- Скальпель;
- Клей.
Для проведения процедуры производится полный разбор и осмотр элемента. Шлейф чаще всего надламывается рядом с кнопкой питания.
- Отсоединение детали.
- Надрез.
- Снятие уплотнителя.
Для снятия изоляции применяется ранее заготовленный скальпель. Отрезанная часть шлейфа не выбрасывается, она ещё пригодится. Клей требуется для того, чтобы отсоединить контакты. С этой целью уплотнитель подводится к контакту. Клей на поверхность наносится в небольшом количестве. Если конец детали не зачищен, новая деталь не приживётся.
Заключение
Выше рассмотрено, что делать, если ноутбук перестал включаться и индикатор не горит. Есть основные и дополнительные причины. Проблема решается при помощи инструкции.
https://youtube.com/watch?v=Du8O02-s5_4%3Ffeature%3Doembed
FAQ
※ Если вы заметили, что ноутбук не включается, вы можете сначала попробовать выполнить полный сброс, на некоторых ноутбуках это может решитьп роблему.
- Извлеките аккумулятор (только для моделей со съемным аккумулятором) и адаптер переменного тока. Примечание: Не отсоединяйте адаптер переменного тока для моделей ноутбуков ASUS TP420IA и UX425IA. (Для этих моделей необходимо подключить адаптер переменного тока для выполнения процесса аппаратного сброса.)
- Нажмите и удерживайте кнопку питания в течение 40 секунд.
- Переустановите аккумулятор (только для моделей со съемным аккумулятором) и подключите адаптер переменного тока, затем попробуйте перезагрузить ноутбук.
Если проблема не исчезнет, перейдите к подробным инструкциям, приведенным ниже.
Если вы не можете включить ноутбук, вы можете обратиться к приведенным ниже решениям в зависимости от вашей ситуации:
Индикатор питания — это индикатор того, почему ваш ноутбук не включается. (отмечен красным квадратом на изображении ниже)

Решение #1: (Индикатор питания не горит) «Индикатор питания не горит» означает, что от адаптера переменного тока нет питания или основные компоненты могут работать ненормально, и устройство не загружается.
- Обязательно используйте адаптер переменного тока и шнур питания переменного тока соответствующей спецификации, предоставленные ASUS.
- Убедитесь, что кабель адаптера переменного тока не поврежден. Если обнаружено какое-либо повреждение, попробуйте другой адаптер переменного тока.
- Пожалуйста, удалите все портативные внешние устройства, такие как USB-устройства, карты памяти, интернет-кабель, HDMI, CD-ROM и т. д.
- Перед возникновением неисправности, если на жестком диске или в памяти были какие-либо расширения, сначала удалите их.
- Извлеките аккумулятор (для моделей со съемным аккумулятором) и напрямую используйте адаптер переменного тока для зарядки устройства.
※ Примечание. Для моделей, в которых невозможно извлечь аккумулятор (модели с несъемным аккумулятором), не обращайте внимания на шаг (6). На изображении (C) ниже в качестве примера показан съемный аккумуляторный блок. - Извлеките адаптер переменного тока, затем нажмите и удерживайте кнопку питания в течение 40 секунд, чтобы выполнить полный сброс. Примечание: Не отсоединяйте адаптер переменного тока для моделей ноутбуков ASUS TP420IA и UX425IA. (Для этих моделей необходимо подключить адаптер переменного тока для выполнения процесса аппаратного сброса.)
- Переустановите аккумулятор (для моделей со съемным аккумулятором) и подключите адаптер переменного тока, затем попробуйте перезагрузить ноутбук.
Решение #2: (Индигатор питания загорается) «Индикатор питания горит» означает, что шнур питания и адаптер переменного тока работают, но устройство не загружается из-за неисправности других основных компонентов.
- Попробуйте использовать следующие горячие клавиши Microsoft: логотип Windows + Ctrl + Shift + B для сброса настроек дисплея.
- Удалите все портативные внешние устройства, такие как USB-устройства, карты памяти, интернет-кабель, HDMI, CD-ROM и т. д.
- Перед возникновением неисправности, если на жестком диске или в памяти были какие-либо расширения, сначала удалите их.
- Извлеките аккумулятор (для моделей со съемным аккумулятором) и напрямую используйте адаптер переменного тока для зарядки устройства.
※ Примечание: некоторые модели не могут извлечь аккумулятор (модели с несъемным аккумулятором), пожалуйста, не обращайте внимания на этот шаг (7). На изображении ниже (C) в качестве примера показан съемный аккумулятор. - Выключите ноутбук (нажмите и удерживайте кнопку питания в течение 15 секунд, пока индикатор питания не погаснет для принудительного выключения) и отсоедините адаптер переменного тока, затем нажмите и удерживайте кнопку питания в течение 40 секунд, чтобы выполнить полный сброс. Примечание: Не отсоединяйте адаптер переменного тока для моделей ноутбуков ASUS TP420IA и UX425IA. (Для этих моделей необходимо подключить адаптер переменного тока для выполнения процесса аппаратного сброса.)
- Переустановите аккумулятор (для моделей со съемным аккумулятором) и подключите адаптер переменного тока, затем попробуйте перезагрузить ноутбук.
BIOS Режим восстановления
Если указанные выше решения по-прежнему не могут решить ваши проблемы, попробуйте использовать режим восстановления BIOS для обновления BIOS на вашем компьютере.
- Подключите USB-накопитель с файлом «.bin» к проблемному компьютеру и включите компьютер, а затем непрерывно нажимайте функциональную клавишу (Ctrl + R) во время запуска компьютера. Если режим восстановления BIOS успешно включен, ваш компьютер перезагрузится и войдет в утилиту EZ Flash.
- После входа в утилиту EZ Flash выберите файл «.bin» на USB-накопителе⑨.
- Ваш компьютер автоматически перезагрузится после завершения процесса обновления BIOS, а затем проверьте, решена ли проблема.
Решение #3: (Изображение появляется при запуске ноутбука, но НЕТ изображения (пустого) после того, как он переходит на рабочий стол)
Вы можете видеть страницу приветствия Windows при запуске, но после перехода на рабочий стол она становится полностью черной. Причина обычно кроется в графическом драйвере.
Если проблема не исчезнет, обратитесь в службу поддержки ASUS за дополнительной помощью.
Эта информация была полезной?
Yes
No
- Приведенная выше информация может быть частично или полностью процитирована с внешних веб-сайтов или источников. Пожалуйста, обратитесь к информации на основе источника, который мы отметили. Пожалуйста, свяжитесь напрямую или спросите у источников, если есть какие-либо дополнительные вопросы, и обратите внимание, что ASUS не имеет отношения к данному контенту / услуге и не несет ответственности за него.
- Эта информация может не подходить для всех продуктов из той же категории / серии. Некоторые снимки экрана и операции могут отличаться от версий программного обеспечения.
- ASUS предоставляет вышеуказанную информацию только для справки. Если у вас есть какие-либо вопросы о содержании, пожалуйста, свяжитесь напрямую с поставщиком вышеуказанного продукта. Обратите внимание, что ASUS не несет ответственности за контент или услуги, предоставляемые вышеуказанным поставщиком продукта.
Любой ноутбук может не загружается, и уж тем более ломается! Бывают случаи, когда ноутбук никак не реагирует на нажатие кнопки включения. Или же ноутбук включается, но полноценно не работает.
Ноутбук не загружается и что делать в таких случаях?
Если у вас возникли проблемы с включением вашего ноутбука. То переведите дыхание и посмотрите возможные причины и исправления. Которые могут заставить его работать снова.
Хе не включается ноутбук, причины могут иметь программный или аппаратный характер. Если неисправность аппаратная (то есть, поврежден какой-либо компонент ноутбука). То при запуске устройства, Вы можете не увидеть даже изображения BIOS.
А иногда ноутбук вообще не подает никаких признаков жизни. Если же ОС вроде бы загружается, но затем ноутбук перезагружается или виснет. Поломка может быть как программной, так и программной. Разберёмся?
Программные неисправности ноутбук не загружается

Засоренность операционной системы
При наличии вредоносного ПО ноутбук может зависать не только в процессе работы, но и при включении. Если долго включается ноутбук, вероятнее всего, нужно выполнить чистку реестров от ненужных программ и вирусов. Если вирус вызывает проблему, используйте аварийный диск от антивирусного провайдера.
Поскольку он будет включать в себя инструменты сканирования, которые могут находить и удалять вредоносные программы. Если он у вас есть, можно использовать DVD-диск Windows. Но в противном случае вы можете загрузить образ аварийного диска и записать его на компакт-диск или DVD-диск. Или извлечь его на флэш-накопитель USB. После этого вы можете загрузиться и попытаться исправить проблему с Windows.
Даже если вы не можете загрузиться в Windows, вы можете перейти в безопасный режим. Нажмите F8, когда ваш ноутбук запускается, и вы получите меню, предлагающее загрузку в безопасном режиме.
Ноутбук не загружается – ошибки в операционной системе
Если ноутбук включается, но не загружается до конца, а вместо этого всплывает синий экран смерти с набором непонятных букв. Возможно, повреждены системные файлы. В зависимости от кода ошибки, причины ее возникновения различаются. Но зачастую ошибки появляются в результате несовместимости программ и драйверов с ОС.
В большинстве случаев нужно восстановление или переустановка Windows. Но учтите, что после переустановки информация, которая находилась на диске C, будет удалена. Если вы не проведёте резервное копирование. Уберечь все файлы от уничтожения и установить лицензионную ОС поможет квалифицированный программист.
Проблемы с БИОСом
Если перед поломкой выполнялись какие-либо операции с БИОСом.(Менялись настройки либо осуществлялась перепрошивка), причина неисправности может быть в этом. В таком случае все индикаторы горят, вентилятор шумит, но не включается экран ноутбука.
Отключите и извлеките USB-накопители или карты памяти
Предполагая, что все в порядке с блоком питания и экраном. Ваш компьютер может застрять перед загрузкой Windows.
Классическим виновником здесь является USB-накопитель или карта памяти, оставленные в USB-порту или кард-ридере. Обычно вы увидите сообщение об ошибке, например «Операционная система не найдена». Что может привести к ненужной панике. В большинстве случаев это означает, что BIOS настроен на попытку загрузки со съемных носителей. (Включая карты) перед внутренним жестким диском.
Это также может быть диск, оставленный в дисководе DVD или Blu-ray. Так что проверьте и их.
Аппаратные неисправности – ноутбук не загружается

Неисправность жесткого диска
Если мобильный ПК падал, часто переворачивался или подвергался вибрации. Вполне возможно, что поврежден жесткий диск. Также не исключена поломка жесткого диска в результате естественного износа. Если вы только что, установили новый ssd вместо дисковода на него клонировали систему и пытаетесь загрузиться. То скорее всего у вас не выйдет, так как загрузка по умолчанию была сделана на диск C/. Настройка Bios поможет решить данную задачу.
Артефакты видеокарты
Если не включается ноутбук и Вы видите черный экран. Или ноутбук начинает запускаться, но на его мониторе появляется искаженная картинка или разноцветные полосы. Скорее всего, повреждена видеокарта. Попробуйте отключить любые внешние дисплеи, включая проекторы и мониторы. Чтобы убедиться, что они не мешают вашему ноутбуку загружаться.
Если индикатор питания вашего компьютера загорается, и вы слышите жужжание жесткого диска или вентилятора (ов). Но на экране нет изображения, сделайте комнату темной и убедитесь, что на экране нет очень тусклого изображения.
Легко думать, что ноутбук не загружается, хотя на самом деле проблема в экране.
Если есть слабое изображение, экрана входа в Windows, тогда инвертор мог бы выйти из строя. Но это относится только к старым ноутбукам до появления светодиодной подсветки.
Заменить инвертор сложно, и очень важно купить правильную запасную часть. Поскольку инверторы не совсем дешевые, вы можете ошибиться. Цена ошибки – купленная матрица, которая может потом пылиться на шкафу. Эту работу лучше всего оставить профессионалам. Если же диагностика покажет, что видеокарта исправна, тогда проблема заключается в матрице и потребуется ее замена.
Неисправность блока питания
Существуют различные вещи, которые могут пойти не так. Как от неправильного питания ноутбука (неправильное напряжение) до перегоревшего предохранителя в вилке.
Поэтому убедитесь, что адаптер действительно подходит для вашего ноутбука и обеспечивает правильное напряжение и усилители. Этикетки или маркировки на блоке питания и ноутбуке должны это подтвердить. Многие ноутбуки особенно одного и того же производителя используют вилки одинакового размера.
Нетрудно подключить другой источник питания, который может обеспечивать другое напряжение.
Если это правильное зарядное устройство, затем проверьте предохранитель в вилке. Используйте отвертку, чтобы удалить предохранитель, и замените его на тот, который, как известно, целый.
Если у вас есть запасной кабель питания, который будет подключаться к вашему источнику питания. Это гораздо более быстрый способ проверить, что это не предохранитель при неисправности. Проверьте сам провод, так как источники питания разбиты, особенно если вы носите их повсюду.
Слабые стороны находятся на концах, где он соединяется с черным кирпичом, и на разъеме, который подключается к ноутбуку. Если вы видите цветные провода внутри черной внешней защиты, возможно, пришло время купить новый блок питания.
Если не включается питание ноутбука, сначала следует проверить правильность подключения аккумуляторной батареи и наличие зарядки.
Также проверьте работоспособность блока питания – при включении шнура в розетку на блоке питания должен загореться индикатор.
Неисправность материнской платы

Если Ваш ноутбук выключился и не включается, не пытайтесь решить проблему самостоятельно. Любые неверные действия могут только усугубить проблему. А везти ноутбук в сервисный центр – означает подвергать устройство тряске в метро или автобусе.
Гораздо проще позвонить в компанию «Компью-помощь» и вызвать на дом компьютерного мастера. IT-инженер мигом приедет, проведет диагностику и предложит оптимальный вариант решения проблемы.
Всем привет! Так как по данной теме в интернете вы встретите очередную порцию чуши, то я решил написать свою разборочную статью по решению проблемы, когда ноутбук не включается, не загружается или вообще не реагирует на пользователя после того как резко вырубился. В первую очередь рассмотрим симптомы:
- При нажатии на кнопку ничего не происходит, и ноут стоит мертвым.
- Ноутбук все-таки включается – вы слышите звук крутящихся вентиляторов, на нем загораются индикаторы, но ни система, ни BIOS не загружаются, а экран все также остается темным.
- Вы видите окно загрузки BIOS, но дальше процесс не идет.
- Операционная система отказывается грузиться.
- При загрузке системы вылезает «синий экран смерти».
- Вылезает ошибка загрузки жесткого диска.
Теперь давайте рассмотрим причины – почему ноутбук не включается или не загружается полностью:
- Ошибка в загрузочных файлах или драйверах операционной системы.
- Проблема с питанием
- Неполадки или поломка жесткого диска.
- Окисление контактов или поломка оперативной памяти.
- Перегрев процессора.
- Перегрелся южный мост материнки.
- Нормально работал, но резко погас из-за проблем с кристаллом на видеокарте.
Нужно понимать, что ноутбук – это всё тот же компьютер, но имеет более компактные размеры и все комплектующие находятся в ограниченном пространстве. Кстати, из-за этого могут возникать некоторые проблемы, о которых я написал выше. Инструкции и способы по устранению подойдут для всех ноутбуков компаний: Асер, HP, Lenovo, ASUS и т.д.
ВНИМАНИЕ! Перед тем как проводить хоть какие-то манипуляции с ноутбуком – проверьте, есть ли на нем гарантия. Если вы будете его разбирать, собирать или пытаться ремонтировать самостоятельно, то аппарат сразу же выйдет из гарантии. Если она не закончилась, то отнесите его обратно в магазин.
Что делать если ноутбук не включается вообще, или на экране ничего не высвечивается? В первую очередь давайте проверим его питание. Возьмите блок питания и подключите его к розетке. Смотрим на сам ноутбук – на нём должна загореться лампочка заряда.

Если этого не произошло, то смотрим на блок питания, на нем также есть индикатор зарядки – он должен гореть. Если на блоке питания не горит лампочка, то это может указывать на его неисправность. Его также можно попробовать подключить к другой розетке – мало ли, может она просто вышла из строя.

Если оба индикатора горят, то подержите так ноутбук где-то пол часа, чтобы убедиться, что аккумуляторная батарея будет заряжена хотя бы до 30%. Иногда бывает, что аккумулятор садится почти в ноль, и нужно время, чтобы он зарядился до того уровня, чтобы включить ноут. Если после какого-то времени ноутбук все равно не включается, то попробуйте вытащить аккумуляторную батарею. Для этого нужно будет открутить заднюю крышку.

После этого вставьте обратно блок питания и попробуйте его включить. Если он включится, то значит проблема с аккумуляторной батареей.
ПРИМЕЧАНИЕ! Желательно при этом выключить все подключены к USB разъемам устройства: мыши, клавиатуры, жесткие диски, модемы и т.д. Также вытащите диск из CD/DVD привода, если он там есть.
Проблема в видеокарте
Если у вас есть отдельный монитор, то попробуйте его подключить. Для этого можно использовать: DVI, HDMI или VGA кабель и разъём. Если на мониторе вы увидите изображение, то скорее всего проблема в видеокарте или в самом экране – например, отошел или окислился шлейф.

Проблема изображения может быть из-за банального выключения. На некоторых ноутбуках есть специальное сочетание клавиш, при нажатии на которые выключается экран. При включении системы – экран также может быть выключен. Найдите на клавиатуре в строке кнопок «F» значок с перечеркнутым экраном. Нажимаем на кнопку «Fn» и эту саму клавишу.

Если кто знает, передача изображения на второй подключенный монитор может вестись при выключенном основном экране – это обычный режим, который есть почти на всех ноутбуках.
Но бывает срабатывает такой баг – когда при неподключенном ноутбуке включается данный режим. При этом изображение подается на выходной порт видеокарты, а на экране ничего нет. Чтобы включить данный режим, найдите в верхней строке значок: «ноутбука, скрещенного с экраном». Далее нажмите на кнопку «Fn» и на эту клавишу.

Ещё может быть проблема, когда на экране вы видите своеобразные «артефакты»: палочки, черточки, полосы, квадратики. При этом BIOS загружается, идет загрузка экрана Windows, но после этого черный экран, и система не загружается. До этого ноутбук выключился и больше не включается. При этом выключение может быть во время работы.
ПРИМЕЧАНИЕ! В безопасном режиме система загружается спокойно, но на экране все также видны «артефакты».
Эта аппаратная проблема, которую можно полностью решить в домашних условиях, и связана она с чипом на вашей видеокарте. В скором времени я напишу отдельную статью по решению этой проблемы и оставлю тут ссылку. Пока статья находится в разработке.

Дополнение к статье!
Для начала давайте проверим, что проблема связана именно с видеокартой, а не с монитором. Включите меню монитора – если все будет отображаться правильно, то идем дальше. Ещё один симптом в том, что система не хочет грузиться дальше загрузочного экрана Windows, а экран полностью тухнет.
Итог: отвал центрального кристалла GPU из-за окисления контактных шариков. Как я и говорил – проблема решается в домашних условиях. Я уже писал про это подробную инструкцию, и с ней вы можете ознакомиться тут.
Проблема загрузки с жёсткого диска
При этом ноутбук резко перестал загружать операционную систему, а на экране вы можете увидеть вот такое вот сообщение.

Проблема возникает из-за настроек BIOS, где прописаны неправильные BOOT конфигурации.




Проблема загрузки ОС
Если система виснет на моменте загрузки, то можно попробовать её восстановить. Также поломка могла быть вызвана драйверами или кривым обновлением.
При включении ноутбука зажмите клавишу и не отпускайте её, пока не увидите вот такое меню. Далее нужно выбрать «Безопасный режим».


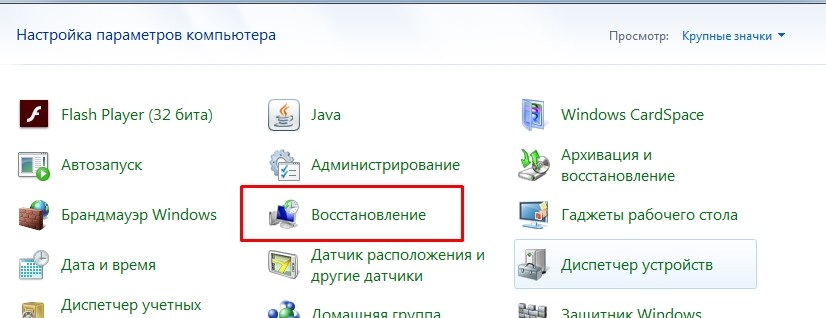

К сожалению, в десятке убрали возможность заходить в безопасный режим. Поэтому для восстановления нужно проделать следующие действия:
- Нужно создать загрузочную флешку или установочную флешку с вашей версией Windows 10 – смотрим инструкцию тут.
- Вставляем флешку и перезагружаем или включаем ноутбук. Нужно вызвать обычное «BOOT» меню – смотрим в третий столбец.



Попытка решения аппаратных проблем
ВНИМАНИЕ! Все нижеперечисленные инструкции вы делаете на свой страх и риск. Наш портал не несет никакой ответственности за ваши действия. Все нужно делать с четким пониманием и некоторым опытом. Если есть друг с «прямыми руками», то лучше попросите его. Можете также посмотреть отдельное видео снизу. Но помните, что мы будем делать не простую чистку и разбор, а именно мелкий ремонт – поэтому обязательно смотрите по шагам, что написал я.
Сейчас мы попробуем разобрать наш ноутбук. В первую очередь мы почистим его от пыли, которая часто является причиной поломок и невключения ноута. Также мы постараемся решить некоторые явные проблемы в домашних условиях. Старайтесь все делать максимально аккуратно.



ПРИМЕЧАНИЕ! Если у вас нет резинки под рукой, то можете воспользоваться чем-то металлическим – например скрепкой. Просто слегка поскоблите ею контакты.

Далее вставьте все плашки обратно и подключите ноутбук к питанию. Попробуйте его включить. Если он включится, то просто собираем его обратно. Если нет, то попробуем проверить каждую плашку отдельно (если их несколько) – вставляем каждую плашку по отдельности и пытаемся включить комп. Нужно попробовать выявить поломанную «оперативку».
Если процесс не дал результата, попробуйте проверить подключение жесткого диска. Просто вытащите его из гнезда или отключите проводок питания. А после этого вставьте все обратно.

Также попробуем снять клавиатуру и посмотреть нет ли внутри «пылевой подушки», которая может сильно перегревать устройство.







ПРИМЕЧАНИЕ! Если никакой из способов не дал результата, то нужно нести ноутбук в сервисный центр.
