Включение и загрузка компьютера. новейший самоучитель работы на компьютере
Включение и загрузка компьютера
Чтобы лучше ориентироваться в настройке компьютера в процессе его работы, необходимо разобраться, что происходит при загрузке компьютера, как взаимодействуют друг с другом его комплектующие, а также какую роль играет BIOS.
ПРИМЕЧАНИЕ.
BIOS – это базовая система ввода-вывода, программа которой записана в память на специальной микросхеме материнской платы. BIOS отвечает за первоначальную загрузку компьютера после его включения.
В первую очередь после включения (перезагрузки) компьютера происходит поиск видеоадаптера, который установлен в системе, так как без него компьютер не сможет вывести на экран никакой информации. Если видеоадаптер не обнаружен, система прекращает загрузку с выдачей соответствующего звукового сигнала об ошибке.
При нахождении видеоадаптера происходит его инициализация, после чего на экране на несколько секунд возникает изображение, содержащее сведения об установленном в системе видеоадаптере, объеме его памяти и т. д.
Таким образом, поиск видеоадаптера происходит даже раньше, чем определение типа процессора и установленной оперативной памяти. Впрочем, если процессор не установлен или не может быть использован, то система обычно вообще не может ни выдать на экран какого-либо изображения, ни просигнализировать звуком.
Следующий шаг – определение типа процессора. На этом этапе также устанавливается его тактовая частота в соответствии с настройками BIOS. На экран при этом выводится информация о типе процессора и его тактовой частоте.
Затем загрузочная программа определяет объем и тип установленной в системе оперативной памяти, а также тестирует ее. Результаты всех процессов выводятся на экран.
После этого начинается инициализация и проверка устройств, подключенных к контроллерам IDE. Это могут быть жесткие диски, приводы компакт-дисков или DVD и другие накопители. Сведения о них обычно поступают из значений параметров BIOS. Если в настройках прописано автоопределение накопителей (значение Auto), система автоматически постарается определить их – правда, на это требуется дополнительное время.
Затем программа первоначальной загрузки компьютера производит проверку привода гибких дисков (если он установлен в системе). Для этого контроллер посылает ему несколько команд, и система фиксирует его отклик.
Далее начинается поиск и проверка установленных в системе плат расширения, таких, как внутренний модем, звуковая карта, карта видеозахвата, TВ-тюнер или FM-тюнер и т. д. Некоторые из этих плат (например, SCSI-контроллер) могут также иметь свою собственную BIOS. В этом случае управление может на время быть передано ей.
После всех описанных действий на экран монитора выводится сводная таблица сведений о конфигурации компьютера, в которой указывается:
? тип процессора;
? идентификационный номер процессора (если он есть);
? тактовая частота процессора;
? объем установленной оперативной памяти;
? объем кэш-памяти;
? сведения о форм-факторе привода гибких дисков;
? сведения об установленных IDE-устройствах;
? тип видеосистемы;
? обнаруженные последовательные и параллельные порты и адреса их ввода-вывода;
? сведения об установленных модулях памяти;
? сведения о платах расширения, включая устройства, поддерживающие и не поддерживающие стандарт Plug and Play.
Однако вернемся к самому началу загрузки компьютера и рассмотрим процесс, называемый самотестированием системы (POST). В случае его успешного завершения обычно подается короткий звуковой сигнал. Иногда, правда, может и не подаваться никаких сигналов.
Что же произойдет, если не все в порядке? В случае обнаружения каких-либо не очень значительных ошибок на экран выводятся сообщения о них, после чего загрузка компьютера может быть продолжена. Если же в процессе самотестирования были обнаружены более серьезные неполадки, компьютерная система также попытается сообщить о них пользователю, однако иногда экран в таких случаях остается темным. Следовательно, пользователь даже не может увидеть соответствующее сообщение на экране.
Если такое произошло, то для определения причины ошибки можно руководствоваться звуковыми сигналами. С их помощью система сообщает пользователю о результатах процесса самотестирования.
Однозначный ответ на вопрос, что означает та или иная комбинация звуковых сигналов, как правило, дать нельзя, поскольку каждая подсистема BIOS имеет свой набор звуковых сигналов, приведенный в ее описании. Однако часто такой информации может не оказаться вообще. В таком случае попробуйте обратиться на сайт производителя или запросить соответствующую информацию в службе технической поддержки производителя BIOS или материнской платы.
Однако существуют некоторые комбинации звуковых сигналов, которые достаточно часто используются для обозначения одних и тех же ошибок. Если ваша система после самотестирования издает одну из нижеприведенных комбинаций звуковых сигналов, то вполне вероятно, что она сигнализирует о следующем:
? один короткий сигнал – тестирование завершилось успешно, загрузка продолжается (некоторые системы при этом не подают никаких звуковых сигналов);
? звука нет – неисправен процессор или блок питания (при этом на экране нет никакого изображения);
? один длинный непрерывный сигнал – неисправен блок питания;
? два коротких сигнала – обнаружены незначительные ошибки, необходимо внести изменения в настройки параметров BIOS (Award); это также может быть ошибкой четности памяти (AMI);
? три длинных сигнала – ошибка контроллера клавиатуры;
? три коротких сигнала – ошибка работы нижней памяти;
? один длинный и один короткий сигнал – неверно работает оперативная память;
? один длинный и два коротких сигнала – неверно работает видеоадаптер;
? один длинный и три коротких сигнала – ошибка видеосистемы: не подключен монитор, не работает видеоадаптер и пр. (AMI); или проблемы с контроллером клавиатуры (Award);
ВНИМАНИЕ!
Опыт показывает, что в BIOS от Award данный сигнал также может использоваться в первом значении. Это одна из самых распространенных ошибок.
? один длинный и восемь коротких сигналов – ошибка видеосистемы: не подключен монитор, не работает видеоадаптер и пр.;
? один длинный и девять коротких сигналов – ошибка считывания данных BIOS;
? четыре коротких сигнала – не работает системный таймер;
? пять коротких сигналов – неверно работает процессор;
? шесть коротких сигналов – неисправен контроллер клавиатуры;
? семь коротких сигналов – проблемы с материнской платой;
? восемь коротких сигналов – неверно работает видеопамять;
? повторяющиеся длинные гудки – неисправен или неверно подключен модуль оперативной памяти;
? повторяющиеся короткие гудки – неверно работает блок питания;
? девять коротких сигналов – ошибка контрольной суммы при проверке содержимого BIOS; обычно происходит сброс параметров BIOS, после чего можно войти в программу их настройки и продолжить работу;
? десять коротких сигналов – ошибка записи данных в микросхему CMOS;
? одиннадцать коротких сигналов – неверно работает внешняя кэш-память.
Имейте в виду, что все приведенные значения являются ориентировочными, то есть в каждом конкретном случае значение того или иного звукового сигнала может отличаться в зависимости от производителя BIOS или материнской платы.
ВНИМАНИЕ!
Не обращайте внимания на тихие короткие сигналы, которые издают многие материнские платы компании ASUS при включении или перезагрузке компьютера. С помощью этих сигналов система просто сигнализирует о количестве подключенных USB-устройств. Например, если при загрузке слышны два коротких тихих звуковых сигнала, это означает, что обнаружено два подключенных USB-устройства. При отсутствии устройств, подключенных к порту USB, система в случае успешного завершения самотестирования не подаст никаких звуковых сигналов.
Как показывает практика, иногда в процессе самотестирования компьютерной системы может возникнуть ошибка, которую не удается локализовать с помощью звуковых сигналов. Для анализа такой ситуации используется POST-плата.
POST-плата – специальная плата расширения для шины PCI (или реже для шины ISA), имеющая специальный цифровой индикатор (например, жидкокристаллический или, чаще, люминесцентно-вакуумный).
Специально для целей индикации результатов самотестирования в пространстве портов выделен специальный порт. Шестнадцатеричный адрес этого порта – 80. Перед тем как проинициализировать то или иное устройство, присутствующее в системе, в этот порт обязательно помещается некоторый код, с помощью которого можно точно определить, что именно инициализируется в данный момент.
Если инициализация одного устройства завершилась успешно, то система перейдет к определению следующего. При этом в 80-й порт будет записан следующий код.
POST-плата считывает коды, которые записывались при инициализации устройств в 80-й порт, и отображает их на своем индикаторе. Соответственно, если работа системы была прервана, можно увидеть код, записанный в 80-й порт последним. По нему можно определить, на какой операции произошел сбой, а также какое устройство не удалось проинициализировать. Например, если на индикаторе последним высветилось значение 04, то это (при использовании системы с Award BIOS) означает, что в системе неправильно формируются сигналы регенерации оперативной памяти.
Значения кодов POST могут различаться для различных производителей BIOS и материнских плат, однако большинство из них одинаковы. В табл. 3.1 приведены коды процедуры POST, которые обычно встречаются в системах на основе Award BIOS.
Таблица 3.1. Значения кодов POST
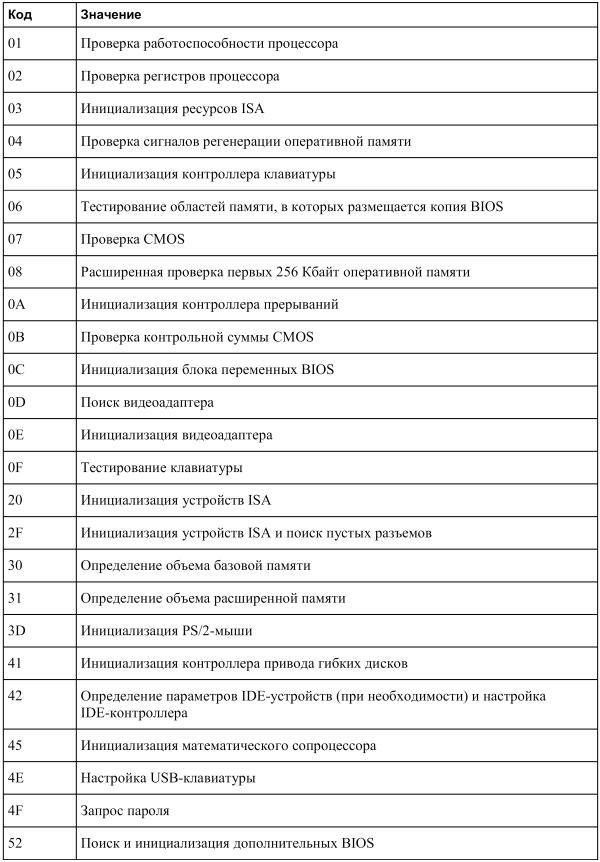

Применение POST-плат в некоторых случаях может оказать неоценимую помощь в процессе диагностики неработающей или неверно работающей системы.
Однако для применения подобной диагностики необходимо как минимум установить POST-плату в соответствующий слот (PCI или ISA), если, конечно, это не было сделано при сборке системного блока, что встречается достаточно редко.
Некоторые производители материнских плат, чтобы облегчить процедуру диагностики неисправностей, помещают индикаторы кодов POST прямо на поверхность материнской платы. Иногда также на материнской плате помещают выводы индикатора кодов POST, а сам индикатор при этом поставляется в комплекте. В этом случае он может быть выведен в любое место корпуса компьютера.
Такие решения существенно облегчают поиск неисправностей. Однако, к сожалению, они пока еще встречаются достаточно редко и до сих пор не вошли в повсеместное употребление.
Что же происходит после завершения самотестирования компьютерной системы и определения параметров всех установленных устройств?
До этого момента поведением системы управляет встроенная программа BIOS. На данном этапе управление передается в главную загрузочную запись жесткого диска.
В этой области должен быть расположен небольшой код загрузчика, назначение которого состоит только в том, чтобы передать управление в загрузочную запись нужного логического раздела на жестком диске, в которой должен быть размещен загрузчик операционной системы.
Загрузчик операционной системы – это программа, которая считывает в оперативную память ядро операционной системы и запускает программы, инициализирующие ее и передающие ей управление. После этого контроль над компьютерной системой получает операционная система (ОС), под управлением которой совершается вся дальнейшая работа на компьютере.
Однако в главной загрузочной записи жесткого диска можно расположить и более гибкую программу, например, позволяющую вывести на экран меню выбора загрузки нужной операционной системы, если на компьютере установлено несколько ОС.
Кроме того, в параметрах BIOS может быть предписано производить загрузку операционной системы не с жесткого, а с гибкого диска или компакт-диска. В этом случае BIOS попытается считать в память вместо загрузчика из главной загрузочной записи жесткого диска загрузочный сектор гибкого диска или компакт-диска. Если это удастся, то управление будет передано считанной программе.
Если на жестком диске или сменном носителе не удастся обнаружить загрузочный сектор, то на экране появится предупреждающее сообщение, вид которого зависит от производителя и версии BIOS. После этого работа системы остановится.
Поиск загрузчиков на жестком диске и сменных носителях всегда ведется в соответствии с инструкциями о порядке загрузки, которые поступают из параметров BIOS.
Правда, на самом деле все несколько сложнее. Управление коду, считанному из загрузочного сектора, будет передано только в том случае, если BIOS определит его как действительно исполняемый.
Если BIOS в загрузочном секторе устройства, определенного как загрузочное, обнаружит бессмысленную последовательность вместо кода загрузчика, дальнейшее поведение программы может быть различным. В большинстве случаев, если в качестве загрузочного указан сменный носитель, и код загрузчика не обнаружен в его загрузочном секторе, BIOS может решить, что в привод просто вставлен не тот диск. В итоге работа компьютера будет приостановлена, а на экране появится сообщение о том, что необходимо вставить загрузочный диск. После нажатия клавиши Enter BIOS вновь пытается считать код загрузочного сектора. Если носитель в приводе не будет обнаружен, BIOS пытается обследовать следующее устройство, указанное в настройках как загрузочное.
Однако в большинстве случаев загрузка операционной системы производится с жесткого диска. В отличие от других носителей, винчестер содержит несколько разделов, каждый из которых имеет свой загрузочный сектор. Кроме того, жесткий диск содержит в начале главную загрузочную запись. Именно она считывается в память, а уже ее код должен передать управление загрузчику нужного раздела жесткого диска.
Этот загрузчик, в свою очередь, выполняет функции загрузки ядра операционной системы. После обнаружения ядра, тот же загрузчик обычно запускает программы инициализации устройств, а также другие, которые подготавливают операционную систему к взаимодействию с пользователем.
Теперь вы знаете, что загрузка операционной системы – процесс многоступенчатый. Это важно понимать, чтобы правильно оценить причины сбоев, возникших при загрузке системы. Также эти сведения необходимы тому, кто использует на своем компьютере более одной ОС.
Говоря о загрузке операционных систем, нельзя не упомянуть о том, каким образом они могут быть расположены на винчестере компьютера. Особенно это актуально, если на жестких дисках должны одновременно сосуществовать две или более операционные системы.
Прежде всего, необходимо помнить, что физические жесткие диски часто не соответствуют логическим наименованиям разделов, которые используются в системе. Например, если в системе MS-DOS или Windows видны жесткие диски, обозначенные как C:, D: и E:, то это вовсе не означает, что в компьютере установлены три винчестера. Это вполне может быть и один жесткий диск, поделенный на логические разделы.
Более того, жесткий диск может использоваться практически в любой операционной системе, только если он поделен на разделы. Даже если хочется, не разбивая, использовать в Windows диск объемом, например, 80 Гбайт, то на нем необходимо создать один большой логический раздел, занимающий практически все пространство.
В начале жесткого диска обязательно располагается таблица его разделов, и если она пуста (разделы отсутствуют), то доступ к данным невозможен (если, конечно, говорить о стандартных методах доступа, а не о таких программах, как Disk Editor, напрямую работающих с физическими секторами на диске). Доступ к данным осуществляется внутри каждого из существующих разделов, а его способ зависит от организации данных внутри раздела.
Разбитие диска на разделы обычно осуществляют при помощи программы fdisk или другой подобной. Под таким названием в разных операционных системах могут фигурировать совершенно различные программы. Существуют также специальные средства, такие как программы PartitionMagic (рис. 3.1) или Acronis OS Selector.
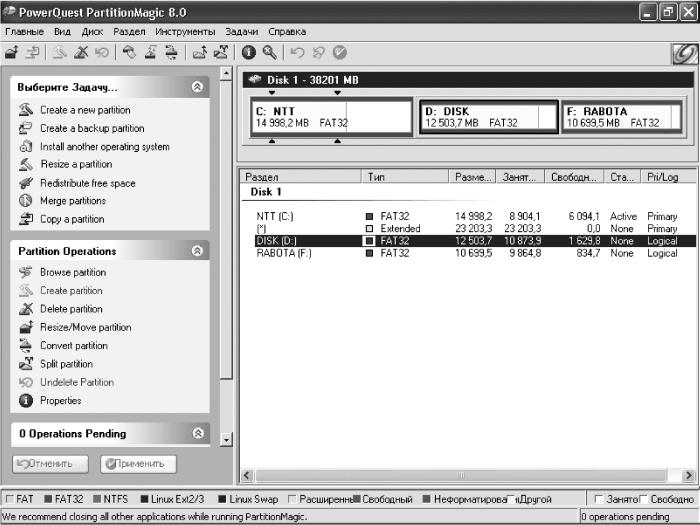
Рис. 3.1. Окно программы PartitionMagic.
Традиционно физический жесткий диск не может содержать более четырех логических разделов, так как для таблицы разделов в начале жесткого диска по стандарту отводится слишком мало места. Однако это ограничение можно обойти.
Разделы, сведения о которых находятся в основной таблице разделов в начале диска, называют первичными. Таким образом, правильнее будет сказать, что на одном физическом жестком диске не может существовать более четырех первичных разделов.
Кстати, некоторые операционные системы могут быть загружены только с первичного раздела. Для ОС MS-DOS или Windows, кроме того, необходимо, чтобы этот раздел находился на первом физическом диске (если их несколько) и был помечен как активный. В некоторых случаях также играет роль его физическая удаленность от начала диска.
Более того, при применении операционных систем MS-DOS или Windows 95/98/Me следует учитывать, что они могут использовать только один первичный раздел на каждом из жестких дисков.
Помимо первичных разделов, на винчестере можно размещать расширенные логические разделы, являющиеся по сути вторичными. Данная технология была, очевидно, придумана, чтобы обойти ограничение в четыре раздела на одном диске.
Итак, один из четырех первичных разделов может быть помечен как расширенный. Такой раздел содержит еще одну таблицу разделов, которая уже не имеет ограничения по размеру и, следовательно, может содержать сведения практически о каком угодно большом количестве разделов.
Эта картина может быть представлена в разных видах. Например, при использовании программы fdisk в отношении операционных систем MS-DOS или Windows пользователю представляется, что все логические разделы находятся внутри расширенного, хотя удобнее и логичнее было бы представить ее по-другому – так, как показано на рис. 3.2.
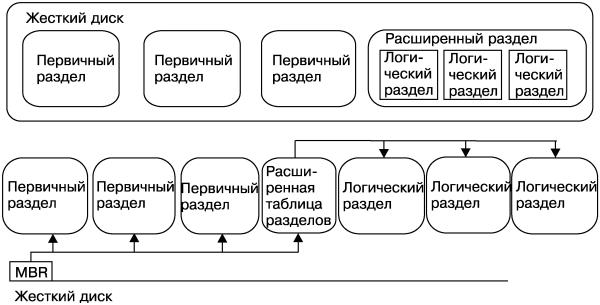
Рис. 3.2. Схема расположения логических разделов на жестком диске.
Для операционных систем MS-DOS или Windows использование расширенного раздела – единственный способ разделить один физический жесткий диск на несколько логических. Если на диске имеется один первичный раздел для этих систем, то остальные должны располагаться в расширенном разделе.
Теоретически логические разделы, расположенные внутри расширенного раздела, в смысле доступа к данным ничем не отличаются от первичных. Однако многие операционные системы нельзя располагать в этих разделах, так как они в большинстве случаев не смогут загрузиться с них.
Есть и некоторые другие особенности их применения. В частности, операционные системы MS-DOS или Windows обозначают диски следующим образом. Сначала идут все первичные разделы (первичный раздел первого диска, первичный раздел второго диска и т. п.), а затем уже логические (сначала на первом диске, потом на втором и т. д.). Таким образом, если ранее использовался один физический диск с разделами C: и D:, а затем в компьютер установили второй физический диск с единственным первичным разделом, то новый раздел станет называться D:, а бывший раздел D: – E:. Это приводит в недоумение некоторых начинающих пользователей.
В последних версиях операционных систем такое положение можно исправить. Например, в Windows 2000/XP можно присвоить каждому разделу любые буквы, а в Linux, BeOS и других системах таких проблем вообще не возникает, так как диски в них не обозначаются буквами и в каталоги монтируются сами разделы.
Напомню еще раз, что доступ к данным на диске также зависит от организации данных внутри каждого из разделов. Такая организация называется файловой системой, так как данные в ней располагаются на диске в виде именованных последовательностей – файлов, а доступ к ним осуществляется с помощью обращения по соответствующим именам.
В различных операционных системах подход к организации данных внутри раздела отличается. Общим же является то, что для использования той или иной файловой системы необходимо предварительно создать ее внутри дискового раздела. Создание файловой системы в разделе называют его форматированием.
Рассмотрим наиболее распространенные файловые системы.
? FAT16 – файловая система, основанная на 16-разрядной таблице размещения файлов. Является «родной» в операционных системах MS-DOS и Windows 95, однако может использоваться с теми или иными оговорками практически во всех ОС. Тем не менее, она не популярна, так как характеризуется низкой устойчивостью и существенными потерями дискового пространства при наличии большого количества файлов (особенно мелких). Кроме того, объем раздела FAT16 не может превышать 2 Гбайт.
? FAT32 – усовершенствованная модификация FAT16, использующая 32-разрядную таблицу размещения файлов. Не может использоваться только в операционных системах MS-DOS и Windows 95, характеризуется довольно низким быстродействием.
? FAT12 – еще один вариант файловой системы на основе таблицы размещения файлов (12-разрядной). Этот вариант применяется только для носителей небольшого объема, таких как гибкие диски. На жестких дисках практически не применяется.
? HPFS – высокопроизводительная файловая система, разработанная для операционной системы OS/2. Может также использоваться в ранних версиях Windows NT (до 3.5 включительно).
? NTFS – тоже достаточно высокопроизводительная файловая система, задуманная как конкурент HPFS. Предназначена для операционных систем Windows NT/ 2000/XP, однако может применяться в Linux, FreeBSD, BeOS и других системах, как правило, в режиме только чтение.
? EXT2FS – очень компактная и производительная файловая система, разработанная для операционной системы Linux. Может применяться также в системах FreeBSD, QNX и некоторых других. Кроме того, существуют программы для доступа (обычно только на чтение) к системе EXT2FS из различных версий Windows.
? EXT3FS – журналируемый вариант файловой системы EXT2FS.
? UFS – файловая система, используемая практически только в операционной системе FreeBSD. Характеризуется тем, что внутри дискового раздела (среза – slice) в этой системе организуется еще одна система разделов, и только в каждом из этих разделов – непосредственно файловая система.
? ReiserFS – еще одна очень быстрая журналируемая файловая система, используемая обычно в Linux.
Существуют и другие файловые системы, каждая из которых, как правило, создавалась для использования в своей операционной системе. Так, собственные файловые системы имеют BeOS, QNX и т. д. Наиболее универсальной для различных ОС является система FAT32 (или FAT16).
Традиционно операции с дисковыми разделами считаются самыми опасными из программных операций на компьютере. И это не случайно: ведь при использовании какой-либо программы для операций с дисковыми разделами можно одним необдуманным действием разрушить файловую систему, а значит, потерять доступ ко всем данным, находившимся внутри нее. Для большинства пользователей такая ситуация эквивалентна удалению всех данных с диска.
Обычным способом с дисковыми разделами можно совершить лишь следующие манипуляции:
? создание раздела (при наличии на диске пространства, не занятого другими разделами);
? удаление раздела (приводящее к удалению всех данных внутри раздела);
? смена типа раздела (если программа поддерживает разные файловые системы, данные обычно теряются);
? вывод сведений об имеющихся разделах.
Данные действия в разных программах могут называться по-разному. Например, программа fdisk из комплекта DOS/Windows 95/98/Me понимает только разделы типа FAT, а все остальные для нее – просто не DOS-разделы. Кроме того, создание расширенного раздела и логического раздела внутри него для данной программы две самостоятельные операции и т. д.
При использовании простых средств, таких как вышеназванная программа, невозможно, например, изменить размер раздела. Однако часто это необходимо. Например, вы сделали один раздел FAT32 на все пространство диска, а через некоторое время захотели установить Linux или Windows NT с использованием их собственного формата файловой системы ext3fs или NTFS, а на разделе уже записаны данные. В таком случае вам придется:
? сохранить все данные на внешних носителях (а если данных много, это может стать большой проблемой);
? удалить дисковый раздел (при этом все данные на нем будут потеряны);
? создать на его месте два новых (и при необходимости восстановить на них данные с внешних носителей, предварительно установив операционную систему).
Чтобы избежать такого долгого процесса, были разработаны программы, позволяющие изменять размер раздела без потери данных. Одной из первых стала программа FIPS. Правда, она не изменяет размер раздела в полном смысле этого слова, а только умеет разделять имеющийся на два, но без потери данных.
ПРИМЕЧАНИЕ.
В инструкции к данной программе десять раз говорится, что важные данные надо сохранять и автор не несет никакой ответственности, однако практика показывает, что FIPS работает очень хорошо – данные ни разу не были потеряны.
Наиболее функциональной в данном контексте является программа Acronis OS Selector. Она позволяет легко не только изменять размеры разделов в графическом режиме, но и перемещать разделы по диску, а также копировать или переносить их на другой физический диск. Кроме того, можно произвольно изменять тип файловой системы раздела, скрывать разделы от той или иной операционной системы и многое другое.
Теперь, когда вы уже достаточно знаете о загрузке компьютера после его включения, необходимо разобраться, какую роль играет BIOS и чего можно достичь с помощью правильной настройки его параметров.
Данный текст является ознакомительным фрагментом.
Как происходит процесс загрузки компьютера. инициализация.
Процесс загрузки компьютера: Power On Self Test (POST), инициализация, BIOS (BASIC INPUT/OUTPUT SYSTEM)…
На самом деле, «чисто» описать, как компьютер инициализируется, не получится — во многих системах это происходит с небольшими отличиями, да и надо учитывать набор оборудования, предустановки и пр. Но в основном — это выглядит следующим образом:
Включаем питание — происходит общий сброс логики и процессора, процессор начинает выполнять набор инструкций, которые изначально хранятся в ПЗУ на материнской плате. Набор можно логически разбить на три части:
- Power On Self Test (POST) — запускается только один раз и сразу после включения питания. В этом тесте проверяется аппаратура на наличие грубых ошибок (функционирование аппаратуры вообще). Одним из видимых шагов на экране — тестирование памяти.
- Инициализация — запускается каждый раз, когда машина перегружается (например, когда пользователь нажимает Ctrl-Alt-Del) — инициализирует все доступные устройства на плате и в слотах расширения (ISA, PCI, AGP).
- Третья часть — это собственно BIOS (BASIC INPUT/OUTPUT SYSTEM) — базовая система ввода/вывода на низком уровне. Этими функциями пользуются некоторые операционные системы (DOS, Windows и др.) Обычно, весь BIOS располагается на отдельном чипе, который программируется на заводе, хотя в современных компьютерах может быть перепрограммирован прямо из системы. Т.е. сейчас используется Flash Memory.
Особенность существующих BIOS в том, что они весьма медленны (гораздо медленнее, чем обычная оперативная память). Поэтому, многие системы просто копируют весь BIOS в оперативную память.
Тест памяти — это наиболее видимая часть теста аппаратуры на этапе POST. Кстати, о видимости — видеоадаптер — тоже аппаратура, и его как раз необходимо инициализировать в первую очередь — чтобы пользователь мог видеть процесс тестирования и инициализации устройств. Так же, необходимо установить еще и режим (частоту обновления, разрешение) экрана. Ведь видеокарты могут быть сделаны разными фирмами, да еще и разные модели — кому как не БИОСу самой карточки знать досконально, как ее нужно инициализировать?
На каждой видеокарте есть свой BIOS, который опрашивается на его наличие при тестировании аппаратуры. Сначала системный БИОС ищет видео по стандартным адресам ISA VGA, — если там нет адаптера, то он ищется на PCI , потом на AGP (или сначала AGP, а потом PCI — это прописывается в установках BIOS SETUP). И если, видеобиос найден в одном из слотов, то управление передается на него.
И вообще, присутствие БИОСа на различных адаптерах заставляет системный БИОС отдавать им управление — в случае с видеоадаптером — это включение режима и т.д., в случае с сетевой картой — загрузка с сети (в случае с без дисковыми машинами — удаленная загрузка с сети) — при наличие BIOS на сетевой карте и наличие жесткого диска БИОС, например, может спросить — как будем грузиться — с сети или с имеющегося HDD? При наличии SCSI адаптера — он должен проинициализировать свои устройства (диски, CD-приводы, ленточные накопители и т.п.) и если таковые найдутся из числа дисков SCSI — необходимо будет поддержать int13 для того, чтобы система могла обращаться к ним, как к обычным жестким дискам. Хотя, инициализация SCSI устройств необязательна — например, при старте, ее можно отключать — если SCSI устройство не является загрузочным, это разумно.
Дальше проверяется наличие жестких дисков (IDE) на контроллере ввода-вывода, дисководов для дискет и пр. подобной периферии. Проверяется клавиатура и после успешной проверки выдается одиночный звуковой сигнал, указывающий, что инициализация прошла успешно (если нет — различным сочетанием звуковых сигналов BIOS сигнализирует об ошибках и/или сообщает о них на экране).
Итак, коротко можно описать следующим образом: все, кроме SCSI, IDE, USB «оживает» сразу — из адаптеров исключение составляет видеоадаптер, который инициализируется даже до проверки памяти.
Далее — если в слотах ISA находятся другие устройства, имеющие свои ПЗУ (с BIOS) — они инициализируются на этапе проверки внешних устройств, потом проходит проверка и назначение PCI (проверка устройств Plug and Play). Кстати, PnP есть и на ISA адаптерах.
Только после этого начинается проверка наличия устройств на IDE шине.
Тут может возникнуть вопрос — а как быть, если на ISA нет видеоадаптера, а есть на PCI — но ведь он «оживает» сразу — не дожидаясь даже проверки всего PCI? Просто на PCI есть BIOS, отображаемый в обычное пространство памяти, и все VGA PCI имеют еще и стандартную VGA программную часть, находящуюся в тех же регистрах, как и в случае, если бы это был ISA адаптер. Системный BIOS проверяет, есть ли VGA на ISA шине — если да, то на PCI шину и «не лезет», если нет — то сканирует PCI.
Ну, и в конце концов, после инициализации — считывается первый сектор первой дорожки первой головки жесткого диска и управление передается загрузочному сектору, который уже управляет дальнейшими действиями (либо выдается сообщение типа «NO SYSTEM TO BOOT»). Или подобным же образом система грузится с дискеты.
Особенности загрузки операционных систем windows vista / 7 / 8
Но это еще не все. Откроем “Управление компьютером” –> “Управление дисками” >
Процесс стандартной инсталляции операционной системы Windows Vista / 7 / 8 создает в начале диска дополнительный раздел «Зарезервировано системой». Ему не присваивается буква диска, благодаря чему, если не сделать дополнительных шагов, и сам раздел и его содержимое будут скрыты от пользователя. Этот основной раздел имеет статус «Системный» и «Активный» и, следовательно, удалить его тоже нельзя.
В Windows 7 размер такого раздела составляет 100 МБ, из которых занято около 30 МБ, в Windows 8 – уже 350 МБ, причем занято из них 105 МБ. Такая разница объясняется тем, что в Windows 8 на этот раздел перенесена папка “Recovery”.
Посмотрим содержимое раздела «Зарезервировано системой». Для этого назначим ему букву диска, например, «W» в “Управление дисками”. Дополнительно откроем «Панель управления» –> «Параметры папок» и на вкладке «Вид» снимем галку с «Скрывать защищенные системные файлы» и поставим отметку на «Показывать скрытые файлы, папки и диски».
Если в системе установлен файловый менеджер FAR Manager, то для просмотра можно воспользоваться им и не заниматься настройкой видимости скрытых файлов.
Так выглядит содержимое раздела «Зарезервировано системой» в Windows 8 >
Как и ожидалось, в корне раздела мы видим загрузчик Bootmgr.
А так выглядит часть содержимого папки «Boot» >
В папке мы находим базу хранилища данных конфигурации загрузки BCD и сопутствующие ей папки с языковыми файлами и файлами шрифтов.
Для полноты картины осталось сказать о том, какой раздел называется загрузочным. Ответ уже показан на картинке с томами Windows 7. Очевидно, что это раздел, на котором находятся все основные файлы операционной системы.
Главной задачей загрузчика 3-го уровня, в роли которого выступает, в зависимости от типа ОС, Bootmgr, Ntldr или GRUB, является чтение с загрузочного диска и загрузка ядра операционной системы. Кроме того, в случае множественной загрузки, когда на компьютере установлено несколько операционных систем, загрузчик 3-го уровня позволяет выбирать нужную при каждом запуске компьютера.
Классической ошибкой, которой Microsoft посвятила отдельную статью, является установка Windows XP после Windows Vista / 7 /8. Установщик Windows XP помечает свой раздел как активный, после чего, во время загрузки, MBR передает управление PBS этого раздела а он, в свою очередь, — Ntldr.
Добавить к этому практически нечего и можно переходить непосредственно к редактированию загрузочного меню. Начнем с загрузочного меню Windows.
Источник
Сигналы bios на этапе загрузки компьютера
Если у вас есть проблемы с запуском ПК, а bios не хочет запускаться в нормальном режиме, можно выяснить причины, во-первых, из списка на экране, а затем по звуковым сигналам внутреннего динамика. Сигналы BIOS позволяют определить, какое из устройств вышло из строя на этапе загрузки компьютера, и почему система не хочет загружаться.
AMI BIOS (amibios)
![]()
Форма сигнала BIOS – значение
1 короткий – ошибка зарядки DRAM, сбоя или прерывания таймера.2 короткий – memory parity error – видимо, ошибка RAM IC.3 коротких – ошибка первых 64К RAM, видимо, ошибка RAM IC.4 короткий – сбой системных часов.5 коротких – ошибка процессора.
6 коротких – ошибка подключения клавиатуры.7 коротких – ошибка виртуального режима на стороне процессора.8 коротких – ошибка видеокарты или отсутствует видео адаптер.9 коротких – ошибка BIOS ROM.10 коротких – ошибка кэш-памяти L2.
Award BIOS
![]()
Форма сигнала BIOS – значение
1 длинный, 2 коротких — ошибка видео-вывода.непрекращающийся звуковой сигнал – ошибка оперативной памяти.1 длинный, 3 коротких — отсутствие видеокарты.Быстро пищит во время работы – перегрев компьютера.низкие и высокие ноты – ошибка процессора.
Phoenix BIOS

Форма сигнала BIOS – значение
тук, 3 сигнала, тук, тук – Ошибка обновления DRAM.тук, 2 сигнала, 2 сигнала, 3 сигнала – Ошибка контрольной суммы ROM.тук, 3 сигнала, тук, 3 сигнала – Ошибка контроллера клавиатуры.тук, 3 звуковой сигнал 4 сигнал, тук – Ошибка памяти RAM.






