Вариант 1
Исходные условия: ноутбук включен, внешний монитор присоединен.
Порядок действий:
- Активировать зеркальный режим работы с внешним монитором (Clone/Mirror);
- Закрыть крышку ноутбука и дождаться пока компьютер перейдет в режим сна;
- Не открывая крышку разбудить компьютер, подключив любое USB устройство, например внешний жесткий диск. Флешка также подойдет. При этом будет автоматически активирован внешний дисплей;
- Можно открывать крышку и использовать клавиатуру и тачпад ноутбука. Экран ноутбука при этом останется выключенным.
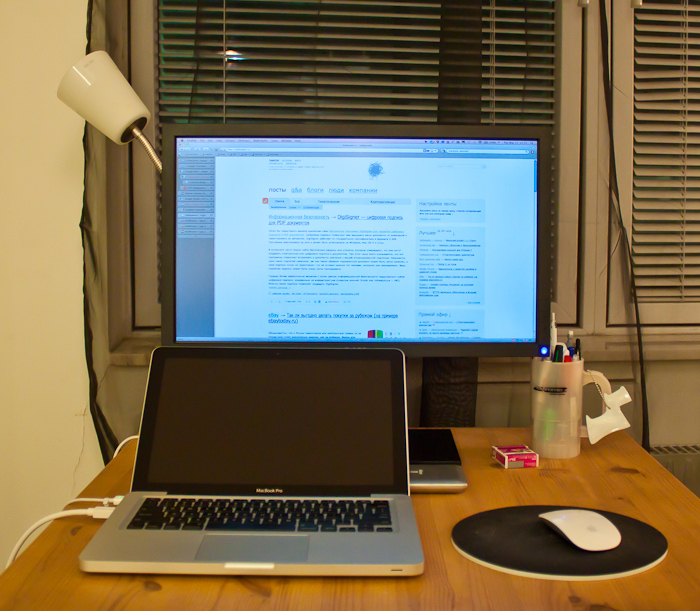
Вариант 2
Исходные условия: ноутбук выключен, внешний монитор присоединен.
Порядок действий:
- Включить ноутбук и не дожидаясь загрузки закрыть крышку;
- После загрузки компьютера автоматически будет активирован внешний дисплей;
- Можно открывать крышку ноутбука и использовать клавиатуру и тачпад. Экран ноутбука при этом останется выключенным.
Важное замечание касательно пункта 3 в первом описанном варианте. Интернет подсказывает что для вывода ноутбука из режима сна можно использовать внешнюю клавиатуру или мышь. Это утверждение абсолютно верно если клавиатура или мышь подключены по USB. Моя проверка показала, что беспроводная мышь Magic Mouse ноутбук из режима сна не выводит.
UPD: поступили советы погасить экран ноутбука уменьшив его яркость до нуля. Обясню почему это не подходит:
UPD2:
дополнительные варианты из комментариев:
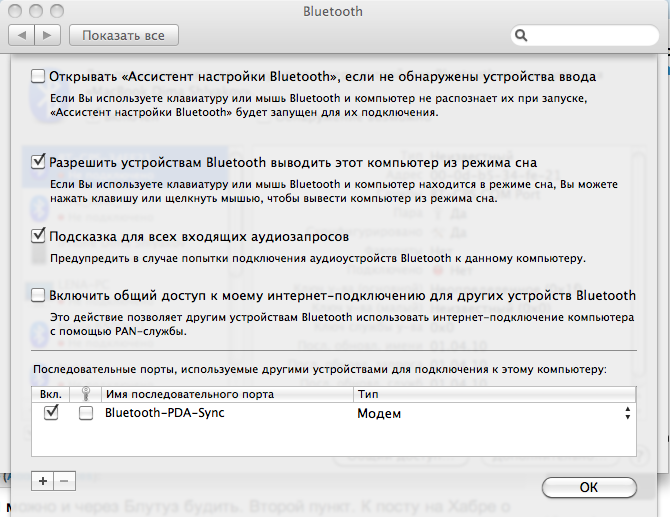
Как использовать macbook в закрытом режиме, с подключенным внешним монитором |
Ни для кого не секрет, что к MacBook, как и к любому другому компьютеру Mac можно подключить внешний монитор. Задействовав дополнительный дисплей, можно значительно увеличить свою продуктивность и эффективность при работе над самыми разными задачами. Впрочем, если вы захотите использовать MacBook как системный блок, то можем вас обрадовать — такая возможность также присутствует. Сегодня мы более подробно коснёмся этой темы, и расскажем что для этого нужно.
Режим работы MacBook «с закрытой крышкой» прекрасно подойдет всем тем пользователям, кто привык пользоваться одним монитором, как своим основным. По понятным причинам, воспользоваться встроенной клавиатурой или трекпадом не получится, поэтому в обязательном порядке следует обзавестись дополнительной периферией — как минимум, потребуется клавиатура и мышка. Подойдут как обычные проводные варианты, так и их беспроводные аналоги.
Итак, как активировать режим «закрытого дисплея»?
- Необходимо удостовериться, что MacBook находится в активном состоянии или в режиме сна.
- Закрываем крышку ноутбука.
- Подключаем к MacBook источник питания, мышку и клавиатуру.
- Осталось подключить сам монитор или внешний дисплей.
После этого операционная система автоматически перейдет в режим работы «системного блока», а на внешнем мониторе отобразится рабочий стол macOS.
Как выйти из данного режима?
Для этого нужно выбрать в меню Apple > «Режим сна», отключить монитор, а затем открыть крышку MacBook. Этот метод описывается Apple как наиболее корректный и правильный.
Что ещё нужно знать?
- Если используются беспроводные аксессуары, необходимо удостовериться, что активирована следующая опция: «Системные настройки» -> «Дополнительно» -> «Разрешить устройствам Bluetooth выводить этот компьютер из режима сна».
- При работе в режиме «закрытой крышки» MacBook может нагреваться немного больше обычного. Это нормальное явление и не требует каких-либо дополнительных действий.
Обсудить эту статью можно в комментариях или в нашем Telegram-чате.
Компьютеры mac с процессором apple
К компьютерам Mac с процессором Apple можно подключить до 5 дисплеев в зависимости от чипа. Чтобы узнать, каким чипом оснащен ваш компьютер Mac, выберите меню Apple > «Об этом Mac».
Если у вас компьютер Mac Studio с чипом M1 Ultra:
- К компьютеру Mac можно подключить до пяти внешних дисплеев с помощью портов Thunderbolt 4 (USB-C) и HDMI на передней и задней панелях компьютера.
Если у вас компьютер Mac с чипом M1 Max:
- К ноутбуку MacBook Pro можно подключить до четырех внешних дисплеев с помощью портов Thunderbolt 4 (USB-C) и HDMI.
- К компьютеру Mac Studio можно подключить до пяти внешних дисплеев с помощью портов Thunderbolt 4 (USB-C) и HDMI на задней панели компьютера.
Если у вас компьютер Mac с чипом M1 Pro:
- К компьютеру Mac можно подключить до двух внешних дисплеев с помощью портов Thunderbolt 4 (USB-C) и HDMI.
Если у вас компьютер Mac с чипом M1 или M2:
Подключение дисплея
Подключите дисплей к источнику питания, а затем к компьютеру Mac. Проверьте, какими портами оснащен ваш компьютер Mac, чтобы понять, нужен ли адаптер. Адаптер USB-C или Thunderbolt, используемый для подключения дисплея, должен быть совместим с DisplayPort Alt Mode, Thunderbolt 3 или Thunderbolt 4.
При использовании с ноутбуком Mac внешней клавиатуры и мыши встроенный дисплей можно закрыть после подключения внешнего дисплея. Для вывода внешнего дисплея из режима сна может потребоваться нажать клавишу или щелкнуть мышью. Чтобы использовать компьютер Mac с закрытым дисплеем, необходимо подключить адаптер питания или внешний дисплей, который также заряжает компьютер Mac, например, Apple Studio Display или дисплей LG UltraFine 4K (23,7 дюйма).
Если внешний дисплей не включается после подключения к компьютеру Mac, подключите дисплей, когда компьютер Mac выключен, а затем выведите компьютер Mac из режима сна или включите его.
Проверка информации о количестве подключаемых дисплеев
В зависимости от модели компьютера Mac возможно подключить один или несколько внешних дисплеев. Количество внешних дисплеев, которые поддерживает компьютер Mac, указано на странице технических характеристик. Чтобы узнать эту информацию, выполните следующие действия:
- Выберите меню Apple > «Об этом Mac», дважды щелкните серийный номер, затем нажмите клавиши Command-C, чтобы скопировать его.
- Перейдите на страницу «Технические характеристики», щелкните строку «Поиск технических характеристик», нажмите клавиши Command-V, чтобы вставить серийный номер компьютера, а затем щелкните «Поиск».
- Щелкните страницу спецификаций компьютера Mac. Количество дисплеев, поддерживаемых компьютером Mac, отображается в разделе «Поддержка видео» или «Графика».
Компьютеры mac с процессором apple
К компьютерам Mac с процессором Apple можно подключить до 5 дисплеев в зависимости от чипа. Чтобы узнать, каким чипом оснащен ваш компьютер Mac, выберите меню Apple > «Об этом Mac».
Если у вас компьютер Mac Studio с чипом M1 Ultra:
- К компьютеру Mac можно подключить до пяти внешних дисплеев с помощью портов Thunderbolt 4 (USB-C) и HDMI на передней и задней панелях компьютера.
Если у вас компьютер Mac с чипом M1 Max:
- К ноутбуку MacBook Pro можно подключить до четырех внешних дисплеев с помощью портов Thunderbolt 4 (USB-C) и HDMI.
- К компьютеру Mac Studio можно подключить до пяти внешних дисплеев с помощью портов Thunderbolt 4 (USB-C) и HDMI на задней панели компьютера.
Если у вас компьютер Mac с чипом M1 Pro:
- К компьютеру Mac можно подключить до двух внешних дисплеев с помощью портов Thunderbolt 4 (USB-C) и HDMI.
Если у вас компьютер Mac с чипом M1 или M2:
