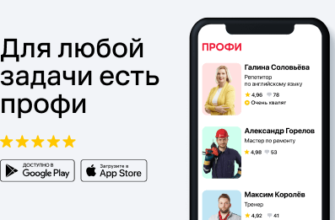- Определение, почему компьютер работает медленно с помощью программы whysoslow
- Основные причины «тормозов» windows 10
- : из-за чего может тормозить компьютер или 12 причин вашего стресса
- Почистите компьютер от мусора
- Автозагрузка программ
- Аппаратные факторы
- Вирусное по
- Действия по ускорению работы компьютера
- Засорение системного реестра
- Как оптимизировать реестр?
- Настройка bios
- Настройка загрузки ос на программно-аппаратном уровне
- Не установленные или не «родные» драйвера устройств
- Недостаточно оперативной памяти
- Несовместимость или другие проблемы с программами
- Отключение неиспользуемого оборудования
- Отключить автозагрузку программ windows 10
- Перегрев
- Переполнение жесткого диска
- Переполненный жесткий диск или проблемы с hdd
- Программы в автозагрузке
- Слабый компьютер
- Служба superfetch и ее влияние на жесткий диск
- Фоновые процессы в оперативной памяти
- Шаг 1: восстановление
- Шаг 10: отключение служб
- Шаг 3: удаление программ
- Шаг 5: дефрагментация (оптимизация)
- Шаг 9: визуальные эффекты
Определение, почему компьютер работает медленно с помощью программы whysoslow
Не так давно в свет вышла бесплатная программа для определения причин медленной работы компьютера — WhySoSlow. Пока она в бета-версии и нельзя сказать, что ее отчеты очень хорошо показывают то, что от них требуется, но тем не менее такая программа есть и, вполне возможно, в будущем обрастет дополнительными возможностями.
На текущий момент времени интересно лишь взглянуть на главное окно программы: она показывает преимущественно аппаратные нюансы вашей системы, которые могут служить причиной того, что компьютер или ноутбук тормозит: если вы видите зеленую галочку — с точки зрения WhySoSlow все в порядке с данным параметром, если серую — сойдет, а если восклицательный знак — то не очень хорошо и может приводить к проблемам со скоростью работы.
В программе учитываются следующие параметры компьютера:
- CPU Speed — скорость процессора.
- CPU Temperature — температура процессора.
- CPU Load — загрузка процессора.
- Kernel Responsiveness — время доступа к ядру ОС, «отзывчивость» Windows.
- App Responsiveness — время ответа приложений.
- Memory Load — степень загруженности памяти.
- Hard Pagefaults — сложно объяснить в два слова, но, приближенно: количество обращений программ к виртуальной памяти на жестком диске вследствие того, что необходимые данные были перемещены туда из оперативной памяти.
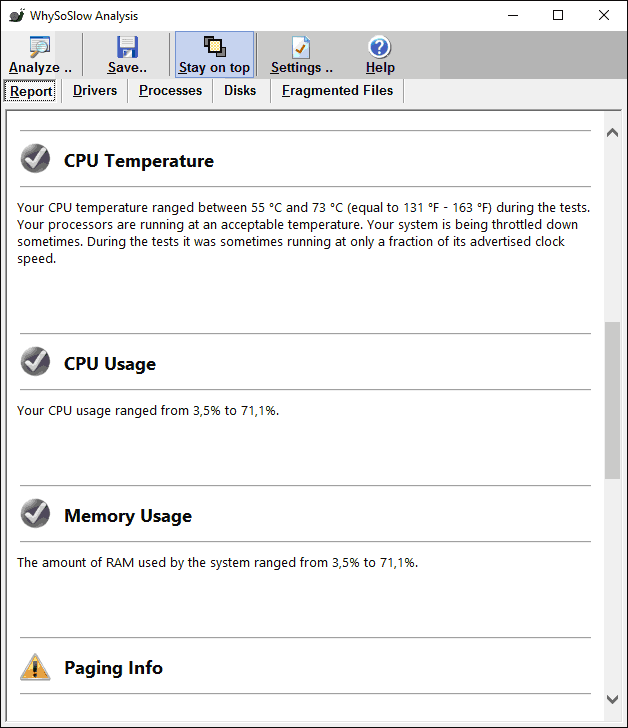
Основные причины «тормозов» windows 10
Прежде чем лезть в дебри настроек, необходимо определиться, в чем может быть возможная причина потери производительности компьютера. Может быть все гораздо проще, чем кажется – несовместимые драйверы, или вообще их отсутствие, накопившейся «мусор» на жестком диске, несоответствие системным требованиям, неисправность комплектующих.
Например, при пересыхании термопасты на процессоре тоже возникают «тормоза» похожего характера. Проверить это можно почти любой утилитой для тестирования комплектующих – например, AIDA64, CPUID HWMonitor, HWInfo и так далее.
Для оптимальной работы Windows 10 необходимо хотя бы 2 гигабайта ОЗУ, а лучше 4. Существует также и файл подкачки, с помощью которого можно «помочь» системе с нехваткой памяти. И этот файл подкачки можно увеличить. Для этого следует открыть «Этот компьютер», перейти на вкладку «Компьютер» и далее в «Свойства системы».
В открывшемся окне слева есть вкладка «Дополнительные параметры системы». После перехода по ней откроются «Свойства системы», где в разделе «Быстродействие» необходимо выбрать «Параметры». Здесь же также настраиваются и визуальные эффекты, отключив которые, можно еще немного разгрузить память.
На вкладке «Дополнительно» есть раздел «Виртуальная память» и кнопка «Изменить». Щелкнув по ней, откроется искомое окно. После снятия галочки «Автоматически выбирать файл подкачки» и щелкнув «Указать размер», можно установить свое значение.
Обычно исходное значение составляет полтора объема оперативной памяти, а максимальное – два. То есть, если оперативки установлено 2 гигабайта – значения будут 3 и 4 Гб.
Это были общие советы, если же причину устранить не удалось – поможет данная статья. Начиная от простого к сложному, причины возникновения «тормозов» в системе можно классифицировать следующим образом:
1. Большое количество программ в автозапуске.2. Фоновые процессы.3. Служба Superfetch.4. Фильтр Windows SmartScreen.
: из-за чего может тормозить компьютер или 12 причин вашего стресса
В этой статье мы разберём причины торможения компьютеров, причём как стареньких, так и новеньких.

Первая причина – на рабочем столе вместо ярлыков находятся сами файлы, это особенно актуально для устаревших ПК с малым объёмом оперативной памяти.
Вторая причина – забитый реестр, поскольку многие программы заносят свои данные в реестр при установке, но не чистят их при своём удалении с компьютера. Решается проблема очисткой реестра программами вроде CCleaner.
Не забывайте делать резервную копию перед каждой очисткой реестра!
Третья причина – фрагментированный жёсткий диск. Данная проблема решается обычной дефрагментацией жёсткого диска. Отмечу, что это не актуально для SSD, поскольку у них иной принцип работы.
Четвёртая причина – узкое место. Этой теме посвящены объёмные статьи и жаркие споры на форумах. У современных ПК наиболее частым узким местом становится жёсткий диск, особенно если он из зелёной серии, которая имеет скорость вращения пластин не 7200 оборотов в минуту, а всего 5400. Проблема решается установкой SSD и переносом на него операционной системы и файла подкачки.
Вторым по рейтингу узким местом стала оперативная память, объёма которой компьютерам постоянно не хватает. Например, сейчас для домашнего не игрового ПК нужно минимум 8 Гб DDR4 оперативной памяти. Если будете играть, то уже 16 Гб. А если будете заниматься обработкой видео или фотографий с высоким разрешением, то рекомендуется уже 32 Гб. Причём важно, чтобы два модуля оперативной памяти работали в двухканальном режиме (стояли в слотах одного цвета).
Пятая причина – операционная система. Не секрет, что большинство версий Windows обожают увеличиваться в размерах. Я сам был свидетелем, когда Windows 7 с базовых 2-3 Гб, распухла за несколько лет до 12 Гб. Причём в саму папку с Виндовс никакие файлы пользователем не переносились. Выход тут один – переустановка операционной системы.
Шестая причина – драйвера. Самое интересное, что тут мнения расходятся. Так, по официальному мнению производителей комплектующих (главным образом видеокарт), практически каждое обновление драйвера оптимизирует работу устройства и увеличивает производительность. Но фактически часто происходит наоборот, когда после установки обновления компьютер начинает работать медленнее…
Причина снижения производительности была найдена любителями-энтузиастами, которые выяснили, что производители «железа» грешат искусственным устареванием своих продуктов, чтобы вынудить пользователя купить более новые комплектующие. Кстати, аналогичная проблема есть и у смартфонов.
Седьмая причина – перегрев. Она условно делится на износ вентиляторов и высыхание термопасты, которое приводит к ухудшению теплоотвода от процессора. В результате при каждом перегреве срабатывает автоматическая защита, снижающая частоту процессора. Решается данная проблема заменой термопасты. Системный блок компьютера необходимо ежегодно чистить от пыли, иначе она забивает вентиляторы, радиаторы и вентиляционные отверстия, что приводит к перегреву.
Износ вентиляторов и высыхание их смазки решается специальной смазкой или машинным маслом, либо заменой вентилятора в случае его поломки. Например, я сталкивался с тем, что вентилятор на видеокарте просто лопнул и производил шаркающие звуки.
В некоторых случаях может потребоваться замена термонаклеек у видеокарты. Особенно если Вы много играете или баловались майнингом.
Восьмая причина – вирусы! Это наиболее весомая причина, поскольку вирусы могут творить что угодно на Вашем ПК. Например, могут уменьшить ресурсы компьютера, зашифровать файлы, украсть пароли и испортить «железо» через создание максимальных нагрузок.
Девятая причина – нелицензионные программы, включая саму операционную систему. Как известно, лицензионное ПО содержит механизмы защиты от незаконного использования. Хакеры, их ещё называют «крякеры» (от слова crack – программа для обхода защиты ПО), во время взлома зачастую удаляют часть программного кода, что потом сказывается на стабильности её работы. Наиболее яркие примеры – глючные сборки Windows и компьютерные игры, которые показывают худшую производительность на том же ПК, где оригинальная ОС или игра будут работать нормально.
Десятая причина – перегруженный системный диск. Например, Виндовс сохраняет все свои обновления на жёстком диске. Также многие игры хранят свои обновления объёмом до нескольких Гб на Вашем ПК. Решение проблемы – ручная очистка временных файлов и использование функции «Очистка диска», которая встроена в каждую Windows. Ещё один важный момент – многие программы сохраняют свои настройки в папке «Документы», а большинство игр хранят там свои «сейвы».
Одиннадцатая причина – много записей в разделе автозагрузки. Поскольку многие программы записывают себя в автозагрузку, чтобы при каждом удобном случае предлагать свои услуги. Решается проблема программами типа CCleaner или ручной чисткой автозагрузки в реестре (для опытных пользователей). Мне CCleaner нравится удобным интерфейсом и возможностью не только удалять, но и выключать ненужные программы из автозагрузки.
Двенадцатая причина – некорректная работа некоторых программ или плохое качество интернет-соединения. Например, браузер Гугл Хром потребляет максимально возможное количество оперативной памяти и для каждой вкладки он может создавать отдельный процесс (проверяется в диспетчере задач).
Сейчас появилась тенденция размещать на сайтах онлайн-установщики программ и игр. Это когда Вы скачиваете маленькую программу, объёмом всего несколько Мб, а она уже докачивает всё остальное из интернета. Я заметил, что сбоев при установке подобных программ гораздо больше, чем в случае загрузки инсталлятора целиком.
Также негативно на производительность стареньких ПК влияли некоторые антивирусы. Так старые версии антивируса Касперского могли отнимать ощутимую часть ресурсов вашего ПК. Сейчас они устранили данную проблему.
На этом у меня всё, желаю Вам быстрых компьютеров и высокоскоростного интернета!
Почистите компьютер от мусора
Если вы были не очень внимательны, когда устанавливали программы, то можете обнаружить в памяти своего компьютера много «незваных гостей». Браузеры, дополнения для них, всякие MediaGet, а то и целый антивирус можно подхватить.
Всё это потому, что многие установщики приложений содержат скрытые рекламные модули и засоряют ими систему при инсталляции.
А некоторые производители ноутбуков встраивают свои малополезные программы, так называемые bloatware, в систему прямо перед продажей. Всё это очень часто приводит к медленной работе ПК.
Откройте «Пуск» → «Параметры» → «Приложения», пройдитесь по списку программ и поудаляйте всё ненужное. Освободите место на диске и другие ресурсы ПК.
Вдобавок не помешает обзавестись программой Unchecky, которая автоматически снимает галочки в установщиках. Это поможет меньше засорять компьютер впредь.
Автозагрузка программ
Большинство установленных вами программ согласно своему расписанию начинают автоматически загружаться, но для рядового пользователя это обычно не нужно.
https://www.youtube.com/watch?v=DGDhNtLWm0s
Чтобы убрать из автозагрузки программы:
- нажмите на Пуск;
- в поиске внизу вбейте слово Выполнить;
- в поле появившегося окошка печатаете msconfig;
- жмете на ОК.
- после этого снимите галочки с ненужных программ;
- нажмите на ОК.
Снимать галочки напротив файерволов и антивирусных программ не нужно.
А к типичным программам, которые вы можете смело удалить из автозагрузки, относятся Download Master, Winamp и Adobe Reader.
Рекомендуем вам после покупки сразу проверить новый компьютер на то, какие программы автоматически начинают загружаться, чтобы заранее обезопасить себя от данной проблемы.
Аппаратные факторы
К аппаратным факторам, отрицательно сказывающимся на работе жесткого диска, относятся следующие:
- целостность блоков магнитных головок нарушена;
- поверхность дисков повреждена;
- пластины смещены относительно друг друга;
- из-за падения HDD на что-либо твердое механическая часть жесткого диска получает вмятины, блины перестают раскручиваться, при вращении дисков слышится срежет, щелканье и ритмичный стук, а также различные свисты и шипения.
Необходимо обратиться в сервисный центр для проведения профессионального ремонта HDD.
Обращайте внимание и на температуру вашего компьютера. Для ее контроля установите программу Everest. Во вкладке «Датчик» будет показано значение – убедитесь в том, что оно не превышает 50 градусов.

В противном случае можете сделать следующее:
- продуть радиатор;
- проверить вентиляторы;
- снять радиатор, чтобы нанести новую термопасту на процессор компьютера.
Если игра долго загружается, причем после мышка зависает, а также изображение показывается с ошибками или очень сильно тормозит звук, то причины могут быть такие:
- ваш процессор достаточно слабый для таких операций;
- вам необходимо переустановить кодеки.
Вирусное по
Если ваш компьютер стал жертвой хакеров, для удаления вирусного ПО вы можете воспользоваться антивирусными программами.
Они бывают следующих типов.
- файервол осуществляет фильтр трафика, проходящего по сети, и при атаках начинает его блокировку, а также блокирует попытки получить доступ по сети без авторизации;
- монитор проверяет на наличие или отсутствие вирусов все файлы, которые вы запускаете на компьютере;
- сканер выполняет 2 функции – сканирует файлы и очищает их от вирусов.
К самым распространенным антивирусным программам относятся:
- Антивирус Касперский;
- Avast;
- Dr.Web;
- Panda;
- NOD32;
- AVG;
- Trajan Remover;
- AVZ.
Но даже самый мощный антивирусник не дает гарантии 100%-ной защиты от вирусов, поэтому никогда не начинайте запускать на компьютере все скачанные программы подряд, а также старайтесь не запускать программы от непроверенных издателей и не кликайте на все подряд ссылки в письмах, которые приходят вам на электронную почту.
Не устанавливайте более одного антивирусника, поскольку это будет снижать эффективность сканирования и только усугубит проблему медленной работы компьютера. Также регулярно поддерживайте базу программы в актуальном состоянии.
Действия по ускорению работы компьютера
Здесь не будут перечислены действия, которые бы позволили ускорить компьютер, речь о другом — то, что вы уже делали для этих целей, может служить причиной последствий в виде тормозящего компьютера. Типичные примеры:
- Отключение или настройка файла подкачки Windows (вообще, категорически не рекомендую заниматься этим начинающим пользователям, хотя раньше и имел иное мнение).
- Использование разнообразных «Cleaner», «Booster», «Optimizer», «Speed Maximizer», т.е. софта для очистки и ускорения работы компьютера в автоматическом режиме (вручную, вдумчиво, по необходимости — можно и иногда нужно). Особенно для дефрагментации и очистки реестра, которая не может ускорить компьютер в принципе (если речь не о единичных миллисекундах при загрузке Windows), а вот к невозможности запуска ОС часто приводит.
- Автоматическая очистка кэша браузеров, временных файлов некоторых программ — кэш в браузерах существует для ускорения загрузки страниц и действительно ускоряет ее, некоторые временные файлы программ также присутствуют для целей более высокой скорости работы. Таким образом: ставить эти вещи на автомат (при каждом выходе из программы, при запуске системы и т.п.) не нужно. Вручную при необходимости — пожалуйста.
- Отключение служб Windows — это чаще приводит к невозможности работы каких-либо функций, чем к тормозам, но и такой вариант возможен. Не стал бы рекомендовать делать это большинству пользователей, но если вдруг интересно, то: Какие службы отключить в Windows 10.
Засорение системного реестра
Системный реестр, как и жесткий диск, время от времени нуждается в очистке. Обычно он засоряется из-за установленных программами ключей или непрофессиональной работы на компьютере, ведущей к появлению ошибок.
Для очистки реестра воспользуйтесь одной из программ, перечисленных ниже, однако помните, что перед процедурой необходимо создать реестровую резервную копию:
- Wise Registry Cleaner 8.22;

- Vit Registry Fix Free Edition 9.5.9;
- Registry Reviver 3.0.1.152;
- Eusing Free Registry Cleaner 3.5 Build 20220530;
- Clean My Registry 5.3.0.0.
Как оптимизировать реестр?
Вручную настроить реестр — дело трудоёмкое и наверняка вы все равно, что-то да и упустите. Поэтому мы не будем заниматься этим сами, просто применим приложение, к примеру CCleaner. Программа давно зарекомендовала себя с положительной стороны и помогает ещё с времён проблемы, когда долго загружается Windows xp, так же работает и по последнюю версию системы.
Чтобы воспользоваться методом нужно:
- Процесс быстрый, по его окончании нажмите «Fix selected issues»;
- Далее устраняйте проблемы по одной или все вместе, нажимая кнопки с соответствующими названиями.
В автоматическом режиме произойдет устранение неисправностей с реестром, но перед этим вы можете установить точку восстановления.
Если уже не так долго загружается компьютер Windows 7 и более новые версии, то считайте, что способ привёл к ожидаемому результату.
Настройка bios
BIOS (базовая система ввода/вывода) представляет собой набор инструкций в стартовой прошивке компьютера, управляющий подключенными устройствами: жестким диском, клавиатурой, мышью и т.д. Оптимизацию загрузки BIOS можно выполнить, зайдя в него.
Шаг 1. Нажимать клавишу «DEL» в начале загрузки компьютера (или другую клавишу, которую BIOS выведет в сообщении при запуске).

Нажимаем при запуске системы клавишу «DEL» для входа в BIOS или другую клавишу
Справка! После захода в BIOS, необходимо действовать в соответствии с указанными клавишами в его подсказке.

Для перемещения и использования клавиш в БИОС пользуемся подсказкой
Шаг 2. В меню «Boot» («Boot Settings Configuration») включить опцию «Quick Boot» («Быстрая загрузка») – «Enabled». Это позволит BIOS пропускать POST (самотестирование ПК при включении), ускорив тем самым его загрузку.

В меню «Boot» («Boot Settings Configuration») открываем опцию «Quick Boot» («Быстрая загрузка»), выставляем значение «Enabled»
Шаг 3. При выходе из BIOS необходимо сохранить результаты сделанных изменений, ответив в «Save Changes and Exit» – «Yes», или выйдя с сохранением изменений клавишей «F10».

Переходим во вкладку «Exit», затем на опцию «Save Changes and Exit»
Настройка загрузки ос на программно-аппаратном уровне
Такая настройка производится в утилите «Конфигурация системы». Для этого нужно:
Шаг 1. Открыть меню «Пуск», в поисковике ввести «конфигурация системы» и щелкнуть по появившемуся результату.

Открываем меню «Пуск», в поле поиска вводим «конфигурация системы», открываем появившийся результат
Шаг 2. В окне «Настройка системы» перейти на вкладку «Boot» и выставить в окне «Таймаут» («Timeout»): 3 сек (seconds). Таймаут – время, в течение которого отображается список операционных систем (если имеется) при запуске ПК.

Переходим на вкладку «Boot» и выставляем в окне «Таймаут» («Timeout») 3 сек (seconds)https://www.youtube.com/watch?v=qsqgkXYt9E8
Шаг 3. В этой же вкладке «Boot» выставить галочку на: «No GUI boot». Это отключит анимацию окон при загрузке ОС, что поможет компьютеру загружаться быстрее.

Ставим галочку на пункте «No GUI boot»
Шаг 4. Нажать «Применить» («Apply») и «ОК».

Нажимаем на кнопки «Применить» («Apply») и «ОК»
Шаг 5. Система предложит перезагрузиться, нажать «Перезагрузка».

Нажимаем «Перезагрузка»
Не установленные или не «родные» драйвера устройств
Отсутствие официальных драйверов устройств, или драйвера, установленные из Центра обновлений Windows (а не с сайтов производителей оборудования) также могут послужить причиной медленной работы компьютера.
Чаще всего это касается драйверов видеокарты — установка просто «совместимых» драйверов, особенно это касается ОС Windows 7 (Windows 10 и 8 научились ставить официальные драйвера, хоть и не в последних версиях), часто приводят к лагам (тормозам) в играх, воспроизведение видео рывками и другим подобным проблемам с отображением графики. Решение — установить или обновить драйвера видеокарты для максимальной производительности.
Однако, стоит проверить и наличие установленных драйверов для другого оборудования в Диспетчере устройств. Более того, если у вас ноутбук, хорошим решением будет установить драйвера чипсета и другие фирменные драйвера с сайта производителя этого ноутбука, даже если Диспетчер устройств для всех пунктов показывает «Устройство работает нормально», то же можно сказать и о драйверах чипсета материнской платы компьютера.
Недостаточно оперативной памяти
При недостатке оперативной памяти программы начинают прекращать работу, начинают функционировать медленнее или не отвечают. Чтобы не допустить такой ситуации, постарайтесь не использовать одновременно несколько приложений. Вы также можете решить проблему нехватки памяти, воспользовавшись следующими советами.
Увеличьте объем виртуальной памяти (подкачки). Однако помните, что слишком большой объем подкачки часто снижает быстродействие большинства программ.
Для увеличения объема вам нужно:
Убедитесь в том, что программа не использует слишком большой объем памяти. Если имеется утечка памяти, закройте соответствующую программу и установите для нее обновления.
Но как узнать, работу какой программы нужно завершить? Для этого:
- кликните на Диспетчер задач;
- зайдите на Процессы;
- кликните на Память;
- выберите параметр — использование памяти;
- отсортируйте используемые программы .
Другой вариант – установить дополнительный модуль ОЗУ.
Несовместимость или другие проблемы с программами
Если ваш компьютер или ноутбук начинает тормозить при запуске каких-то конкретных программ, а в остальном работает нормально, логичным будет предположить проблемы с этими самыми программами. Примеры таких проблем:
- Два антивируса — отличный пример, не часто, но встречающийся у пользователей. Если установить на компьютер две антивирусных программы одновременно, они могут конфликтовать и привести к невозможности работы. При этом речь не идет о связке Антивирус Средство удаления вредоносных программ, в таком варианте обычно проблем не бывает. Также отмечу, что в Windows 10 встроенный защитник Windows, по заявлениям Microsoft, не будет отключаться при установке сторонних антивирусов и к конфликтам это не приведет.
- Если тормозит браузер, например, Google Chrome или Mozilla Firefox, то, по всей вероятности, проблемы вызваны плагинами, расширениями, реже — кэшем и настройками. Быстрое решение — выполнить сброс браузера и отключить все сторонние плагины и расширения. См. Почему тормозит Google Chrome, тормозит Mozilla Firefox. Да, еще причиной медленной работы Интернета в браузерах могут служить изменения, сделанные вирусами и подобным ПО, часто — прописывание прокси-сервера в настройки подключения.
- Если тормозит какая-то программа, скачанная из Интернета, то причиной тому могут быть самые разные вещи: она сама по себе «кривая», есть какая-то несовместимость с вашим оборудованием, ей недостает драйверов и, что тоже нередко случается, особенно для игр — перегрев (следующий раздел).
Так или иначе, медленная работа конкретной программы — не самое страшное, в крайнем случае, ей можно найти замену, если никоим образом не удалось понять, что вызывает ее тормоза.
Отключение неиспользуемого оборудования
Каждый раз, при запуске операционной системы, она загружает большое количество дисков и устройств, которые часто не используются.
Шаг 1. Для их отключения необходимо щелкнуть на «Компьютер» («Computer») правой мышью и выбрать «Свойства» («Properties»).

Щелкаем на ярлык «Компьютер» («Computer») правой мышью и выбираем «Свойства» («Properties»)
Шаг 2. В левой части открывшегося окна щелкнуть мышкой на «Диспетчер устройств» («Device manager»).

Щелкаем мышкой по пункту «Диспетчер устройств» («Device manager»)
Шаг 3. Отключить неиспользуемые устройства, щелкая на них правой мышью и выбирая «Отключить» («Disable»).

Щелкаем правой кнопкой мышки по неиспользованным устройствам и выбираем «Отключить» («Disable»)
Отключение неиспользуемых устройств обеспечит более быстрый запуск и завершение работы Windows 7.
Отключить автозагрузку программ windows 10
Приложения можно настроить так, чтобы они запускались при входе. В большинстве случаев они запускаются в свернутом виде или начинают выполнять только фоновую задачу.
- Открываем расположение Пуск > Параметры > Приложения > Автозагрузка.
- Дальше отключаем все ненужные программы.

Чем меньше программ будут загружаться после включения компьютера — тем быстрее будет загружаться компьютер. Другие способы настройки автозагрузки можно найти в инструкции: Где находится автозагрузка в Windows 10.
Перегрев
Перегрев — еще одна распространенная причина того, что Windows, программы и игры начинают тормозить. Один из признаков, что именно этот пункт является причиной — тормоза начинаются через некоторое время игры или работы с ресурсоемким приложением. А если компьютер или ноутбук сам выключается в процессе такой работы — сомнений в том, что это перегрев еще меньше.
Определить температуру процессора и видеокарты помогут специальные программы, некоторые из которых перечислены здесь: Как узнать температуру процессора и Как узнать температуру видеокарты. Более 50-60 градусов в простое (когда запущена только ОС, антивирус и несколько простых фоновых приложений) — повод подумать о чистке компьютера от пыли, возможно, замене термопасты. Если не готовы браться за это самостоятельно, обратитесь к специалисту.
Переполнение жесткого диска
Жесткий диск делится на логические разделы, и система использует раздел, который называется активным.
Перечислим 6 причин, почему тормозит компьютер из-за жесткого диска:
- системный раздел имеет изначально небольшой объем;
- все установленные игры и приложения система переносит именно в данный раздел;
- на нем накапливаются временные файлы и файлы восстановления системы;
- игры сохраняют в активном разделе файлы сохранения, размеры которых часто огромны, особенно в современных мощных играх;
- частью активного раздела является и рабочий стол, который часто является местом сборища различной информации пользователя (видео, фотографии, музыкальные файлы и т.д.);
- не хватает оперативной памяти.
Все эти проблемы можно легко решить. Удалите временные файлы (для этого установите программу-чистильщика), старые файлы восстановления системы. Если вы не играете в игру, переместите в корзину файлы ее сохранения. Очистите рабочий стол от папок и файлов, оставив только ярлыки. Еще один способ – это создание на жестком диске дополнительных разделов для игр, программ, фильмов и т.д.
Переполненный жесткий диск или проблемы с hdd
Еще одна часто встречающаяся ситуация — компьютер не просто тормозит, а порой и намертво зависает, глянешь на состояние жесткого диска: он резонно имеет красный индикатор переполненности (в Windows 7), а хозяин не предпринимает каких-либо действий. Тут по пунктам:
- Для нормальной работы Windows 10, 8, 7, а также запускаемых программ важно, чтобы на системном разделе (т.е. на диске C) было достаточно места. В идеале, если это возможно, я бы рекомендовал бы двукратный размер RAM в качестве незанятого пространства, чтобы почти полностью исключить проблему медленной работы компьютера или ноутбука по этой причине.
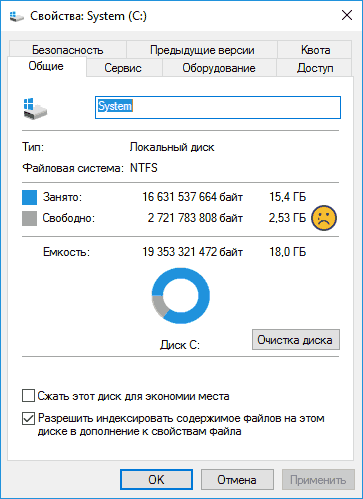
- Если вы не знаете, как добиться того, чтобы свободного места стало больше, и уже «все ненужное» удалили, вам смогут помочь материалы: Как очистить диск C от ненужных файлов и Как увеличить диск C за счет диска D.
- Отключение файла подкачки для освобождения места на диске, чем многие промышляют — плохое решение проблемы в подавляющем большинстве случаев. А вот отключение гибернации, если иных вариантов нет или вам не нужен быстрый запуск Windows 10 и 8 и гибернация, можно в качестве такого решения рассматривать.
Второй возможный вариант — повреждения жесткого диска компьютера или, что чаще, ноутбука. Типичные проявления: абсолютно все в системе «останавливается» или начинает «идти рывками» (кроме указателя мыши), при этом жесткий диск издает странные звуки, а потом вдруг опять все в порядке.
Программы в автозагрузке
Программы, неважно, полезные они или нежелательные (о которых поговорим в отдельном разделе), которые запускаются автоматически вместе с Windows — вероятно, самая частая причина медленной работы компьютера.
Всякий раз, когда по просьбам мне доводилось изучать «почему тормозит компьютер», в области уведомлений и просто в списке автозагрузки я наблюдал значительное количество самых разных утилит, о назначении которых владелец часто ничего и не знал.
Насколько смог, подробно описал, что можно и нужно убрать из автозагрузки (и как это сделать) в статьях Автозагрузка Windows 10 и Как ускорить Windows 10 (Для Windows 7 с 8 — Как ускорить компьютер), возьмите ее на вооружение.
Если кратко — все то, чем вы не пользуетесь регулярно, кроме антивируса (а если вдруг у вас их два, то с вероятностью 90 процентов, ваш компьютер тормозит именно поэтому). И даже то, чем пользуетесь: например, на ноутбуке с HDD (которые на ноутбуке медленные) постоянно включенный торрент-клиент может снижать производительность системы на десятки процентов.
Слабый компьютер
И еще один вариант — ваш компьютер просто не вполне соответствует сегодняшним реалиям, требованиям программ и игр. Они могут запускаться, работать, но нещадно тормозить.
Советовать что-то тут сложно, тема апгрейда компьютера (если только это не покупка полностью нового) — достаточно широкая, и ограничиться в ней одним советом увеличить размер оперативной памяти (что может оказаться и неэффективным), поменять видеокарту или установить SSD вместо HDD, не вдаваясь в задачи, текущие характеристики и сценарии использования компьютера или ноутбука, не получится.
Отмечу здесь лишь один момент: на сегодняшний день многие покупатели компьютеров и ноутбуков ограничены в своих бюджетах, а потому выбор падает на доступные модели ценой до (очень условно) 300 долларов.
К сожалению, ожидать высокой скорости работы во всех сферах применения от такого устройства попросту не следует. Оно подойдет для работы с документами, интернетом, просмотра фильмов и простых игр, но даже в этих вещах иногда может казаться медленным.
Служба superfetch и ее влияние на жесткий диск
Как себя ведет жесткий диск? Вдруг систему грузит служба Superfetch? Она изначально задумывалась для повышения производительности и скорости обращения к файлам, но, бывает, делает и наоборот. В том же Диспетчере задач можно посмотреть, как обстоят дела с жестким диском.
Если он сильно нагружен – «подвисания» неизбежны, поскольку и система и все программы именно на нем. А диск может быть загружен почти на 100% даже во время простоя. Это очень даже возможно со службой Superfetch. К сожалению, эта проблема встречается не только в Windows 10, но и в Windows 7.
В этом списке нужно найти службу Superfetch, дважды кликнуть по ней и нажать «Остановить», а затем тип запуска установить, как «Отключена». Однако если жесткий диск ведет себя нормально и загруженность небольшая, можно оставить все как есть.
Фоновые процессы в оперативной памяти
На ряду с такой проблемой, как захламленная автозагрузка, возможна и сопутствующая ей – большое количество «левых процессов» в фоновом режиме. Возможно корень зла как раз в этом. Дело в том, что далеко не всегда процессы приложений висят только в автозагрузке.
В разделе «Память» можно как раз и посмотреть, что больше всего нагружает память, а в разделе «ЦП» – процессор. Не лишним будет и проверить ПК на вирусы – тем же Cure It! от компании Doctor Web или утилитой Kaspersky Virus Removal Tool от Лаборатории Касперского.
Это еще не все. Существуют также и системные утилиты от Microsoft, которые у большинства пользователей включены по умолчанию, но в Диспетчере задач невидны. Это приложение календаря, отдельное приложение для фитнеса, компоненты Xbox и Skype и прочее.
Все это – телеметрия и слежка, не прекращающиеся ни на минуту. Отключить слежение полностью сложно, но самое основное может сделать любой желающий. Достаточно открыть «Пуск» и найти «Параметры». Появится большая панель с параметрами Windows. Тут необходимо перейти в «Конфиденциальность».
Шаг 1: восстановление
ВНИМАНИЕ! Этот шаг не будет панацей, он всего лишь возвратит систему к рабочему состоянию. Далее мы начнем потихоньку и по шагам ускорять работу ноутбука до максимума. Это всего лишь первый шаг ну пути к «сверхсветовой скорости».
Если ноутбук резко стал работать медленно, то это может символизировать о сбое системы, драйверов или неправильно установки программ. В первую очередь я бы сделал «Восстановление системы».
- Нажимаем правой кнопкой по меню «Пуск» и далее переходим в «Панель управления».
- Переходим в раздел «Восстановление» – если не можете его найти, то впишите это название в поисковую строку в правом верхнем углу.
- Выбираем пункт «Запуск восстановления системы».
- Запустится служба – на одном из шагов нужно будет выбрать самую раннюю точку восстановления.
- После запуска службы ждем пока система перезагрузится.
Тестировать: медленно работает ПК или быстро не стоит – просто переходим к следующему шагу.
Шаг 10: отключение служб
Windows 10 вместе с системой загружает огромное количество служб, которые постоянно висят и забивают память. Например, зачем вам служба «Факса», если вы ею никогда не пользуетесь. Также будет полезно отключить службу «Печати» – если у вас нет и никогда не было принтера. Подобных служб достаточно много, и их стоит полностью деактивировать.
Попасть в службы очень просто – нажимаем R и прописываем «services.msc». Далее откроется огромный список всевозможных служб. Чтобы отключить службу, нужно нажать два раза левой кнопкой мыши по цели, и далее в строке типа выбрать режим «Отключен». В самом конце обязательно нажимаем «Применить».
Теперь я приведу список служб, которые стоит отключить:
- Служба планировщика Windows Media Center – необходим для работы данного медиа центра.
- Служба загрузки изображений Windows (WIA).
- Темы.
- Диспетчер подключений удаленного доступа – не используете VPN, то выключаем.
- Браузер компьютеров.
- Служба обмена данными (Hyper-V).
- Служба ввода планшетного ПК.
- Теневое копирование тома.
- NVIDIA Stereoscopic 3D Driver Service – обычно устанавливается на картах NVIDIA. Отвечает за отображение 3D эффекта как в фильмах.
- Диспетчер печати.
- Хост библиотеки счетчика производительности.
- Диспетчер удостоверения сетевых участников.
- Поставщик домашних групп.
- Служба виртуализации удалённых рабочих столов Hyper-V».
- Superfetch (при условии, что вы используете SSD)
- Защитник Windows – прежде чем отключать его, убедитесь, что у вас установлен хотя бы один антивирусник.
- Службы удаленных рабочих столов.
- Dmwappushservice.
- Служба обмена данными (Hyper-V).
- Смарт-карта.
- Служба поддержки Bluetooth» (если вы не используете Bluetooth).
- Вспомогательная служба IP.
- Служба сеансов виртуальных машин Hyper-V.
- Модуль поддержки NetBIOS через TCP/IP.
- Служба наблюдения за датчиками.
- Функциональные возможности для подключённых пользователей и телеметрия – отключаем обязательно.
- Служба данных датчиков.
- Рабочие папки.
- Вторичный вход в систему – это панель, которая отображает несколько пользователей при выходе из системы. Если у вас всего один пользователь, то смело отключаем.
- Автономные файлы.
- Сетевой вход в систему.
- Узел службы диагностики.
- Служба пульса (Hyper-V).
- Служба перечислителя переносных устройств.
- Удостоверение приложения.
- Узел системы диагностики.
- Адаптивная регулировка яркости.
- Центр обеспечения безопасности.
- Общий доступ к интернету (ICS) – если вы не раздаете Wi-Fi с интернетом.
- Удаленный реестр.
- Архивация Windows.
- Программный поставщик теневого копирования (Microsoft).
- Служба шифрования дисков BitLocker.
- Защищенное хранилище.
- Служба синхронизации времени Hyper-V.
- Журналы и оповещения производительности.
- Служба датчиков.
- Сетевая служба Xbox Live.
- Служба географического положения.
- Служба шифрования дисков BitLocker.
- Windows Search.
- Биометрическая служба Windows.
- Служба общего доступа к портам Net.Tcp.
- Служба лицензий клиента – если не используете магазин приложений от компании Microsoft.
- Windows CardSpace.
- Служба ввода планшетного ПК.
- Служба завершения работы в качестве гостя (Hyper-V).
- Сборщик событий Windows.
- Удалённый реестр.
- Служба маршрутизатора AllJoyn.
Ещё один важный момент. Откройте «Мой компьютер» и посмотрите на загруженность жестких дисков. Если на системном диске вы видите мало памяти, а он подсвечивается красным, то в службах отключите «Superfetch».
Также можете посмотреть инструкцию по освобождению загруженности диска тут.
Ещё можно попробовать сделать стандартную «Очистку диска». Зайдите в «Мой компьютер», нажмите правой кнопкой на диск и перейдите в «Свойства». Теперь на вкладке «Общие» нажимаем «Очистка диска».
После анализа система сама выберет, то что можно удалить. Останется просто нажать на «ОК».
Шаг 3: удаление программ
По сути сейчас мы делаем стандартную очистку с Виндовс 10. Сейчас нам надо удалить все лишние программы, которыми вы не пользуетесь.
- Нажмите на сочетание клавиш на клавиатуре и английскую букву R. Запомните эти клавиши, мы ещё не раз будем ими пользоваться.
- Откроется вот такая вот панель, далее нужно будет ввести команду: «Control panel».
- Заходим в раздел «Программы и компоненты».
- Далее вы увидите все установленные на вашем компьютере программы. Как правило, с годами их становится все больше и больше, и они забивают систему и жесткий диск. Если ноутбук стал тормозить совсем недавно, то установите сортировку, нажав на верхнюю строчку столбца «Установлено», чтобы увидеть ранее установленные приложения. Возможно какие-то программы были установлены без вашего ведома. В любом случае пройдитесь по всем и удалите ненужные – те, которыми вы не пользуетесь.
- В самом конце опять перезагружаемся.
Шаг 5: дефрагментация (оптимизация)
В процессе работы жесткого диска некоторые данные могут записываться фрагментами – то есть одна часть в одном месте диска, а вторая часть в другом месте. В результате считывать информацию с диска становится сложнее, ну и в результате вы видите небольшие тормоза.
Но есть ещё один небольшой нюанс в том, что дефрагментацию следует делать именно на HDD дисках. Если у вас SSD диск, то это делать не рекомендуется. Поэтому мы сначала проверим, что у вас в системе стоит именно HDD диск.
- Заходим в диспетчер устройств: R = devmgmt.msc
ПРИМЕЧАНИЕ! Далее для сокращения я буду писать эти символы. плюс R – это наши любимые клавиши на клавиатуре, а после знака ровно (=) будет идти команда, которую нужно будет прописать в окошко «Выполнить».
- Мы зашли в «Диспетчер устройств», тут находим раздел «Дисковые устройства» и раскрываем его – там будут все ваши жесткие накопители.
- Для проверки мы будем использовать интернет – просто вбиваем полное название диска в поисковик и смотрим информацию по диску. Нас интересует именно тип диска: HDD или SSD. Далее мы будем проделывать дефрагментацию только HDD диска.
- Заходим в «Компьютер» и нажимаем правой кнопкой по диску «C», далее выбираем «Свойства».
- Вкладка «Сервис» – переходим в раздел «Оптимизации».
- Нажимаем «Анализировать» и ждем пока процесс закончится.
- После проверки нажимаем «Оптимизировать».
Шаг 9: визуальные эффекты
Все эти «всплывашки», а также красивое отображение окон, плавное перемещение – грузит систему. На слабых ноутбуках это особенно актуально. Но все это можно убрать, тем самым повысив немного производительность системы.
- Заходим в «Свойства» компьютера.
- «Дополнительные параметры системы».
- Вкладка «Дополнительно» – нажимаем «Параметры» в разделе «Быстродействие».
- Чтобы выбрать максимальный параметр быстродействия, то выбираем 3 пункт и нажимаем «Применить». Но вы можете настроить визуальные эффекты вручную, выбрав последний пункт – после этого надо будет выбрать параметры самостоятельно.
- В самом конце не забываем нажать «Применить».
Для максимального эффекта можно также выключить заставку на рабочем стола – для этого нажмите на свободной области правой кнопкой и далее выберите «Персонализация». Переходим в раздел «Фон» и ставим «Сплошной цвет». Лучше всего выбрать «черный цвет» – таким образом вы снизите нагрузку на аккумулятор, так как будет меньшее потребление электроэнергии.
Раз уж отключили фоновую картинку, то давайте отключим и звуковые эффекты, которые также жрут некоторые ресурсы.
- Заходим в «Панель управления» ( R = control panel).
- Находим раздел «Звук» и заходим туда.
- На вкладке «Звуки» выбираем «Звуковую схему» – «Без звука» и применяем параметр.