- Шаг 5: используйте восстановление системы windows, чтобы «отменить» последние изменения в системе
- Дисфункция вредоносного по
- Информация об операционной системе
- Исправляем ошибку 0x00000139 в windows 10
- Исправьте ошибку с помощью chkdsk
- Как исправить 0x00000139 в windows 10
- Как исправить ошибки kernel_security_check_failure типа «синий экран» (0x00000139)
- Как исправить ошибки kernel_security_check_failure типа «синий экран» (bugcheck 0x139)
- Метод №1 обновление ос windows
- Метод №5 проверка оперативной памяти
- Методы ремонта
- Невозможно загрузиться в windows
- О bsod
- Определения (бета)
- Откат драйверов
- Ошибки типа «синий экран» в базе знаний
- Признаки ошибок kernel_security_check_failure типа «синий экран»
- Причины ошибок kernel_security_check_failure типа «синий экран»
- Причины появления 0x00000139
- Причины сбоя проверки безопасности ядра:
- Проблема с драйверами
- Проблема с ошибка 0x139 (kernel_security_check_failure) все еще не устранена?
- Проверить наличие повреждений в системном файле
- Проверка целостности системных файлов
- Симптомы ошибка 0x139 — kernel_security_check_failure
- Удаление или обновление повреждённого драйвера
- Устранение ошибки 0x00000133
- Шаг 1: восстановить записи реестра, связанные с ошибкой 0x139
- Шаг 10: проверьте оперативную память (ram) на наличие ошибок
- Шаг 2: проведите полное сканирование вашего компьютера на вредоносное по
- Шаг 3: очистить систему от мусора (временных файлов и папок) с помощью очистки диска (cleanmgr)
- Шаг 4: обновите драйверы устройств на вашем компьютере
- Шаг 6: удалите и установите заново программу windows operating system, связанную с kernel_security_check_failure
- Шаг 7: запустите проверку системных файлов windows («sfc /scannow»)
- Шаг 8: установите все доступные обновления windows
- Шаг 9: проверить жесткий диск на ошибки («chkdsk /f»)
Шаг 5: используйте восстановление системы windows, чтобы «отменить» последние изменения в системе
Восстановление системы Windows позволяет вашему компьютеру «отправиться в прошлое», чтобы исправить проблемы Ошибка 0x139. Восстановление системы может вернуть системные файлы и программы на вашем компьютере к тому времени, когда все работало нормально. Это потенциально может помочь вам избежать головной боли от устранения ошибок, связанных с KERNEL_SECURITY_CHECK_FAILURE.
Пожалуйста, учтите: использование восстановления системы не повлияет на ваши документы, изображения или другие данные.
Чтобы использовать Восстановление системы (Windows XP, Vista, 7, 8 и 10):
- Нажмите на кнопку Начать.
- В строке поиска введите «Восстановление системы» и нажмите ENTER.
- В окне результатов нажмите Восстановление системы.
- Введите пароль администратора (при появлении запроса).
- Следуйте инструкциям Мастера для выбора точки восстановления.
- Восстановить ваш компьютер.
Дисфункция вредоносного по
Любая вредоносная программа, присутствующая на вашем компьютере, может вызвать несколько ошибок. Ошибка проверки безопасности ядра также может происходить из-за каких-либо вирусов. В этом случае вы можете использовать утилиту защитников Windows или установить внешнюю антивирусную программу.
Windows 10 — это новейшая и лучшая операционная система, которую Microsoft предоставила нам. Но новые обновления всегда вызывают некоторые ошибки, такие как ошибка BSOD Windows 10 0x000000139.
Информация об операционной системе
Сообщения об ошибках KERNEL_SECURITY_CHECK_FAILURE могут появляться в любых из нижеперечисленных операционных систем Microsoft Windows:
- Windows 10
- Windows 8
- Windows 7
- Windows Vista
- Windows XP
- Windows ME
- Windows 2000
Исправляем ошибку 0x00000139 в windows 10
Ошибка с номером 0x00000139 появляется при запуске системы, после установки обновлений или подключения нового устройства. Среди распространённых причин синего экрана с указанным кодом — несовместимость драйверов, нарушение целостности системных файлов, проблемы с оперативной памятью и жёстким диском.
Синий экран смерти с ошибкой 0x00000139 не блокирует вход в систему. Поэтому мы можем без проблем запустить Windows и установить доступные обновления. Это первый шаг, который следует выполнить при появлении сообщения об ошибке.
- Открываем «Параметры» Windows 10.
- Переходим в раздел «Обновление и безопасность».
- На вкладке «Центр обновления Windows» нажимаем на кнопку «Проверить обновления». Если в настройках включено автоматическое скачивание апдейтов, то проверять ничего не придётся — обновления будут уже готовы к установке.
- При обнаружении доступных апдейтов скачиваем их на компьютер, а затем запускаем инсталляцию. Можно сделать это сразу или в определённое время — например, ночью. Если обновления уже скачаны, но вы не запланировали их установку, то инсталляция начнётся автоматически при выключении или перезагрузке компьютера.
В ходе установки обновлений система несколько раз перезагрузится. Если вы используете ноутбук, подключите к нему адаптер питания. Аварийное выключение системы во время обновления может привести к повреждению файлов и появлению новых ошибок.
Синие экраны часто появляются из-за повреждения системных файлов. Ошибка 0x00000139 тоже относится к числу таких сбоев. Решение проблемы простое — нужно проверить системные файлы и восстановить их целостность. Для этого мы используем встроенную утилиту SFC.
- Запускаем командную строку с правами администратора.
- Выполняем команду sfc /scannow.
- Ждем завершения проверки.
Если утилита SFC не справилась с ошибкой, можно попробовать DISM. Это более мощное средство для проверки целостности системных файлов. Подробнее о работе с DISM вы можете узнать из этой статьи.
Ошибка в работе диска — тоже частая причина появления синего экрана смерти. Чтобы исключить этот фактор, выполним проверку диска.
- Открываем командную строку с правами администратора.
- Выполняем команду chkdsk C: /f /r /x.
- Соглашаемся на перезагрузку компьютера — Y.
Проверку системного раздела диска можно выполнить только вне среды Windows, поэтому без перезагрузки обойтись не получится. Сканирование накопителя на ошибки занимает несколько десятков минут, так что запасаемся терпением.
Ошибка 0x00000139 может появиться из-за повреждения драйвера устройства. Главная сложность — определить, какое конкретно ПО вызывает сбой. Для этого нужно настроить в системе создание дампа памяти.
- Запускаем «Панель управления» и переходим в раздел «Система».
- Открываем «Дополнительные параметры системы».
- В поле «Загрузка и восстановление» нажимаем на кнопку «Параметры».
- Отмечаем опцию «Записать событие в системный журнал».
- В записи отладочной информации выбираем значение «Малый дамп памяти».
- Применяем изменения и перезагружаем компьютер.
Чтобы в системном журнале сохранилась информация об ошибке, должен снова появиться синий экран смерти. Как только это происходит, загружаемся в Windows и устанавливаем программу BlueScreenView. Запускаем её и видим свежий дамп памяти с сообщением об ошибке. Значимая информация выделена красным цветом, найти её можно в нижней части окна.
Нам нужно посмотреть, на что ругается система. При необходимости уточняем смысл через поисковики и форумы. В итоге мы получим название поврежденного драйвера, который нужно удалить или обновить. После устранения сбоя ошибка с номером 0x00000139 должна исчезнуть.
К появлению синего экрана смерти могут также привести ошибки в работе оперативной памяти. Обнаружить и устранить их помогает встроенное средство Windows:
- Запускаем поиск Windows (сочетание клавиш Win S).
- Находим и запускаем «Средство проверки памяти».
- В появившемся окне выбираем опцию «Выполнить перезагрузку и проверку (рекомендуется)».
Без перезагрузки проверить оперативную память на ошибки нельзя. Если встроенное средство WIndows не обнаружило причину появления синего экрана смерти, используем для проверки другие инструменты — например, программу Memtest86 . Подробнее об этом мы рассказывали в статье о том, как проверить оперативную память.
Исправьте ошибку с помощью chkdsk
Любая проблема на вашем жестком диске может привести к ошибке Kernel Security Check Failure. Чтобы убедиться, что с вашим жестким диском все в порядке, выполните следующие действия.
- Откройте командную строку.
- Введите эту командную строку, указанную ниже
chkdsk C: / f
- Нажмите Enter, ттип курицы «Y”И снова нажмите Войти. Чтобы начать сканирование, перезагрузите компьютер.
Если это не помогло, то подойдет следующее решение.
Как исправить 0x00000139 в windows 10
Ошибка с номером 0x00000139 появляется при запуске системы, после установки обновлений или подключения нового устройства. Среди распространённых причин синего экрана с указанным кодом — несовместимость драйверов, нарушение целостности системных файлов, проблемы с оперативной памятью и жёстким диском.
Как исправить ошибки kernel_security_check_failure типа «синий экран» (0x00000139)
| Номер ошибки: | Ошибка 0x139 | |
| Название ошибки: | KERNEL_SECURITY_CHECK_FAILURE | |
| Описание ошибки: | The KERNEL_SECURITY_CHECK_FAILURE bug check has a value of 0x00000139. This bug check indicates that the kernel has detected the corruption of a critical data structure. | |
| Шестнадцатеричный код: | 0x00000139 | |
| Разработчик: | Microsoft Corporation | |
| Программное обеспечение: | Windows Operating System | |
| Относится к: | Windows XP, Vista, 7, 8, and 10 |
Как исправить ошибки kernel_security_check_failure типа «синий экран» (bugcheck 0x139)
Ниже описана последовательность действий по устранению ошибок, призванная решить проблемы KERNEL_SECURITY_CHECK_FAILURE. Данная последовательность приведена в порядке от простого к сложному и от менее затратного по времени к более затратному, поэтому мы настоятельно рекомендуем следовать данной инструкции по порядку, чтобы избежать ненужных затрат времени и усилий.
Пожалуйста, учтите: Нажмите на изображение [ 
] , чтобы развернуть инструкции по устранению проблем по каждому из шагов ниже. Вы также можете использовать изображение [

], чтобы скрывать инструкции по мере их выполнения.
Метод №1 обновление ос windows
Учитывая, что данный BSoD не блокирует доступ к системе — мы рекомендуем провести установку всех доступных обновлений для своей Windows. В довольно редких случаях отсутствие тех или иных апдейтов может вызывать появление BSoD’ов в определенных условиях.
Чтобы обновить свою Windows, вам нужно сделать следующее:
- нажмите ПКМ на Пуск и выберите пункт «Параметры»;
- перейдите в раздел «Обновление и безопасность»;
- далее перейдите в подраздел «Центр обновления Windows»;
- кликните на кнопку «Проверка наличия обновлений»;
- следуйте инструкциям на экране для установки всех доступных апдейтов;
- перезагрузите компьютер по окончанию процесса обновления.
Метод №5 проверка оперативной памяти
Проблемы с оперативной памятью могут привести к самым разным ошибкам во время работы ОС. Вам необходимо проверить свою RAM при помощи средства проверки памяти Windows. Выполните следующее:
- нажмите Windows S;
- пропишите «Средство проверки памяти» и выберите найденный результат;
- в появившемся окошке выберите опцию «Выполнить перезагрузку и проверку (рекомендуется)».
Далее ваш ПК перезагрузится и начнется проверка оперативной памяти. Данный процесс может занять довольно продолжительное время — все зависит исключительно от самого типа RAM и ее объема. Спокойно можете рассчитывать на 10 или 15 минут.
Как только проверка завершится, ваш компьютер перезагрузится еще раз и вы войдете в систему. В области уведомлений панели задач появится сводка проведенной проверки RAM. По ней вы поймете, появляется ли 0x00000139 из-за оперативки или нет.
Методы ремонта
Устранение BSOD может быть немного сложным, так как они могут быть вызваны множеством различных причин, но как только вы правильно определите проблему, шаги будут в основном простыми. Вот известные методы устранения неполадок, которые вы можете попробовать, чтобы избавиться от ошибки «синего экрана».
Вы должны выполнить следующие четыре шага, прежде чем приступать к какому-либо методу ремонта:
- Запишите код ошибки и другую информацию, которая отображалась при появлении синего экрана.
- Попробуйте вспомнить последнее действие, которое вы выполняли на компьютере перед возникновением ошибки.
- Удалите периферийные устройства, которые не являются критичными для нормальной работы.
- Перезагрузите компьютер, чтобы проверить, можете ли вы войти в рабочий стол.
Если метод ремонта вам подошел, пожалуйста, нажмите кнопку upvote слева от ответа, это позволит другим пользователям узнать, какой метод ремонта на данный момент работает лучше всего.
Невозможно загрузиться в windows
- Создайте загрузочный носитель Windows 10.
- Загрузите его с официального сайта Microsoft и подключите загрузочный DVD-диск или флэш-накопитель к своему ПК.
- Нажмите следующий на клавиатуре затем выберите Почини свой компьютер
- выберите Устранение неполадок, тогда Расширенные настройки, тогда Командная строка.
- Когда командная строка открыта, введите «C:»И нажмите Войти.
- Введите следующие командные строки
BCDEDIT / SET {ПО УМОЛЧАНИЮ}
НАСЛЕДИЕ БУТМЕНПОЛИТИКИ
- Тип «ВЫХОД“.
После закрытия командной строки вернитесь на несколько шагов назад и найдите «Выберите опцию»Затем щелкните «Продолжать», Чтобы наконец загрузиться в Windows.
О bsod
Что такое BSOD и почему во время этой ошибки на экране мигает так много цифр? Причина такого сбоя компьютеров кроется в степени серьезности этого типа ошибок.
Определения (бета)
Здесь мы приводим некоторые определения слов, содержащихся в вашей ошибке, в попытке помочь вам понять вашу проблему. Эта работа продолжается, поэтому иногда мы можем неправильно определить слово, так что не стесняйтесь пропустить этот раздел!
- Коррупция — проблемы с повреждением и целостностью данных.
- Ядро . В вычислениях ядро - это компьютерная программа, которая управляет запросами ввода-вывода от программное обеспечение и переводит их в инструкции по обработке данных для центрального процессора и других электронных компонентов компьютера.
- Структура . Структура — это фундаментальное, материальное или нематериальное понятие, относящееся к распознаванию , наблюдение, характер и постоянство шаблонов и взаимосвязей между сущностями.
- Структура данных . Структура данных — это способ организации данных таким образом, чтобы допускать определенные свойства этих данных быть запрошенными и или эффективно обновляться.
Откат драйверов
Иногда ошибка возникает из-за несовместимости драйверов с вашей версией Windows. Выполните следующие действия, чтобы откатить недавно установленные драйверы.
- Начните с нажатия клавиши Windows R, чтобы открыть диалоговое окно «Выполнить», и введите «msc»И ударил Войти.
- Дважды щелкните значок Сетевые адаптеры и найдите свою сетевую карту.
- Заходим в сетевую карту и открываем Свойства.
- Щелкните вкладку Драйвер, а затем выберите параметр Откат драйвера.
Если в драйверах нет неисправности, попробуйте следующее решение.
Ошибки типа «синий экран» в базе знаний
star rating here
Признаки ошибок kernel_security_check_failure типа «синий экран»
- Появляется ошибка “KERNEL_SECURITY_CHECK_FAILURE” и окно активной программы вылетает.
- Отображается сообщение «STOP Ошибка 0x139: KERNEL_SECURITY_CHECK_FAILURE».
- «Была обнаружена проблема, и Windows была выгружена, чтобы предотвратить повреждения компьютера. Очевидно, проблема вызвана следующим файлом»
- Ваш компьютер часто прекращает работу после отображения ошибки 0x139 при запуске определенной программы.
- Отображается сообщение “The KERNEL_SECURITY_CHECK_FAILURE bug check has a value of 0x00000139. This bug check indicates that the kernel has detected the corruption of a critical data structure.”.
- Windows медленно работает и медленно реагирует на ввод с мыши или клавиатуры.
- Компьютер периодически «зависает» на несколько секунд.
В большинстве случаев вы сталкиваетесь в ошибками типа «синий экран» KERNEL_SECURITY_CHECK_FAILURE после установки нового аппаратного или программного обеспечения. Синие экраны KERNEL_SECURITY_CHECK_FAILURE могут появляться при установке программы, если запущена программа, связанная с KERNEL_SECURITY_CHECK_FAILURE (например, Windows Operating System), когда загружается драйвер Microsoft Corporation или во время запуска или завершения работы Windows. Отслеживание момента появления ошибки ОСТАНОВКИ является важной информацией при устранении проблемы.
Причины ошибок kernel_security_check_failure типа «синий экран»
- Драйверы устройства неправильно сконфигурированы, устарели или повреждены. (очень распространенная)
- Повреждение реестра Windows из-за недавнего изменения программного обеспечения (установка или удаление), связанного с Windows.
- Вирус или вредоносное ПО, которые повредили файл Windows или связанные с Windows Operating System программные файлы.
- Конфликт драйверов после установки нового оборудования.
- Поврежденные или удаленные системные файлы после установки программного обеспечения или драйверов, связанных с Windows Operating System.
- Синий экран Ошибка 0x139 вызван повреждениями жесткого диска.
- Ошибка остановки файла KERNEL_SECURITY_CHECK_FAILURE в связи с повреждением оперативной памяти (RAM).
KERNEL_SECURITY_CHECK_FAILURE типа «синий экран» могут быть вызваны целым рядом проблем в оборудовании, прошивках, драйверах или программном обеспечении.
Совместима с Windows 2000, XP, Vista, 7, 8 и 10
Причины появления 0x00000139
- Несовместимость драйверов.
- Повреждение системных файлов.
- Проблемы с оперативной памятью компьютера.
- Неполадки с аппаратным обеспечением.
Причины сбоя проверки безопасности ядра:
Ошибка проявляется по следующим причинам:
- Проблемы с памятью
- Любая проблема с оборудованием
- Заражение вредоносным ПО
- Несовместимые или устаревшие драйверы
- Повреждение системного файла
Мы предложим вам несколько решений, которые может сделать каждый вручную. Вы можете определить проблему по тому моменту, когда столкнулись с ошибкой. Если вы не уверены в причине, попробуйте все решения один за другим.
Проблема с драйверами
Если ошибка возникает при использовании Интернета, проблема может заключаться в сетевых драйверах (находящихся в разделе «Сетевые адаптеры») в диспетчере устройств. Если ошибка возникает во время игры, проверьте графический привод (находится под видеоадаптерами). Чтобы решить проблему с драйвером, выполните следующие действия.
- Проверьте, установлены ли у вас последние версии драйверов, зайдя на сайт производителя.
- Нажмите клавишу Windows R. И введите devmgmt.msc
- Нажмите Войти и найдите свою сетевую карту, дважды щелкнув по Сетевые адаптеры.
- Щелкните правой кнопкой мыши сетевую карту, перейдите в Свойства.
- открыто Вкладка Драйвер.
- Проверьте, установлены ли у вас последние версии драйверов, и если нет, выполните следующий шаг.
- Загрузите последние версии драйверов с веб-сайта производителя.
- Повторите шаги с 1 по 5. Следуйте инструкциям и нажмите Удалить.
- Повторите шаги 1-3. Щелкните правой кнопкой мыши сетевую карту и выберите Обновите программное обеспечение драйвера.
- Идти к Найдите на моем компьютере программное обеспечение драйвера.
- Выберите драйверы, которые вы скачали с сайта производителя.
- Нажмите Следующий, затем следуйте всем инструкциям на экране. По завершении перезагрузите компьютер. И посмотрите, решена ли проблема.
Проблема с ошибка 0x139 (kernel_security_check_failure) все еще не устранена?
Обращайтесь к нам в любое время в социальных сетях для получения дополнительной помощи:
Об авторе: Джей Гитер (Jay Geater) является президентом и генеральным директором корпорации Solvusoft — глобальной компании, занимающейся программным обеспечением и уделяющей основное внимание новаторским сервисным программам. Он всю жизнь страстно увлекался компьютерами и любит все, связанное с компьютерами, программным обеспечением и новыми технологиями.
Проверить наличие повреждений в системном файле
В вашей Windows есть две утилиты System File Checker (SFC) и Deployment Image Servicing and Management (DISM) для проверки возможных повреждений. Следуйте этим простым шагам.
- Во-первых, вам нужно получить доступ к привилегиям администратора.
- Введите в поле поиска Кортаны «Командная строка» или «cmd“
- Щелкните правой кнопкой мыши, когда откроется командная строка, и выберите Запустить от имени администратора.
- Введите следующие командные строки
sfc / scannow
Окно просканирует любые возможные поврежденные файлы и сообщит, если что-то не так. Он также предоставит подробную информацию о том, как это исправить.
Проверка целостности системных файлов
Синие экраны часто появляются из-за повреждения системных файлов. Ошибка 0x00000139 тоже относится к числу таких сбоев. Решение проблемы простое — нужно проверить системные файлы и восстановить их целостность. Для этого мы используем встроенную утилиту SFC.
- Запускаем командную строку с правами администратора.
- Выполняем команду sfc /scannow.
- Ждем завершения проверки.
Проверяем состояние системных файлов
Если утилита SFC не справилась с ошибкой, можно попробовать DISM. Это более мощное средство для проверки целостности системных файлов. Подробнее о работе с DISM вы можете узнать из этой статьи.
Симптомы ошибка 0x139 — kernel_security_check_failure
БСОД довольно очевидны, вы просто получаете полностью синий экран с кучей слов и цифр, говорящих вам, что что-то вызвало сбой. Это внезапное и неожиданное событие, которое происходит без предупреждения.
БСОД, связанные с аппаратным обеспечением, происходят мгновенно, когда ваше оборудование выходит из строя. BSOD остается на экране, а иногда перезагружается в цикле без возможности входа в рабочий стол.
БСОД, связанные с программным обеспечением, могут происходить или не происходить аналогичным образом, но иногда они появляются через несколько минут после загрузки, позволяя пользователю получить представление о коде ошибки.
Не смотря на это, вы не совсем беспомощны, когда получаете BSOD. Вы получаете код ошибки, который можно использовать для определения части компьютера, вызвавшей сбой.
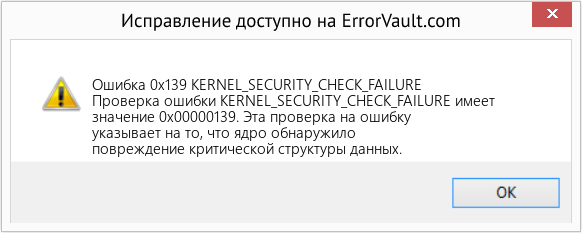
(Только для примера)
Те, кто сталкивается с BSOD, связанными с программным обеспечением, замечают разницу в работе компьютера, поскольку пострадавший компьютер иногда становится вялым при обработке данных или внезапно выключается. Пользователи также могут испытывать сбои, и если в то же время, когда вы получаете BSOD, не проявляется другая проблема, можно сказать, что это симптомы BSOD.
Удаление или обновление повреждённого драйвера
Ошибка 0x00000139 может появиться из-за повреждения драйвера устройства. Главная сложность — определить, какое конкретно ПО вызывает сбой. Для этого нужно настроить в системе создание дампа памяти.
- Запускаем «Панель управления» и переходим в раздел «Система».
- Открываем «Дополнительные параметры системы».
Открываем дополнительные параметры системы
Переходим к настройкам загрузки и восстановления
Сведения об ошибках будут теперь сохраняться в системном журнале
Устранение ошибки 0x00000133
Ваш компьютер запрограммирован на автоматический запуск восстановления при загрузке, если последовательность загрузки Windows нарушается три (или более) раза подряд. Сделать это можно, нажав кнопку питания. Включите устройство после отключения питания.
- Войдите в свой компьютер как администратор.
- Автоматическое восстановление предоставит вам информацию.
- Выберите опцию Advanced и нажмите Устранение неполадок.
- Зайдите в Параметры запуска.
- Вы должны перезагрузить компьютер, и после перезагрузки нажмите кнопку 5 или F5 на клавиатуре вашего компьютера, чтобы загрузиться в безопасном режиме с загрузкой сетевых драйверов.
- Вы можете получить доступ к утилитам восстановления, диагностики и восстановления в результирующей среде.
Шаг 1: восстановить записи реестра, связанные с ошибкой 0x139
Редактирование реестра Windows вручную с целью удаления содержащих ошибки ключей KERNEL_SECURITY_CHECK_FAILURE не рекомендуется, если вы не являетесь специалистом по обслуживанию ПК. Ошибки, допущенные при редактировании реестра, могут привести к неработоспособности вашего ПК и нанести непоправимый ущерб вашей операционной системе. На самом деле, даже одна запятая, поставленная не в том месте, может воспрепятствовать загрузке компьютера!
В силу данного риска для упрощения процесса рекомендуется использовать программу для очистки реестра ОС. Программа для очистки реестра автоматизирует процесс поиска недопустимых записей реестра, отсутствующих ссылок на файлы (например, вызывающих ошибку KERNEL_SECURITY_CHECK_FAILURE) и неработающих ссылок в реестре.
Будучи серебряным партнером Microsoft, мы предоставляем программное обеспечение, которое поможет вам устранить следующие проблемы:
Предупреждение: Если вы не являетесь опытным пользователем ПК, мы НЕ рекомендуем редактирование реестра Windows вручную. Некорректное использование Редактора реестра может привести к серьезным проблемам и потребовать переустановки Windows.
Перед тем, как вручную восстанавливать реестр Windows, необходимо создать резервную копию, экспортировав часть реестра, связанную с KERNEL_SECURITY_CHECK_FAILURE (например, Windows Operating System):
- Нажмите на кнопку Начать.
- Введите «command» в строке поиска. ПОКА НЕ НАЖИМАЙТЕENTER!
- Удерживая клавиши CTRL-Shift на клавиатуре, нажмите ENTER.
- Будет выведено диалоговое окно для доступа.
- Нажмите Да.
- Черный ящик открывается мигающим курсором.
- Введите «regedit» и нажмите ENTER.
- В Редакторе реестра выберите ключ, связанный с Ошибка 0x139 (например, Windows Operating System), для которого требуется создать резервную копию.
- В меню Файл выберите Экспорт.
- В списке Сохранить в выберите папку, в которую вы хотите сохранить резервную копию ключа Windows Operating System.
- В поле Имя файла введите название файла резервной копии, например «Windows Operating System резервная копия».
- Убедитесь, что в поле Диапазон экспорта выбрано значение Выбранная ветвь.
- Нажмите Сохранить.
- Файл будет сохранен с расширением .reg.
- Теперь у вас есть резервная копия записи реестра, связанной с KERNEL_SECURITY_CHECK_FAILURE.
Следующие шаги при ручном редактировании реестра не будут описаны в данной статье, так как с большой вероятностью могут привести к повреждению вашей системы. Если вы хотите получить больше информации о редактировании реестра вручную, пожалуйста, ознакомьтесь со ссылками ниже.
Мы не несем никакой ответственности за результаты действий, совершенных по инструкции, приведенной ниже — вы выполняете эти задачи на свой страх и риск.
Шаг 10: проверьте оперативную память (ram) на наличие ошибок
Иногда ошибки KERNEL_SECURITY_CHECK_FAILURE типа «синий экран», связанные с аппаратным обеспечением, могут быть вызваны повреждением оперативной памяти (RAM). Если вы сталкиваетесь со случайными перезагрузками компьютера, звуковыми сигналами при загрузке или другими неисправностями компьютера (в дополнение к ошибкам BSOD 0x139), то весьма вероятно, что имеются повреждения памяти. На самом деле, почти 10% падений приложений в ОС Windows вызваны повреждениями памяти.
Если вы недавно добавили новую память в компьютер, мы рекомендуем временно убрать ее, чтобы убедиться, что она не является причиной ошибки KERNEL_SECURITY_CHECK_FAILURE. Если это действие устранило BSOD, знаичит, это источник проблемы, и, следовательно, новая память либо несовместима с каким-то вашим оборудованием, либо повреждена. В таком случае, вам потребуется замена новых модулей памяти.
Шаг 2: проведите полное сканирование вашего компьютера на вредоносное по
Есть вероятность, что ошибка KERNEL_SECURITY_CHECK_FAILURE может быть связана с заражением вашего компьютера вредоносным ПО. Эти вредоносные злоумышленники могут повредить или даже удалить файлы, связанные с Ошибки типа «синий экран». Кроме того, существует возможность, что ошибка 0x139 связана с компонентом самой вредоносной программы.
Шаг 3: очистить систему от мусора (временных файлов и папок) с помощью очистки диска (cleanmgr)
Со временем ваш компьютер накапливает ненужные файлы в связи с обычным интернет-серфингом и повседневным использованием компьютера. Если такие ненужные файлы иногда не удалять, они могут привести к снижению быстродействия Windows Operating System или к ошибке KERNEL_SECURITY_CHECK_FAILURE, возможно вследствие конфликтов файлов или перегрузки жесткого диска.
Совет: Хотя утилита Очистки диска является прекрасным встроенным инструментом, она удаляет не все временные файлы с вашего компьютера. Другие часто используемые программы, такие как Microsoft Office, Firefox, Chrome, Live Messenger, а также сотни других программ не поддаются очистке при помощи программы Очистка диска (включая некоторые программы Microsoft Corporation).
В силу недостатков менеджера очистки диска Windows (cleanmgr) мы настоятельно рекомендуем выполнять очистку вашего компьютера с помощью специального программного обеспечения для очистки жесткого диска / защиты конфиденциальности.
Будучи серебряным партнером Microsoft, мы предоставляем программное обеспечение для очистки временных файлов:
Как запустить Очистку диска (cleanmgr) (Windows XP, Vista, 7, 8 и 10):
- Нажмите на кнопку Начать.
- Введите «command» в строке поиска. ПОКА НЕ НАЖИМАЙТЕENTER!
- Удерживая клавиши CTRL-Shift на клавиатуре, нажмите ENTER.
- Будет выведено диалоговое окно для доступа.
- Нажмите Да.
- Черный ящик открывается мигающим курсором.
- Введите «cleanmgr» и нажмите ENTER.
- Программа Очистка диска приступит к подсчету занятого места на диске, которое вы можете освободить.
- Будет открыто диалоговое окно Очистка диска, содержащее флажки, которые вы можете выбрать. В большинстве случаев категория «Временные файлы» занимает большую часть дискового пространства.
- Установите флажки напротив категорий, которые вы хотите использовать для очистки диска, и нажмите OK.
Шаг 4: обновите драйверы устройств на вашем компьютере
Ошибки KERNEL_SECURITY_CHECK_FAILURE могут быть связаны с повреждением или устареванием драйверов устройств. Драйверы с легкостью могут работать сегодня и перестать работать завтра по целому ряду причин. Хорошая новость состоит в том, что чаще всего вы можете обновить драйверы устройства, чтобы устранить проблему с Ошибка 0x139.
В силу времязатратности и сложности процесса обновления драйверов мы настоятельно рекомендуем использовать программное обеспечение для обновления драйверов. Средство обновления драйверов обеспечивает установку правильных версий драйверов для вашего оборудования, а также создает резервную копию ваших текущих драйверов перед внесением любых изменений.
Будучи серебряным партнером Microsoft, мы предоставляем программное обеспечение, которое поможет вам обновить следующие драйверы:
Пожалуйста, учтите: Ваш файл KERNEL_SECURITY_CHECK_FAILURE может и не быть связан с проблемами в драйверах устройств, но всегда полезно убедиться, что на вашем компьютере установлены новейшие версии драйверов оборудования, чтобы максимизировать производительность вашего ПК.
Шаг 6: удалите и установите заново программу windows operating system, связанную с kernel_security_check_failure
Инструкции для Windows 7 и Windows Vista:
- Откройте «Программы и компоненты», нажав на кнопку Пуск.
- Нажмите Панель управления в меню справа.
- Нажмите Программы.
- Нажмите Программы и компоненты.
- Найдите Windows Operating System в столбце Имя.
- Нажмите на запись Windows Operating System.
- Нажмите на кнопку Удалить в верхней ленте меню.
- Следуйте инструкциям на экране для завершения удаления Windows Operating System.
Инструкции для Windows XP:
- Откройте «Программы и компоненты», нажав на кнопку Пуск.
- Нажмите Панель управления.
- Нажмите Установка и удаление программ.
- Найдите Windows Operating System в списке Установленные программы.
- Нажмите на запись Windows Operating System.
- Нажмите на кнопку Удалить справа.
- Следуйте инструкциям на экране для завершения удаления Windows Operating System.
Инструкции для Windows 8:
- Установите указатель мыши в левой нижней части экрана для показа изображения меню Пуск.
- Щелкните правой кнопкой мыши для вызова Контекстного меню Пуск.
- Нажмите Программы и компоненты.
- Найдите Windows Operating System в столбце Имя.
- Нажмите на запись Windows Operating System.
- Нажмите Удалить/изменить в верхней ленте меню.
- Следуйте инструкциям на экране для завершения удаления Windows Operating System.
После того, как вы успешно удалили программу, связанную с KERNEL_SECURITY_CHECK_FAILURE (например, Windows Operating System), заново установите данную программу, следуя инструкции Microsoft Corporation.
Совет: Если вы абсолютно уверены, что ошибка 0x139 связана с определенной программой Microsoft Corporation, удаление и повторная установка программы, связанной с KERNEL_SECURITY_CHECK_FAILURE с большой вероятностью решит вашу проблему.
Шаг 7: запустите проверку системных файлов windows («sfc /scannow»)
Проверка системных файлов представляет собой удобный инструмент, включаемый в состав Windows, который позволяет просканировать и восстановить поврежденные системные файлы Windows (включая те, которые имеют отношение к KERNEL_SECURITY_CHECK_FAILURE).
Чтобы запустить проверку системных файлов (Windows XP, Vista, 7, 8 и 10):
- Нажмите на кнопку Начать.
- Введите «command» в строке поиска. ПОКА НЕ НАЖИМАЙТЕENTER!
- Удерживая клавиши CTRL-Shift на клавиатуре, нажмите ENTER.
- Будет выведено диалоговое окно для доступа.
- Нажмите Да.
- Черный ящик открывается мигающим курсором.
- Введите «sfc /scannow» и нажмите ENTER.
- Проверка системных файлов начнет сканирование на наличие проблем Ошибка 0x139 и других системных файлов (проявите терпение — проверка может занять длительное время).
- Следуйте командам на экране.
Шаг 8: установите все доступные обновления windows
Microsoft постоянно обновляет и улучшает системные файлы Windows, связанные с KERNEL_SECURITY_CHECK_FAILURE. Иногда для решения проблемы Ошибки типа «синий экран» нужно просто напросто обновить Windows при помощи последнего пакета обновлений или другого патча, которые Microsoft выпускает на постоянной основе.
Чтобы проверить наличие обновлений Windows (Windows XP, Vista, 7, 8 и 10):
- Нажмите на кнопку Начать.
- Введите «update» в строке поиска и нажмите ENTER.
- Будет открыто диалоговое окно Обновление Windows.
- Если имеются доступные обновления, нажмите на кнопку Установить обновления.
Шаг 9: проверить жесткий диск на ошибки («chkdsk /f»)
Хотя большинство ошибок 0x139 типа «синий экран», связанных с хранением, вызваны проблемами с драйверами жесткого диска или с контроллерами внешней памяти, в некоторых случаях такие BSODы могут быть вызваны повреждениями жесткого диска.
Со временем ваш компьютер может накопить ошибки на жестком диске в связи с частым непреднамеренным неправильным использованием. Непредвиденные завершения работы, «принудительное завершение» программ, поврежденная или неполная установка программного обеспечения (например, Windows Operating System), отказ оборудования Microsoft Corporation и перебои в подаче электроэнергии могут привести к повреждению файловой системы и хранимых данных. В результате, вы можете столкнуться с появлением синих экранов, связанных с KERNEL_SECURITY_CHECK_FAILURE.
Microsoft поставляет удобную утилиту под названием “chkdsk” (“Check Disk” — проверка диска), предназначенную для сканирования и исправления ошибок жесткого диска. Если описанные выше шаги по устранению ошибок не помогли избавиться от ошибки ОСТАНОВКИ 0x139, запуск утилиты “chkdsk” может помочь обнаружить и устранить причину появления BSOD.
Как запустить “chkdsk” (Windows XP, Vista, 7, 8 и 10):
- Нажмите на кнопку Начать.
- Введите «command» в строке поиска. ПОКА НЕ НАЖИМАЙТЕENTER!
- Удерживая клавиши CTRL-Shift на клавиатуре, нажмите ENTER.
- Будет выведено диалоговое окно для доступа.
- Нажмите Да.
- Черный ящик открывается мигающим курсором.
- Введите «chkdsk /f» и нажмите ENTER.
- «chkdsk» начнет сканирование жесткого диска на наличие повреждений, которые могли вызвать ошибки ОСТАНОВКИ0x139.
- Следуйте командам на экране.








