- Что это за ошибка и почему она появляется
- Важные системные файлы
- Выполнить сканирование sfc
- Дополнительная настройка схемы питания
- Другие способы
- Жесткий диск
- Изменение настроек электропитания
- Исправить ошибку driver power state failure через восстановление системы
- Исправить ошибку состояния питания драйвера
- Как исправить ошибку в безопасном режиме
- Недавние обновления
- Несовместимость подключенных устройств
- Обновить bios
- Остальные комплектующие
- Отключаем быстрый запуск и режим сна
- Очистка реестра
- Проблема на стороне комплектующих
- Решение 1. обновите драйверы .
- Решение 2. войдите в безопасный режим и удалите недавно установленные драйверы
- Решение 4. измените настройки питания
- Решение 6. отключите или удалите антивирусное программное обеспечение
- Решение 8 – изменить настройки питания в панели управления nvidia
- Решение 9 – измените параметры питания вашего устройства
- Сбой состояния питания водителя
- Сбойные драйвера
- Способ №4
Что это за ошибка и почему она появляется
B SOD «Держите драйверы подальше» указывает на проблему с платой питания устройства. На производительность компьютера могут влиять компоненты драйвера.
- Отказы системы и компонентов.
- Последние обновления.
- Неправильные настройки Windows 10. материнская плата, жесткий диск, оперативная память и другие компоненты неисправны.
- Поврежденный реестр.
- Компьютерный вирус.
Теперь, когда мы нашли проблемные области и определили проблемы, связанные с получением ошибки «DRIVER POWER STATE FAILURE», я расскажу вам, что нужно делать.
Важные системные файлы
Одним словом, в операционной системе есть важные файлы, и при незначительном повреждении они могут стать причиной ряда сбоев.
Вам нужно только проверить и обновить такие файлы:
- В окне командной строки «CMD» введите sfc /scannow и нажмите «Enter».
Проверка начнется автоматически и не займет много времени. После завершения перезагрузите компьютер.
Выполнить сканирование sfc
Многие пользователи смогли устранить эту проблему ошибки состояния драйвера с помощью сканирования SFC. Выполните следующие действия:
- Нажмите клавишу Windows X, затем выберите «Командная строка» («Администратор») или PowerShell («Администратор»).
- Когда откроется терминал, введите «sfc/scannow» > «Enter», чтобы запустить его.
Сканирование начнется через 10 минут. Также попробуйте выполнить следующие команды.
Проверьте, устранена ли ошибка состояния драйвера после выполнения обеих команд.
Дополнительная настройка схемы питания
- Переход к текущей (активной) конфигурации схемы.
- Нажмите на «Изменить дополнительные настройки».
- Установите для параметра «Отключить жесткий диск через» значение «0».
- Для раздела «PCI Express» установите значение «Off».
- Если вы подключаетесь к Интернету через Wi-Fi, установите параметр «Максимальная скорость передачи данных» в разделе «Настройки адаптера беспроводной сети». Сделайте то же самое для встроенной графики (если она есть). Откройте «Диспетчер устройств», найдите Wi-Fi адаптер в списке, перейдите в «Свойства», затем в «Управление питанием». Снимите флажки со всех пунктов.
- Перезагрузите компьютер.
Неисправность DRIVER POWER STATE FAILURE не устраняется полностью с помощью этого метода, но в некоторых случаях это происходит с большим отрывом. Что мы будем исследовать дальше?
Другие способы
Ошибка «DRIVER POWER STATE FAILURE» (STOP: 0x0000009F) может возникнуть по разным причинам, и существует множество решений.
- Выполните восстановление системы (откат) до момента, когда все работало.
- Проверьте ноутбук на наличие вредоносных программ и вирусов.
- Установите максимальную производительность в разделе «Энергосбережение».
- Проверьте реестр с помощью программы «Reg Organiser». Заранее создайте резервную копию.
- Используйте чистый пусковой механизм. Используйте «BlueScreenView» для вычисления нестабильных файлов, вызывающих синий экран.
- Переустановите операционную систему.
Вам следует искать корень проблемы на стороне железа, если ничего не помогло и неисправность сохраняется.
Жесткий диск
Более значительное, но быстрее деградирующее устройство. BAD-блоки и другие ошибки появляются в результате износа или повреждения (перегрев, падение).
Первое, с чего следует начать — это проверка жесткого диска и не забыть о такой замечательной программе, как Victoria.
Когда он истекает, замените его.
Изменение настроек электропитания
Этот способ исправления DRIVER POWER STATE FAILURE более хитрый ход, чем в роли таблетки.
Все сводится к спящему режиму. Область компьютера, в которой происходит BSOD, может быть повреждена. Советую отключить этот режим.
Исправить ошибку driver power state failure через восстановление системы
Вы можете использовать восстановление системы, чтобы вернуться к предыдущей версии Windows. Восстановление системы может помочь вам решить ряд проблем, если вы столкнулись с проблемой сбоя состояния питания драйвера в Windows 10. Выполнив следующие действия, вы сможете восстановить нормальную работу системы:
- Щелкните правой кнопкой мыши Компьютер > Свойства.
- Защита системы > Выберите Восстановление системы.
- Нажмите Далее и дождитесь восстановления системы.
- Отделка.
Исправить ошибку состояния питания драйвера
Существует три способа обновления драйверов: вручную, через диспетчер устройств панели управления или автоматически. Для проверки драйверов в режиме онлайн можно использовать приложение Driver Easy.
Как исправить ошибку в безопасном режиме
Для устранения ошибки состояния драйвера после входа в безопасный режим необходимо выполнить следующие действия:
- Щелкните правой кнопкой мыши Компьютер > Свойства
- Щелкните Диспетчер устройств и проверьте наличие желтых галочек для драйверов оборудования.
- Щелкните правой кнопкой мыши затронутые драйверы и выберите Uninstall (Удалить).
- Переустановите драйверы.
Выключите компьютер. Перейдите в раздел Безопасность в разделе Настройки. В Центре обновления Windows нажмите . Чтобы проверить наличие обновлений, нажмите .
Недавние обновления
После недавнего обновления Windows часто появляется стоп-код «DRIVER POWER STATE FAILURE». В процессе обновления Windows 8 до 10 или при установке определенных пакетов обновлений.
Все дело в несовместимости установленного программного обеспечения с операционной системой. Вы обновили ее, но программное обеспечение осталось прежним. В этом случае решением будет обновление драйверов и установленных программ.
Если проблема связана не с версией ОС, а с конкретным пакетом обновления
Для этого:
- Введите в поле поиска «Программы и функции» и перейдите к нужному разделу.
- В левом меню нажмите «Просмотр обновлений».
- Найдите и удалите все недавно установленные программы.
- Перезагрузите компьютер.
Несовместимость подключенных устройств
Когда кто-то подключает другие устройства с несанкционированного устройства, это типичный сценарий. Телефоны, флешки и USB-модемы — вот несколько примеров.
Как определить, что это просто? Просто отключите все лишнее от сети, прежде чем пытаться запустить компьютер. В идеале вы понимаете, почему.
Обновить bios
На вашем устройстве B iOS. затем установите самую последнюю версию BIOS.
Остальные комплектующие
Сообщение DRIVER POWER STATE FAILURE может быть вызвано и другими факторами, о которых я не буду подробно рассказывать.
Чтобы было понятно, я не испытываю отвращения к этому слову.
- На материнской плате может перегреваться один из мостов, сгореть конденсаторы, перестать работать один из слотов или его компоненты.
- Со стороны видеокарты может быть перегрев чипа, сгоревшие конденсаторы (относится к старым картам) и т.д.
- Кроме того, нельзя исключать сбои в работе WiFi, Bluetooth, модулей сетевой или звуковой карты и всего остального, что вы подключили.
Если вы заметили неисправность в конкретном оборудовании, попробуйте отключить его.
Отключаем быстрый запуск и режим сна
- Перейдите в раздел «Питание» Это можно сделать через значок батареи в трее или на панели управления.
- В меню слева нажмите кнопку питания и перейдите к этому разделу.
- Затем нам нужно изменить настройки, которые в данный момент недоступны, нажав на соответствующий пункт.
- Затем снимите флажки с пунктов Быстрый запуск и Спящий режим.
- Перезагрузите компьютер.
Очистка реестра
Реестр Windows — это список данных, хранящихся в операционной системе, который содержит важную информацию о вашем компьютере. Обычно нам не приходится изменять реестр, поскольку все программы и приложения автоматически создают необходимые изменения.
Существует множество причин, по которым может случиться повреждение реестра Windows, например, вирусная атака, установленное программное обеспечение для рассылки спама и т. д.
Установите на компьютер программу для очистки реестра, если у вас ее еще нет. Лучший из них — /soft/361-computer.html, который я советую всем пользователям.
Проблема на стороне комплектующих
К ним относятся жесткий диск, оперативная память, видеокарта и материнская плата. Возможно, что эта ошибка вызвана дефектами компонентов. В таком случае проверьте каждый метод, если ни один из них вам не помог.
Решение 1. обновите драйверы .
Если вы в конечном итоге сможете войти на свое устройство Windows 8.1 или Windows 10, выполните следующие действия:
- Загрузите и установите средство обновления драйверов TweakBit
 После установки программа автоматически начнет сканирование вашего компьютера на наличие устаревших драйверов. Driver Updater проверит установленные вами версии драйверов по своей облачной базе данных последних версий и порекомендует правильные обновления. Все, что вам нужно сделать, это дождаться завершения сканирования.
После установки программа автоматически начнет сканирование вашего компьютера на наличие устаревших драйверов. Driver Updater проверит установленные вами версии драйверов по своей облачной базе данных последних версий и порекомендует правильные обновления. Все, что вам нужно сделать, это дождаться завершения сканирования. По завершении сканирования вы получите отчет обо всех проблемных драйверах, найденных на вашем ПК. Просмотрите список и посмотрите, хотите ли вы обновить каждый драйвер по отдельности или все сразу. Чтобы обновить один драйвер за раз, нажмите ссылку «Обновить драйвер» рядом с именем драйвера.Или просто нажмите кнопку «Обновить все» внизу, чтобы автоматически установить все рекомендуемые обновления.
По завершении сканирования вы получите отчет обо всех проблемных драйверах, найденных на вашем ПК. Просмотрите список и посмотрите, хотите ли вы обновить каждый драйвер по отдельности или все сразу. Чтобы обновить один драйвер за раз, нажмите ссылку «Обновить драйвер» рядом с именем драйвера.Или просто нажмите кнопку «Обновить все» внизу, чтобы автоматически установить все рекомендуемые обновления. 
Примечание. Некоторые драйверы необходимо установить в несколько этапов, поэтому вам придется нажмите кнопку «Обновить» несколько раз, пока все его компоненты не будут установлены.
Отказ от ответственности: некоторые функции этого инструмента стоят денег.
После завершения процедуры обновления драйвера, если проблема все еще существует, перейдите к шагу 2 ниже (удаление устаревшего драйвера), а затем повторите обновление.
Решение 2. войдите в безопасный режим и удалите недавно установленные драйверы
Для того чтобы получить доступ к расширенному запуску Windows 8.1, мы должны сначала сделать следующее:
- Войдите в BIOS и убедитесь, что первым загрузочным устройством установлен CD/DVD-привод.
- Вставьте загрузочный Microsoft Windows 8.1 DVD в CD/DVD-привод.
- Перезагрузите операционную систему Windows 8, Windows 10.
- Когда появится сообщение Press any key to boot from CD or DVD, загрузитесь с установочного диска Windows 8, нажав любую клавишу на клавиатуре.
- В первом окне, которое появится при загрузке с DVD-диска Windows 8.1, вам будет предложено щелкнуть левой кнопкой мыши или нажать кнопку Далее.
- На следующем экране щелкните левой кнопкой мыши или коснитесь Восстановить ПК.
- В появившемся окне Выбор опции нажмите левой кнопкой мыши или выберите пункт Устранение неполадок .
- В следующем появившемся окне нажмите левой кнопкой мыши или выберите пункт Дополнительные параметры.
- В окне Дополнительные параметры щелкните левой кнопкой мыши или выберите Командная строка.
- В черном окне (командная строка) введите следующее: C: без кавычек. Нажмите Enter, чтобы запустить команду.
- Затем введите в командной строке следующее : BCDEDIT/SET {DEFAULT} BOOTMENUPOLICY LEGACY . Нажмите клавишу Enter на клавиатуре.
- В командной строке введите следующее : EXIT . Нажмите клавишу Enter.
- Извлеките диск с Windows и перезагрузите компьютер.
После этого вам нужно войти в безопасный режим и удалить все недавно установленные драйверы. Для этого выполните следующие действия:
- Когда компьютер запускается после перезагрузки, продолжайте нажимать кнопку F8 на клавиатуре.
- Список вариантов появится. Выберите в меню Безопасный режим .
- При запуске безопасных режимов откройте Диспетчер устройств .
- Теперь удалите последние установленные драйверы, щелкнув по ним правой кнопкой мыши и выбрав параметр Удалить устройство .

- Перезагрузите Windows 8.1 в обычном режиме и посмотрите, есть ли у вас синий экран с тем же сообщением об ошибке. Если проблема не устраняется, вам придется удалить другой недавно установленный драйвер. Повторяйте этот шаг до тех пор, пока ваш компьютер снова не начнет работать
Примечание. После того, как вы найдете драйвер, вызывающий у вас синий экран, вам следует проверить на веб-сайте производителя обновленную версию, совместимую с ним. с операционной системой Windows, чтобы предотвратить появление ошибки Driver Power State Failure снова.
Выберите наиболее удобный для пользователя деинсталлятор драйверов.
Решение 4. измените настройки питания
Причиной ошибки Driver Power Failure иногда могут быть настройки питания. Согласно Google, вы можете легко устранить эту проблему, отключив определенные настройки питания. Выполните следующие действия:
- Нажмите Windows Key S и войдите в панель управления . Выберите Панель управления из списка.

- Когда откроется Панель управления , найдите и нажмите Параметры питания .

- Нажмите Выберите, что делает кнопка питания .

- Теперь нажмите Изменить настройки, которые в данный момент недоступны .

- Отключите параметры Отключить быстрый запуск (рекомендуется) , Sleep и Hibernate . Нажмите кнопку Сохранить изменения .

Решение 6. отключите или удалите антивирусное программное обеспечение
Антивирусное программное обеспечение не только имеет решающее значение, но и способно привести к сбою состояния питания драйвера.
Чтобы решить эту проблему, мы советуем вам временно отключить антивирусное программное обеспечение и проверить, решает ли это проблему. Если нет, возможно, вам придется полностью удалить антивирусное программное обеспечение.
Рекомендуется использовать специализированный инструмент удаления, чтобы удалить антивирусное программное обеспечение и все связанные с ним файлы.
Обязательно загрузите одну из утилит для удаления вирусов, которые предлагают многие поставщики антивирусных программ.
После того, как вы полностью удалите антивирус, проверьте, сохраняется ли проблема. Если нет, установите последнюю версию антивирусного программного обеспечения или переключитесь на другое антивирусное решение.
Антивирус Avast стал объектом многочисленных жалоб пользователей, но и другие программы могут вызывать проблемы.
Какие проблемы создает ваша антивирусная программа? Из этого списка выберите лучшего!
Решение 8 – изменить настройки питания в панели управления nvidia
Информация о Dvidia Power State Failure была сообщена пользователями. Эта проблема характерна для графики Nvidia, но вы можете устранить ее следующим образом:
- Откройте панель управления Nvidia.
- На левой панели выберите Управление настройками 3D.
- В правой панели выберите выделенную видеокарту в качестве предпочтительного GPU. Найдите режим управления питанием в списке настроек и выберите Предпочитать максимальную производительность .
- Сохраните изменения и посмотрите, решит ли это вашу проблему.
Сеть сообщила, что включение режима максимальной производительности решило их проблему. Имейте в виду, что этот режим потребляет больше заряда батареи. Сравнимые настройки можно найти в Catalyst ControlCenter, если вы используете графику AMD.
Решение 9 – измените параметры питания вашего устройства
Параметры питания иногда могут вызывать ошибку Driver Power State Failure. Для экономии энергии некоторые устройства могут быть отключены, но иногда такой выбор может привести к этой проблеме. Для устранения этой проблемы необходимо отключить функцию, выполнив следующие процедуры:
- Откройте Диспетчер устройств .
- Найдите свой сетевой адаптер и дважды щелкните его, чтобы открыть его свойства.

- Перейдите на вкладку Управление питанием и снимите флажок Разрешить компьютеру выключать это устройство для экономии энергии . Нажмите ОК , чтобы сохранить изменения.

После этого проблема должна быть полностью решена. Помните, что на вашем компьютере есть несколько устройств, поддерживающих эту функцию, поэтому вам необходимо отключить его для всех проблемных устройств.
Вот и все; теперь ваш компьютер с Windows 8.1 или 10 может нормально войти в систему. Мы благодарны вам за прочтение этой статьи.
Примечания редактора. Это сообщение было опубликовано в январе 2022 года и с тех пор значительно обновлено.
Сбой состояния питания водителя
Если обновление драйверов не помогло решить проблему, возможно, она вызвана тем, как настроено оборудование. При переключении режимов работы состояние электричества может измениться, что приводит к ошибке DRIVER_POWer_STATEFAILURE.
Сбойные драйвера
Во вторую очередь необходимо проверить драйверы. Возможны проблемы с установкой и функционированием в определенных версиях Windows. Такие драйверы обычно обозначаются в диспетчере устройств красным или желтым знаком рядом с названием компонента.
Сначала может быть выполнен откат:
- Запустите диспетчер устройств, щелкните на сбойном компоненте и откройте его свойства. В появившемся окне перейдите в раздел «Драйвер» и нажмите «Откатить». Подтвердите действие.
- Перезагрузите ноутбук или компьютер.
Иногда кнопка «Откат» неактивна. Выполнить обновление
Лучшими местами для загрузки драйверов являются официальные веб-сайты, как и в случае с программным обеспечением для видеокарт и материнских плат. Загрузите драйвер с официального сайта Acer, если ваш ноутбук использует драйвер Intel. Это будет сайт производителя материнской платы для компьютеров.
. Если откат неэффективен, может потребоваться установка нового программного обеспечения и удаление существующего с помощью программы «DSD». Система не позволит вам установить что-либо, если видеокарта неисправна.
Также для автоматического обновления можно использовать сборники программ «SamDrivers», «Bootster».
Способ №4
Microsoft советует обновить версию прошивки 0x0000009f на материнской плате.
Если вышеупомянутые решения неэффективны, необходимо откатить систему в предыдущее состояние.


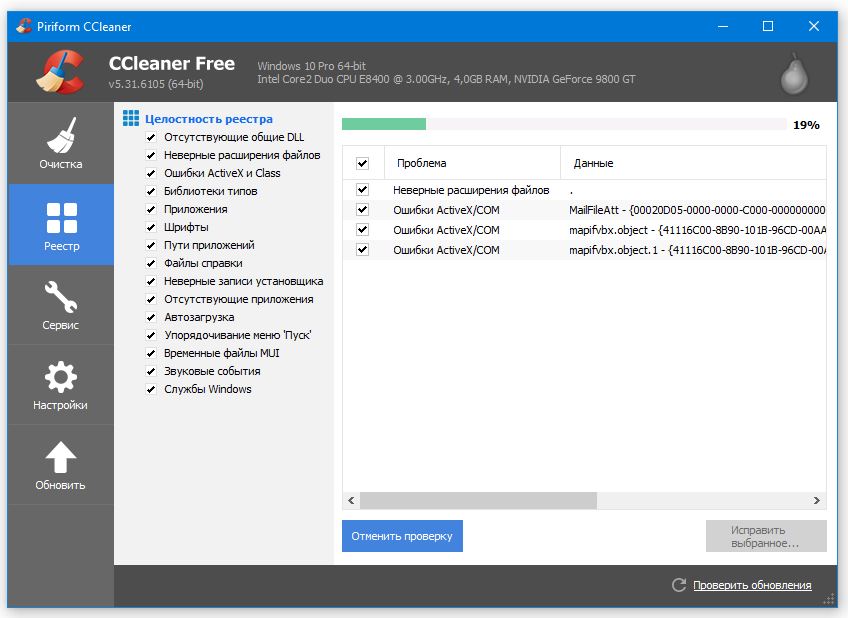






![Системные блоки для компьютера в Курске: 259-товаров: бесплатная доставка, скидка-43% [перейти] Системные блоки для компьютера в Курске: 259-товаров: бесплатная доставка, скидка-43% [перейти]](https://overcomp.ru/wp-content/uploads/2022/08/348ce620a8b3b360c84c87a8ae22ffa5-300x220.jpg)
