- Что ещё можно сделать?
- Автозагрузка: что это за опция и чем полезна
- Iobit uninstaller
- Pc decrapifier
- Revo uninstaller
- В самой программе
- Другие варианты удаления неиспользуемых программ
- Если не помогло
- Запрет загрузки из приложений
- Используя папку «автозагрузка» на системном диске
- Как активировать диспетчер загрузки на андроид
- Как закрыть фоновые процессы windows
- На компьютере
- Отключаем закачку
- Откуда берутся зависшие загрузки?
- Отменить загрузку
- Системное по
- Советы по отключению автозапуска
- Способ 1: панель уведомлений
- Способ 4: разрыв соединения
- Таблица: какие процессы можно отключить без вреда для системы
- Таблица: процессы, которые нельзя отключать
- Удаление с помощью «планировщика заданий»
- Удалить приложения и загрузки
- Устранение проблемы
- Через «диспетчер задач»
Что ещё можно сделать?
Если вы попробовали все эти способы, но найти и отключить программку так и не удалось, то посмотрите ещё в службы и планировщик заданий. Возможно, что программа запускается оттуда. В Autoruns есть соответствующие вкладки «Services» для служб и «Sheduled Tasks» для запланированных задач.
Без Autoruns можно легко посмотреть службы, если нажать «Win R» и ввести в окне «services.msc». Перед вами откроется окно «Службы», в котором надо поискать название искомой программы.
Как запустить планировщик задач и поискать там запланированные задания я рассказывал ранее.
Ещё вам на заметку:
Если вы пользуетесь ещё каким-то интересным способом, то прошу рассказать об этом в комментариях.
Источник
Автозагрузка: что это за опция и чем полезна
Опция автозапуска программ подразумевает открытие утилит для дальнейшей работы в них сразу после включения компьютера, в частности, ОС Windows. Существует список программам для автозагрузки. Пользователь его вправе сам редактировать: добавлять и удалять ненужные утилиты.

Важно знать, что немалое количество утилит в автозагрузке отрицательно влияет на производительность операционной системы: утилиты, включённые в список, продолжают функционировать в фоновом режиме после автозапуска и загружают центральный процессор. В результате устройство работает медленно, особенно если у него слабые технические характеристики.
Таким образом, не рекомендуется включать в список много утилит: не более 7. Обязательным пунктом при этом будет только антивирус. Все остальные программы вы выбираете сами. Например, если вы работаете постоянно в интернете, поставьте ваш любимый обозреватель в автозагрузку.
Iobit uninstaller
IObit Uninstaller — простейший деинсталлятор программ с функцией очистки реестра. Утилита предлагает пользователю список приложений для деинсталляции. Он разделен на категории, переключаться между которыми можно в левом меню. IObit Uninstaller работает в двух режимах — стандартный и принудительное удаление.
Чтобы деинсталлировать утилиту с IObit в стандартном режиме:
- Выберите её из списка.
- Нажмите «Удалить» внизу окошка.
- Программа создаст точку восстановления, выполнит удаление ненужного приложения, а затем просканирует систему и реестр на наличие остаточных файлов и записей.
- После сканирования вы увидите список найденных компонентов и сможете удалить их окончательно.
Как деинсталлировать программу в принудительном режиме (требуется, когда файлы защищены от удаления):
- Выберите приложение, которое не подлежит деинсталляции в стандартном режиме, и нажмите «Удалить принудительно» (Forced Uninstall).
- Подтвердите деинсталляцию.
Режим принудительной деинсталляции можно использовать для любых файлов. Но будьте аккуратны! После удаления файла, программа проверит папку, в которой он находился, и очистит её от других файлов.
Pc decrapifier
PC Decrapifier — программа для проверки компьютера на наличие «паразитов». Не требует установки, весит 1,5 Мб. После открытия программы выполните следующие действия:
- Нажмите «Проверить обновления» (Check for updates).
- В открывшемся окне вы увидите вопрос «Вы используете новый компьютер»? Отвечайте, не приукрашивая.
- Создайте метку для восстановления Windows и нажмите «Далее» (Next).
- Программа выполнит автоматический поиск неиспользуемых приложений и представит их в виде списка.
- Отметьте галочками программы для удаления и нажмите кнопку Remove.
- PC Decrapifier предложит вам выполнить деинсталляцию прочих программ вручную. Выполните при необходимости.
- В последнем окне снимите галочку с пункта «Сформировать отзыв» (Submit feedback) и нажмите «Закончить» (Finish).
PC Decrapifier отлично справляется со сторонним софтом, тулбарами и навязанными при загрузке других программ приложениями.
Revo uninstaller
Revo Uninstaller — программа, позволяющая стереть софт с компьютера без остатков. Чтобы деинсталлировать приложение:
- Включите Revo Uninstaller.
- Выделите ненужную программу и нажмите на значок «Удалить».
- В окошке подтверждения действия выберите «Да».
- Выберите метод деинсталляции программы: встроенный, безопасный, средний или расширенный. Опытным пользователям стоит воспользоваться расширенным методом.
- Нажмите «Далее». Revo Uninstaller удалит программу и проведёт сканирование Windows.
- В открывшемся окне будут отображены записи, оставшиеся в реестре. Отметьте их галочками и щёлкните «Удалить».
- В следующем окне будет отображён список папок и файлов, сохранённых после деинсталляции. Отметьте ненужные и нажмите «Удалить».
- Нажмите кнопку «Конец».
В самой программе
Часто утилиты сами включают себя снова в список для автозапуска спустя некоторое время после того, как вы убрали их с помощью любого из вышеперечисленных методов (за исключением Autorun Organizer, так как программа строго следит за этим). Чтобы исключить их повторное попадание в список, выключите в самой утилите опцию автозагрузки вместе с ОС. Обычно в каждой программе присутствует пункт «Запускать автоматически с Windows».
Рассмотрим процедуру на примере одного из популярных менеджеров загрузок и медиаплеера в одном инструменте под названием MediaGet.
- Откройте MediaGet с помощью ярлыка на «Рабочем столе» или в меню «Пуск».
- В правом верхнем углу найдите небольшой значок в виде шестерёнки.

Найдите значок в виде шестерёнки в правом верхнем углу - Кликните по нему, чтобы открыть меню. Теперь щёлкните по «Настройки», чтобы открыть раздел с параметрами.

Нажмите левой кнопкой мыши на пункт «Настройки» - Вы сразу же попадёте на вкладку «Основное».
- В этой вкладке в блоке «Система» найдите пункт «Запускаться вместе с Windows».

Найдите пункт «Запускаться вместе с Windows» - Снимите галочку с него, чтобы в дальнейшем программа не работала в фоновом режиме сразу после запуска Windows.

Уберите отметку с «Запускаться вместе с Windows» - Нажмите левой кнопкой мыши на зелёную кнопку ОК, чтобы изменения вступили в силу.
Вы можете зайти в настройки каждой программы по отдельности и выключить опцию запуска вместе с Windows, чтобы убрать их из списка окончательно.
Если на автозагрузке вместе с Windows стоит много ненужных вам утилит, вам нужно почистить список: убрать все программы, которыми вы не пользуетесь, так как они отнимают драгоценные системные ресурсы компьютера. Сделать это можно как с помощью стандартных средств Windows, так и за счёт специальных утилит, например, CCleaner и Autorun Organizer.
Другие варианты удаления неиспользуемых программ
Практически все инсталляторы предлагают пользователям выбрать папку, куда будут помещены файлы программы. По умолчанию они выполняют установку в папку C:Program files. Открыв папку, вы увидите папки с программным обеспечением. Для деинсталляции программы напрямую:
- Зайдите в папку утилиты, которую будете стирать.
- Внутри найдите файл Uninstall.exe.
- Дважды щёлкните по файлу мышью.
- Откроется окно деинсталлятора. Подтвердите удаление и дождитесь окончания процесса.
Удалить программу можно, найдя в директории Program files папку с её именем, а в ней — файл Uninstall.exe
Более сложный метод — деинсталляция приложений из командной строки. Чтобы выполнить удаление:
- Зайдите в командную строку. Для этого нажмите Win R и в окошке «Выполнить» впишите cmd. Нажмите «ОК».
- Пропишите команду WMIC и нажмите клавишу Enter. Вы увидите надпись: wmic: rootcli.
- Пропишите запрос product get name. Через некоторое время вы увидите список установленных программ.
- Пропишите: product where name = «наименование программы в точности» call uninstall. При написании имени программы учитывайте регистр. Если имя введено неправильно, нажав клавишу Enter, вы заметите информацию об ошибке.
- Нажмите «Y» для подтверждения процедуры и дождитесь надписи Method Execution successful.
Пример деинсталляции программы через командную строку
Если не помогло
Практически всегда представленные пошаговые схемы дадут возможность устранить баг. Иначе – есть смысл опробовать другие подходы:
- Очистить кэш Маркета: зайти в него в приложениях и нажать «Стереть данные». Внимание: потребуется повторный ввод данных аккаунта.
- Можно попробовать закрыть загрузку через нештатный task-менеджер. Один из популярных доступных вариантов – Omich Software, способный «убивать» процессы любых типов, в том числе с применением root-прав.
- В крайних случаях сбой может быть связан с падением прошивки и системными ошибками, такая беда обычно не приходит одна: появляются и другие аномалии в работе гаджета. Здесь лучше всего сделать общий сброс, применив опцию отката настроек до заводских.
Все пути решения одинаковы для смартфонов и планшетов, поскольку интерфейс системы будет отличаться только разрешением графических элементов.
Запрет загрузки из приложений
Если вы часто обнаруживаете, что (или кто-то использует ваш телефон) непреднамеренно загружают приложения на свой Android, рекомендуется ограничить загрузку некоторых или всех ваших приложений. Например, кто-то может получить доступ к случайному магазину приложений в мобильном браузере, таком как Chrome, что может поставить под угрозу вашу безопасность.
Запустите приложение Настройки .
Перейдите на страницу: Приложения и уведомления > Дополнительно > Доступ к специальным приложениям > Установка неизвестных приложений .
По умолчанию эта опция отключена для всех приложений. Сканируйте список своих приложений, чтобы убедиться, что рядом с ним написано Не разрешено .
Чтобы запретить загрузку файлов, перейдите в раздел Настройки > Приложения и уведомления и нажмите на название приложения в списке.
Затем нажмите Разрешения и выключите Хранилище .
Используя папку «автозагрузка» на системном диске
Папка, в которой находится список программ для автозагрузки, располагается на системном диске. Чтобы долго не искать её в «Проводнике Windows», предлагаем воспользоваться быстрым способом, который поможет сразу вывести на экран нужный раздел. Итак, что нужно предпринять:
- На своей клавиатуре зажмите и удерживайте пару секунд две клавиши: Win и R. Откроется уже знакомое вам окно «Выполнить», с помощью которого мы запускали «Редактор реестра».
- В поле «Открыть» пишем следующее: shell:startup. Чтобы не сделать ошибку в команде, лучше её скопируйте, а затем вставьте в строку с помощью контекстного меню, которое вызывается правой кнопкой мыши.

Введите команду shell:startup в поле «Открыть», чтобы запустилась папка «Автозагрузка» - В результате запустится «Проводник Windows», в частности, папка «Автозагрузка».

В папке «Автозагрузка» будет список программ, которые начинают работать вместе с запуском Windows - Чтобы убрать ненужное приложение из списка, щёлкните по нему правой кнопкой мыши, чтобы появился список опций. В нём уже кликаем по пункту «Удалить», который находится ближе к концу.

Выберите «Удалить» в появившемся контекстном меню, чтобы убрать ярлык программы из папки «Автозагрузка»
У этого способа есть большой минус: в этой папке отображаются далеко не все приложения, которые стоят в режиме «Автозапуск». Таким образом, вы не сможете полноценно отредактировать список утилит.
Как активировать диспетчер загрузки на андроид
Как видите включение диспетчера загрузок на Андроид не занимает много времени, но при этом решает многие проблемы, с которыми вы можете столкнуться при скачивании файлов с интернета.
Наиболее простым способом убрать значок загрузки является перезагрузка телефона. Однако если данный метод решения не подошел, необходимо выполнить следующие действия:
Нередко пользователи Android смартфонов сталкиваются с такой проблемой, как «Бесконечная загрузка» и задаются вопросом о том, как убрать диспетчер загузки на мейзу. Появляется проблема как при скачивании файлов с браузера, так и с Play Market. Решение проблемы не требует обращения в сервисный центр. Пользователь может самостоятельно избавиться от зависшего уведомления, используя простой способ.
Как закрыть фоновые процессы windows
Если вы не хотите отключать автозапуск приложения насовсем, но фоновую работу приложения нужно временно убрать, то смотрим, как закрыть текущую службу:
- Снова вызовите «Диспетчер задач».
- Откройте вкладки: «Процессы» — «Фоновые».
- Отметьте нужные и кликните правой кнопкой, а затем выберите или «Завершить процесс» или «Завершить дерево процессов», чтобы удалить их из Task manager. Последнее подойдет, когда вы видите много служб, запущенных одной программой.

Это можно сделать на Windows 10, 8 и 7.
На компьютере
- Во время загрузки файла переходим в меню загрузок яндекс браузера. Для этого нажимаем на стрелочку, направленную вниз линии, которая расположена справа в верхней части браузера.

- Затем для отмены загрузки наводим курсор мыши на файл и нажимаем на крестик. Здесь же вы можете также восстановить загрузку файла, о чем подробнее будет сказано ниже.

Отключаем закачку
«Висячая» загрузка зачастую появляется при обрыве связи или ошибки в каком-либо приложении. Она может изображать бурную деятельность, но так и не заканчивается, более того, перезагрузка не всегда помогает. Можно поставить новую загрузку, чтобы «протолкнуть» зависшую: но иногда мы просто получим две зависших строчки. Остановить скачивание обычно легко, используя элементарный алгоритм действий:
- Вызываем меню, обычно это левая кнопка.

- Ищем список приложений, где представлен полный перечень установленных программ.
- В общем списке переходим на вкладку «Все»: там нужно найти «Диспетчер загрузки».
- Внутри настроек программы нажимаем кнопку «Стереть данные». По этой команде будут очищены все текущие загрузки независимо от их статуса.

- Появится окно предупреждения, с которым нужно согласиться.
Глючные загрузки также могут провоцировать отдельные типы вирусов, распространяющихся по бесплатным wifi-точкам или через интернет-страницы. Сейчас для Android полно бесплатных и эффективных антивирусов, которые почти моментально справляются с проблемой.
Откуда берутся зависшие загрузки?
Основной проблемой ОС Android является наличие большого числа фоновых процессов и данных. Система пропускает через себя огромное количество файлов и обрабатывает их «на заднем плане». Ряд этих процессов зачастую вообще не нужны, поэтому популярность набирают программы, которые диспетчер загрузки чистят, тем самым разгружая оперативную память и процессор. Многие задаются вопросом: как остановить загрузку на Андроиде?
Симптоматика обычно такая: есть какой-то известный нам или неизвестный вовсе файл, висящий в трее закачек. С ним ничего толком не происходит. Помимо того, что он напрягает и мучает систему, плюс может съедать трафик.
Настоятельно рекомендуем: Как ускорить интернет на Андроиде: простые и эффективные советы.
Отменить загрузку
Samsung Galaxy J5 (2021) SM-J510FN
Для отмены загрузки, необходимо выполнить ряд перечисленных ниже действий.
Провести пальцем вниз по дисплею и нажать значок шестеренки.
В открывшемся меню, найти «Приложения
В меню «Приложения
«, нажать на «Диспетчер приложений«.
В «Диспетчере приложений
«, справа-вверху нажать кнопку «ОПЦИИ» и в появившемся контестном меню выбрать пункт «Показать системныйе приложения«.
Найти системное приложение «Диспетчер загрузки
Нажать на пункт «Память
» и после входа в пункт меню «Память«, нажать кнопку «ОЧИСТИТЬ ДАННЫЕ«.
Согласиться, нажатием ссылки «УДАЛИТЬ
так что у меня есть этот скрипт для загрузки файлов, и да, я знаю, что это не безопасно. Как бы то ни было, моя проблема сейчас заключается в том, что я могу загружать файлы с именем filename.php.jpg. Так как же я могу предотвратить загрузку таких файлов, как theese? Я использовал другие вещи, чтобы остановить выполнение файлов php.
Системное по
Программа «Загрузки» находится в главном меню, папке «Инструменты» или «Другое».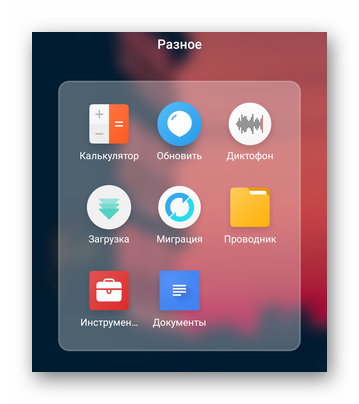
Независимо от прошивки, функции остаются похожими :
- Есть две вкладки, где просматривают загруженные или загружаемые данные.
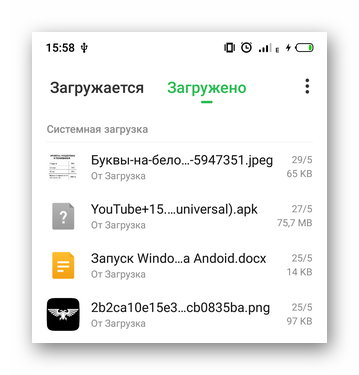
- Разверните меню «Еще», выберите «Новая загрузка» и укажите URL-документа для сохранения.
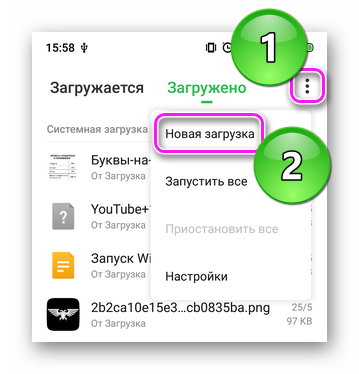
- Регулируйте процесс с помощью «Запустить все» или «Приостановитьвсе».
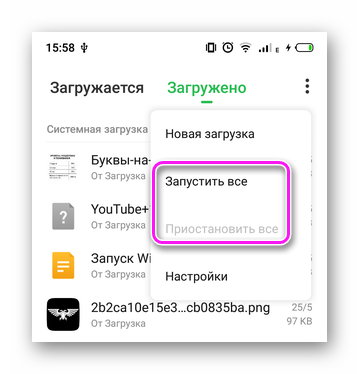
- В «Настройках» выставляют приоритетную интернет-сеть, меняют число одновременно принимаемых файлов.
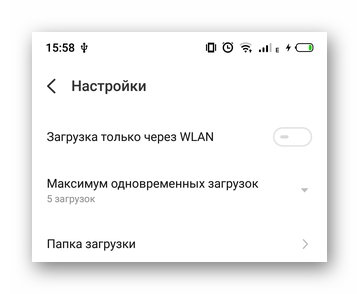
- Открыв «Папка загрузки», можно узнать куда скачиваются файлы на Андроид с интернета, изменить конечную директиву.
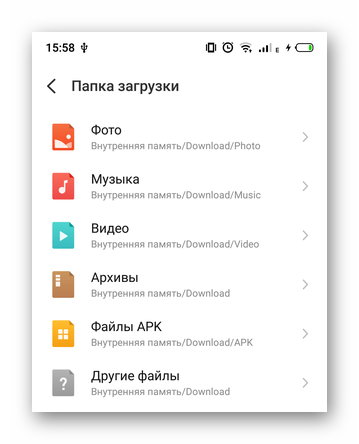
Обратите внимание! В браузерах используют встроенный менеджер.
Советы по отключению автозапуска
При выключении функции автозагрузки у приложений нужно понимать, какие из них для чего предназначены и как влияют на скорость запуска ОС. Рекомендуют отключить различные менеджеры загрузок, включая uTorrent, а также мессенджеры. Некритичны для работы утилиты принтеров, сканеров, камеры и аналогичной периферии.
Важнее всего исключить из списка игровые клиенты — Steam, Epic Games Store, а также лончеры различных онлайн-игр. Они требовательны к ресурсам ПК и сильно замедляют процесс перехода к рабочему состоянию. При этом запустить их при необходимости получится гораздо быстрее.
Источник
Способ 1: панель уведомлений
Этот метод подойдет для Android 7 Nougat и выше, где «шторка» претерпела некоторые изменения, в том числе позволив отменять начатые скачивания независимо от источника. Чтобы прервать загрузку файла в этом случае придется выполнить минимальное количество действий.
- При активном скачивании файла или приложения разверните «Панель уведомлений»и найдите загрузку, которую необходимо отменить.
Нажмите по строке с названием материала и воспользуйтесь ниже появившейся кнопкой «Отменить». После этого скачивание будет мгновенно прервано, а уже сохранившиеся файлы удалятся.
Как видно, избавиться от ненужной или «зависшей» загрузки по этой инструкции максимально легко. Особенно если сравнивать с прочими методами, применяемыми на более ранних версиях Андроид.
Способ 4: разрыв соединения
В отличие от предыдущих вариантов этот можно считать скорее дополнительным, так как остановить скачивание он позволяет лишь отчасти. При этом не упомянуть его было бы неправильно, так как помимо «зависших» загрузок могут быть ситуации, когда скачивание попросту невыгодно. Именно в таких случаях целесообразно вынужденно прервать подключение к интернету.
- Перейдите в раздел «Настройки» на устройстве» и в блоке «Беспроводные сети» нажмите «Еще».
На следующей странице воспользуйтесь переключателем «Режим полета», тем самым заблокировав любые подключения на смартфоне.
За счет проделанных действий сохранение будет прервано с ошибкой, но возобновится при отключении указанного режима. До этого вам следует отменить скачивание первым способом или найти и остановить «Диспетчер загрузки».
Рассмотренных вариантов более чем достаточно для отмены скачивания файлов из интернета, хотя это и не все существующие варианты. Выбирать метод следует, отталкиваясь от особенностей устройства и личного удобства.
Рейтинг статьи: Подано голосов: 71
Как отменить или прервать загрузку на Андроиде? Далее краткая, но очень подробная инструкция и много скриншотов. Работает на Андроиде версии 4.0.3 и других, но у меня на смарте с версией 4.4.2 KitKat надобности в прекращении загрузки не возникало.
Загрузка сама снималась, а потом возобновлялась при появлении сигнала сети. Недогруженный файл в папке «Загрузки» имеет статус «В очереди». Срабатывает догрузка не во всех случаях. Если у вас загрузка не снимается, то приступаем к очистке самостоятельно.
Ниже привожу 2 варианта отключения загрузки, которая «висит». Скорее даже это не варианты, а пути к одному решению. О том, как убрать уведомление «Ожидание скачивания..» я писал в посте Как отключить «Ожидание скачивания…»
Вариант первый.
https://www.youtube.com/watch?v=S1u7YQCiLFo
1. Выходим в меню. Нажимаем пункт «Приложения». Выйти на этот пункт можно и через иконки «Настройки» ( «Параметры» ) на рабочем столе.
2. В меню «Приложения» переходим во вкладку «Все» и ищем «Диспетчер загрузки». Нажимаем.
3. В диспетчере загрузки необходимо нажать «Стереть данные». Это приведёт к остановку задачи по загрузке.
4. Получаем последнее предупреждение и соглашаемся. Тут нас предупреждают, что недокаченный файл будет удалён.
5. Получаем чистый экран без незавершённых загрузок. На всё ушло 3 минуты.
Дело сделано. Значок загрузки пропал, недокачанный файл из папки «загрузки»исчез. Можно спокойно жить дальше.
Вариант второй.
Стаскиваем верхнюю шторку, находим загрузку и долгим тапом (нажатием) вызываем всплывающую форму «О приложении».
Нажимаем и нам откроется диспетчер загрузки. Сам «Диспетчер загрузки»останавливать не надо, нам нужно только стереть данные.
Мы получим предупреждение, что загружаемые данные будут удалены. Предупреждение грозное, но это стандартное и единственное предупреждение для всех приложений, так что авторы Андроида вписали туда все опасности, которые могли предвидеть при удалении данных любых приложений. Соглашаемся (или не соглашаемся).
Дело опять сделано. Значок загрузки снова пропал, недокачанный файл из папки «загрузки» исчез, стрелка не раздражает, ресурсы освобождаются.
Остальные маленькие хитрости про увеличение памяти и настройкам для Андроида можете посмотреть в постах Как на Андроиде? Часть первая и Как очистить память .thumbnails на Андроиде . Удачи, и не загружайтесь!
Рейтинг статьи: Подано голосов: 71
Загрузка. Поделитесь, пожалуйста, ссылкой:
Зависшая загрузка не приятна не только потому, что отвлекает внимание, она ещё и отнимает ресурсы у устройства и может тратить мобильный трафик. Поэтому возникает вопрос: как остановить загрузку на Android?
Таблица: какие процессы можно отключить без вреда для системы
| Процесс | Описание |
| soffice | Отвечает за работу Open Office. |
| reader_sl | Ускоритель Adobe Reader. |
| hkcmd | Процесс Intel, сопровождает аппаратное обеспечение компьютера. |
| adobeARM | Проверяет обновления Adobe Reader. |
| RAVCpl64 | Аудиоменеджер от Realteck. |
| CCC | Контрольный центр для видеокарт ATI, нужен, только если вы играете в игры. |
| neroCheck | Ищет конфликтующие драйверы. |
| jqs | Ускоряет работу программ на Java. |
| jusched | Ищет обновления для Java. |
| wmpnetwk | Система поиска Windows Media Player. |
| osppsvc | Защита программ MS Office 2022. |
| sidebar | Отвечает за работу гаджетов Windows 7. |
| nwiz | Отвечает за действия nVidia NView. |
| atiptaxx | Открывает доступ к настройкам ATI-видеокарт. |
Не отключайте процесс Explorer.exe — остановка приведёт к удалению иконок рабочего стола и панели задач Windows.
Таблица: процессы, которые нельзя отключать
| Процесс | Описание |
| taskshot | Хост-файл. |
| msdtc | Координатор транзакций сетевых систем. |
| smss | Управление сеансами Windows. |
| wininit | Автозапуск программ. |
| winlogon | Вход в Windows. |
| services | Запуск служб Windows. |
| explorer | Рабочий стол, ярлыки. |
| spoolsy | Поддерживает очередь печати. |
| lsm | Управляет состоянием сеансов. |
| taskmgr | Отвечает за работу диспетчера задач. |
| searchindexer | Индексирование поиска. |
| csrss | Отвечает за консольные приложения. |
| sppsvc | Защита платформы Windows. |
| svhost | Отвечает за сетевой обмен. |
| conhost | Для обработки консольных окон. |
| lsass | Сохраняет локальную безопасность пользователей. |
Если вы не уверены, можно ли завершить процесс, откройте расположение исполняемого файла. Если он находится в системной папке Windows, не стоит его останавливать.
Windows 7 не даёт пользователю завершить некоторые особо важные процессы. При перезагрузке система запускает их повторно.
Помимо процессов, в системе Windows работают службы, часть из которых с помощью меню «Управление компьютером» можно закрыть без ущерба для безопасности ПК. Список служб, которые можно остановить:
- факс;
- удалённое управление Windows;
- удалённый реестр;
- удалённые рабочие столы;
- поддержка Bluetooth;
- сервер удалённых рабочих столов;
- вторичный вход в систему;
- загрузка изображений Windows;
- смарт-карта;
- диспетчер автоподключений удалённого доступа;
- координатор распределенных транзакций (КРТ);
- ktmrm для КРТ.
Если вы не используете локальную сеть, отключите службу «Модуль поддержки NetBIOS» и переведите на ручной режим службу «Браузер компьютеров».
Службу загрузки изображений нельзя отключать, если подключены сканер или веб-камера.
Удаление с помощью «планировщика заданий»
Оптимизировать список утилит для автозапуска вместе с загрузкой Windows можно с помощью ещё одного встроенного сервиса операционной системы: «Планировщик заданий». Как его открыть и что нужно сделать в его окне?
- Откройте раздел «Поиск» на «Панели задач». Он будет со значком лупы справа от кнопки «Пуск».

Кликните по иконке с лупой, чтобы открыть «Поиск Windows» - Если такой иконки нет, включите её: кликните правой кнопкой мыши по «Панели задач» и в контекстном меню выберите «Поиск», а затем значение «Показать значок поиска».

Выберите значение «Показать значок поиска» - В строку введите запрос «Планировщик заданий». В результатах он сразу появится. Откройте его левой кнопкой мыши.

Введите поисковой запрос «Планировщик заданий» в строку - В окне сервиса откройте «Библиотека планировщика заданий».
- В средней части окна будет список. Найдите в нём ненужную программу. Кликните левой кнопкой мыши по ней, чтобы выделить, а затем щёлкните по «Удалить» или «Отключить» в правой третьей части экрана. Будьте осторожны, так как здесь вы можете отключить запуск важных процессов.

В списке программ для запланированного запуска вместе с Windows отключите ненужные пункты
Удалить приложения и загрузки
Наконец, если вы случайно скачали нежелательное приложение или файл, вы можете легко удалить его.
Чтобы удалить загруженные приложения:
Перейдите на страницу Настройки > Приложения и уведомления и найдите приложение в списке. Нажмите на название приложения, затем нажмите Удалить .
Чтобы удалить загруженные файлы:
Перейдите в раздел Настройки > Хранилище > Освободить место .
Нажмите Загрузки , и вы увидите список файлов, все из которых выбраны. Снимите флажки с любых файлов, которые вы хотите сохранить.
Затем нажмите Free up X MB. (Ваш телефон покажет, сколько памяти вы можете восстановить.)
Нажмите Освободить место во всплывающем окне.
Устранение проблемы
Если вышеуказанные схемы не принесли должного результата, то нужно попытаться найти иные способы устранения бага. В обратном случае, решить проблему не получится.
Итак, обращаемся к очищению КЭШа Маркета. Стирайте данные, нажимая на соответствующую кнопку. Потребуется снова ввести данные со своего аккаунта.
Есть возможность закрыть загрузку, используя нештатный task-менеджер. Популярностью пользуется OmichSoftware. Он «убивает» все запущенные процессы, несмотря на их разделение по типам. Даже если это требует задействовать рут-права.
В некоторых случаях остановка закачки и ее зависание может быть связано с отсутствием прошивки и ошибками системного плана. Но помните, что такая беда не приходит одна. Т.е. явление будет сопровождаться и иными аномалиями в функционировании гаджета. Тут лучше сделать сброс, что приведет к работе устройства в соответствии с заводскими настройками.
Локальный порт: 51873
Через «диспетчер задач»
В «Диспетчере задач» можно не только завершать процессы программ, но и настраивать свой список автозапуска. Что конкретно нужно сделать в этом окне?
- В Windows 10 «Диспетчер задач» можно быстро запустить через «Панель задач» (нижняя полоса на экране компьютера, на которой находятся иконки открытых программ и кнопка «Пуск»). Кликните по свободному от значков полю на «Панели задач» правой кнопкой мыши и в контекстном меню сделайте выбор в пользу «Диспетчера задач».

Выберите пункт «Диспетчер задач» в контекстном меню «Панели задач» - Вы можете открыть это окно и классическим способом: зажмите комбинацию клавиш Ctrl Shift Delete и в новом экране выберите «Диспетчер задач».
- В окне диспетчера будет несколько вкладок. Как вы уже догадались, нам нужен раздел «Автозагрузка».

В «Диспетчере задач» переключитесь на вкладку «Автозагрузка» - Нажмите на столбец сверху «Состояние», чтобы упорядочить список с утилитами — будет удобно работать с ним.

Кликните по параметру «Состояние», чтобы упорядочить список - Посмотрите на приложения, которые включены в автозагрузку. Найдите те, что вам не нужны. Поочерёдно выделяйте их левой кнопкой мыши, а затем кликайте по кнопке «Отключить», расположенной внизу окна. Если вы хотите деактивировать все приложения в этом списке, повторите процедуру для всех пунктов, кроме антивируса, так как он должен начать работать сразу после запуска Windows.

Выберите программу в списке левой кнопкой мыши и нажмите на кнопку «Отключить» - Закройте «Диспетчер задач» и перезагрузите устройство.






