
Чаще всего проблема с отображением в полноэкранном режиме появляется у устаревших игр, которые не поддерживают высокое разрешение и нестандартные мониторы. В некоторых случаях сделать ничего не удастся, но можно попробовать несколько альтернативных методов исправить ситуацию и развернуть интерфейс игры во весь экран.
- Клавиатура
- Редактирование свойств ярлыка
- Режим совместимости
- Изменение разрешения экрана
- Настройки игры
- Настройка ПО видеокарты
- Параметры запуска в игровых площадках
- Редактирование файла конфигурации
- Настройка полного экрана операционной системы
- Установка драйвера видеокарты
- Настройка второго монитора
- Авторегулировка монитора
- Запуск игры на весь экран
- Горячие клавиши
- Ввод дополнительных параметров запуска
- Изменение графических настроек игры
- Настройка видеокарты
- Уменьшение разрешения операционной системы
- Способы как сделать игру на полный экран
- C помощью клавиатуры
- Формат запуска
- Меняем разрешение экрана
- Изменяем настройки игры
- Как сделать игру на весь экран в панели Nvidia
- Редактирование файлов конфигурации
- Способ 1. Использование «горячих клавиш»
- Способ 2. Изменение параметров запуска
- Способ 3. Настройка видеокарты
- Способ 4. Настройки игры
- Способ 5. Смена разрешения
- Решение вопроса на ноутбуке
- Подведём итоги
- Как сделать игру на весь экран? На ноутбуке
- Заключение
- Как растянуть игру на весь экран (ATI Radeon)
- Настройка Windows 10 под Игры
- Настройка совместимости
- Утилиты для подстройки изображения
- Что делать, если полноэкранный режим не включается
- Как сделать игру на весь экран в Windows 7, 8, 10 и других ОС
Клавиатура
Если разработчики игры предусматривают возможность изменения отображения, то развернуть ее на весь экран можно с помощью стандартного сочетания клавиш – «Alt + Enter». Просто запустите игру и одновременно зажмите эти две клавиши.

Следует отметить, что не всеми играми поддерживается это классическое сочетание клавиш, поэтому способ подойдет не всем.
Редактирование свойств ярлыка
Параметры запуска можно отрегулировать через свойства ярлыка. После соответствующих настроек игра должна сразу открываться на весь экран:




Режим совместимости
В некоторых случаях может помочь запуск проблемной игры в режиме совместимости с ОС, для которой она была изначально разработана. В результате она откроется в соответствии с теми параметрами, которые предусматривает система. Активируется режим через окно «Свойства»: откройте его так же, как в предыдущем способе, на вкладке «Совместимость» отметьте пункт «Запустить программу в режиме совместимости с:», затем выберите из выпадающего меню нужную операционную систему: от Windows 95 до Windows 8. Останется применить и сохранить настройки.

Изменение разрешения экрана
Если для игры выставлено слишком высокое разрешение, можно попробовать изменить его, выбрав значение параметра меньше, например 800×600, что подходит для многих устаревших игр. Делается через системное приложение:


После этого достаточно попробовать запустить игру. Если она развернулась во весь экран, значит, дело действительно было в разрешении. Вернуть его можно аналогичным образом, с помощью нескольких кликов мышкой.
Также можно выставить масштаб (настройка находится там же, где и меняется разрешение экрана), выбрав рекомендуемое значение. Иногда и это оказывается эффективным.


Настройки игры
Вероятно, оконный параметр запуска задан именно в игре. Обычно он располагается в соответствующем разделе графических настроек. Такая функция есть практически во всех играх, поэтому поищите ее и при необходимости поменяйте режим на «Полноэкранный» или «Fullscreen».

Настройка ПО видеокарты
Геймеры, предпочитающие старые игры, нередко сталкиваются с тем, что запустить проект в полноэкранном режиме не получается, а по бокам видны черные полосы. Это обусловлено тем, что ретроигры просто не поддерживают широкоформатные разрешения мониторов.
Исправить ситуацию могут помочь настройки фирменного софта для видеокарты, однако стоит понимать, что даже если получится убрать эти полосы, произойдет растягивание картинки. Покажем, как включить это в «Панели управления NVIDIA». Следует отметить, что не все модели видеокарт от NVIDIA предусматривают в настройках масштабирование.


Кроме того, могут быть предусмотрены опции, которые позволяют играть в оригинальном разрешении или сохранять пропорции.

Параметры запуска в игровых площадках
Если ваша игра скачана через игровой сервис, изменить разрешение можно через настройку параметров запуска внутри клиента, тем самым попробовав растянуть игру вручную. На примере Steam разберем, как это сделать:


Чаще всего после того, как задается высота (команда -w), ширина рассчитывается автоматически в качестве оптимального решения, поэтому второе значение вручную вводить не обязательно.
Редактирование файла конфигурации
Еще один, но не самый удобный вариант — самостоятельное редактирование файла конфигурации игры, где надо выставить то разрешение, с котором она будет запускаться. По сути сама процедура не сложная, однако иногда может быть неочевидным расположение этого самого файла, поскольку он может быть в любом месте на диске. Иногда это корневой каталог с игрой, иногда папка «Мои документы» на системном томе. К этому вопросу придется подойти индивидуально: поискать на форумах подсказки или попробовать исследовать все возможные директории на локальных разделах.
Конфигурационный файл, как правило, носит расширение CFG, CNF, CONF, XML, INI и другие. Открываются все они через встроенный редактор «Блокнот».
Когда найдете файл конфигурации, лучше сделайте копию, чтобы можно было откатиться к настройкам по умолчанию, вернув оригинальный файл на место.

В списке параметров отыщите такие слова, как «width» (ширина) и «height» (высота). После знака равно внутри кавычек задано значение разрешения, в котором игра по умолчанию запускается. Попробуйте его поменять, например, на 800 и 600 соответственно, то есть строка будет выглядеть так: width=»800″ height=»600″.

Также после определения разрешения может быть значение параметра fullscreen («Полный экран»). Если установлено «false», игра будет запускаться в оконном режиме. Замените его на «true».

После того как в файл конфигурации были внесены изменения, сохраните их, закрыв окно «Блокнота» и выбрав соответствующий пункт в появившемся окне.

- Вариант 1: Настройка полного экрана операционной системы
- Вариант 2: Запуск игры на весь экран

Настройка полного экрана операционной системы
Разрешение операционной системы может не соответствовать значениям монитора, из-за чего изображение на экране нечеткое и имеет неверные пропорции. Исправить ситуацию можно посредством внесения изменений в параметры Windows, установки драйверов видеокарты или с помощью встроенных функций монитора.
Зачастую после установки операционной системы конфигурация монитора определяется неверно, из-за чего в параметрах Windows задается некорректное значение разрешения. Исправить это можно путем изменения настроек вручную. На нашем сайте есть статьи, посвященные этой теме, где детально разобраны все нюансы.

Внимание! Предоставляемые руководства подойдут и для восьмой версии операционной системы от Microsoft.
Установка драйвера видеокарты
Разрешение экрана может измениться по причине выхода из строя драйвера видеокарты или его отсутствия. Наиболее часто эта проблема встречается после переустановки Windows 7. Весь процесс инсталляции нужного программного обеспечения описан в соответствующей статье на нашем сайте.
Подробнее: Как установить драйвер видеокарты

Настройка второго монитора
Если проблема неверно заданного размера экрана касается второго монитора, нужно проверить корректность его настройки. Эта тема подробно освещена в другой статье на сайте. С ней рекомендуется ознакомиться, чтобы задать верные системные параметры.

Важно! Представленные рекомендации одинаково подходят и для других версий операционной системы от Microsoft.
Авторегулировка монитора
Во время эксплуатации компьютера настройки монитора могут сбиться, из-за чего изображение будет отображаться некорректно: быть размытым, выходить за границы матрицы и тому подобное. Многие модели дисплеев имеют опцию авторегулировки. Для ее активации потребуется нажать соответствующую кнопку на одной из граней устройства. Зачастую она подписана словом «AUTO».

После нажатия изображение на экране начнет перемещаться, а по центру появится надпись, сообщающая о ходе выполнения автоматической регулировки. По завершению операции оповещение исчезнет.
Запуск игры на весь экран
Если изображение имеет несоответствующее разрешение после запуска игры, вносить изменения необходимо в параметры системы, связанные с видеокартой, или корректировать настройки самой программы.
Горячие клавиши
Когда программа запускается не на весь экран, а отображается в оконном режиме, исправить ситуацию можно посредством нажатия горячих клавиш Alt + Enter. Эта комбинация работает не всегда, так как некоторые игры имеют ограничения, блокирующие работу хоткеев.

Обратите внимание! Повторное нажатие Alt + Enter приведет к тому, что игра снова вернется в оконный режим отображения.
Ввод дополнительных параметров запуска
Открыть игру в полноэкранном режиме можно принудительно, задав параметры запуска в свойствах ярлыка. Для этого необходимо использовать переменную «-fullscreen» (без кавычек) и вручную ввести ширину и высоту в пикселях с помощью аргументов «-w» и «-h» (без кавычек). Пошаговое руководство:
Раскройте контекстное меню ярлыка, кликнув по нему правой кнопкой мыши. Выберите пункт «Свойства».

Если на рабочем столе нет значка игры, его предварительно нужно создать. Этому посвящена отдельная статья другого автора, с которой можно ознакомиться, перейдя по ссылке ниже.
Подробнее: Создаем ярлыки на рабочем столе Windows
В поле «Объект» в самом конце после закрывающих кавычек впишите параметры «-fullscreen -w XXXX -h YYYY» (без кавычек), где XXXX — это ширина монитора в пикселях, а YYYY — высота.

Если эти значения неизвестны, можете ознакомиться со статьей на нашем сайте, в которой описаны способы, как можно узнать разрешение экрана.
Если игра запускается через Steam, ярлыка на рабочем столе не будет. Потребуется вводить такие же параметры запуска непосредственно в клиенте. Предварительно рекомендуется ознакомиться с другой статьей, в которой описывается, как открыть нужное меню для ввода значений.
Подробнее: Параметры запуска игр в Steam

Изменение графических настроек игры
Если запускаемая игра открывается в оконном режиме, а применение ранее описанных горячих клавиш Alt + Enter не помогает развернуть ее на весь экран, исправить ситуацию можно путем изменения настроек непосредственно приложения.
Важно! Представленная далее инструкция не является универсальной, так как каждая игра имеет уникальный графический интерфейс. Некоторые пункты меню, их отображение и месторасположение может отличаться.
В качестве примера будет рассмотрена игра ATOM RPG. Изменение разрешения в ней производится следующим образом:



Другие проекты могут не иметь в настройках нужных опций, из-за чего сменить разрешение таким образом не получится. Для этого рекомендуется воспользоваться специальными программами, которые детально разобраны в отдельной статье на нашем сайте.
Подробнее: Программы для изменения разрешения экрана в играх
Настройка видеокарты
Видеокарты от NVIDIA и AMD имеют собственную панель управления в Windows, посредством которой можно вносить изменения в параметры отображения изображения на экране монитора. Если игры запускаются с некорректным соотношением сторон и вышеописанные методы не исправили ситуацию, рекомендуется откорректировать некоторые значения соответствующих настроек.
Предварительно нужно зайти в панель управления видеокарты. Для этого ознакомьтесь с тематическими статьями на сайте, а после продолжите выполнение этой инструкции.
Подробнее: Как открыть панель управления видеокартой NVIDIA / AMD

После запуска нужного приложения следует выполнить настройку дисплея. Для каждой видеокарты руководство отдельной. Сначала будет разобран чип от AMD:



Для сохранения изменений нажмите кнопку «Применить», после чего перезапустите компьютер. Это поспособствует немедленному применению всех заданных параметров.
Уменьшение разрешения операционной системы
Когда на современных компьютерах с мониторами 4К и больше игры запускаются некорректно, необходимо попробовать предварительно уменьшить разрешение непосредственно операционной системы до FullHD (1920 на 1080 пикселей). Сделать это можно штатными средствами, как было описано ранее, но в качестве альтернативы рекомендуется воспользоваться специальным программным обеспечением. Список приложений и детальное их описание представлено в другой статье на сайте.

У фанатов старых экшенов или аркад порой возникают проблемы как открыть игру в полноэкранном режиме.
Что же делать в этой ситуации? Как сделать игру на полный экран?
Способы как сделать игру на полный экран
Существует множество решений для исправления этой проблемы. Сейчас опишу часть из них.
C помощью клавиатуры
Рассмотрим как сделать игру на весь экран с помощью клавиатуры, используя различные комбинации клавиш.
Во многих играх используется базовая комбинация «Alt» + «Enter» – открытие игры на весь экран или «Alt» + «Tab» – режим окна. В некоторых случаях это не помогает, т.к разработчики игры изменили базовое сочетание клавиш.
Формат запуска
Правой клавишей мышки нажимаем по ярлыку с игрой. В появившемся окне выбираем «Свойство». Далее в пункте «Окно» меняем на «Развернуть на весь экран». При запуске игра будет открыта на весь экран.

Меняем разрешение экрана
Правой клавишей мыши нажимаем по рабочему столу . В появившемся окне выбираем «Свойства» далее переходим на вкладку «Параметры» – для Windоws XP. Для Windows 7 – «Разрешение экрана» и устанавливаем разрешение 800 х 600. В моем случае это Windows 10 – кликнуть правой клавишей мыши по рабочему столу , выбираем пункт «Параметры экрана».После чего на вкладке «Дисплей» ищем пункт Разрешение и изменяем его. Недостатком данного способа является,то что увеличатся все ярлыки и меню Пуск.


Изменяем настройки игры
Запускаем игру которую нужно раскрыть в полноэкранном режиме. Переходим в настройки, ищем строку которая отвечает за разрешение экрана и выбираем режим на весь экран либо в окне.
Кликаем по ярлыку игры правой клавишей мышки.Выбираем «Свойства» , в поле «Объект» после “.exe” не должно стоять -windowed.Если есть – то удаляем.Этот параметр отвечает за запуск игры в оконном режим

Как сделать игру на весь экран в панели Nvidia
Часто поклонники ретро-игр сталкиваются с таким неприятным явлением, как невозможность сделать игру на весь экран. Многие из классических хитов просто не поддерживают широкоформатные разрешения мониторов типа (1920х1080), не говоря уже о полноценном 4К. И если вы такой проект запускаете, то картинка обычно транслируется в небольшом окне или выравнивается по ширине согласно пропорциям (у старых игр, где максимальное разрешение варьируется в диапазоне от 800х600 до 1280х1024 это 4:3 или 5:4). По бокам из-за этого остаются черные полосы.
К счастью, проблему достаточно просто решить, воспользовавшись Панелью управления Nvidia (устанавливается вместе с драйверами). Выполняется установка режима на весь экран буквально за пару шагов:
- Нажимаете правой кнопкой мыши на любом свободном месте рабочего стола и выбираете в контекстном меню пункт “Панель управления Nvidia”;
- В открывшемся окне переходите в раздел “Регулировка размеров и положения рабочего стола”;
- Устанавливаете отметку напротив пункта “Во весь экран” во вкладке “Масштабирование”. Также там есть опции, позволяющие отображать игру в родном разрешении или с сохранением пропорций;
- Сохраняете изменения нажатием на кнопку “Применить”.

Аналогичным способом можно масштабировать игры и владельцам видеокарт от AMD. Нужные пункты настроек есть в их фирменной утилите Catalyst Control Center. Проблема только в том, что как на Nvidia, так и на AMD такое изменение повлечет за собой нарушение пропорций. И если у вас широкоформатный монитор, персонажи и окружающий мир будут выглядеть слегка приплюснутыми.
Редактирование файлов конфигурации
Последний вариант, который может обладать высокой эффективностью или же не работать вообще – редактирование файлов самой игры. К примеру, у вас максимальное разрешение 1280х1024. Придется отыскать файл конфигурации, открыть его текстовым редактором и затем найти там нужные строчки. Обычно это Height и Width, иногда просто обозначения вроде “H=” и “W=”. Указав вместо стандартных значений параметры родного разрешения вашего монитора и сохранив сделанные изменения, останется только зайти в игру.


Надеюсь, рассмотренные мной способы помогли вам открыть игру в полноэкранном режиме.
Современные программы, как правило, автоматически настраиваются под разрешение дисплея – однако у любителей поиграть в старые экшены или аркады может возникнуть вопрос, как сделать игру на весь экран.
Потому что приложение, созданное 10, 15 или даже 25 лет назад, на современном мониторе может отображаться лишь частично.
Иногда же такой вопрос возникает и при запуске современных игр.

Игра, запущенная в оконном режиме
Существует ряд причин, по которым это происходит, а также несколько способов вернуть всё в норму и поиграть в полноэкранном режиме.
Способ 1. Использование «горячих клавиш»
Достаточно часто перевести игру или любое другое приложение полный экран можно всего лишь нажатием 2 клавиш – «Alt» и «Enter».
Способ помогает не только в старых играх, но и в современных – например, в WoT.
То же сочетание клавиш при необходимости вернёт оконный режим обратно.
Способ 2. Изменение параметров запуска
Иногда бывает, особенно если вы играете на чужом компьютере, что запуском в оконном режиме игра обязана выставленному в свойствах ярлыка параметру «-window».
Он может быть записан в строке «Объект» свойств игрового ярлыка.
Убрав эту надпись, можно восстановить стандартный запуск на весь монитор.
Проблема с запуском возникает и при несовместимости игры с данной операционной системой.
В этом случае стоит выбрать в свойствах ярлыка или самого приложения вкладку «Совместимость» и подобрать операционную систему.
Однако чаще всего список ОС заканчивается на Windows Vista, и владельцу современной ОС, например, Windows 10, этот способ не поможет.

Запуск игры в режиме совместимости с Windows XP
Способ 3. Настройка видеокарты
В некоторых случаях запускать игры во весь экран мешают устаревшие драйвера видеокарты. Вопрос решается их обновлением или полной переустановкой.
Меню настройки видеокарты каждого производителя выглядит по-разному.
Например, для продукции компании Nvidia пользователю придётся открыть в меню Пуск/Панель управления.
Здесь выбирается Панель управления nVidia и выбрать там регулировку масштабирования. При его включении игра должна расшириться до размеров экрана.

Изменение масштабирования для видеокарты Nvidia
Для видеокарт марки ATI требуется запуск приложения Catalyst Control Center.
А для интегрированных карт Intel Graphics, часто устанавливаемых на ноутбуках, потребуется выполнить целый ряд действия, описанных отдельно.
Способ 4. Настройки игры
Некоторые игры на современных ОС, например, на Windows 8 позволяют устанавливать полноэкранный или оконный режим в своих графических настройках.
Эту возможность можно обнаружить, запустив игру, которая по какой-то причине запускается в окне, то есть не на весь экран.
Иногда после изменения настроек игру приходится перезапускать. При этом обычно неважно, ни какая стоит операционная система, ни разрешение экрана.

Установка полноэкранного режима для игры Minecraft
Способ 5. Смена разрешения
Иногда в этом случае картинка выглядит нечёткой.
И устранить проблему можно только одним способом – изменить разрешение вашего экрана.
После этого, правда, перестанут запускаться другие программы, более современные и рассчитанные на нормальные параметры.
Поэтому, поиграв в игру, необходимо вернуть монитору обычное для него разрешение.

Подгонка разрешения монитора под параметры игры
Если же игра требует разрешения 640х480, а монитор его не поддерживает, есть ещё один вариант. Он выбирается в свойствах ярлыка на вкладке совместимости.
Важно! Стоит отметить, что данная функция позволяет после выхода из игры вернуть нормальное разрешение автоматически.

Выбор разрешения экрана для старых игр
Решение вопроса на ноутбуке
Если проблема с открывающимся не на всю высоту или ширину экрана приложением возникла на ноутбуке Windows, она может заключаться в неправильно выставленных параметрах встроенной видеокарты Intel Graphics.
Для её устранения потребуется:

Изменение разрешение в панели управления графикой Intel
Уменьшив разрешение, получают возможность изменять параметры экрана.
Далее требуется установить параметр масштабирования, отвечающий за отображение в полноэкранном режиме, и сохранить изменения.
Закрыв панель Intel, можно запускать все нужные приложения, которые будут теперь растягиваться на всю площадь дисплея.
Иногда при этом может ухудшиться чёткость первоначального изображения.
Потому после игры стоит отключить масштабирование и пользоваться им только для этой конкретной программы.
Подведём итоги
Зная, как открывать игры и программы в полноэкранном режиме, можно заметно упростить процесс работы и игры. Как правило, все эти методы требуют немного действий.
А некоторые из них позволяют, потратив немного времени сразу, дальше не беспокоиться о не открывающихся на весь экран играх.
https://youtube.com/watch?v=COs-oBRbZa0%3Frel%3D0%26enablejsapi%3D1
Как сделать игру на весь экран? На ноутбуке
5 способов — Как сделать игру на весь экран

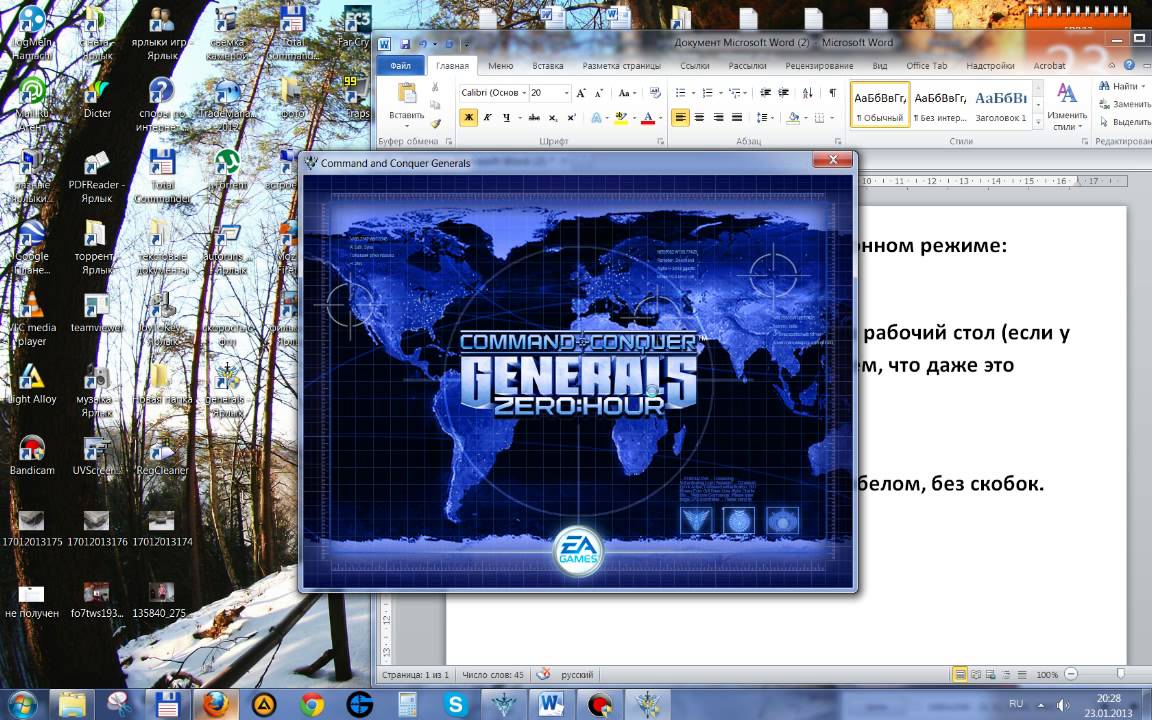
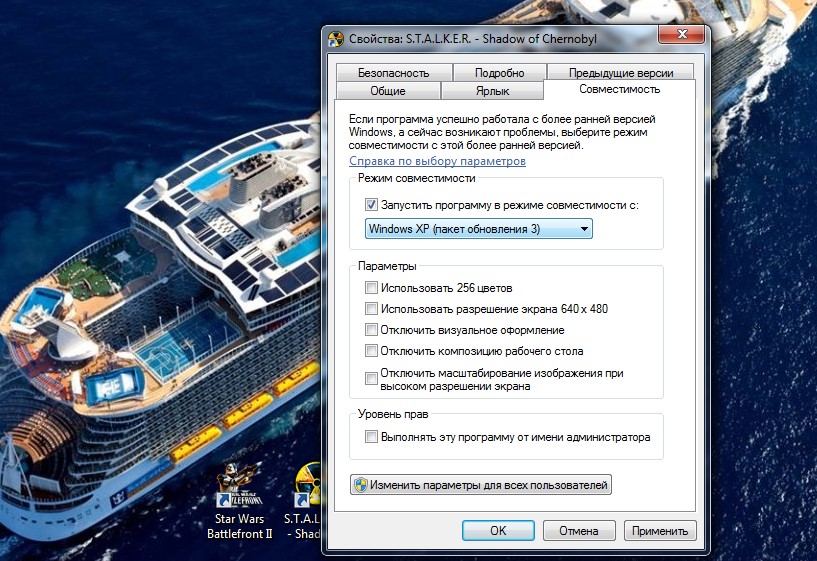
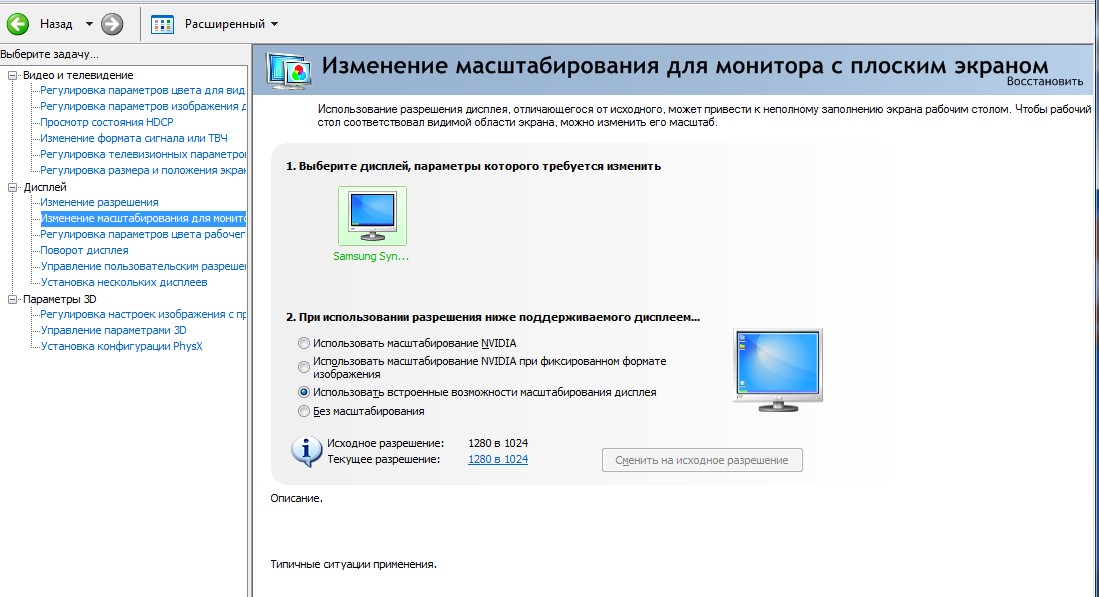
- Зайти в настройки;
- Найти пункт, отвечающий за запуск в оконном или полноэкранном режиме;
- Включить режим или поставить галочку.
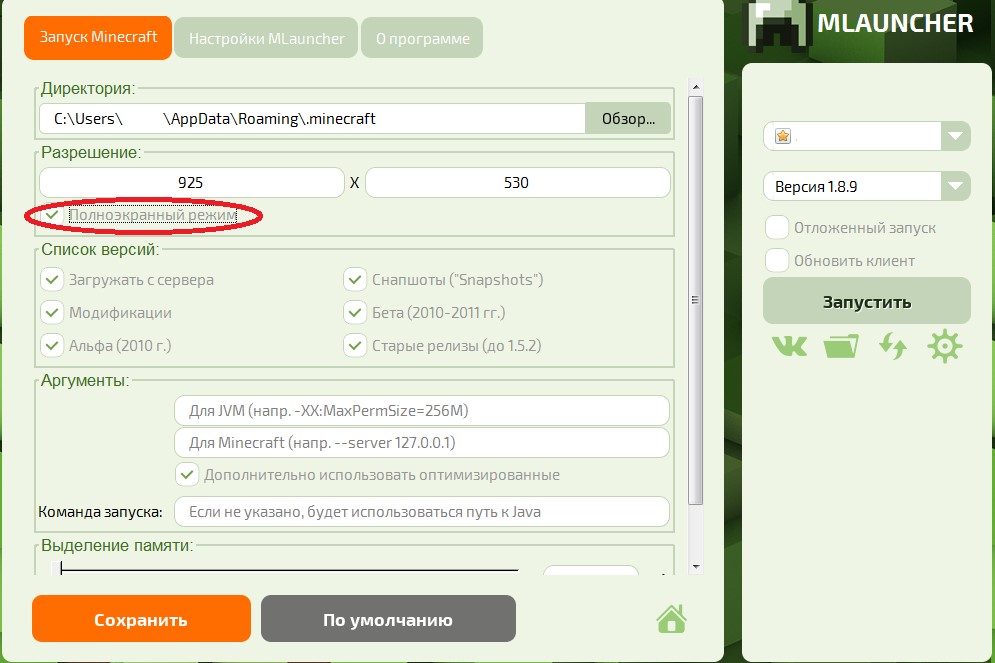
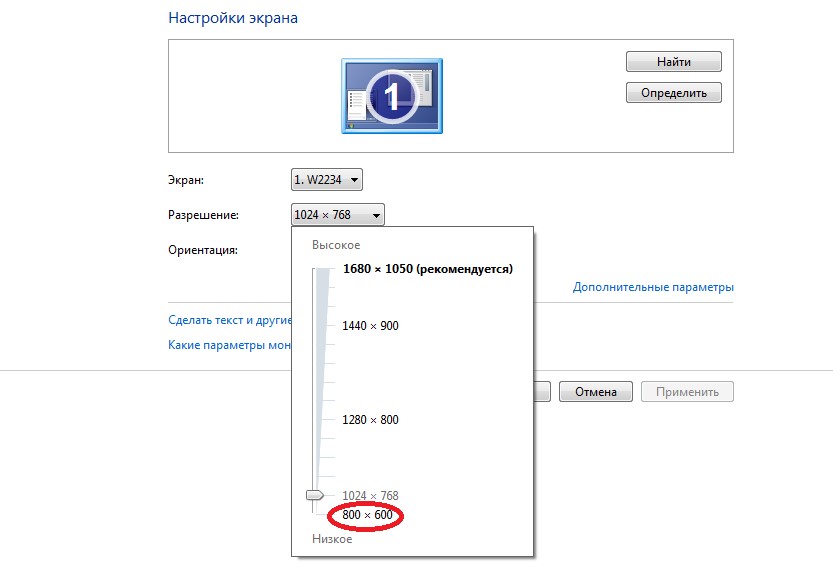
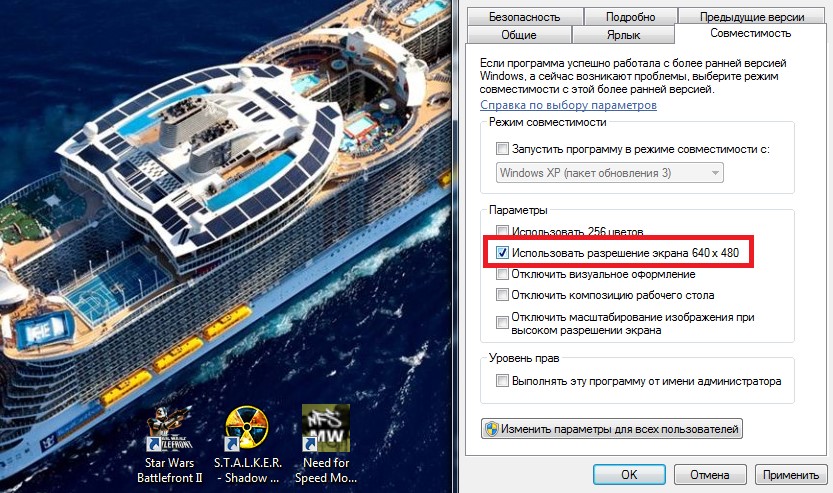
- Установить программное обеспечение от производителя карты;
- Открыть меню графических характеристик, появляющееся при нажатии правой кнопкой мыши по пустой области рабочего стола;
- Найти раздел «Дисплей» и открыть его основные настройки. Он может отсутствовать, если на ноутбуке и так установлено максимальное разрешение.
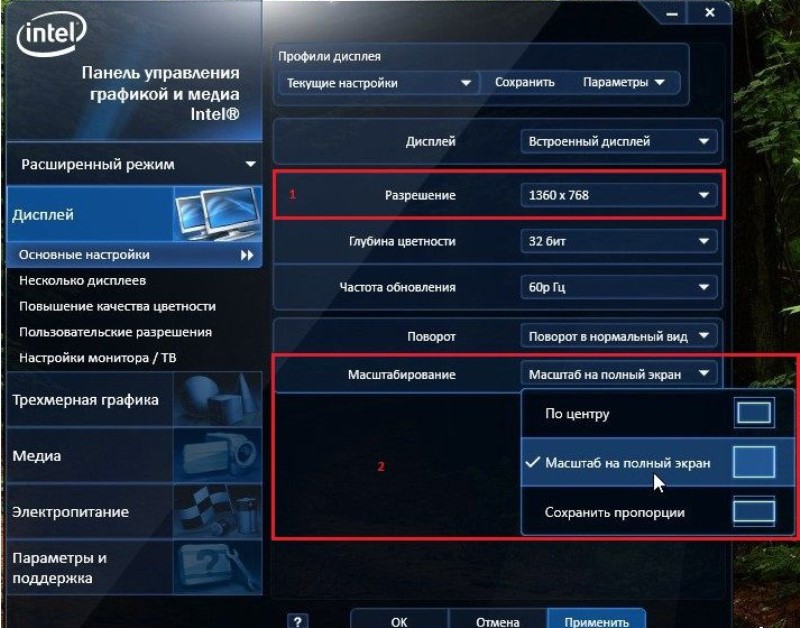
Конечно, в большинстве случаев все зависит от самого шедевра игровой индустрии. Но иногда виновата относительно новая операционная система.
К примеру, если на ПК установлена Windows 10, а игрушка рассчитана на XP, то ничего хорошего из ее запуска не выйдет.
Также бывает, что игрушка рассчитана на одно разрешение монитора (которое было в ходу лет эдак 10 назад), а у пользователя новый дисплей с высоким разрешением. В этом случае тоже возможны проблемы.

Так почему игрушка не может запуститься в полноэкранном режиме? Есть несколько причин.
- Игра очень старая. Такие игрушки обычно не поддерживают высокое разрешение и геймерам приходится всячески стараться выйти из этой ситуации.
- Игрушка не поддерживает полноэкранный режим. Здесь что-нибудь сделать очень сложно, так как дело в самих возможностях игры.
- Новая операционная система. Которая категорически отказывается поддерживать старые программы (в том числе и игры).
- Старые драйверы видеокарты. В этом случае тоже бывает так, что какая-либо программа ни в какую не хочет запускаться в полноэкранном режиме.
- Специальные горячие клавиши. Иногда переход в полноэкранный режим может осуществляться исключительно при помощи горячих клавиш. В графическом интерфейсе таких настроек может и не быть.
- Настройки видеокарты. Часто бывает так, что в приложении, обеспечивающем работу видеокарты не установлены соответствующие настройки. Поэтому и есть проблемы с полноэкранным режимом.
Приятная новость заключается в том, что практически у всех вышеперечисленных проблем есть способы решения. И часто они весьма просты. Рассмотрим по порядку все. Только так можно будет заставить старую игрушку работать в полноэкранном режиме.
Такой вариант может использоваться в том случае, если старая игра не поддерживает разрешение, используемое на мониторе. Для начала стоит посмотреть в настройках игрушки максимально возможное разрешение, а затем выставить его на мониторе. Сделать это очень просто.
1. Щелкаем правой кнопкой мыши по пустому месту на рабочем столе компьютера и в появившемся меню выбираем пункт «Параметры экрана».

2. Теперь щелкаем по надписи «Дополнительные параметры экрана».

3. В следующем окне выбираем нужное разрешение в соответствующей строке и нажимаем на кнопку «Применить».

Разрешение изменилось. Только стоит учесть, что другие программы могут не запуститься. Теперь запускаем игру и выставляем в ней максимальное разрешение. После этого она должна запуститься в полноэкранном режиме.
После того, как работа с игрушкой будет закончена не забудьте вернуть разрешение монитора на место. Некоторые современные утилиты категорически отказываются запускаться с низким разрешением экрана.
Здесь можно сделать только одно: растянуть окно на весь экран. Но далеко не факт, что изображение адаптировано для широкого экрана. Также не стоит рассчитывать на высокое качество картинки.

Нужно запустить игру и подождать, пока она полностью запустится. Затем нужно навести курсор мыши на край окна и растянуть его на весь экран. Вот такое своеобразное решение, которое подходит игрушкам без поддержки полноэкранного режима.
Если у пользователя установлена «десятка», а игрушка увидела свет во времена XP или Windows 2000, то нет ничего удивительного в том, что на Windows 10 она работать отказывается. Нужно решить проблему с совместимостью. Хорошо, что сделать это можно очень просто.
1. Щелкаем по ярлыку игрушки на рабочем столе правой кнопкой мыши и выбираем в открывшемся меню пункт «Свойства».

2. В открывшемся окне переходим на вкладку «Совместимость».

3. Следующий шаг: отмечаем галочкой пункт «Запустить в режиме совместимости с». В строке ниже выбираем нужную версию операционной системы Windows, нажимаем кнопку «Применить» и затем «ОК».

Теперь можно пробовать запускать игрушку стандартным способом (с помощью ярлыка). Она должна запуститься в полноэкранном режиме. При условии, что версия операционной системы для режима совместимости была выбрана верно.
Если нужная игрушка не умеет работать с высокими разрешениями, то в настройках режима совместимости понадобится еще отметить пункт «Использовать разрешение 640 х 480». Также не вредно для таких игр добавить пункт «Режим пониженной цветности» и выбрать 8-разрядный цвет. Так сохранятся настройки только для текущего приложения. И все время менять их при выходе из игры не понадобится.
Часто старые драйверы видеокарты не позволяют последней адекватно работать со старыми игрушками даже в режиме совместимости операционных систем. Можно обновить драйвер, скачав актуальный с сайта производителя, но проще воспользоваться возможностями «Десятки».
1. Открываем «Панель управления» и щелкаем в ней пункт «Диспетчер устройств».


3. Щелкаем по пункту «Автоматический поиск обновленных драйверов».

Вот и все. Мастер обновления сам скачает и установит необходимые драйверы. После обновления рекомендуется перезагрузить машину для того, чтобы все изменения вступили в силу. А уже после рестарта можно пробовать запускать и настраивать игру.
Часто в игрушке отсутствуют параметры разрешения в графическом интерфейсе. Но это вовсе не значит, что нельзя масштабировать картинку. Для этого могут использоваться горячие клавиши. У различных игр могут быть разные настройки. Но иногда подходят и горячие клавиши ОС для изменения масштаба окна.
1. Данное сочетание клавиш активно используется в некоторых плеерах для того, чтобы развернуть изображение на весь экран. Также может использоваться в некоторых игрушках.

2. Еще одно популярное сочетания для включения полноэкранного режима в некоторых играх. Можно также попробовать комбинацию «Shift+Enter». Иногда помогает.

3. В некоторых лэптопах используется одновременное нажатие клавиши «Alt» и одной из двенадцати функциональных кнопок. У каждого ноутбука свои запрограммированные настройки. Поэтому придется действовать наугад.

При помощи горячих клавиш действительно можно заставить работать в полноэкранном режиме некоторые игрушки. Но далеко не все. Тем не менее, это один из вариантов решения проблемы. И даже не самый сложный.
Если в приложении для видеокарты не выставлены параметры масштабирования, то могут наблюдаться проблемы с переходом в полноэкранный режим. Особенно этому подвержены лэптопы с гибридной графикой (Intel + NVIDIA). Нужно всего лишь поменять настройки.
1. Открываем «Панель управления» и щелкаем по пункту «Графика и медиа Intel®».

2. Сразу же откроется приложение для управления встроенной графикой. В графе «Масштабирование»выбираем пункт «Сохранить масштабирование». Затем жмем «Применить» и щелкаем «ОК».

На этом настройка видеокарты закончена. Теперь можно запускать игрушку и пробовать заставлять ее раскрыться на весь экран. После настройки видеоадаптера все должно получиться. А если нет, то больше уже ничего не сделаешь.
Стоит отметить, что в ноутбуках с гибридной графикой за обработку графики требовательных игр отвечает дискретная видеокарта от NVIDIA, а за вывод визуальной информации на экран – адаптер от Intel. И если масштабирование настроено исключительно на адаптере от NVIDIA, то никаких изменений на экране не будет. Нужно настраивать тот графический адаптер, который выводит изображение на дисплей. А это карта от Intel.
Заключение
Итак, выше были рассмотрены самые распространенные причины работы игр в оконном режиме. Если все способы решения проблемы, перечисленные в этом материале, не помогли, то уже ничего нельзя сделать. Придется просто смириться.
Однако 99 шансов из 100, что игрушки так себя ведут по одной из причин, описанных выше. А значит, шансы на успех довольно велики.
Как растянуть игру на весь экран (ATI Radeon)
https://youtube.com/watch?v=qVbBSLuKjlk%3Frel%3D0%26enablejsapi%3D1
Настройка Windows 10 под Игры
https://youtube.com/watch?v=dpVjBtNn08Q%3Frel%3D0%26enablejsapi%3D1

Как включить игру в полноэкранном режиме?
Включаем в игре полноэкранный режимОчень часто при запуске той или иной игры она запускается в оконном режиме не во весь экран. При этом панель задач, находящаяся внизу экрана, остается “висеть” тем самым отвлекая от игрового процесса. Данный факт устраивает далеко не всех игроков и в данной статье мы расскажем как очень просто можно избавиться от этой проблемы и включить в любой игре полноэкранный режим.Почему игра запускается в оконном режиме (не во весь экран)?Чаще всего такое происходит из-за настроек настроек игры по умолчанию, которые действую при первом запуске. Разработчики поступают таким образом чтобы исключить установку не поддерживаемого разрешения для вашего монитора, которое вызовет появление соответствующей ошибки.Также игра перейдет в оконный режим автоматически при отображении важных системных сообщений во время игрового процесса.Как перевести игру в полноэкранный режим?Для этого существует два способа. Первый – через настройки игры, а второй – специальной комбинацией клавиш на клавиатуре.Второй способ является самым простым и самым быстрым. Все, что нужно сделать для активации полноэкранного режима игры это нажать кнопку “ALT” на клавиатуре и, не отпуская ее, нажать кнопку “Enter”. Делается это прямо в игре.Кнопки “ALT” + “Enter” на клавиатуреПовторное нажатие комбинации “ALT” + “Enter” снова активирует оконный режим.Что касается первого способа, то к нему стоит прибегать, только в случае невозможности воспользоваться вторым способом. Это может произойти из-за нерабочей кнопки “ALT” или из-за других причин.Для начала нужно зайти в игровые настройки и найти там опцию, отвечающую за запуск игры в оконном режиме и отключить ее. Обычно она находится в разделе “Экран” или “Графика”.Активация полноэкранного режима в настройках игрыЛучшая благодарность автору — репост к себе на страничку:

Как развернуть окно в windows на весь экран комбинацией клавиш на клавиатуре?
Разворачиваем окно на весь экран сочетанием клавиш на клавиатуреПрактически каждый пользователь windows знает, что для того, чтобы развернуть окно на весь экран достаточно нажать левой кнопкой мыши на средний значок в правом верхнем углу этого окна левее от крестика, который закрывает его. Но иногда появляется необходимость сделать это же самое действие, но без участия мыши, задействовав только клавиатуру компьютера.В данной статье мы расскажем как при помощи комбинации клавиш на клавиатуре развернуть окно на весь экран в любой версии операционной системы Windows.Какие кнопки использовать?Здесь все просто. Нужно нажать клавишу “Windows”, которая располагается в левом нижнем углу клавиатуры и выглядит вот так:Клавиша “Windows” на клавиатуреИ не отпуская ее нажать кнопку “Стрелка вверх”. Сразу после этого окно Windows развернется на весь экран.Комбинация “WIndows” + “Стрелка вверх” для перехода в полноэкранный режимЕсли же в полноэкранном режиме окна вы нажмете “Windows” + “Стрелка вниз”, то тем самым вернете его в начальное состояние.Комбинация “WIndows” + “Стрелка вниз” для выхода из режима полного экранаТакже можно использовать кнопку F11. Она также активирует и деактивирует полноэкранный режим, но в этом случае пропадает панель задач.Многие пытаются разворачивать окно комбинацией “ALT”+”Enter”. Но с окнами ОС Windows она не работает. Ее можно использовать только в трехмерных играх и приложениях.ВыводКак видите процедура перевода окна в полноэкранный режим без участия мыши достаточно проста. Для этого используется комбинация клавиш “Windows”+”стрелка вверх”. За выход из полноэкранного режима отвечает комбинация “Windows”+”стрелка вниз”.Отметим, что данная комбинация клавиш актуальная для всех версий Windows.
Лучшая благодарность автору — репост к себе на страничку:

Виндовс 10 отличает много положительных свойств. Особенно порадовала возможность совместимости старых игрушек с новой операционкой. И все же идеальных систем не бывает, поэтому у некоторых пользователей могут возникнуть сложности с размером картинки на экране. Наиболее часто это бывает при запуске старой игрушки на ПК/ноутбуке с 4K дисплеем. Рассмотрим все способы того, как старую или новую игру можно сделать на весь экран в Windows 10.
- Как сделать игру на весь экран
- Что делать, если полноэкранный режим не включается
На самом деле существует несколько способов, как решить эту проблему. Все зависит от того, как именно отображается картинка на экране: в оконном режиме, с черными полосками по бокам, растянутая и другое. Но все методы мы распределим по простоте и эффективности их использования. И начнем с самого простого.

Итак, перед тем, как лезть в настройки ОС, нужно разобраться с самой программой. Особенно если вы запустили игрушку, выпущенную после 2010 года (под Виндовс 7 и выше) – такие, по сути, технически имеют одинаковую видеонастройку. Бывает так, что в дефолтном режиме галочка «во весь экран» снята, и ее просто нужно поставить. После этого, возможно, потребуется перезапуск проги.
Если же данное действие не помогло либо картинка получилась растянутой и/или с черными полосками по краям экрана, нужно выставить правильное расширение. Для этого заходите в настройки и смотрите, какое максимальное разрешение она поддерживает. Если там есть параметр, соответствующий вашему размеру экрана на ноутбуке или ПК, то нужно выставить его в настройках. Возможно, прогу придется перезапустить. В том случае, когда нужного параметра нет, переходим к следующему разделу.

Когда игра не поддерживает размер вашего расширения экрана, его нужно изменить под тот, который есть в настройках. Для этого выполняем такие действия:


- В окошке «Разрешение» показан ваш текущий размер экрана. Его нужно изменить, после чего нажимаете кнопку «Применить».
- Запустить игру.

Смысл в том, что параметр разрешения должен совпадать с параметрами игры и вашего экрана. Поэтому, если расширение экрана выше, чем поддерживает программа, его придется уменьшить. Затем, после выхода, можно будет вернуть все в изначальное состояние. Но если прога допускает выставленный размер дисплея в пикселях, выбираем нужный показатель в настройках самой игры.
Если первый способ вам не подошел, переходим ко второму. Допустим, в настройках игры нет параметра «во весь экран». Но это еще не значит, что игра не поддерживает такой режим работы. Часто на выручку приходят горячие клавиши. Проблема в том, что не всегда в параметрах разработчик указывает эти самые клавиши. Также есть и комбинации, предусмотренные самой ОС, которые могут сработать.
Поэтому тут будут описаны все виды сочетания клавиш, которые придется опробовать поочередно, пока игра не раскроется на весь экран. А именно:
- «Alt + Enter» (наиболее популярная конфигурация, чтобы растянуть картинку на весь экран).
- «Shift + Enter».
- «Alt + Shift + Enter».
- «Alt + F».
- «F» (эта клавиша применяется, в основном, к играм под Win98-XP).
- «Alt + Tab» (это комбинация переключения окон, но иногда она срабатывает на расширение во весь экран).
- «Esc» (тоже редкая клавиша для данного режима, но вдруг поможет).

Если вам попалась особенно «упрямая» игра, то в Windows 10 есть функционал, который все же поможет развернуть картинку в полный экран. Начнем с самого простого:


- Если там стоит параметр «Обычный размер», его нужно заменить на «Развернутое на весь экран».
- После этого нужно нажать на кнопки «Применить» и «Ок».

В принципе, этот способ должен помочь. Но, если нет, то в том же разделе «Ярлык» нужно найти параграф «Объект» и, не меняя текст, который там прописан, дописать разрешение, например, «-w 1920 -h 1080». Цифры можно менять под ваши настройки, но выглядеть, в целом, это будет так: «»C:GamesSid Meier’s Civilization 4 CompleteCivilization4.exe»-w 1920 -h 1080». Также можно просто использовать параметр «-fullscreen», который будет запускать игру на вес экран, вне зависимости от выставленного разрешения.
Настройка совместимости
В принципе, в Windows 10 совместимость старой игры (выпущенной под XP или Win98) должна происходить автоматически. Но если этого не произошло, следует сделать следующее:

- В параграфе «Режим совместимости» выбрать версию ОС, под которую выпущена игра.
- Нажать кнопки «Применить» и «Ок».

Так как запускается старая программа, то, скорее всего, она технически не предназначена под ваше разрешение на новом ПК. Если это так, то в том же разделе совместимости нужно поставить галочки в пунктах «Использовать разрешение 640 х 480» и «Режим пониженной цветности», выбрав «8-разрядный цвет».
Стоит открыть раздел «Свойства» нажатием ПКМ по иконке игры, перейти в раздел «Ярлык» и в параграфе «Объект» посмотреть, нет ли команды «-windowed» в конце указанно текста. Если есть, ее нужно удалить, так как она отвечает за открытие игры в оконном режиме.

Утилиты для подстройки изображения
Достаточно простым и быстрым решением для открытия игры в полный экран и с нужным разрешением будет использование специальных утилит. Особенно если на Виндовс 10 вы пытаетесь установить программу, выпущенную где-то до 2005 года. Таких утилит очень много, плюс существуют всевозможные фанатские дополнения. Но самыми эффективными и поддерживающими большинство игр являются следующие:
- Game Widescreener.
- MultiRes.
- PowerStrip.
- Uniws.
- HotKey Resolution Changer.
- Carroll.

Что делать, если полноэкранный режим не включается
Если вы попробовали все выше перечисленное, но игра по-прежнему не разворачивается во весь экран, не запускается или крашится, то для начала стоит убедиться, что она способна технически поддерживать полноэкранный режим.
Например, многие так называемые мини-игры не рассчитаны на полноэкранный режим. В этом случае не стоит мучить свой комп и пытаться совершить чудо.
Но если вы знаете что раньше, на другом ПК это приложение работало нормально, а теперь не открывается в полный экран, стоит попробовать следующие манипуляции:
- После загрузки проги курсором растянуть окно на весь экран. Это скорее альтернатива, нежели решение проблемы, но так тоже можно играть.
- Обновить драйверы видеокарты. Бывает так, что устаревшие и не обновившиеся должным образом драйверы нарушают корректную работу приложения.

- Установить эмулятор. Если нормальная совместимость старой игры с Windows 10 невозможна, создание виртуальной среды под старые ОС всегда решает эту проблему.
- Настройка параметров масштабирования. С этим сталкиваются владельцы ноутбуков с гибридной графикой (Intel + NVIDIA). Так как за обработку графики отвечает дискретная карта от NVIDIA, а за вывод на экран – адаптер от Intel. Когда масштабирование настроено только на NVIDIA, то ничего не изменится. Нужно провести аналогичные настройки для адаптера, что выводит картинку на экран – Intel.

Купить подержанный ПК или ноутбук 10-летней и больше давности. Это тоже скорее альтернатива, но такое «железо» отдают по цене фонарика, и никаких сложностей с адаптацией под новую ОС не будет.
Как сделать игру на весь экран в Windows 7, 8, 10 и других ОС
У фанатов старых экшенов или аркад порой возникают проблемы как открыть игру в полноэкранном режиме. Что же делать в этой ситуации? Как сделать игру на полный экран?
Рассмотрим как сделать игру на весь экран с помощью клавиатуры, используя различные комбинации клавиш. Во многих играх используется базовая комбинация «Alt» + «Enter» — открытие игры на весь экран или «Alt» + «Tab» — режим окна. В некоторых случаях это не помогает, т.к разработчики игры изменили базовое сочетание клавиш.

Всем доброго времени суток!
Мне довольно часто «присылают» вопросы по самым разным играм ( что интересно : из них нередко попадаются относительно-старые хиты — что говорит о том, что мои игровые заметки почитывает не только молодежь. ).
Среди них можно выделить группу вопросов по размеру картинке на экране: например, не у всех игры запускаются в полно-экранном режиме, по бокам могут оставаться черные полоски, не во всех играх есть настройки графики и т.д., и т.п. 😢
Собственно, в этой заметке я решил скомпоновать эту группу, и привести несколько вариантов, как можно сделать запуск игры макс. комфортным, чтобы изображение растягивалось на всю площадь экрана (разумеется, с этим больше всего проблем возникает при попытке запуска старой игры на новом ПК/ноутбуке с 4K дисплеем).

