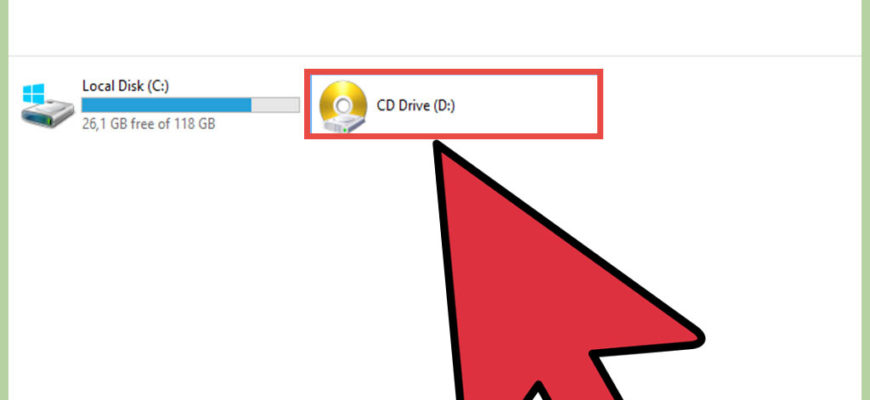- Виды интерфейсов
- Включение и настройка
- Как подключить dvd привод
- Как установить оптический привод
- Коммутация привода
- Подключаем dvd-дисковод к материнской плате и блоку питания компьютера
- Подключение дисковода через bios
- Помогла ли вам эта статья?
- Разбор корпуса пк. первый этап
- Сборка корпуса
- Схема подсоединения дисковода к пк
- Теперь вариант с sata
- Установка нового дисковода в системный блок
Виды интерфейсов
До того как подключить дисковод к материнской плате, разберемся с теми портами, которые для этих целей могут использоваться.
На устаревших модификациях компьютерах используется порт IDE. Он имеет 80 контактов. Этот интерфейс применяется для соединения между системной платой и приводом. Второй возможный вариант, который встречается уже на современных ПК, — это разъем SATA. С его помощью также коммутируются материнская плата и устройство чтения или же записи компакт — дисков.
Также во всех случаях нужно подключать разъем от блока питания. Без него такое устройство не сможет функционировать.
Включение и настройка
На завершающем этапе рекомендуется осуществить проверку работоспособности дисковода оптических дисков. Для этого включаем персональный компьютер. После этого в обязательном порядке нужно дождаться окончания его загрузки. При этом появится сообщение о том, что найдено новое оборудование, и произойдет автоматическая его настройка.
Как подключить dvd привод
Откройте корпус компьютера, и изучить кабели, которые идут от материнской платы до привода. Если кабель привода малый, то ваш компьютер использует SATA разъем. Если вы видите, широкий, плоский кабель, то ваш компьютер использует IDE разъем.
Определить силовые кабели, которые перемещаются от источника питания компьютера — это массивный ящик в углу, что ростки все провода — на ваш диск. Ваш привод либо использует SATA кабель питания или с помощью кабеля Molex мощности. SATA разъемы питания почти всегда черные, разъемы Molex почти всегда белые.
Удалите старый привод, отключив свои кабели питания и данных, открутите винты, и сдвиньте его из передней панели корпуса компьютера. Если вы заменили привод через разъем IDE, установите его перемычку в соответствии настройка вашего старого диска, либо Master или Slave. Если вы хотите добавить второй диск IDE, установите его перемычки Slave.
Если вы устанавливаете привод с разъемом SATA, переходите к следующему шагу. Вставьте новый привод в переднюю часть компьютера и прикрутите винт, если он не использует рельсы. Возможно, вам придется выломать прямоугольную пластиковую крышку с передней части компьютера, перед тем, как поставить привод.
Подключите разъемы и кабеля питания. Закройте крышку компьютера, и включите его. Когда ОС Windows загрузится, нужно посмотреть, как работает система. Если компьютер попросит установить драйвера, установите их. Драйвера идут в комплекте с приводом.
Как установить оптический привод
wikiHow работает по принципу вики, а это значит, что многие наши статьи написаны несколькими авторами. При создании этой статьи над ее редактированием и улучшением работали, в том числе анонимно, 13 человек(а).
Количество просмотров этой статьи: 5135.
Коммутация привода
Следующий важный этап — это подключение устройства чтения или же записи оптических дисков.
При этом необходимо учитывать одну особенность организации устаревших дисковых систем на базе интерфейса IDE. На одном шлейфе может быть до двух накопителей. Один из них работает в режиме Master, а второй — Slave. Если на одном шлейфе находятся два таких устройства, то уточняем настройки ранее подключенного накопителя. Как правило, он функционирует как Master. Тогда второй с помощью перемычек переводим в режим Slave или наоборот.
Далее с помощью провода SATA (в новых компьютерах) или же шлейфа IDE (в устаревших модификациях ПК) соединяем системную плату и оптический привод. Опять-таки, тип подключения, как было ранее отмечено, определяем с помощью документации из интернета. То есть используем соответствующий кабель для подключения дисковода к материнской плате.
Затем разъем от блока питания также коммутируем с подключаемым приводом.
При коммутации нет нужды применять силу. То есть все разъемы должны легко устанавливаться в гнезда подключения. Поэтому обращаем внимание на форму как первых, так и вторых. У каждого из них есть специальный “ключ”. При коммутации их расположение должно совпасть.
Это защита оборудования от неправильной коммутации. За счет этого разъем провода питания или же интерфейсного шнура должен будет легко войти в гнездо оптического привода. Так что ни в коем случае не применяем существенных усилий, которые могут повредить один из компонентов персонального компьютера.
Подключаем dvd-дисковод к материнской плате и блоку питания компьютера
Привет, друзья! В предыдущих публикациях мы с вами начали собирать компьютер, а сегодня продолжим это увлекательнейшее занятие. Сегодня уже разберем как подключается оптический привод.
Подключение дисковода через bios
Если Вы уверены, что подключили дисковод полностью правильно, но система не распознала его автоматически, возможно дело в BIOS’е.Для того чтобы попасть в него, необходимо нажать определённые клавиши во время загрузки операционной системы. Зачастую, это клавиша DEL на клавиатуре, но в зависимости от версии BIOS, конфигурации компьютера и т. д. она может различаться.
При загрузке компьютера в нижних углах может появиться надпись «Press X to enter setup». Именно кнопку, которая будет указана вместо «X», и нужно нажимать, чтобы попасть в систему BIOS.Далее нужно найти соответствующий раздел, используя для навигации стрелочки и подтверждая выбор при помощи Enter’а:
Внутри данного раздела следует найти наименование своего дисковода. Если рядом с ним будет написано Disabled (рус. отключено), нужно изменить значение на Enabled (рус. включено). После этого устройство будет распознано системой и заработает.Если же изменений не последовало, то либо устройство неисправно само по себе (заводской брак или повреждения из-за эксплуатации), либо Вы его все-таки неправильно подключили.
- Как подключить жесткий диск к компьютеру или ноутбуку
Помогла ли вам эта статья?
Некоторые устройства довольно сложно подключать к компьютеру, но это правило не распространяется на дисковод. Процесс его подключения является самым простым, если только будет понятна схема данной процедуры. Далее мы в подробностях рассмотрим, как правильно это сделать.
Разбор корпуса пк. первый этап
Прежде чем подключить дисковод к материнской плате, необходимо осуществить разборку корпуса системного блока в выключенном состоянии. Для этого отключаем силовой шнур. Далее выкручиваем винты на задней части корпуса, которые фиксируют боковые стенки.
После этого рекомендуется осуществить сухую уборку корпуса ПК. Сколько бы он ни находился в эксплуатации, а пыль внутри него все же собирается. Поэтому ее удаление из внутренних частей ПК — это обязательное условие его длительной и надежной работы.
Сборка корпуса
Далее проверяем еще раз правильность монтажа и коммутации оптического привода. После этого устанавливаем боковые крышки корпуса системного блока. Нельзя при этом их перепутать местами. В одной из них есть отверстия, и она устанавливается со стороны процессорного вентилятора, а во второй — нет, и она монтируется со стороны системной платы.
Схема подсоединения дисковода к пк
Перед непосредственным началом подключения дисковода следует отключить питание компьютера. Можно выдернуть штекер из розетки, но правильнее – отключить подачу питания в сам системный блок. Делается это здесь:
Лишать компьютер питания необязательно, но рекомендуется, чтобы избежать удара током. Обычно этого не происходит, но если дисковод имеет в себе заводской брак, или при других условиях, последствия могут оказаться очень травмоопасными. Нелишним будет обезопасить себя от форс-мажорных обстоятельств.
- Снимите две боковые крышки с корпуса системного блока. Сделать это необходимо, т. к. дисковод закрепляется с двух сторон. Для этого необходимо раскрутить болты на задней части корпуса:
 Затем аккуратно, слегка надавливая, крышку отодвигают назад и снимают с креплений. После этого доступ к дисководу открыт, и начинается непосредственно процесс по его подключению.
Затем аккуратно, слегка надавливая, крышку отодвигают назад и снимают с креплений. После этого доступ к дисководу открыт, и начинается непосредственно процесс по его подключению. - При отсутствии дисковода в принципе (старого), пропустите данный шаг. Если таковой присутствует, его необходимо отключить, вытащить и заменить на новый. Все кабели, которые соединяют устройство с системной платой нужно отсоединить. Вполне достаточно отключить их с одной стороны, от дисковода, а затем снять сам дисковод с креплений:

- Наконец, когда есть свободное место, следует приступать к подключению нового дисковода. Начинать необходимо с его расположения и закрепления в корпусе.Разместите дисковод снаружи системного блока, с лицевой стороны корпуса, и аккуратно просуньте его внутрь до упора:
 Далее, согласно предыдущему фото, закрутите держатели. Это могут быть как обычные болты, так и более изощрённые методы фиксации устройства. Суть их, тем не менее, одна – прочно удерживать дисковод в корпусе системного блока. Это могут быть закручивающиеся вентили, защёлка и т. п.После фиксации устройства, правильно подключите провода:
Далее, согласно предыдущему фото, закрутите держатели. Это могут быть как обычные болты, так и более изощрённые методы фиксации устройства. Суть их, тем не менее, одна – прочно удерживать дисковод в корпусе системного блока. Это могут быть закручивающиеся вентили, защёлка и т. п.После фиксации устройства, правильно подключите провода: Тонкий и красный кабель – это SATA, он управляет устройством. Более широкий – кабель питания.Вставить их неправильно не получится, так что просто аккуратно подсоедините штекеры, а если не выходит, попробуйте перевернуть их на 180°. Зачастую, проблем с этим не возникает, главное – не прилагайте большую силу. Делайте всё плавно, чтобы избежать повреждений.SATA кабель подсоединяется в нужный разъём на материнской плате (он так и обозначен – SATA):Ну а кабель питания дисковода никуда не нужно подключать, т. к. он изначально идёт прямо от блока питания:В конечном итоге корпус системного блока закрывается крышками, они фиксируются болтами позади. После всех этих действий процесс установки дисковода считается оконченным.Внешний дисковод подключается к компьютеру таким же способом, но остаётся снаружи корпуса. Собственно, поэтому он и называется внешним дисководом.
Тонкий и красный кабель – это SATA, он управляет устройством. Более широкий – кабель питания.Вставить их неправильно не получится, так что просто аккуратно подсоедините штекеры, а если не выходит, попробуйте перевернуть их на 180°. Зачастую, проблем с этим не возникает, главное – не прилагайте большую силу. Делайте всё плавно, чтобы избежать повреждений.SATA кабель подсоединяется в нужный разъём на материнской плате (он так и обозначен – SATA):Ну а кабель питания дисковода никуда не нужно подключать, т. к. он изначально идёт прямо от блока питания:В конечном итоге корпус системного блока закрывается крышками, они фиксируются болтами позади. После всех этих действий процесс установки дисковода считается оконченным.Внешний дисковод подключается к компьютеру таким же способом, но остаётся снаружи корпуса. Собственно, поэтому он и называется внешним дисководом. - Абсолютно идентичным способом подключается и флоппи-дисковод (для дискет). Он, конечно, не в почёте, но некоторые производители оставили поддержку данного вида устройств.Стоит учитывать конкретные детали в процессе подключения. Например, подключать такой дисковод нужно следующим штекером (Molex разъемом) от блока питания:А соединяется устройство с материнской платой (разъём обозначен как IDE) исключительно FDD-шлейфом:Никакой другой подключить не удастся, т. к. устройство не будет работать.
Также можно использовать специальные переходники, но сумма за его приобретение очень редко себя окупает.В этом видеоролике показано, как подключить дисковод. Здесь не учитывается подсоединение проводов, но особых знаний для этого и не требуется. Главная проблема возникает при физической установке устройства.
Теперь вариант с sata
- Кроме комплектного шлейфа, с большой долей вероятность вам нужен переходник MOLEX — SATA (питание для устройств SATA для универсальности носит такое же название). Уточните наличие такого питания в вашем системном блоке и при необходимости докупите нужный переходник.

Переходник MOLEX — SATA - Точно так же соедините материнскую плату с дисководом и подключите питание.Здесь тонкостей нет: шлейф SATA имеет всего два коннектора.

Соединяем материнскую плату с дисководом, подключаем питание - Включите компьютер. Вновь проверьте наличие дисковода в БИОСе, как это описано в прошлом пункте. Готово!
Остается только закрыть боковые крышки, закрутить их крепежные винты и приступить к использованию компьютера. Готово!
Установка нового дисковода в системный блок
В дополнение к отвертке вам могут понадобиться пассатижи.
На заметку! Если вы заменяли дисковод и выполнили предыдущий пункт по удалению старого, то вы уже подготовили все для установки.
Сейчас мы рассмотрим, как быть тем, кто хочет поставить дисковод в новый компьютер, где его никогда не было, или же хочет поставить второй дисковод в дополнение к старому.
- Воспользовавшись инструкцией из предыдущего пункта, откройте системный блок и снимите переднюю панель.
- Аккуратно вытащите из передней панели одну из заглушек для пятидюймовых устройств. Старайтесь не сломать пазы, так как она может пригодиться в будущем, если вы захотите избавиться от дисковода.

Аккуратно вытаскиваем из передней панели одну из заглушек для пятидюймовых устройств - С помощью пассатижей выломайте металлическую пластину напротив выбранной заглушки на передней панели. Пластина уже точно не пригодится, так что просто выламывайте. Можно гнуть.

С помощью пассатижей выламываем металлическую пластину напротив выбранной заглушки на передней панели - Вытащите новый дисковод из антистатической упаковки. Удалите все транспортировочные наклейки. Аккуратно вставьте дисковод на его место в системном блоке.

Вставляем дисковод на его место в системном блокеПримечание! Было бы неплохо найти комплектные болтики от системного блока, но есть таковых нет, купите вместе с дисководом четыре или восемь болтиков для его крепления.
- Закрепите дисковод с помощью винтов. Следите за его положением: важно, чтобы от аккуратно совмещался с лицевой панелью. Так или иначе, его положение можно скорректировать после.

Крепим дисковод с помощью винтов к системному блоку - Установите переднюю панель на место. Если дисковод не совпал с ней, ослабьте винты и подвиньте его в нужное положение. Затяните винты.