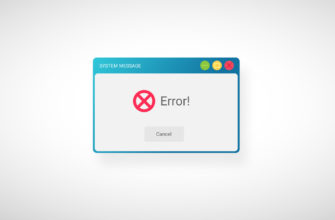- Не подключается клавиатура к компьютеру: что делать
- Bluetooth-версия (к компьютеру с windows)
- Bluetooth-версия (к телефону с android)
- Автоматическое отключение тачпада после подключения беспроводной мыши
- Без приемника
- В зависимости от модели телефона
- Вариант 2: ps/2
- Вариант 3: usb-ресивер
- Видео-инструкция по подключению беспроводной клавиатуры
- Виды внешних клавиатур
- Виды клавиатур для лэптопа
- Если возникла ошибка «повторите подключение устройства»
- Есть ли подключение?
- Еще больше интересной и полезной информации
- Как подключить гаджет к смарт тв
- Как подключить клавиатуру с круглым входом
- Как подключить устройство к ноутбуку
- Как устранить неполадки
- Какие могут возникнуть трудности при подключении
- Клавиатура подключена, но не работает, лампочки горят
- Можно ли подключить внешнюю клавиатуру к ноутбуку
- Настройка внешней клавиатуры
- Не всегда возможно
- Особенности настройки клавиатур с bluetooth
- Особенности подключения беспроводной клавиатуры к ноутбуку
- Подключение беспроводной мыши с usb-адаптером
- Подключение беспроводной мышки через bluetooth
- Подключение блютуз клавиатуры к телефону
- Подключение к андроид-устройству
- Подключение клавиатуры
- Подключение мыши к компьютеру
- Подключение проводной мыши ps/2 и usb
- Подключение через usb
- Помогла ли вам эта статья?
- Поэтапный процесс подключения клавиатуры к пк
- При подключении клавиатуры лампочки загораются и тухнут
Не подключается клавиатура к компьютеру: что делать

- на ПК отсутствуют драйвера или они повреждены;
- необходимо обновить версию драйвера;
- ОС несовместима с устройством;
- имеются механические повреждения разъёма;
- неисправность оборудования;
- повреждён порт;
- ПК заражён вирусом.
Bluetooth-версия (к компьютеру с windows)
Эти клавиатуры идут без спец. адаптера. Как правило, стоят они несколько дороже радиочастотных, зато их можно подключать к устройствам, у которых нет даже USB-порта (что очень удобно в некоторых случаях).
Пожалуй, единственная проблема с ними — более сложное сопряжение устройств между собой (в некоторых случаях приходится повозиться с этим Bluetooth соединением).
👉 Примечание!
Кстати, если вы сопрягаете клавиатуру с классическим ПК — возможно вам понадобится адаптер Bluetooth (встроенная версия есть далеко не на всех ПК). Болееподробно об этом тут =>
Пример подключения
1) Сначала нужно нажать по значку Bluetooth в трее (рядом с часами) и выбрать опцию «Добавить устройство».
Bluetooth-версия (к телефону с android)
1) Первое действие стандартно: устанавливаем батарейки в клавиатуру, включаем ее и нажимаем кнопку «Connect» (начало сопряжения).
Включаем и жмем кнопку соединения на клавиатуре
2) Далее открываем настройки Андроид, переходим в раздел «Подключение устройства / Bluetooth».
Открываем настройки Bluetooth на телефоне
3) Включаем Bluetooth и ждем, пока телефон найдет клавиатуру. Обратите внимание, что, если у вас на клавиатуре есть спец. режимы работы (например, для Windows, Android, и пр.) — в этот момент стоит нажать на спец. сочетание (в моем примере это Fn W, см. скрины ниже).
Поиск устройств
For Android — Fn W
4) Далее на экране появится специальный код, который нужно ввести на клавиатуре и нажать Enter (кстати, цифры нужно использовать те, которые над буквами, т.к. цифровой блок на клавиатуре часто не работает при сопряжении).
Запрос на сопряжение — введите код
5) Если сопряжение прошло успешно — Андроид сообщит, что клавиатура подключена и предложит выбрать раскладку. В своем примере, кстати, я использовал Google-документы — клавиатура работает, можно быстро набирать тексты даже на телефоне! 👇
Проверка клавиатуры в Google-документах
На сим сегодня все…
Всем удачного подключения!
RSS(как читать Rss)
Другие записи:
Автоматическое отключение тачпада после подключения беспроводной мыши
Многим известно, что тачпад(сенсорная панель у ноутбука, с помощью которой можно управлять ноутбуком) может мешаться при использовании мыши и клавиатуры, а потому есть функция его отключения при синхронизации мыши с компьютером.
Чтобы включить ее, рассмотрим несколько вариантов:
Можно воспользоваться другим способом:
Но также можно отключать сенсорную панель в любое время специальными комбинациями клавиш. Это – одиночная кнопка на панели функциональных клавиш.
Без приемника
Это подключение без приемника. Довольно распространенный способ действий. Как подключить беспроводную клавиатуру к компьютеру без USB-приемника?
Для этого пользователю необходимо:
- Вставить аккумулятор в устройство ввода. Иногда для включения нужны батарейки.
- Перевести устройство в режим «Вкл.».
- Включить на компьютере Bluetooth.
- Найти клавиатуру и синхронизировать ее с машиной.
- Подождать установки драйверов. Иногда нужно самостоятельно поставить на компьютер соответствующие программы.
Теперь понятно, как подключить клавиатуру к компьютеру в том или ином случае. Как видите, справиться с поставленной задачей сможет даже начинающий пользователь.
Источник
В зависимости от модели телефона
В случае, если на смартфоне отсутствует функция блютуза (что достаточно маловероятно), можно попробовать подключить устройство другим способом. Подключение при помощи провода не требует никаких особенных настроек. Следует просто узнать, есть ли на телефоне данная функция.
Необходимо проверить, если на телефоне функция отладки при помощи кабеля. Обычно, такая отладка совершается через привод USB OTG. Его стоимость обычно не превышает пары сотен рублей. Найти можно в любом магазине электроники, либо через интернет-магазин.
После того как был приобретён такой привод, следует просто подключить его в наш смартфон. Девайс автоматически включится при удачном подключении.
Если этого не произошло, скорее всего, проблема в вашем смартфоне, на котором отсутствует данный функционал.
Вариант 2: ps/2
Перед подключением клавиатуры к разъёму PS/2 необходимо отметить, что существует два похожих разъёма, различающихся лишь цветом: один фиолетовый, другой зелёный. В данном случае нас интересует первый, так как именно он предназначен для клавиатуры (второй же нужен для подключения компьютерной мыши). Чтобы подключить клавиатуру с кабелем к разъёму PS/2, необходимо выполнить следующее:
На тыльной части системного блока нужно найти разъём PS/2 — круглое отверстие с шестью маленькими дырочками и замочком, куда и необходимо вставить кабель от клавиатуры.
Вариант 3: usb-ресивер
Если клавиатура беспроводная, то в комплекте с ней должен идти специальный приёмник. Обычно это небольшое устройство с USB-разъёмом. Алгоритм подключения клавиатуры с таким адаптером следующий:
Нужно просто вставить этот переходник в USB-порт компьютера. Об успешном подключении должен свидетельствовать загоревшийся светодиод (но он есть не всегда) или уведомление от операционной системы.
Видео-инструкция по подключению беспроводной клавиатуры
Посмотрите видео о том, как правильно подключить беспроводную клавиатуру, и что требуется для её корректной работы.
Работа клавиатуры всегда зависит от исправности трех составляющих — самой клавиатуры, наличия драйверов и хорошей работоспособности портов. Если всё работает, то процесс подключения не вызовет проблем даже у новичка в этом деле. Любая клавиатура — беспроводная или старая — всегда легко подключается, если вы знаете все тонкости настройки.
Виды внешних клавиатур
Для простых операций на мобильных устройствах идеально подходят виртуальные клавиатуры. Однако пользователи, которым приходится работать с большими объемами текстов, часто задумываются о приобретении физического аналога. В настоящее время производители выпускают устройства ввода различных типов (проводные и беспроводные) и конфигураций.
Виды клавиатур для лэптопа
В целом можно выделить три основных вида клавиатур, которые можно подсоединить к вашему ноутбуку. Они следующие:
- Клавиатура PS/2 со штекером в форме круга. Была популярна десяток лет тому назад, сейчас встречается значительно реже. Устройство ввода с таким штекером несовместимо с современными ноутбуками, которые попросту не обладают соответствующими разъёмами;
Если возникла ошибка «повторите подключение устройства»
Подобная ошибка возникает, обычно, в следующих случаях:
- вы неверно ввели PIN-код, отображавшейся в окне Windows (например, сделали это с цифрового блока);
- слишком долго вводили PIN-код (постарайтесь уложиться в 10-сек., после появления информационного окна);
- клавиатура находится слишком далеко от компьютера;
- батарейки сели и устройство не может корректно работать;
- есть проблемы с Bluetooth драйверами…
Если возникла ошибка — повторите подключение своего устройства
Для устранения ошибки порекомендовал бы попробовать: выключить клавиатуру и перезагрузить компьютер. Далее в списке подключенных Bluetooth устройств удалить всё неизвестное (и клавиатуры, если они там будут). Затем начать заново процедуру сопряжения.
Есть ли подключение?
Первым делом вам нужно исключить самую очевидную причину — подключение. Если вы по невнимательности неправильно подключили клавиатуру, то работать она не будет. На что обратить внимание:
Иногда есть смысл подключить в соседний USB-порт. Обычно на компьютере их несколько. Бывает, что один выходит из строя или возникает самый обычный глюк.
Чтобы у вас всё работало, не нужно использовать репликаторы, концентраторы, коммутаторы или похожие устройства. Клавиатура должна быть подключена к системнику непосредственно без буферных устройств.
Еще больше интересной и полезной информации
- На компьютере не работает клавиатура
На вашем компьютере не работает клавиатура? Не знаете, что делать…
- Выбираем самые мощные роутеры в 2022 г.
У вас большая квартира или частный дом? Хотите установить wifi?…
- Лучшие недорогие wifi роутеры для дома в 2022 г.
Решили установить дома wifi. но не знаете, какой роутер лучше…
- Устанавливаем программу Viber на компьютер бесплатно
Наверняка вы слышали, а может даже пользуетесь на своем смартфоне,…
Как подключить гаджет к смарт тв
Подключить беспроводную клавиатуру к телевизору также не составит труда. Потребуется ТВ с модулем Блютуз. Если ваш Смарт-ТВ лишён этой функции, можно докупить отдельный внешний USB-Bluetooth адаптер. Опишу процесс на примере телевизора Самсунг Смарт ТВ:
- Перейти в меню телевизора в раздел «Система» – «Диспетчер устройств» – «Настройка клавиатуры».
- Нажать «Добавить».
- Включить на устройстве кнопку сопряжения.
- Ввести предложенный системой код.
Подключение беспроводной клавиатуры к телевизору Samsung Smart TV завершено. Теперь вы можете её использовать на расстоянии до 10 метров, и каждый раз она будет подключаться автоматически.
Как подключить клавиатуру с круглым входом

- Находим разъём PS/2, он располагается на задней стороне компьютера и представляет собой отверстие круглой формы, как правило, с нанесённой зелёной краской маркировкой.
- Вставляем штекер клавиатуры в этот разъём.
- Далее необходимо включить ПК и дождаться, пока он обнаружит новое устройство.
- Порт для мыши и клавиатуры PS/2 внешне совершенно одинаковы. Единственное их отличие — это цвет маркировки.
- Устройства данного типа можно подключать как с выключенным ПК, так и с включённым.
С переходником. Старую клавиатуру можно подключить и к современному USB порту, правда, это потребует приобретения специального переходника. Один конец этого переходника оснащён гнездом PS/2, на другой стороне порт USB. Это единственный выход из подобной ситуации.
Если возникнет желание использовать современный компьютер совместно с девайсом старого типа, то нужно:
- Приобрести переходник PS/2-USB.
- Одеть на штекер переходник.
- Отыскать свободный USB-порт на компьютере и соединить компьютер с устройством ввода.
- Включить ПК.
Трудностей никаких нет. Только нужно учесть, что работать устройство может начать не сразу. Необходимо некоторое время, чтобы ОС определило его и установила необходимые драйвера.
Как подключить устройство к ноутбуку
Инструкция, как подключить беспроводную клавиатуру к ноутбуку, полностью повторяет шаги для компьютера. Разница в том, что ноутбуки чаще оснащаются встроенным модулем Блютуз. Это значит, что вам не потребуется внешний адаптер. Достаточно включить Блютуз, начать сопряжение и дождаться его завершения. После этого гаджет можно использовать.
Как устранить неполадки
Когда устройство неправильно отображает ввод данных, либо же неправильно реагирует на прикосновение или вовсе лагает, необходимо воспользоваться следующей программой. External Keyboard Helper Pro — отличный помощник для отладки клавишных устройств на операционной системе Android.
Внимание! В данной программе пользователи могут устанавливать любые сочетания клавиш, которые являются для них привычными, при использовании на стандартной клавиатуре.
Для того чтобы отредактировать раскладку следует:
- Установить данную программу.
- Перейти в «Язык и ввод», на стандартных настройках телефона.
- Установить данное приложение в настройках «По умолчанию».
- В самой программе следует нажать на кнопку «Русский язык» и зайти в «Полные настройки».
- В «Раскладка клавиатуры» следует отредактировать выбранный шаблон для использования. Там же можно установить все привычные сочетания клавиш.
- Чтобы отредактировать одну из клавиш, либо какое-то сочетание, следует нажать «Добавить значение». После этого на клавиатуре вводится определенное значение действия.
Кроме того, программа позволяет устанавливать определенные сочетания, позволяющие при нажатии одной из кнопок включать или менять местами приложения.
Какие могут возникнуть трудности при подключении
Из проблем при подключении, пользователь может столкнуться:
- с непригодностью к работе устройства;
- с поврежденным блютуз-модулем;
- с отсутствием в мобильном телефоне режима USB Host;
- с неправильной раскладкой;
- с тормозящей скоростью ввода данных;
Кроме последнего случая, все недостатки можно легко устранить, отнеся устройство, либо смартфон в сервисный центр.
Клавиатура подключена, но не работает, лампочки горят

Можно ли подключить внешнюю клавиатуру к ноутбуку
Необходимость стационарной клавиатуры может быть вызвана различными факторами. У кого-то на ноутбуке залипают клавиши, другого не устраивает цветовой окрас кнопок на лэптопе, третий предпочитает стационарные клавиатуры с более высокими клавишами, удобными для нажатия.
Ища альтернативу, многие пользователи задаются вопросом о том, возможно ли подсоединить стационарную клавиатуру к персональному гаджету? Отвечаю: конечно, возможно, более того, осуществить данную операцию намного проще, чем кажется. Реализация указанной задачи напрямую зависит от того, какой тип клавиш вы собираетесь подключать.
Настройка внешней клавиатуры
Если система не может распознать некоторые клавиши или реагирует на их нажатие нестандартным образом, придётся настраивать её раскладку вручную. Справиться с этим поможет приложение External Keyboard Helper Pro.
Особенность данного приложения заключается в том, что вы сможете создать уникальные раскладки для двух языков и переключаться между ними привычным сочетанием или отдельной клавишей. При этом у вас будет возможность настроить ввод дополнительных спецсимволов при помощи клавиши «Alt».
Для коррекции или создания раскладок необходимо:
Не всегда возможно
Например, иногда получается так, что ту или иную модель клавиатуры нельзя присоединить к компьютеру. Обычно в таком случае подразумевается разъем PS/2. Почему?
Дело все в том, что соответствующее гнездо для подключения имеется только на стационарных компьютерах. У нетбуков, ноутбуков и ультрабуков отсутствуют подобные разъемы. Поэтому подключить соответствующую клавиатуру не получится. Хотя есть некоторые приемы, способные помочь разрешить ситуацию.
Тем не менее, пользователь должен учитывать, что не всегда и не все модели клавиатур подключаются к компьютерам. Иногда причиной отказа соответствующей составляющей от работы становится несоответствие системным требованиям. На них придется обращать внимание до покупки устройства ввода-вывода.
Особенности настройки клавиатур с bluetooth
Подключение последней из рассматриваемых мной видов – клавиатуры с Bluetooth. Настройка осуществляется чуть сложнее, чем в перечисленных выше случаях. Чтобы использовать такое устройство на вашем лэптопуе, необходимо включить Bluetooth (к примеру, на Виндовс 10 это делается переходом в Параметры — Устройства — Bluetooth вкл).
Сама же внешняя блютуз-клавиатура должна быть переведена в режим сопряжения («pairing mode»). Как активируется данный режим в конкретике модели ваших клавиш – читайте в её мануале.
Чтобы задействовать устройство ввода на Виндовс 7:
- Перейдите в «Панель управления», затем в «Оборудование и звук», потом «Устройства и принтеры» — «Добавление устройства».
- Если вы увидите вашу клавиатуру в списке найденных устройств, наведите на неё курсор, нажмите правую клавишу мышки, и откройте «Свойства».
- Здесь установите флажок «Драйверы для клавиатуры, мыши и т. д», а затем нажмите на «Ок».
- Через некоторое время внешние клавиши будут установлены и заработают (после установки драйверов будет лучше перезагрузить систему).
Особенности подключения беспроводной клавиатуры к ноутбуку
К преимуществам использования внешнего устройства можно отнести отсутствие лишних проводов, а также комфортные условия работы на планшетах и нетбуках, так как встроенные в них наборы клавиш зачастую имеют маленький размер и недостаточный функционал.
Беспроводные модели бывают двух типов:
Первый тип подходит ко всем лэптопам, при его подключении используется специальный адаптер, который поставляется в комплекте с беспроводным устройством.
Второй вариант позволяет произвести соединение при наличии встроенной функции на ноутбуке.
ВАЖНО. Перед использованием системы Блютуз убедитесь, что ваш ПК поддерживает эту опцию. Если этого элемента нет, необходимо приобрести внешний модуль Блютуз (имеются в продаже).
Различия и сложности при подсоединении зависят от операционной системы на ноутбуке, а также от наличия необходимого ПО (драйвера).
Подключение беспроводной мыши с usb-адаптером
Для подключения(к примеру, мыши Smartbuy) с USB-приемником, стоит проделать всего 2 простых действия:
- Включить USB мышь, приведя переключатель на ней в состояние «ON». Она должна питаться от батареек или аккумулятора.
- Вставить адаптер USB в разъем. Далее установятся драйвера и можно будет приступать к работе.
Подключение беспроводной мышки через bluetooth
Алгоритм не отличается от того, что был ранее:
- Включить блютуз мышь – она будет в состоянии ожидания синхронизации.
- Перейти в настройки Bluetooth на компьютере(можно вбить в поисковой строке в «Панели управления»), включить эту функцию, если она отключена. Далее начинается поиск. Если все сделано правильно, то появится мышь. Кликнув по ней левой кнопкой мыши, далее нужно выбрать «Подключить».
Синхронизация пройдет без проблем на компьютерах, имеющих встроенные Bluetooth(Блютуз) модули. Если же их нет, то потребуется найти его в виде USB-адаптера, играющего роль передатчика Блютуз. Подключив его через интерфейс, установятся драйвера для него, а после удачной настройки можно будет выполнять подключение мыши по Bluetooth. Поэтому можно подключить мышь с таким способом синхронизации к любому компьютеру или ноутбуку.
Подключение блютуз клавиатуры к телефону
Если пользователь уже подобрал себе беспроводную клавиатуру, следует прибегнуть к простому методу подключения блютуз устройства. Данная инструкция отлично подходит под все типы устройств.
- Изначально следует включить клавиатуру. Если девайс работает, у него обязательно загорится индикатор.
- Далее следует включить Bluetooth на планшете или смартфоне с операционной системой Android.
- После мы включаем систему определения устройств на клавиатуре. В инструкции производителя обычно описывается простой метод сочетания, либо включения.
- Находим в списке Bluetooth наш девайс и подключаемся. Обычно пишется пароль, который указан в коробке от производителя, либо же на обратной стороне устройства. Ввод пароля производится только через сенсор экрана.
- Далее можно спокойно пользоваться нашим устройством.
Подключение к андроид-устройству
Беспроводные гаджеты хороши тем, что их можно без проблем подключить к смартфону и планшету. Для этого нужно всего лишь включить Блютуз, найти устройство в меню телефона и выполнить сопряжение.
Используя клавиши, необходимо набрать код, сгенерированный системой. После этого ими можно пользоваться, значительно расширив возможности смартфонов и других девайсов.
Подключение клавиатуры
Есть несколько вариантов подключения:
Но у каждого типа данного устройства есть свои достоинства и недостатки. К примеру, с проводом клавиатура имеет болезнь в виде неудобства использования, так как длина кабеля USB ограничивает доступ к некоторым местам, куда хочется поставить устройство. Также, из-за запутывания кабеля или зацепления за какой-либо предмет удобство пользования станет гораздо ниже.
Подключение мыши к компьютеру
Так же, как и с клавиатурой, можно использовать несколько интерфейсов, чтобы подключить оптическую мышь к ноутбуку Windows. Это может быть USB ресивер или провод, а также Bluetooth.
Проводная мышь более «классическая», ведь она появилась раньше. Ее часто выбирают из-за “привычности”, а также более низкой цены. К минусам же можно отнести возможность перетирания или другого повреждения кабеля, а также его запутывание, что может быть не совсем удобным. Однако, последнее решается «менеджментом» кабеля, а то есть – специальное сворачивание и закрепление с помощью липучки.
Подключение проводной мыши ps/2 и usb
Все делается по аналогии с клавиатурой:
- Подключить через USB – вставляется кабель в одноименный порт.
- Если же используется более старый вариант с PS/2(устаревшим интерфейсом), то при отсутствии такого порта придется искать переходник на USB(тот же, что использовался с клавиатурой). Присоединив к переходнику кабель, можно подключать другую сторону «мини-гаджета» к компьютеру через порт.
Подключение через usb
h22,0,0,0,0—>
Новые модели, как правило, подключаются к ЮСБ порту компьютера или ноутбука. В то время как портативные ПК в большинстве случаев не коннектятся с PS/2 клавиатурами, из‐за отсутствия соответствующего разъема, с ЮСБ дружит любой лептоп, так как там почти всегда есть парочка свободных портов.
Помогла ли вам эта статья?
2022-04-09 Опубликовано 9.04.2022 авторАндрей Андреев — 0 комментариев

before—>
Всем привет! Для опытного пользователя, который с компами давно на «ты», не будет проблемой собрать и настроить рабочую станцию любой конфигурации. Для новичка, который с оргтехникой пока на «вы», иногда сложно поменять клавиатуру или мышку.
Поэтапный процесс подключения клавиатуры к пк

К современным ПК можно подключать следующие типы устройств ввода:
О чём необходимо знать пользователю, чтобы правильно осуществить подключение?
Не каждую клавиатуру можно подключить к компьютеру. Чаще всего это относится к PS/2. Дело в том, что такой порт имеется лишь на стационарных ПК. У носимых компьютеров он отсутствует. Непосредственно подключить такой девайс к подобным компьютерам не получится. Хотя из каждой ситуации можно найти выход.
Но несмотря на всё, нужно понимать, что не каждую «клаву» можно подключить к конкретному ПК. Иной раз из-за того, что не соответствуют системные требования, сделать это будет невозможно.
С помощью USB-порта. Более распространены в наше время USB-устройства. С ними мы имеем дело чаще всего. Как её подключать? Очень просто. Для этого необходимо:
- Найти свободный USB-порт. Внешне он выглядит как прямоугольник. На любом ПК их несколько штук.
- Далее нужно соединить «клаву» с ПК. После это нужно загрузить операционную систему.
- Потом выждать некоторое время для установки необходимых драйверов. В случае, если автоматика не справилась с их установкой, потребуется сделать это вручную.
- Драйвера можно найти на сайте производители, любо на поставляемом диске. Установка занимает не больше минуты.
Беспроводное подключение. То, что к ПК можно подключать беспроводные компьютеры знают многие, а вот как это сделать — не всё. Это совсем несложно.
Для этого необходимо:
- Вставить аккумулятор и включить устройство.
- Подключить usb-приёмник.
Далее устанавливаем нужные драйвера. Дождаться синхронизации устройств. Это можно сделать через ПО, которое идёт вместе с драйверами и выбрать из списка нужную модель.
При подключении клавиатуры лампочки загораются и тухнут

В нём должна быть настройка USB Keyboard — Enabled. По умолчанию она выключена. Если в БИОСе всё выставлено правильно, то нужно проверить, работает ли USB-порт. Подключите устройство к другому порту, а если есть возможность, то проверяйте на другом ПК. Если везде все хорошо, но кнопки не реагируют — лучше обменять само устройство.