- Основы: по шагам
- Windows 10
- Windows 7
- Windows 8
- Windows хр
- Адаптеры
- Вариант 1: проводное подключение
- Варианты подключения
- Возможные трудности и их решение
- Если на значке сети «горит» восклицательный знак (без доступа к интернет)
- Если нет ethernet-разъема для интернет-кабеля
- Как выбрать wi-fi адаптер для компьютера: внешние и внутренние
- Как подключить wifi роутер к компьютеру?
- Какие могут быть сложности?
- Особенности подключения для разных ос
- Подключение устройства
- Проблема
- Способ 2: беспроводное соединение
- Способ второй: использование внутреннего адаптера
- Способ первый: использование внешнего адаптера
- Способ третий: использование маршрутизатора
- Способы подключения
- Через материнскую плату
Основы: по шагам
Я сразу приступлю к делу и начну.
Сетевой кабель — это первое, что нам потребуется, помимо маршрутизатора и компьютера. Этот тип кабеля обычно входит в комплект поставки маршрутизатора.
Обычно длина кабеля LAN такого типа от комплекта не превышает 1 м.
Примечание: Вы можете приобрести такой кабель в любом компьютерном магазине, если у вас его еще нет или если его длина не слишком велика. Кстати, вы можете попросить, чтобы кабель был обрезан до нужной длины.
Затем включите адаптер питания маршрутизатора, подсоединив его. После этого подключите кабель от интернет-провайдера к разъему «Интернет».
Сетевой Lan-порт ноутбука/ПК должен быть подключен к одному из синих LAN-портов.
Windows 10
Подключить Wi-Fi к этой системе очень просто, поскольку она предназначена для автоматического обновления драйверов. Владелец ПК должен выбрать свою сеть из списка доступных сетей, нажав кнопку в правом нижнем углу монитора.
Кроме того, эта система имеет возможность автоматически выбирать подключение к Интернету. Для этого поставьте галочку рядом с нужным параметром. Значок общего доступа к сети будет заменен компьютером с красным крестом, если маршрутизатор не работает.
Windows 7
Чтобы Wi-Fi работал в этой ОС, необходимо перейти в меню Пуск — Управление и выбрать опцию Сети и Интернет.
Затем перейдите в «Центр управления сетями и общим доступом» и выберите «Изменить параметры адаптера» из списка слева.
После вышеупомянутых манипуляций появится окно со списком сетевых подключений. Щелкнув правой кнопкой мыши, вы должны выбрать «Свойства». Просто выберите «Протокол Интернета» и снимите флажок «Протокол Интернета версии 6 (TCP/IPv4)», после чего нажмите кнопку «Свойства» справа.
Окно, которое вы видите на экране, содержит TCP/IPv4. Поставьте несколько точек рядом с объектами на скриншоте ниже.
Вернитесь в центр «Центра управления сетями и общим доступом». Выберите «Подключение/отключение» в окне, которое появляется при щелчке правой кнопкой мыши на «Изменить параметры сетевого подключения».
Windows 8
В этой операционной системе выбор значка общего доступа к сети инициирует процесс установки беспроводного Интернета. Затем на экране отображаются все новые видимые сети. Вы должны выбрать одну из них, ввести пароль, а затем нажать «Далее» для подтверждения.
Предпочтительнее выбрать общий доступ, если Wi-Fi настроен для домашнего использования. Звезда рядом со значком разделения сети исчезнет, если пользователь подключен нормально.
Сетевая конфигурация Windows 7 сопоставима. Затем маршрутизатор настраивается, как показано в предыдущем видео.
Windows хр
Пользователь должен выбрать «Сетевые подключения» в меню «Пуск».
Если это еще не сделано, найдите «Беспроводное сетевое подключение» и щелкните по нему правой кнопкой мыши. Снова щелкните правой кнопкой мыши беспроводное подключение и выберите «Просмотр доступных сетей».
Вы должны изменить порядок предпочтения сетей, чтобы установить приоритет основного источника Wi-Fi (для этого нажмите соответствующую ссылку справа). После этого необходимо перейти в раздел «Беспроводные сети» и выбрать ссылку «Дополнительно».
В появившемся окне установите флажок «Только сеть по точке доступа», чтобы мгновенно подключиться к любой сети. После этого нажмите кнопку «Закрыть».
Возвращаемся в меню «Беспроводное сетевое подключение», которое можно найти на скриншоте выше (правый рисунок). Затем нажимаем на кнопки и выбираем «Изменить порядок сетевых предпочтений». Также задаем следующий запрос на вкладке «Подключения»:
Нажмите «OK», чтобы закрыть окно настроек.
Затем нажмите кнопку Connect и введите пароль после выбора только что созданной беспроводной сети в окне Wireless Network Connection.
Адаптеры
Адаптеры WiFi широко доступны. Они бывают двух типов:
- Внешние USB-адаптеры — подключаются как обычный флеш-накопитель, распознаются как сетевая карта, и далее работа с ними ничем не отличается от подключения к самому ноутбуку.
- Внутренние карты PCI — подключаются внутри процессора к слоту PCI на материнской плате, и только антенны выходят наружу.
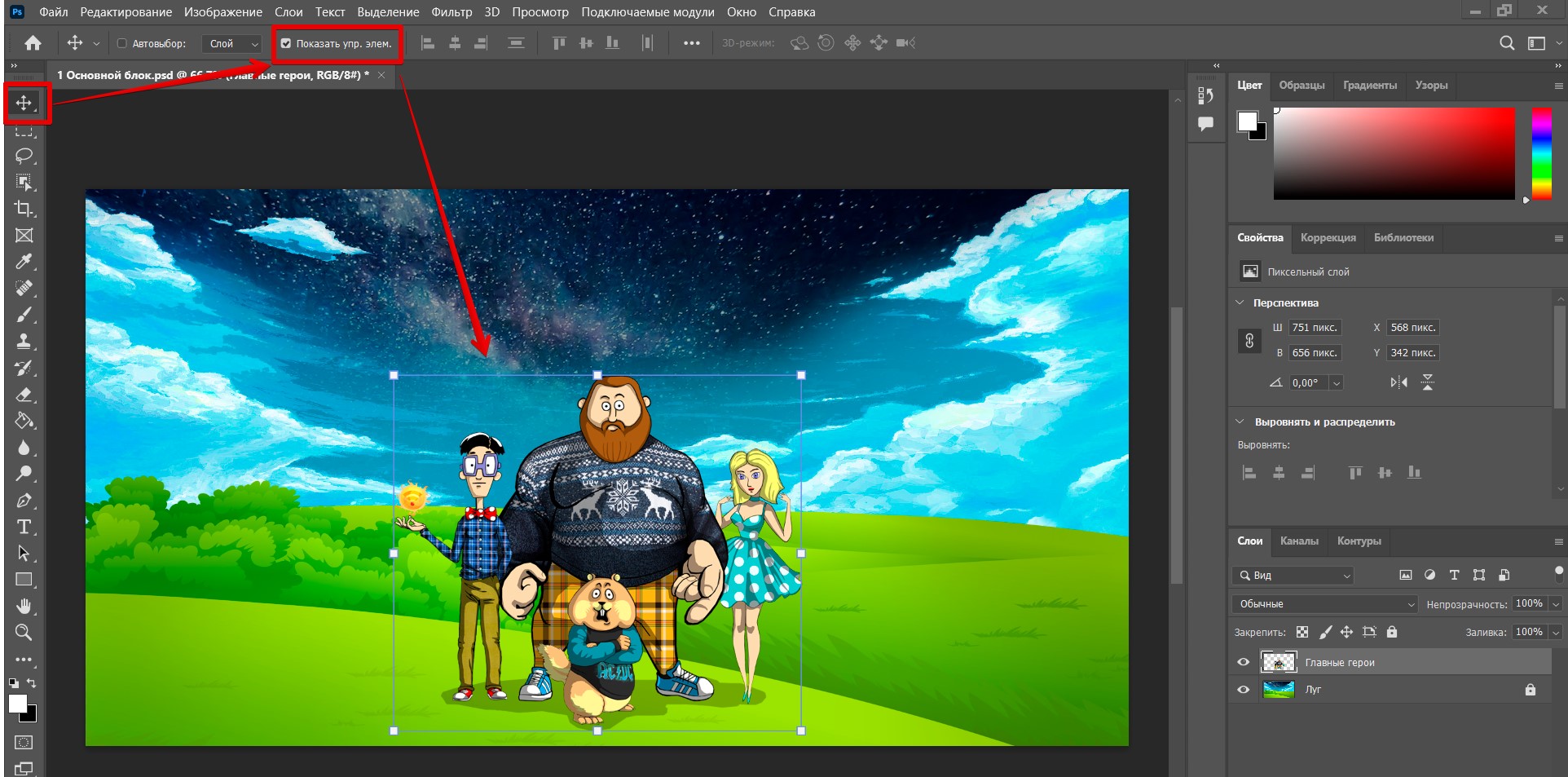
Эти два типа идентичны друг другу. Хотя есть некоторые тонкости в использовании, любой из них подходит для типичного домашнего пользователя. Я предпочитаю USB, поскольку он портативен и может использоваться на различных устройствах. Мой основной рабочий инструмент — ноутбук. Я вынужден ставить себя в этот «свисток», потому что виртуальные машины иногда не видят wifi.
Получить тот, который поддерживает стандарт 802.11n или лучше, — это главная особенность, на которой я бы сосредоточился. Базовый маршрутизатор должен поддерживать эти стандарты и полностью соответствовать этим требованиям, поскольку это напрямую повлияет на общую скорость передачи данных.
T P-Link и D-line — лучшие производители во всем мире. индивидуальные модели в соответствии с вашими предпочтениями.
Не беспокойтесь о количестве антенн; если вы живете в одной комнате, одной будет достаточно для всего дома.
Вариант 1: проводное подключение
Для использования этого чрезвычайно простого способа подключения пользователю достаточно вставить один провод в гнездо. Любой ноутбук или персональный компьютер может использовать это устройство. К системе нельзя подключить планшет или смартфон.
Перед началом подключения оба устройства должны быть отключены от сети. В качестве исключения можно отсоединить только ноутбук.
- Найдите порт WAN на задней панели маршрутизатора. Обычно он один, и его можно узнать по характерному цвету (обычно синему). Некоторые маршрутизаторы могут иметь два порта WAN. Если это так, то нет особой разницы, какой из них вы используете.
- Подключите кабель от вашего провайдера к этому порту.
- Теперь обратите внимание на другие LAN-подключения. Обычно они обозначаются желтым цветом. На современных маршрутизаторах их количество может варьироваться от 2 до 8.
- Маршрутизатор часто поставляется с кабелем RJ-45. Он очень похож на кабель провайдера. Он используется для подключения других устройств к маршрутизатору. Подключите его к одному из доступных гнезд LAN.
- Теперь перейдите в системный трей вашего компьютера или ноутбука. Найдите там порт LAN. На ноутбуках есть только один, и он находится рядом с разъемами USB. На ПК он тоже часто есть, но имеет несколько иной вид, чем на ноутбуке. В обоих случаях эти выходы могут быть помечены соответствующей подписью или обозначением для нескольких подключенных компьютеров.
- Подключите другой конец кабеля RJ-45 к этому порту.
- Вернитесь к маршрутизатору. Подключите его к сети и включите само устройство с помощью кнопки питания. Некоторые модели включаются автоматически при подключении к сети.
- Подождите несколько секунд, пока загорятся все индикаторы на передней панели маршрутизатора. Вы должны увидеть, как загорится один из значков компьютера.
- Теперь включите сам компьютер и проверьте, есть ли подключение к Интернету. В правом нижнем углу должен загореться значок Интернета. Если он появляется без каких-либо дополнительных символов, это означает, что все в порядке.
Попробуйте выполнить следующие действия, если что-то не светится или имеет дополнительные следы:
- Откройте «Панель управления». Во всех версиях Windows это можно сделать через строку «Выполнить», которая вызывается с помощью ярлыка Win R.
- В «Панели управления» найдите и перейдите в раздел «Сеть и Интернет».
- Затем перейдите в «Центр управления сетями и общим доступом».
- Нажмите на «Изменить настройки адаптера».
- Проверьте состояние «Ethernet» и «Подключение по локальной сети». Если они неактивны, активируйте их. Для этого щелкните правой кнопкой мыши на одном из этих элементов и выберите «Включить» из контекстного меню.
Порт LAN на маршрутизаторе также может быть неактивным или кабель может быть поврежден. В этом случае попробуйте перейти на другой кабель RJ-45. Иногда второй кабель может входить в комплект поставки производителя маршрутизатора.
Варианты подключения

Внешний адаптер для присоединения устройства
Адаптер — это устройство, которое выглядит как обычный USB-накопитель и подключается к компьютеру. Как настроить Интернет?
- Вставьте адаптер в порт и дождитесь появления окна активации.
- Вставьте диск с драйверами и запустите установку.
- После завершения процедуры нажмите на значок беспроводной сети (BS), выберите сеть и введите пароль.
» Интерактивные подключения» можно найти в сетевых подключениях BS.
Возможные трудности и их решение
К сожалению, подключиться к маршрутизаторам с первого раза не всегда удается. Иногда это происходит из-за простых проблем, таких как:
Запустите устройство снова после проверки настроек времени и даты. Используйте эту простую инструкцию в качестве запасного варианта, если и это не сработает.
- Откройте меню Пуск, перейдите к разделу Параметры;
- Щелкните на блоке Сеть и Интернет;
- Найдите «Центр управления сетями и общим доступом»
- Выберите свое подключение и перейдите на вкладку «Свойства»;
- Найдите строку «TCP/Ipv4», отметьте этот пункт и вернитесь к свойствам;
- Включите использование IP и DNS, система настроит их автоматически;
- Нажмите «OK», чтобы сохранить изменения.
Теперь вы понимаете, как использовать WiFi-роутер и беспроводное соединение для подключения компьютера к Интернету. Выберите свой подход и придерживайтесь наших рекомендаций, чтобы сохранить постоянный доступ к трафику.
Если на значке сети «горит» восклицательный знак (без доступа к интернет)
Это наиболее предпочтительный выбор (особенно после смены оборудования).
Если вы хотите убедиться, что сетевые подключения работают правильно. Используйте команду ncpa.cpl, нажав комбинацию клавиш Win R (см. скриншоты ниже).
Вы должны открыть свойства соединения в окне «Сетевые подключения», которое обычно называется «Ethernet» (как в моем случае) или «Подключение по локальной сети».
Найдите в строке «IP версии 4» и откройте его свойства. Затем измените режим ползунков на:
Сохраните настройки, затем протестируйте сеть.
Проверка настроек маршрутизатора — второй важный шаг. Теоретически, интернета не было бы, если бы он не был настроен.
Если нет ethernet-разъема для интернет-кабеля
Компьютеры с этим не сталкивались. Большинство моделей поставляются со встроенной сетевой картой, а порт удобно расположен на задней панели системного блока.
Возможно, с ноутбуками все обстоит несколько иначе. Проблема в том, что современные ноутбуки не всегда используют Wi-Fi для подключения к Интернету.
Вы должны приобрести уникальный USB-адаптер, если на вашем устройстве отсутствует порт LAN.
Существует множество адаптеров USB 2.0 и USB 3.1. Некоторые из них универсальны (поддерживают LAN и HDMI), другие более универсальны и могут быть подключены к любому порту. фото ниже. 👇
Примечение
Интернет-магазины в Китае продают адаптеры за «копейки»
Несколько светодиодных индикаторов на компьютере — питание, порт LAN или Интернет — должны гореть или мигать, если маршрутизатор и компьютер подключены к сети.
Ваш компьютер должен автоматически отобразить значок сети в системном трее, чтобы сообщить вам, что Интернет доступен.
Но, к сожалению, бывают случаи, когда маршрутизатор автоматически активируется (иногда без ручной настройки — без вариантов).
Как выбрать wi-fi адаптер для компьютера: внешние и внутренние
Давайте определимся с типами адаптеров, доступных для вашего компьютера. Так, существуют как внутренние, так и внешние.
Как подключить wifi роутер к компьютеру?
Какие могут быть сложности?
Зависимость сигнала от мощности роутера и наличие бытовой техники — два недостатка беспроводного Интернета.
Когда микроволновая печь работает, Wi-Fi не функционирует. В частности, это могут быть окна и зеркала в комнате.
Однако найти и приобрести необходимое оборудование для установки беспроводной сети без помощи компьютерного мастера зачастую очень сложно для начинающих пользователей.
Несмотря на удобство, ПК может подключаться к Интернету по беспроводной сети без каких-либо технических знаний. Перед установкой внешнего адаптера Wi-Fi следует внимательно прочитать инструкцию, советуют программисты.
Особенности подключения для разных ос

Современные компьютеры оснащены радиоприемником, который осуществляет беспроводной прием и передачу сигналов. Операционная система определяет:
Подключение устройства
Позвольте мне продемонстрировать, как настроить модули Wi-Fi на вашем компьютере. Процедуры извлечения системного блока и установки «флешки» обычно не представляют сложности.
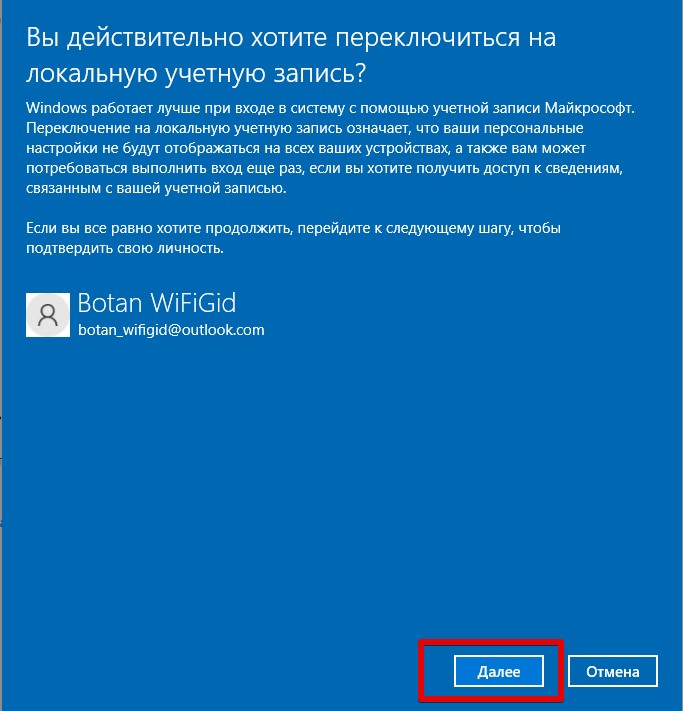
Для тех, кто не уверен, где разместить порт, используйте свое лучшее суждение. Чаще всего на днищах видеокарт располагаются наши разъемы. PCI — это тот, что на картинке.
Демонстрационное видео по установке и настройке
Проблема
Как это верно и привычно, все мобильные устройства по умолчанию оснащены адаптером Wi-Fi. При подключении к ним не возникает никаких вопросов. У меня есть надежный системный блок для тяжелых вычислений, который лишен адаптера Wi-Fi. Это типично для таких компьютеров, и более современные системные блоки также не имеют его.
Изначально Wi-Fi был на компьютере, нет!
Обычно для подключения компьютера используется провод. Однако бывали случаи, когда прокладка кабеля была невозможна, например, когда я переносил компьютер в другую комнату.
Подключайтесь с помощью провода только в том случае, если это возможно.
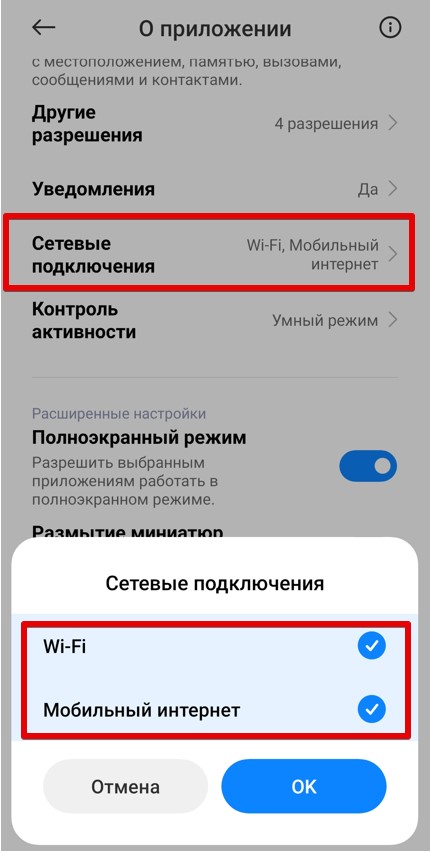
Другим вариантом в этой ситуации является подключение с помощью адаптера Wi-Fi. Об этом будет рассказано в статье. На данный момент ПК можно подключить к маршрутизатору только через Wi-Fi.
Адаптер Wi-Fi вашего компьютера может служить и смартфоном, и компьютером.
Настройка второго маршрутизатора для получения сигнала от первого через Wi-Fi и его распространения по проводам — еще один интригующий вариант. Хотя он имеет свое место, я приберегу этот случай для другой статьи. Беспроводная раздача со второго ноутбука — альтернативный вариант.
Способ 2: беспроводное соединение
Возможно, вы не хотите загромождать пространство всевозможными проводами. Далее, вы можете использовать Wi-Fi для подключения компьютера к маршрутизатору другим способом. Одна или несколько материнских плат поставляются с модулем беспроводной связи. В других случаях вам потребуется приобрести и вставить уникальную карту в слот PCI или подключить к любому USB-порту компьютера Wi-Fi модем. Обычно модули Wi-Fi поставляются с ноутбуками.
Способ второй: использование внутреннего адаптера
Ситуация усложняется при использовании внутреннего адаптера. Чтобы не повредить устройство, необходимо разобрать системный блок. Но не пугайтесь, все гораздо проще, чем может показаться.
Разъем PCI внутри адаптера соединяет его с материнской платой. Он выглядит следующим образом:
Используйте внутренний адаптер и настройте Wi-Fi, выполнив следующие простые действия:
- Выключите компьютер из розетки, уберите боковую крышку системного блока. Снимите антенны с внутреннего адаптера. Найдите свободный разъем PCI.
- Открутите и аккуратно извлеките заглушку с выбранного вами разъема.
- Теперь нужно поставить адаптер в выбранный разъем. При установке держите его за край для крепления, и за правую сторону материнской платы. В конце установки надавите на адаптер, чтобы он полностью установился.
- Верните заглушку на место, закрутив винтик.
- Закройте системный блок, прикрутите антенны к задней его части. Адаптер готов к работе.
Внешний адаптер настольного компьютера необходимо установить после его настройки. Для этого необходимо переустановить драйверы устройства, дождаться появления значка или вручную найти нужную беспроводную сеть.
Выбор между двумя типами адаптеров с помощью видеоролика
После выполнения всех этих действий Интернет не должен требовать провода.
Способ первый: использование внешнего адаптера
Вы должны приобрести этот элемент, чтобы использовать внешний адаптер для подключения к Wi-Fi. Это небольшое устройство, которое использует USB-вход для подключения к вашему ПК. Сбоку к нему прикрепляется антенна Wi-Fi, задача которой — принимать сигнал маршрутизатора. Кроме того, возможна установка двух антенн.
Ниже описывается внешний адаптер, используемый для подключения к WiFi:
Для настройки адаптера и включения Wi-Fi-Pay в компьютере необходимо выполнить следующие действия:
- Подключите адаптер к компьютеру через USB-вход и подключите антенну. Дождитесь сообщения об успешной установке драйверов.
- Вставьте диск с драйверами в дисковод ПК и запустите установку. Нажмите «Далее» до начала установки, игнорируя любые сообщения о неизвестном производителе драйверов.
- После установки драйверов в системном трее появится значок беспроводного Интернета. Нажмите на него, чтобы выбрать нужную сеть и ввести пароль.
Видео-обзор мини USB адаптера:
В Windows XP значок не отображается. Нужно нажать «Просмотр доступных беспроводных сетей» в разделе «Сетевые подключения». Вы должны найти нужную сеть в списке доступных сетей и ввести ее пароль. Он отображается следующим образом:
Настроить внешний адаптер может даже новичок, поскольку это простой процесс.
Способ третий: использование маршрутизатора
Использование маршрутизатора — еще один вариант подключения настольного компьютера к Wi-Fi. Для этого способа вам понадобится надежный, исправный маршрутизатор и шнур для подключения к компьютеру.
Выполните следующие шаги, чтобы настроить подключение Wi-Fi с помощью маршрутизатора:
Способы подключения
Рассмотрим четыре подхода, которые наиболее часто используются для подключения компьютера к беспроводной сети.
Через материнскую плату

Подключить ПК к беспроводной сети можно с помощью материнской платы (МП) с вайфай адаптером. Для этого:
- Снимите боковые крышки с SB.
- Установите новую панель разъемов, входящую в комплект поставки MF, на заднюю стенку корпуса.
- Установите новые стойки и новый МП на них.
- Установите все принадлежности, подключите устройство к источнику питания и закройте SB.
Для всех действий необходима координация. Желательно разговаривать с мастером.






