- Что делать если в ходе несанкционированного доступа были удалены важные данные?
- Часто задаваемые вопросы
- » включить или отключить журнал загрузки windows 10
- Варианты загрузки
- Включение логирования
- Где находится журнал событий в windows 10, как его просматривать и находить ошибки
- Где находится журнал событий и как его открыть
- Диагностика медленной загрузки windows с помощью process monitor
- Запуск «просмотра событий»
- Зачем нужен лог загрузки
- История браузера
- Как включить «журнал загрузки» с помощью командной строки
- Как включить «журнал загрузки» с помощью конфигурации системы
- Как выполнить «чистую» загрузку в windows 10
- Как получить список загружаемых драйверов при запуске windows 10
- Как пользоваться функцией фильтрации
- Как создавать настраиваемые представления
- Как читать лог загрузки windows 10
- Лог загрузки в windows 10
- Поиск последних запущенных программ
- Поиск удаленных данных в корзине
- Просмотр измененных файлов
- Просмотр папки «загрузки»
- Просмотр последних установленных программ
- Просмотр текстового файла ntbtlog
- Способ 2: окно «выполнить»
- Структура просмотрщика журнала событий
- Часто задаваемые вопросы
Что делать если в ходе несанкционированного доступа были удалены важные данные?
Мы советуем сразу же воспользоваться специализированным средством восстановления информации RS Partition Recovery, если вы узнали, что кто-то намеренно удалил важные данные или документы с вашего компьютера или потерял важную информацию и другие файлы на вашем компьютере.
Он способен восстановить всю информацию, которая была удалена или отформатирована с носителя с помощью комбинации клавиш Shift Delete или вредоносного программного обеспечения.
R S Partition Recovery имеет очень низкие системные требования, что позволяет использовать программу даже на ноутбуках и офисных машинах. Даже новичок сможет разобраться в пользовательском интерфейсе для восстановления данных.
Сканеры могут помочь вам найти потерянные файлы. Он поможет вам найти и восстановить любые потерянные файлы или данные. В RS Partition Recovery доступны многочисленные рабочие опции.
Часто задаваемые вопросы
Вы можете запустить Google Chrome и ввести «chromium://history/» в строке поиска или нажать CtrlH.
Да. Могут. В этом и заключается отличие «Корзины» от жесткого диска, а не от отдельного участка памяти. Другими словами, файлы в «Корзине» могут без проблем взаимодействовать с другими компонентами операционной системы. А антивирусная защита должна применяться только после подтверждения вирусом.
R S Partition Recovery. Эта программа позволяет вернуть файл, если он был удален с помощью мыши.
» включить или отключить журнал загрузки windows 10
Выключить Boot Log:
- Перейдите в меню «Пуск», затем в строке поиска введите «командная строка».
- Затем щелкните правой кнопкой мыши «Командная строка» и выберите «Запуск от имени администратора».
- Когда откроется командная строка, введите «bcdedit» и нажмите «Enter».

Чтобы включить журнал загрузки, необходимо найти ID текущей операционной системы. 😉 Вы можете найти этот файл в поле описания под «Windows Loader». Идентификатор операционной системы находится рядом с номером поля в разделе «Windows Loader».
- Чтобы проверить, отключена или включена запись в журнале загрузки, перейдите к полю «Bootlog» в загрузчике Windows. И если окажется, что запись в bootlog включена, то запись будет «Yes». В противном случае будет указано «Нет».
- Затем введите следующую команду с идентификатором операционной системы, чтобы включить журнал загрузки.
bcdedit / set {identifier} bootlog Да
Примечание. Обязательно измените системный идентификатор компьютера в приведенной выше команде. Например:

В данном примере идентификатор заменен номером текущей операционной системы.
Установите текущий bootlog с помощью bcdedit.
- Затем перезагрузите систему, чтобы запустить процесс загрузки журнала.
- После перезагрузки перейдите по адресу C:Windowsntbtlog.txt, чтобы открыть журнал загрузки.
Размер издания будет увеличиваться каждый раз, когда вы перезагружаете компьютер или загружаете файл журнала загрузки в журнал загрузки (это называется расширением размера). Кроме того, если вы хотите устранить неполадки, не столкнувшись с серьезным сбоем, и быстро привести компьютер в рабочее состояние. Чтобы отключить его через командную строку, необходимо выполнить следующее.
Отключить Boot Log
- Перейдите в меню «Пуск», затем в строке поиска введите «командная строка».
- После этого щелкните правой кнопкой мыши на опции «Командная строка» и выберите опцию «Запуск от имени администратора».
- После открытия командной строки введите следующую команду и нажмите «Enter», чтобы отключить функцию регистратора загрузки.
Установите фантастический загрузочный журнал с помощью ccdedit.
Примечание: В приведенной выше команде необходимо заменить системный идентификатор на другой. Например:

Актуальный идентификатор операционной системы занял место идентификатора операционной системы, помеченного как «текущий».
Нет.
- Теперь закройте командную строку.
Для других системных проблем существует решение одним щелчком мыши, известное как Restoro. Эта программа может восстановить поврежденные реестры и оптимизировать общую производительность компьютера. Кроме того, она удаляет все нежелательные файлы и предотвращает их удаление. По сути, это решение находится в пределах вашей досягаемости одним щелчком мыши. Его легко использовать, поскольку оно дружелюбно к пользователю. В этих шагах подробно описано, как загрузить и использовать его.
Используйте Restoro для запуска полного сканирования системы. Для этого следуйте приведенным ниже инструкциям.
- Включите компьютер. Если он уже включен, необходимо перезагрузиться
- После этого появится экран BIOS, но если вместо него появится окно Windows, перезагрузите компьютер и повторите попытку. Оказавшись на экране BIOS, снова нажмите F8, чтобы появилась опция Advanced.

- Чтобы переключиться на Расширенный, с помощью клавиш со стрелками выберите Безопасный режим с поддержкой сети, затем нажмите
- Windows теперь загружает Безопасный режим с поддержкой сети.
- Нажмите и удерживайте одновременно клавишу R и клавишу Windows.

- Если все сделано правильно, появится окно запуска Windows
- Введите URL, https://errortools.com/download/restoro в диалоговом окне «Выполнить», затем нажмите Enter или OK.
- После этого программа будет загружена. Дождитесь завершения загрузки, затем откройте программу запуска, чтобы установить программу.
- После завершения процесса установки запустите Restoro для выполнения полного сканирования системы.

- После завершения сканирования нажмите «Исправить, очистить и оптимизировать сейчаскнопка.

Варианты загрузки
. Перед внесением изменений для ограниченных учетных записей убедитесь, что вы вошли в систему под учетной записью администратора.
Перед выполнением «чистой» установки Windows можно настроить ряд параметров загрузки. Введите msconfig в комбинацию клавиш Windows R. Выберите Normal Startup или Diagnostic Startup из списка параметров загрузки на вкладке General диалогового окна System Configuration.

- Обычный запуск используется при повседневном использовании компьютера. В этом режиме загружаются все настроенные драйверы и службы Microsoft, а также приложения сторонних производителей.
- Диагностическая загрузка позволяет загрузить только самые важные устройства и службы, чтобы помочь изолировать ошибку и, если возможно, определить источник проблемы.
- Выборочная загрузка предоставляет множество дополнительных возможностей — пользователь может настроить, какие компоненты должны быть загружены (службы, приложения автозагрузки), и может использовать начальную конфигурацию загрузки. Если эти параметры запуска помогут восстановить производительность системы, необходимость в ручной настройке «чистого» запуска отпадет.
Включение логирования
Для того чтобы система могла регистрировать каждое событие, она должна быть включена. Для этого выполните следующие действия:
- Нажмите в любом пустом месте «Панели задач» правой кнопкой мышки. Из контекстного меню выберите пункт «Диспетчер задач».
- В открывшемся окне перейдите во вкладку «Службы», а затем на самой странице в самом низу нажмите кнопку «Открыть службы».
- Далее в перечне служб нужно найти «Журнал событий Windows». Убедитесь, что она запущена и работает в автоматическом режиме. Об этом должны свидетельствовать надписи в графах «Состояние» и «Тип запуска».
- Если значение указанных строк отличается от тех, что вы видите на скриншоте выше, откройте окно редактора службы. Для этого кликните два раза левой кнопкой мыши на ее названии. Затем переключите «Тип запуска» в режим «Автоматически», и активируйте саму службу путем нажатия кнопки «Запустить». Для подтверждения нажмите «OK».




После этого следует проверить, активен ли файл подкачки. Система не сможет отследить все события, если он будет отключен. Очень важно установить значение виртуальной памяти не менее 200 МБ. Windows 10 напоминает о сообщении, которое появляется при полной деактивации файла подкачки.
Мы уже рассказали вам, как использовать виртуальную память и изменять ее размер. Основы ее использования.
Подробнее: Включение файла подкачки на компьютере с Windows 10
Система протоколирования разобрана. Теперь приступим.
Где находится журнал событий в windows 10, как его просматривать и находить ошибки
Windows в курсе ваших летних дел. Прямо сейчас, завтра и сегодня. От нее ничего нельзя скрыть, и она не мстительна.

Любое действие, связанное с компьютером, например, запуск и остановка устройства, вход в систему или открытие программ, называется событием. Администраторы и разработчики программного обеспечения могут выявить основные причины ошибок в работе оборудования, системных компонентов или программ, просматривая события. Итак, где можно найти журнал событий Windows 10 и как получить к нему доступ?
Где находится журнал событий и как его открыть
Постоянный «прописанный» файл журнала eventviewer — eventvwr.msc — папка Windowssysttem32 Однако никто не обращается к этой папке ради доступа к ней, потому что есть более простые способы. Вот они:
- Главным меню Windows является Пуск. Нажмите на его кнопку правой кнопкой мыши вместо левой. Пункт «Event Viewer» является четвертым сверху.

- Поиск системы — это кнопка с увеличительным стеклом рядом с «Пуск». Просто начните вводить в поисковую строку слово «будильник…» и вот он, найден. — И вот оно, найдено.

- Инструмент Windows «Выполнить» предназначен только для тех, кто предпочитает быстрые клавиши. Нажмите Windows K (русский) на клавиатуре, введите eventvwr (имя файла браузера) в строке «Открыть» и нажмите OK.

- Командная строка или консоль Powershell (их также можно легко открыть через контекстное меню кнопки «Пуск»). Чтобы запустить журнал событий, введите eventvwr еще раз и нажмите Enter.

- Старая Панель управления (кстати, если вы хотите найти ее в контексте запуска, прочитайте эту статью). Перейдите в раздел «Система и безопасность», прокрутите вниз до «Администрирование» и нажмите на «Просмотр журналов событий».

- Системный инструмент «Настройки», который заменил панель управления. Погружаться в него очень интересно, но вы можете облегчить себе задачу, введя в поле поиска слово «администрирование». Затем просто перейдите в раздел «Найденное» и щелкните на ярлыке программы просмотра.

- Считаете ли вы журнал событий Windows увлекательным для чтения? Тогда вам может понравиться идея всегда иметь его под рукой. Вы можете разместить ярлык Viewer на рабочем столе, зайдя в раздел «Администрирование» панели управления любым способом, скопировать ярлык, нажав Ctrl C, щелкнуть на рабочем столе, а затем нажать Ctrl V.

Диагностика медленной загрузки windows с помощью process monitor
Для диагностики причин медленной загрузки Windows существуют специальные утилиты и методики, позволяющие выполнить детальную отладку всех этапов процесса установки системы.
Но они могут вызвать ряд трудностей, особенно у начинающего системного администратора. В этой статье мы расскажем, как с помощью Process Monitor можно определить, какие программы и драйверы долго запускаются при старте системы.
Конечно, все системные администраторы Windows должны быть знакомы с утилитой Process Monitor из программного пакета Sysinternals. Утилита Process Monitor отслеживает в реальном времени активность запущенных процессов, обращения к файлам и реестру.
Process Monitor добавляет новую службу под названием STEMCurrentControlSets в подзаголовок реестра HKLMS. Это драйвер режима загрузки для procmon23.sys, который запускается после Winload.exe и отслеживает все процессы, запущенные во время запуска системы и входа пользователя в систему.
Запуск «просмотра событий»
Стандартная оснастка «Event Viewer» использует журнал ошибок. Запустить его очень просто. Это делается следующим образом:
- Нажмите на клавиатуре одновременно клавишу «Windows» и «R».
- В строку открывшегося окна введите
eventvwr.mscи нажмите «Enter» либо же кнопку «OK» ниже.

На экране появится главное окно упомянутой утилиты. Обратите внимание, что существуют и другие варианты запуска «Event Viewer». Они уже были подробно описаны нами в отдельной статье.
Отображение журнала событий в Windows 10
Зачем нужен лог загрузки
Многие пользователи не имеют представления о том, что такое журнал загрузки (или журнал). Журнал загрузки — это текстовый файл, который содержит данные для изучения того, как запускался ваш компьютер и операционная система.

Часто журнал загрузки требуется системным администраторам, чтобы определить, какие проблемы мешают запуску операционной системы и создают определенные ошибки при запуске программ. В журнале загрузки отображается полный список драйверов и библиотек, которые могут быть загружены при запуске.
История браузера
Вы должны посмотреть историю использования браузера, чтобы проверить его историю.
В первую очередь следует изучить историю браузера, поскольку из нее может быть получена информация для входа в социальную сеть.
Просто откройте веб-браузер, нажмите Ctrl H, введите «chromium://history/» или нажмите «История», чтобы просмотреть историю просмотров в Google Chrome.
В открывшемся окне можно увидеть дату, время и посещенные ресурсы.
Если вы обнаружите, что в результате несанкционированного доступа история браузера была стерта хотя бы один раз.
В этой ситуации воспользуйтесь нашим руководством «Как восстановить историю браузера после очистки».
Как включить «журнал загрузки» с помощью командной строки
Используйте командную строку для получения информации о драйвере во время загрузки, выполнив следующие действия:
- Откройте командную строку от имени администратора.
- Введите следующую команду и нажмите Enter:
- В разделе «Windows Boot» обратите внимание на «identify» и «bootlog». Например:
идентификатор — .bootlog — Нет. - Идентификатор — .
- Bootlog — Нет.
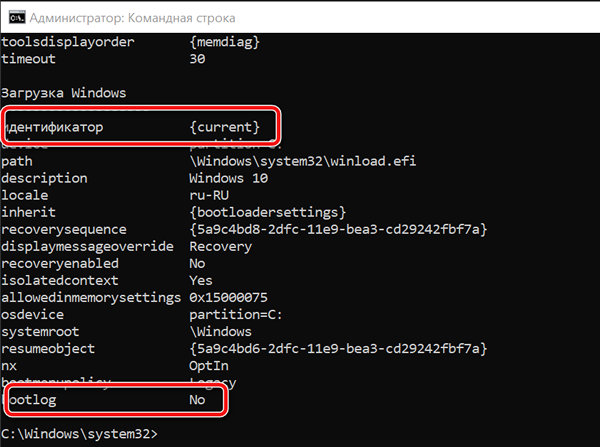
Введите следующую команду для включения журналов во время загрузки и нажмите клавишу Enter.
В команде измените идентификатор на свой собственный.
После этих действий в папке Windows будет создан файл журнала, содержащий все загруженные драйверы, включая незагруженные.
В данном случае текстовый файл ntbtlog просматривается по адресу — C:Windowsntbtlog.xlc
Используя те же рекомендации и другие команды, вы всегда можете отменить изменения.
Если это руководство, то оно уже много лет находится в Windows 10.
Как включить «журнал загрузки» с помощью конфигурации системы
Чтобы записать информацию о драйвере во время установки системы, выполните следующие действия:
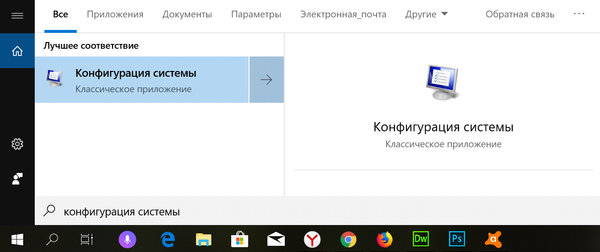
Чтобы открыть окно «Выполнить», ввести команду mconfig, а затем нажать OK, используйте сочетание клавиш Win R.
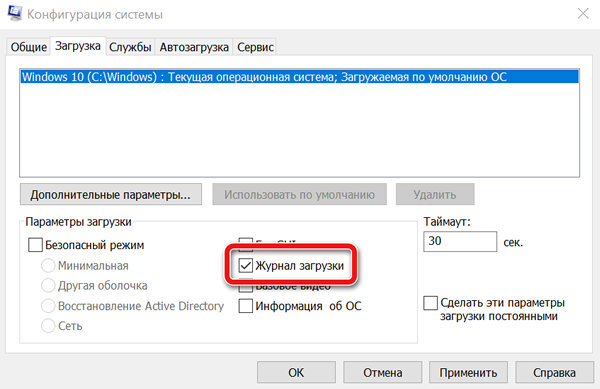
Если вы выполните эти инструкции, вам будет доступен специальный файл, содержащий список драйверов для всех загруженных устройств.
Как выполнить «чистую» загрузку в windows 10
Обычно пользователи прибегают к стандартным решениям, таким как перезагрузка или проверка компьютера на вирусы, когда их компьютер становится вялым и нестабильным. Но что делать, если проблемы с производительностью компьютера продолжаются, и вы не можете определить их источник?
В самых крайних случаях некоторые пользователи решают полностью переустановить Windows. Другие пользователи пытаются удалить и заново установить приложения, полагая, что они принадлежат кому-то другому.
Однако ошибки программного обеспечения могут быть диагностированы быстрее. В этом режиме загрузки полностью отсутствуют критически важные драйверы и службы операционной системы:
Компания Microsoft объявила о запуске новой версии веб-сайта.
Для запуска Windows с чистой загрузкой используется минимальный набор драйверов и программ из автозапуска. Программные конфликты, возникающие при установке программы или обновления, а также при использовании программ Windows 10 и 8, можно разрешить с помощью этого руководства.
Как получить список загружаемых драйверов при запуске windows 10
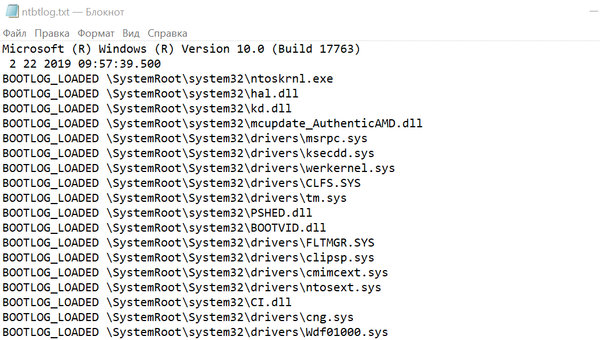
В Windows 10, если у вас возникли проблемы с драйверами или при запуске компьютера, вы можете создать специальный файл ntbTlog.txt для хранения списка загрузок и выпусков драйверов при запуске компьютерной системы.
Это не устранит никаких проблем с вашим устройством, но поможет вам найти причину и устранить проблему.
В этом руководстве мы рассмотрим, как использовать конфигурацию системы и командную строку для включения «журнала загрузки» и начала записи данных о незагруженных драйверах запуска.
Как пользоваться функцией фильтрации
На конкретном примере. Предположим, вас интересуют записи об ошибках и критических событиях за последнюю неделю. Источником информации является журнал «Система». В каталоге Windows выберите его и нажмите «Фильтровать текущий журнал».
Затем заполните вкладку «Фильтр»:
- Выберите последние 7 дней из списка «Дата».
- В разделе «Уровень события» отметьте критический, ошибку и предупреждение.
- Найдите интересующий вас параметр в списке «Источники событий». Если вы не знаете, выберите все.
- Укажите коды событий (идентификаторы событий), о которых вы собираете информацию.
- При необходимости выберите ключевые слова для уточнения поиска и идентификации пользователя (если вас интересует информация о конкретном счете).

Когда от журнала осталось только то, что мы искали, он выглядел следующим образом:

Читать стало намного удобнее.
Как создавать настраиваемые представления
Как уже было сказано, пользовательские представления — это специальные подборки событий в другом каталоге. Однако они сохраняются в отдельных файлах и заполняются записями, отвечающими их требованиям.
Вы можете создать настраиваемое представление, выполнив следующие действия
- В разделе каталога выберите интересующий вас журнал.
- Нажмите «Создать пользовательское представление» в разделе «Действие».
- Заполните параметры в поле «Фильтр» в соответствии с приведенным выше примером.
- Сохраните фильтр под любым именем в выбранной папке.

Впоследствии вы можете изменять, копировать и экспортировать настроенные представления в файл files.xml или сохранять их в виде журнала событий в формате evtx
Как читать лог загрузки windows 10
Несмотря на то, что журнал загрузки представляет собой текстовый файл, доступный только системным администраторам, из него можно почерпнуть полезные сведения.
Перед каждым компонентом идет указание на то, выполняется он или нет:
- BOOTLOG_LOADED — указывает на то, что драйвер был загружен без ошибок.
- BOOTLOG_NOT_LOADED — указывает на то, что запуск данного драйвера был пропущен во время загрузки операционной системы.
На основании этой информации можно сделать вывод о том, какие драйверы могут вызывать проблемы на вашем компьютере.
Лог загрузки в windows 10

Microsoft меняет принцип работы функций, к активации которых привыкли все пользователи. В Windows 10 часто отсутствует журнал загрузки операционной системы, который можно просмотреть и изучить. В этой статье мы рассмотрим, как сделать журнал загрузки Windows 10 активным.
Поиск последних запущенных программ
Windows позволяет узнать, какие программы были запущены в момент несанкционированного доступа.
Для того чтобы воспользоваться поиском последних запущенных программ, вам необходимо:
Шаг 1: Найдите все исполняемые файлы вашего компьютера, нажав.exe в каталоге «Этот компьютер».
Шаг 2. Просто выберите «Сортировать», щелкнув правой кнопкой мыши на любом из столбцов списка.
Шаг 3. Установив в меню флажок «Дата доступа», вы можете выровнять список по тем файлам программы, которые использовались в последнее время.
Поиск удаленных данных в корзине
Возможно, файлы, которые были удалены в результате несанкционированного доступа к компьютеру, попали в корзину для восстановления.
Корзина для мусора всегда находится под столом при использовании настроек интерфейса Windows по умолчанию.
Если есть основания полагать, что файлы были удалены в результате несанкционированного доступа или что вирусы и пользовательские данные были удалены из корзины.
Просмотр измененных файлов
В первую очередь необходимо установить, какие действия были совершены с компьютером и персональными данными.
Для просмотра файлов, документов и других данных в случае несанкционированного доступа следует использовать программу просмотра именных файлов.
Чтобы это сделать, необходимо:
Начните с того, что щелкните правой кнопкой мыши на «Пуск» и выберите в появившемся меню пункт «Выполнить». Введите команду «recent» и нажмите кнопку «Ok» для подтверждения ваших действий в появившемся окне.
Шаг 2. Откроется окно, в котором можно найти последние файлы и фотографии документов, с которыми вы выполняли какие-либо действия.
Хитрые злоумышленники могут удалить все из этой папки, но останется четкая запись о том, что делали другие люди.
Просмотр папки «загрузки»
Вам следует заглянуть в папку «Загрузки» в корзине, поскольку она может содержать самую последнюю информацию, загруженную из Интернета.
Это может быть вредоносное программное обеспечение, например, вредоносные программы или специализированные средства наблюдения. Предпочтительно обращаться к папке «Этот компьютер», если на вашем компьютере отсутствует каталог «Мой компьютер».
В окне проверки данных необходимо проверить загруженные установочные данные и другие сомнительные файлы. Если такие файлы обнаружены, их необходимо сразу же удалить.
Просмотр последних установленных программ
Возможно, на ваш компьютер были установлены сторонние программы и рекламные приложения, если вы получили к нему несанкционированный доступ.
Чтобы это сделать, необходимо:
Шаг 1. Щелкаем левой кнопкой мыши по значку лупы рядом с кнопкой «Пуск», который является значком «Поиск», и вводим следующее:
Шаг 2: В панели управления включите режим отображения «Категория» и выберите пункт «Удалить программу».
Шаг 3. В открывшемся списке нажмите на колонку «Установленные», чтобы выровнять список программ, которые были установлены на данный момент.
В любом случае, лучшим вариантом действий будет удаление неизвестных утилит. Для этого дважды щелкните левой кнопкой мыши по списку. Важно: В этом окне могут отображаться системные программы и утилиты, поэтому вы должны знать, что удалять или оставлять.
Просмотр текстового файла ntbtlog
Выполните следующие шаги, чтобы найти и просмотреть файл ntbttlog.txt:
- Откройте командное окно Run, используя комбинацию клавиш Win R.
- Введите следующий путь к файлу: C:Windowsntbtlog.txt
- Нажмите OK .
Список загруженных и отправленных драйверов виден в текстовом файле и теперь используется в процессе устранения неполадок.
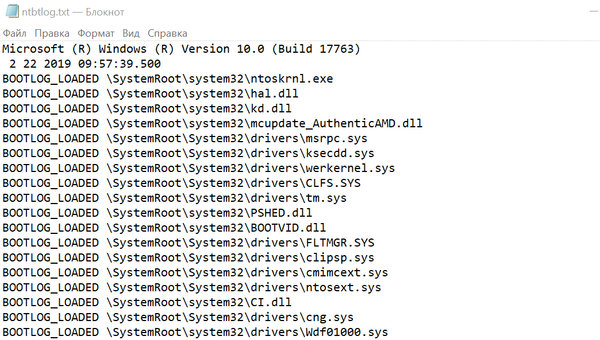
Те же инструкции можно использовать для отключения этой функции, если вам больше не нужен «журнал загрузки».
Способ 2: окно «выполнить»
Вы можете немного сократить и ускорить процесс запуска «Event Viewer», если не будете торопиться.
- Вызовите окно «Выполнить», нажав на клавиатуре клавиши «WIN R».
- Введите команду «eventvwr.msc» без кавычек и нажмите «ENTER» или «ОК».
- Журнал событий будет открыт незамедлительно.



Структура просмотрщика журнала событий
Средство просмотра событий не очень дружелюбно к неопытным пользователям. Оно не является интуитивно понятным. Но, несмотря на пугающий внешний вид, его можно использовать.

Каталоги журналов, включая два основных, расположены в правой части окна. Это журнал Windows, в котором отслеживаются события, связанные с операционной системой, и журнал приложений (Application), в котором отслеживаются установленные программы. Пользовательские подборки — группы событий, расположенные в соответствии с атрибутом или типом — можно найти в каталоге Custom Views (Пользовательские представления).
Выбранный журнал отображается в центре окна. В нижней части таблицы отображается код задания, уровни событий и даты. Под ней представлена подробная информация о конкретных записях.
В правой части страницы находится меню доступных операций с журналами.
Часто задаваемые вопросы
Если вы открыли браузер Google Chrome, вы можете воспользоваться комбинацией клавиш CtrlH и выбрать «История» в открывшемся окне.
Да. Могут. Для хранения удаленных файлов в «Корзине» используется пространство жесткого диска, а не определенная область памяти. Другими словами, файлы в «Корзине» могут работать без проблем с другими частями операционной системы. В случае обнаружения вируса настоятельно рекомендуется использовать антивирусную программу.
Partition Recovery by RS. Благодаря ей вы сможете быстро восстановить файл.






