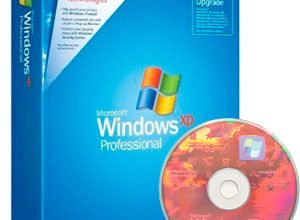- С помощью программы Windows 7 Logon Background Changer
- Win 10 bg changer
- Активация экранной заставки
- Включаем возможность замены заднего фона.
- Внесение изменений в редакторе реестра
- Где хранятся изображения
- Если ос не активирована
- Изменение картинки на рабочем столе
- Как добиться желаемого с помощью системного реестра?
- Как изменить заставку при включении пк или для рабочего стола в windows 10
- Как поставить картинку на рабочий стол, изменить заставку и экран приветствия в windows.
- Операции с логотипом
- Поменять заставку при включении компьютера. как поменять экран приветствия в windows с помощью программ и встроенных возможностей
- Способ 1: через реестр.
- Способ 2: через групповую политику.
- Этап №1. включаем возможность использования альтернативного изображения
- Подведение итогов
С помощью программы Windows 7 Logon Background Changer
Данная программа позволяет выбрать любое изображение, которое будет автоматически подстроено, для изменения фонового рисунка.
Для начала создайте отдельную папку для Ваших картинок и наполните её фотографиями или любыми картинками в хорошем качестве. Количество на ваше усмотрение.
Затем запустите программу и нажмите кнопку «Choose a folder». Укажите созданную папку с картинками. Если все сделали правильно, то Ваши картинки будут подгружаться снизу. Выберете наиболее подходящую и нажмитекнопку «Apply». Чтобы посмотреть, что у вас получилось, нажмите комбинацию клавиш Ctrl Alt Del.
Win 10 bg changer
Еще одна утилита, заслуживающая внимания, – Win 10 BG Changer. В отличие от предыдущей программы, работающей с «восьмеркой», она разработана для «десятки» и представляет собой расширенные параметры персонализации. С ее помощью можно выбрать понравившееся изображение, заранее скачанное из интернета, и поставить на заставку. Стоит обратить внимание на то, что утилита запускается от имени администратора.
Программа не русифицирована – в ней нет русского языка, только английский. Возможно, в ближайшем будущем появится русификатор, который будет полезен пользователям, не владеющим иностранными языками, однако на сегодняшний день его нет. Интерфейс понятен на интуитивном уровне.
Он представлен несколькими прямоугольными кнопками, расположенными в нижней части экрана:
- Change Background – установить изображение в качестве заставки;
- Browse for an Image – загрузить картинку;
- Choose a Color – выбрать однотонное изображение в качестве фона.
Активация экранной заставки
Ну и напоследок, разберемся с еще одним вариантом заставки, который, по-моему, является самым точным, если говорить про определение слова – это скринсейвер. Картинка или анимация скринсейвера появляется после бездействия компьютера в течение определенного промежутка времени. Потом вы пошевелите мышкой и на экране снова показывается то, на чем вы остановились.
Чтобы ее включить, в разделе «Персонализация» перейдите на вкладку «Экран блокировки» . Затем нажмите по пункту «Параметры заставки» .
Откроется окно, какое было и в XP, и в семерке. В нем выберите заставку из списка доступных и установите для нее параметры. Затем сохраните изменения.
Если поставить галочку в строке «Начинать с экрана входа в систему» , то после заставки у вас будет появляться не рабочий стол, а экран блокировки (речь о котором шла выше). Это может пригодиться, если вы отходите от ПК. Вернулись, пошевелили мышкой, ввели на экране блокировки пароль и работаете дальше. Так можно быть уверенным, что никто чужой не зайдет в вашу систему.
Включаем возможность замены заднего фона.
По умолчанию эта функция отключена , однако вы без особых усилий сможете её включить через встроенный «Редактор Реестра «. Если у вас профессиональная версия Windows 7 , тогда вы можете воспользоваться Редактором Групповой Политики . Мы опишем и тот и тот вариант, так что каждый выберет наиболее подходящий для себя способ.
Внесение изменений в редакторе реестра
Изменение экрана запуска персонального компьютера методом правки редактора реестров – это один из наиболее сложных, однако, самых результативных, способов. Процесс предусматривает вмешательство в настройки операционной системы, поэтому нужно строго следовать последующему инструкции.
Сначала рассмотрим, как изменить экран приветствия Windows 7, так как выполнение процедуры в новых версиях Windows, имеет некоторые принципиальные отличия. Действия по смене экрана приветствия Windows 7 выглядят следующим образом:
- Зайти через меню Пуск, с помощью введения команды regedit в поле поиска.

- На стартовом этапе работы пользователю может программа вывести предупреждение, где потребуется подтверждение, если в программном обеспечении включён «Контроль учётных записей». Дальше откроется окно, в котором необходимо выбрать папку HKEY_LOCAL_MACHINE, щёлкнуть на ней правой кнопкой мышки и перейти в «Поиск».

- Во всплывшем окне вводиться команда OEMBackground, после чего откроется список опций, с которых понадобится снять «галочки»: со всех, кроме пункта, «Имена параметров». Жмём «Найти далее», что позволит перейти в следующее поисковое окно.

- В появившемся разделе ищем OEMBackground, путём открытия папки перейти в категорию «Изменения параметра DWORD» где необходимо установленное по умолчанию значение «Ноль» поменять на цифру один.

Если конечной целью было удаление заставки, то на этом этапе работу можно считать завершённой, в ином случае, для установки другого фона, потребуется выполнить ещё несколько действий:
- Зайти в настройки по адресу C:WindowsSystem32Oobe, после чего, в открывшемся окне, создать папку под именем info.

- В ней создать ещё одну папку, с названием backgrounds, в которую потребуется загрузить нужную вам графическую заставку. Нужно чтобы она была в формате JPG и весом не более 256 килобайт.

- Переходим к настройке фона: необходимо осуществить изменение имени изображения из стандартного названия на backgroundDefault.jpg.
Остаётся только перезагрузить ПК. Если действия выполнены правильно, то вы уже при этой загрузке сможете увидеть новое изображение, вместо стандартного экрана приветствия.
Следующие после семёрки версии также требуют вмешательства в работу ОС, но процесс немного отличается. Рассмотрим, как настроить экран приветствия на Windows 10:
- Аналогично предыдущей инструкции, зайдите в редактор реестра и папку HKEY_LOCAL_MACHINE. Для снятия приветствия дальше необходимо выбрать папку SOFTWARE, с переходом в раздел Policies, где отметить пункт Microsoft, после чего откроется возможность редактирования.

- В этом пункте кликните правой мышкой на свободном поле и выберите «Создать параметр DWORD 32», присвоив имя NoLockScreen.

- Остаётся только развернуть переименованный параметр, для детализации содержимого, ввести в нём показатель 1, подтвердить действие и проверить результат посредством нажатия комбинации команд Win и L.
Если кроме приветственной заставки нужно удалить ещё и существующие пароли, нужно удалить команду блокирования. Для этого потребуется в настройках компьютера найти «Параметры входа» и снять блокировку, или отключить автоматический вход в систему, если требуется удалить только заставки, с необходимостью оставить PIN.
Где хранятся изображения
Стандартные картинки очень даже неплохие и многим нравятся. Поэтому в этом пункте ответим на вопрос: где хранятся картинки для рабочего стола в Windows 10.
Перед тем, как приступить, зайдите в проводник – комбинация Win E . Дальше на вкладке «Вид» выберите блок «Показать или скрыть» и отметьте птичками пункты «Расширения имен файлов» и «Скрытые элементы» .
Дальше переходите по пути:
В данной папке хранится картинка, которая установлена в качестве фона для рабочего стола в данный момент. Поменяете фон – изменится картинка в папке.
Теперь перейдите по пути: C:WindowsWeb . В папке «4К» , будут разные размеры стандартного изображения десятки. В папке «Screen» – находятся картинки экрана блокировки, о котором мы поговорим дальше. Заходите в папочку «Wallpaper» .
В ней вы найдете изображения, которые по умолчанию можно выбрать в качестве фона для рабочего стола, или которые используются для сохраненных на компьютере тем.
Если ос не активирована
Если у вас по какой-либо причине Windows 10 не активирована, то изменить заставку рабочего стола через окно «Параметры» не получится. Нужный нам пункт будет просто неактивен. Поэтому попробуйте все сделать через приложение «Фотографии» , как было написано выше.
Также можете воспользоваться контекстным меню картинки. Найдите ее или на рабочем столе, или через проводник в какой-то папке и нажмите по ней правой кнопкой мыши. Затем из контекстного меню выберите «Сделать фоновым изображением рабочего стола» .
Учтите, что при следующем включении компьютера, рабочий стол опять станет черный. Поэтому удобнее всего хранить картинку для фоно прямо на столе. Тогда, после включения ПК, ее будет удобно устанавливать.
Изменение картинки на рабочем столе
Чтобы поменять заставку на рабочем столе в Windows 10, нужно зайти в «Параметры» . Делается это или через «Пуск» – значок шестеренки, или используя комбинацию клавиш Win I . Дальше выбирайте раздел «Персонализация» .
В меню слева выбирайте вкладку «Фон» (1). В самом верху будет окно предпросмотра (2). То есть, вы сможете посмотреть, как будет выглядеть тот или иной фон.
В качестве фона можно выбрать «Фото» , «Сплошной цвет» или «Слайд-шоу» . Разберемся с первым пунктом – «Фото» (3).
Изображение можно выбирать или одно из представленных (4), или можно установить любую свою картинку или снимок. Если хотите поставить свою картинку, то жмите «Обзор» (5), а затем, через открывшееся окно проводника, находите ее на компьютере.
Пункт «Выберите положение» (6) позволит выбрать, как картинка будет отображаться на экране. Ее можно замостить, растянуть, заполнить ей весь экран и прочее.
Чтобы фотография смотрелась красиво, не увеличилась по центру, или не было черных полос по бокам, выбирайте ее в соответствии с разрешением, которое выбрано на вашем ПК или ноутбуке.
Если вы хотите изменить фон рабочего стола и сделать его однотонным, то в списке выберите «Сплошной цвет» (1). Из представленных плиток, кликайте по понравившейся (2). Если хотите определить свой цвет, то используете кнопку «Дополнительный цвет» (3).
В качестве фона на рабочем столе может быть и слайд-шоу (1). Выбирайте данный пункт, а затем указывайте папку, где хранятся картинки, которые будут использоваться во время слайд-шоу. Для этого жмите по кнопке «Обзор» (2), находите папку и выбирайте ее.
Пролистайте страницу вниз и укажите нужные вам параметры для слайд-шоу. Здесь есть время для смены картинок, случайный порядок, воспроизведение, при питании ноутбука от батареи, положение картинок.
Тем, кто просто хочет поменять заставку на рабочем столе на другую картинку, и вас не интересует их смена или однотонный фон, можно воспользоваться приложением «Фотографии» , которое по умолчанию встроено в Windows 10. Открывайте в нем свое изображение, нажимайте на три точки в правом верхнем углу, и выбирайте «Установить как» – «Сделать фоновым рисунком» .
Как добиться желаемого с помощью системного реестра?
Продвинутые пользователи могут отключить или поменять картинку, обратившись в реестр Виндовс 7. Если вы тоже хотите попробовать все сделать своими руками, воспользуйтесь приведенной далее подробной инструкцией:
В меню поиска введите regedit и нажмите Enter. После выполнения действий будет открыто окно редактора.
В левом списке папок найдите путь HKEY_LOCAL_MACHINESOFTWAREMicrosoftWindowsCurrentVersion, далее перейдите в папку Authentication, следом LogonUI и откройте расположение Background.
Здесь в правом окне вы найдете файл OEMBackground. Если его нет, тогда создаем.Нажимаем правой кнопкой мышки: создать /параметр DWORD 32 и называем файл OEMBackground.После нажимаем по этому файлу 2 раза, всплывает окно и в нем указываем значение 1 .
Когда завершите действия с реестром, создайте в системной папке System32oobe папку-хранилище и назовите Info, а в нем в свою очередь заведите папку backgrounds. Именно сюда надо загрузить желаемую картинку для фона. Посмотрите на картинку, то что обведено красным, такой же путь должен получиться и у вас.
Когда вы расположите по указанному пути на диске картинку обязательно в формате JGP и размером не более 256 Кб, она будет автоматически установлена на загрузочный экран. Для сохранения изменений надо перезагрузить свой ПК.
Как изменить заставку при включении пк или для рабочего стола в windows 10
Редко у кого из пользователей можно увидеть чисто черный экран на компьютере или ноутбуке. Чаще всего это красивые пейзажи, любимые герои игр, комиксов, мультиков, машины, еда и прочее. Но не все знают, как поменять заставку на Windows 10. С этим вопросом мы и разберемся в данной статье.
Поскольку, задавая подобный вопрос в поиске, пользователи имеют ввиду абсолютно разные понятия, то разберемся мы со всеми. Во-первых, расскажу, как поменять обои на рабочем столе – их тоже иногда называют заставкой. Во-вторых, разберемся со сменой фона для экрана блокировки. Ну и последняя – это будет экранная заставка, которая появляется на экране, когда вы не работаете за компьютером.
Как поставить картинку на рабочий стол, изменить заставку и экран приветствия в windows.
С давних времен на рабочий стол операционной системы Windows можно установить собственную картинку. Ее также называют wallpaper, background или просто обои. Стандартная фотография на рабочем столе Windows довольно быстро надоедает и хочется установить свою собственную картинку фона. О том как это сделать пойдет речь в данной статье.
Операции с логотипом
Логотип нетрудно, конечно, намертво зашить в «потроха» операционной системы, и тогда поменять его будет очень непросто. Но, во-первых, — это никому не нужно, а, во-вторых – подразумевает выполнение дополнительной и никому не нужной работы. Напротив, если сделать заставку обычным файлом, то и манипулировать ею можно будет так же, как обычным файлом. А, значит, станет возможным:
- Сменить содержимое логотипа и изменить фон заставки, подставив вместо исходного файла свой собственный.
- Вовсе удалить загрузочный фон, дав указание системе не отображать содержимое файла.
- Поработать с содержимым стартового фона в графическом редакторе и сделать его таким, как хочется, например, добавив туда свои инициалы и фото.
Нам осталось только выяснить, в каком конкретно файле хранится логотип системы и с помощью каких инструментов можно с ним работать. Так от общих рассуждений мы переходим к практике. Будем считать, что мы имеем дело с ОС Windows версии 7 и поставили себе задачу сменить заставку, сделав ее более приятной глазу и информативной. Сделать это просто.
Поменять заставку при включении компьютера. как поменять экран приветствия в windows с помощью программ и встроенных возможностей
Первые операционные системы, ориентированные на массового пользователя, не отличались разнообразием дизайна пользовательских интерфейсов.
Ничего удивительного в этом не было. Во-первых, потому, что данные ОС не обладали графическим интерфейсом, а, во-вторых, потому, что данные системы были предназначены для решения задач расчетного характера. Действовал принцип: «Все, что может сделать человек – должен делать человек. Процессор должен только считать».
При таком подходе, ни о каких заставках речи быть не может. Поэтому максимум, что ожидало пользователя при входе в систему – это скупой текст с описанием основных команд системы. Этакий мини-хелп.
Впоследствии дизайну стали уделять внимание и стало возможным не только наблюдать загрузочную заставку ОС, но и поменять ее по своему желанию.
О том, как изменять экраны приветствия в ОС Windows 7 и пойдет речь далее.
Фоном при включении компьютера обычно оказывается логотип компании-производителя операционной системы. Это так и для ОС Windows и для поделок сообщества свободного ПО. На стартовой заставке к Ubuntu мы видим логотип с названием этой популярной ОС, а не что-нибудь иное. При входе в FreeDOS нас также встречает дельфин с подписью FreeDOS.
Способ 1: через реестр.
Запустите Редактор Реестра, для этого откройте пуск и в поиске напишите: regedit и нажмите Enter. Если поиск скажет, что подобного файла не обнаружено, тогда вместо regedit напишите «Редактор Реестра».
Когда откроется программа для редактирования реестра, проследуйте по следующему пути:
Тут вы должны увидеть значение DWORD с названием: OEMBackground
Если вы не видите этого значения, тогда нужно его создать, кликните правой клавишей мыши прямо под значением (Default), далее Новый -> значение DWORD После того как значение будет создано, вам нужно будет кликнуть по нему два раза, и вместо значения 0, установить значение 1.
После нажмите «ок».
Важная заметка: Обратите внимание, что если вы смените вид или тему для Windows, то значение 1, которое мы установили, автоматически изменится на значение 0, так как это значение указано ini файле той темы, которую вы установили.
Способ 2: через групповую политику.
Изменения внесенные через Групповую Политику будут действительны даже, если вы смените тему или вид вашей Windows 7. Однако возможность изменять настройки в Групповой политике, есть только в профессиональной версии Windows 7. Так что, если у вас Windows 7 Starter , можете даже не пробовать:-).
Так что, если у вас есть доступ к групповой политике , запустите её через пуск, в поиске напишите gpedit.msc
Когда откроется, проследуйте по следующему пути:
В этой статье я расскажу о том, как изменить экран приветствия WIndows 7. Я думаю многим пользователям через некоторое время надоедает стандартное окошко приветствия.
Это не проблема, данное окошко можно изменить на любую другую картинку, которую Вы захотите. Тут всё просто, в данной статье мы поговорим о способах замены данного окошка.
Существует несколько способов, это с помощью программы (самый простой) и с помощью редактирования реестра (для опытных пользователей).
Этап №1. включаем возможность использования альтернативного изображения
Самый простой способ, если не хотите заморачиваться, использовать программу Win7LogonBackgroundChanger, которая легко поменяет обои экрана приветствия. Найти ее в поисковике, я думаю, не составит особого труда.
Второй способ не такой простой, однако не требует использование каких либо программ.
Чтобы включить функцию настраиваемого фона экрана приветствия нажмем комбинацию клавиш Win R и вобьем gpedit.msc
Далее переходим по адресу Конфигурация компьютера – Административные шаблоны – Система – Вход в систему
Нажмем «Всегда использовать настраиваемый фон входа в систему» и здесь активируем нажатием кнопки Включить, после жмем ОК
Все, возможность установить свой фоновый рисунок на экран приветствия активирована. Далее переходим ко второму этапу.
Подведение итогов
Стандартный экран приветствия компьютера бывает надоедает владельцу устройства, иногда даже раздражает человека. Стоит отметить, что такое утверждение является доказанным, научным способом, фактом: учёные подтвердили взаимосвязь отвлекающих элементов на экране компьютера и неблагоприятным эмоционально-психологическим состоянием человека.
Устранить или видоизменить экран приветствия Windows позволяют современные решения как через вмешательство в систему, так и при помощи сторонних программ, что даёт возможность изменить загрузочный фон на мониторе.






![Системные блоки в Сарове: 3071-товар: бесплатная доставка, скидка-45% [перейти] Системные блоки в Сарове: 3071-товар: бесплатная доставка, скидка-45% [перейти]](https://overcomp.ru/wp-content/uploads/2022/07/25bb09b145552a255057810a7c1c28cd-298x220.jpg)