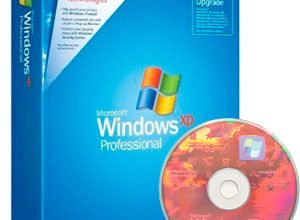- Сбросить настройки устройства
- Сменить часовой пояс и дату
- Для windows 8
- Изменение или сброс файла hosts
- На компьютере mac
- Компьютер (mac)
- Компьютер (windows)
- На компьютере mac
- Очистка папки quicktime
- Ошибка «api ms win crt runtime»
- Ошибка 0xc000007b при запуске itunes
- Ошибка error 7 (windows error 998)
- Ошибки itunes (причины и решения) |
- Повреждённые файлы
- Полная переустановка itunes
- Почистите компьютер от вирусов
- Решение 1. перезагрузите компьютер и itunes
- Решение 2. запустите itunes в безопасном режиме
- Решение 3. переконфигурируйте ваш брандмауэр
- Решение 4: обновление программного обеспечения
- Решение 5. переустановите itunes
- Способ 1: проверка интернет-соединения
- Устранение ошибки «сбой подключения к app store»
- Часть 1. возможные проблемы для itunes
- Часть 3: альтернатива itunes — mobiesync
- Вывод
- Заключение
Сбросить настройки устройства
Данный метод прост и доступен на всех устройствах и версиях операционной системы. Необходимо перейти в Настройки -> Основные -> Сброс > Сбросить все настройки, после чего система попросит ввести пароль от устройства, если таковой установлен.
При этом, процедура никоим образом не повлияет на содержимое смартфона или планшета — весь контент останется на устройстве.
Сменить часовой пояс и дату
По какому именно принципу работает нижеприведенный метод, объяснить сложно, однако, многие пользователи признали его дееспособность. Итак, необходимо проделать следующие действия:
- Перейти в раздел Настройки -> Основные -> Дата и время;
- Здесь необходимо убрать флажок «Автоматически» и сменить дату на 2038 год, а город — на произвольный;
После того, как вышеописанный алгоритм действий был выполнен, проблема все еще может быть не устранена — необходимо подождать какое-то время и перезагрузить гаджет, после чего iTunes Store должен начать исправно функционировать на устройстве.
Пожалуйста, поделитесь с нами своими способами, которые помогли Вам в решении этой проблемы. Напишите о них в комментариях.
Для windows 8
Для Windows 8 и 10 набор действий немного иной, из-за более продуманной персонализации системы, но начало тоже. На рабочем столе нажимаем ПКМ, выбираем «Параметры экрана», в открывшемся окне нужно выбрать «Дополнительные параметры экрана», затем, в поле «Разрешение» выбрать максимально доступное для вашего экрана, жмём «Применить» и пробуем запустить заново.
Изменение или сброс файла hosts
Файл hosts может блокировать доступ к серверу обновления ПО. Ниже описан порядок редактирования и сброса файла hosts.
На компьютере mac
Если используется служебный компьютер, проконсультируйтесь с администратором компьютера, прежде чем изменять файл hosts.
- В Finder выберите «Программы» > «Утилиты» > «Терминал» в строке меню.
- В программе «Терминал» введите следующую команду и нажмите клавишу «Ввод», чтобы открыть файл hosts:
sudo nano /private/etc/hosts - Когда появится запрос, введите пароль пользователя. Обратите внимание, что в окне программы «Терминал» ничего не отображается при вводе пароля.
- Используйте клавиши со стрелками на клавиатуре для навигации по файлу hosts.
- Если какая-либо строка включает apple.com, добавьте символ номера (#) и пробел в начале этой строки.
- Чтобы сохранить файл hosts, нажмите клавиши Control-O.
- Когда появится запрос имени файла, нажмите клавишу «Ввод».
- Чтобы выйти, нажмите клавиши Control-X.
Если это не решит проблему, возможно, устарело или неправильно настроено ПО безопасности. Можно устранить проблемы между iTunes и ПО безопасности.
Компьютер (mac)
Проверьте настройки стандартного межсетевого экрана. Хотя по умолчанию он настроен автоматически пропускать все соединения программ от Apple, бывают случаи случайного или сознательного изменения параметров. Помочь решить данную проблему может сброс кэша одобренных сертификатов.
- Перейдите в программу Finder, кликнув на рабочем столе.
- Нажмите на кнопку перехода на верхней панели окна и кликните на пункт «Переход к папке».
- В появившееся поле напечатайте путь: /var/db/crls/ и нажмите «Перейти».
- Найдите файлы crlcache.db и ocspcache.db, после чего удалите их.
- Перезагрузите Mac.

Компьютер (windows)
В первую очередь удостоверьтесь, присутствуют ли на компьютере сторонние программы, контролирующие сетевой траффик (файрволы, антивирусы и проч.). Они, наряду со стандартным средством «Брандмауэр Windows» могут блокировать подключение к серверам Apple.
Отключите все ПО, контролирующее сетевые подключения (а также выключите прокси-соединение, если используется) и проверьте, решилась ли проблема. В случае положительного ответа необходимо внести изменения в настройки этих программ, добавив разрешение на подключение к сервисам App Store, iTunes и т.д., либо оставить их выключенными.
Если все манипуляции, указанные в данной инструкции, не помогли решить вашу проблему с доступом к iTunes/App Store, необходимо связаться с официальным сервисом поддержи компании Apple.
На компьютере mac
Если используется служебный компьютер, проконсультируйтесь с администратором компьютера, прежде чем изменять файл hosts.
- В Finder выберите «Программы» > «Утилиты» > «Терминал» в строке меню.
- В программе «Терминал» введите следующую команду и нажмите клавишу «Ввод», чтобы открыть файл hosts:
sudo nano /private/etc/hosts - Когда появится запрос, введите пароль пользователя. Обратите внимание, что в окне программы «Терминал» ничего не отображается при вводе пароля.
- Используйте клавиши со стрелками на клавиатуре для навигации по файлу hosts.
- Если какая-либо строка включает apple.com, добавьте символ номера (#) и пробел в начале этой строки.
- Чтобы сохранить файл hosts, нажмите клавиши Control-O.
- Когда появится запрос имени файла, нажмите клавишу «Ввод».
- Чтобы выйти, нажмите клавиши Control-X.
Если это не решит проблему, возможно, устарело или неправильно настроено ПО безопасности. Можно устранить проблемы между iTunes и ПО безопасности.
Очистка папки quicktime
При установке и удалении различных утилит, они навсегда оставляют свой след в системе вашего компьютера. Некоторые из этих «остатков» могут конфликтовать с ITunes, из-за чего последний перестанет запускаться. Одна из таких программ, плеер для просмотра видео QuickTime. Она содержит в себе множество кодеков и плагинов для показа видео, они и могут стать причиной конфликта с «Айтюнсом».
Решение простое, нужно удалить плеер «с концами». Для этого переходим по адресу C:WindowsSystem32 через «Мой компьютер» и ищем папку «QuickTime», если она есть, удаляем всё её содержимое и перезапускаем компьютер.
Ошибка «api ms win crt runtime»
При запуске некоторых приложений, в том числе и ITunes система может сообщить, что запуск программы невозможен из-за отсутствия «api-ms-win-crt-runtime». Коротко разберём, что это такое и почему система пишет о нехватке файла.
Файл api-ms-win-crt-runtime-l1-1-0.dll является необходимой частью для работы всех приложений на компьютере, он позволяет коду корректно воспроизводиться в системе. Дело в том, что язык, на котором созданы программы, и язык который понимает система, отличаются, и чтобы избежать конфликтов был придуман такой вот «переводчик».
Ошибка 0xc000007b при запуске itunes
В недавнем времени Apple выпустили глобальное обновление своей разработки, в результате которого у многих пользователей возникла ошибка 0xc000007b при запуске приложения. Но на этот раз устранение проблемы легло на плечи пользователей, так как всё это сделано с целью безопасности.
С каждым новым апдейтом Microsoft старается усовершенствовать систему безопасности своей ПО и теперь, при запуске или установке программ, проверяется множество файлов, библиотек и даже цифровая подпись. При обнаружении малейшего несоответствия мы сразу видим ошибку запуска, которые чаще всего связаны с библиотеками:
- Список проблемных файлов в System32 (x86): msvcp.dll, msvcr.dll, msvcr100_clr.dll, xinput.dll.
- Список проблемных библиотек в System32 (x86): mfcdll, mfc100u.dll, msvcpdll, msvcr100_clrdll.
Итак, прежде чем начать исправлять ошибку 0xc000007b советуем опробовать самые банальные способы обхода:
- Запустить ITunes от имени администратора;
- Отключить антивирус;
- Выбрать совместимость с другой версией Windows.
Не помогло? Тогда исправляем ошибку долгим и сложным способом.
Ошибка error 7 (windows error 998)
Если при запуске вы увидели эту ошибку, означать она может только одно – неполная версия системного компонента Microsoft.NET Framework или его полное отсутствие. Чтобы установить недостающий элемент переходим по ссылке и скачиваем утилиту. После установки перезагружаем систему и проверяем «Айтюнс».
Ошибки itunes (причины и решения) |
Почти каждый пользователь
iTunes
сталкивался с тем, что программа отказывалась выполнять какое-либо действия и показывала всплывающее окно с номером возникшей ошибки…
Что означают эти ошибки iTunes и как решать возникшие проблемы – об этом ниже…
- Ошибка iTunes 1
- Ошибка iTunes 2
- Ошибка iTunes 3
- Ошибка iTunes 5
- Ошибка iTunes 6
- Ошибка iTunes 8
- Ошибка iTunes 9
- Ошибка iTunes 10
- Ошибка iTunes 11
- Ошибка iTunes 13
- Ошибка iTunes 14
- Ошибка iTunes 17
- Ошибка iTunes 20
- Ошибка iTunes 26
- Ошибка iTunes 27 и 29
- Ошибка iTunes 28
- Ошибка iTunes 34
- Ошибка iTunes 35
- Ошибка iTunes 39
- Ошибка iTunes 40, 306, 10054
- Ошибка iTunes 54
- Ошибка iTunes 414
- Ошибка iTunes 1004
- Ошибка iTunes 1008
- Ошибка iTunes 1011, 1012
- Ошибка iTunes 1013, 1014, 1015
- Ошибка iTunes 1050
- Ошибка iTunes 1394
- Ошибка iTunes 14**
- Ошибка iTunes 1600, 1611
- Ошибка iTunes 1609
- Ошибка iTunes 1619
- Ошибка iTunes 1644
- Ошибка iTunes 2001
- Ошибка iTunes 2002
- Ошибка iTunes 2003
- Ошибка iTunes 2005
- Ошибка iTunes 2502 и 2503
- Ошибка iTunes 3000, 3004, 3999
- Ошибка iTunes 3001, 5103, -42110
- Ошибка iTunes 3002, 3194
- Ошибка iTunes 3123
- Ошибка iTunes 3195
- Ошибка iTunes 5002
- Ошибка iTunes 8008, -50, -5000, -42023
- Ошибка iTunes 8248
- Ошибка iTunes 9006
- Ошибка iTunes 9807
- Ошибка iTunes 11222
- Ошибка iTunes 13014, 13136, 13213
- Ошибка iTunes 13001
- Ошибка iTunes 20000
- Ошибка iTunes -39
- Ошибка iTunes -50
- Ошибка iTunes -3259
- Ошибка iTunes -9800, -9812, -9815, -9814
- Ошибка iTunes 0xE8000022
- Ошибка iTunes 0xE8000001, 0xE8000050
- Ошибка iTunes 0xE8008001
- Ошибка iTunes 0xE8000013
- Ошибка iTunes 0xE8000065
Причина ошибки 1:
Версия iTunes слишком старая или прошивка не соответсвует устройству.
Решение ошибки 1: Обновите iTunes до последней версии, скачайте прошивку заново (убедитесь, что скачиваете версию ПО для нужного устройства).
Причина ошибки 2:
Загруженная прошивка запакована неправильно.
Решение ошибки 2: Скорей всего, Вы пытаетесь установить custom прошивку (не оригинальной сборки). Просто скачайте оригинальную прошивку, либо используйте сторонний софт для установки custom прошивок.
Причина ошибки 3:
Данную ошибку пользователь может наблюдать по завершению прошивки iPhone, iPad, что может свидетельствовать о неисправном модеме внутри девайса.
Решение ошибки 3: По сути, ошибка является аналогичной ошибке -1 и если последняя исправляться режимом восстановления, то решить ошибку №3 могут только в сервисном центре путем замены модема.
Причина ошибки 5:
Прошивка устанавливается не в том режиме, для которого она предназначена. (DFU Mode/Recovery Mode).
Решение ошибки 5: Скачайте оригинальную прошивку, или попробуйте установить в разных режимах (DFU Mode/Recovery Mode).
Причина ошибки 6:
Ошибка установки прошивки из-за поврежденного Boot/Recovery logo (возникает при установки custom прошивок).
Решение ошибки 6:
Скачайте оригинальную прошивку, или попробуйте установить в разных режимах (DFU Mode/Recovery Mode).
Причина ошибки 8:
iTunes не может установить прошивку, из-за того, что она неподходит к данному устройства (например устанавливаете прошивку от iPod Touch на iPhone).
Решение ошибки 8: Скачайте оригинальную прошивку для Вашей модели устройства.
Причина ошибки 9:
Kernel Panic. Критическая ошибка ядра. Аналог синего экрана Windows. Может возникнуть при обрыве передачи данных по кабелю в момент установки. Или при использовании плохо собранной custom прошивки.
Решение ошибки 9: Проверьте USB порт и разъем на iPhone/iPad/iPod Touch. Пересоберите custom прошивку или используйте оригинальную.
Причина ошибки 10:
В прошивке не обнаружено LLB (Low Level Bootloader), установка невозможна.
Решение ошибки 10: Пересоберите custom прошивку или используйте оригинальную.
Причина ошибки 11:
В прошивке не обнаружены часть файлов.
Решение ошибки 11: Пересоберите custom прошивку или используйте оригинальную.
Причина ошибки 13:
Кабель или USB порт поврежден. Либо beta версию iOS пытаетесь установить из под Windows.
Решение ошибки 13: Поменяйте USB и кабель. Так же может помочь отключение USB 2.0 в BIOS.
Причина ошибки 14:
Нарушен файл прошивки. Либо проблема кабеля или USB-порта.
Решение ошибки 14: Отключите антивирус. Поменяйте USB и кабель. Попробуйте оригинальную прошивку.
Причина ошибки 17:
Попытка обновить не оригинальную прошивку (custom).
Решение ошибки 17: В таком случае необходимо восстановить девайс из DFU или Recovery Mode.
Причина ошибки 20:
Девайс находится в Recoveru Mode.
Решение ошибки 20: В этом случае необходимо войти в DFU Mode.
Причина ошибки 26:
Ошибки при сборки прошивки.
Решение ошибки 26: Загрузить другую прошивку.
Причина ошибки 27 и 29:
Ошибка iTunes, которая встречается в старых версиях программы.
Решение ошибки 27 и 29: Обновить iTunes до последней версии.
Причина ошибки 28:
Неисправность 30-pin/Lightning-кабеля или разъема в устройстве.
Решение ошибки 28: Ремонт в сервисном центре или заменя 30-pin/Lightning-кабеля.
Причина ошибки 34:
Недостаточно места для установки ПО (на жестком диске).
Решение ошибки 34: Освободите немного места для установки ПО (на диске, где установлен iTunes).
Причина ошибки 35:
Некорректные права доступа к папке (проблема встречается на Mac OS).
Решение ошибки 35: В terminal.app вводим:
sudo chmod -R 700 /Users/[username]/Music/iTunes/iTunes Media
, где [username] — имя пользователя.
Причина ошибки 39:
Ошибка возникает при синхронизации фотографий.
Решение ошибки 39: Несколько ваших фотографий вызывают эту ошибку, нужно найти их методом исключения из синхронизации.
Причина ошибки 40, 306, 10054:
Проблемы с соединением с сервером.
Решение ошибки 40, 306, 10054: Необходимо отключить антивирусное ПО, прокси, почистить кэш браузера.
Причина ошибки 54:
Возникает при переносе покупок с устройства в iTunes.
Решение ошибки 54: Можно попробовать ряд действий:
Причина ошибки 414:
Контент предназначен для лиц старше 17 лет.
Решение ошибки 414: Согласиться с такими правилами или изменить дату рождения в настройках аккаунта.
Причина ошибки 1004:
Временные проблемы сервера Apple.
Решение ошибки 1004: Прошиться позже.
Причина ошибки 1008:
Apple ID имеет недопустимые символы.
Решение ошибки 1008: Чтобы такая ошибка не возникала, необходимо использовать в Apple ID только латинские буквы и цифры.
Причина ошибки 1011, 1012:
Проблема модема iPhone/iPad.
Решение ошибки 1011, 1012: Аппаратная проблема, требует ремонта.
Причина ошибки 1013, 1014, 1015:
При проверки прошивки, после обновления, возникла ошибка несоответствия.
Решение ошибки 1013, 1014, 1015: Нужно скачать утилиту TinyUmbrella. В ней использовать функцию Kick Device Out of Recovery.
Причина ошибки 1050:
Серверы активации Apple временно недоступны.
Решение ошибки 1050: Активировать устройство через некоторое время.
Причина ошибки 1394:
Файлы операционной системы устройства повреждены.
Решение ошибки 1394: Восстановить устройство или попробовать сделать jailbreak повторно, если ошибка появилась после него.
Причина ошибки 14**:
Ошибка передачи данных по кабелю.
Решение ошибки 14**: Либо нарушен файл прошивки (нужно скачать другую), либо сломался usb кабель.
Причина ошибки 1600, 1611:
Ошибка встречается при установки custom прошивок через DFU mode.
Решение ошибки 1600, 1611: Попробуйте установить через Recovery Mode.
Причина ошибки 1609:
iTunes слишком старый для Вашего устройства.
Решение ошибки 1609: Обновите iTunes до последней версии.
Причина ошибки 1619:
iTunes слишком старый для Вашего устройства.
Решение ошибки 1619: Обновите iTunes до последней версии.
Причина ошибки 1644:
К файлу прошивки обращаются сторонние программы.
Решение ошибки 1644: Перезагрузите компьютер, выключите антивирусы, если Вы не сами работаете с файлом прошивки.
Причина ошибки 2001:
Ошибка встречается на Mac OS. Проблема с драйверами.
Решение ошибки 2001: Обновить Mac OS.
Причина ошибки 2002:
Сторонние процессы работают с iTunes, тем самым блокирует доступ.
Решение ошибки 2002: Если это не антивирус, то перезагрузите компьютер.
Причина ошибки 2003:
Проблемы с USB портом.
Решение ошибки 2003: Используйте другой USB порт.
Причина ошибки 2005:
Проблемы с data-кабелем.
Решение ошибки 2005: Используйте другой data-кабель.
Причина ошибки 2502 и 2503:
Ошибки установщика из за ограниченного доступа к временным файлам. Встречается на Windows 8.
Решение ошибки 2502 и 2503: Проблема решается добавлением полного доступа пользователю к папке C:WindowsTemp. Делается это следующим образом:
- нажимаем правой кнопкой мыши по папке C:WindowsTemp;
- идем по пути «Свойства – Безопасность – Изменить» и выбираем своего пользователя;
- ставим галочку напротив «Полный доступ», после необходимо сохранить изменения.
Причина ошибки 3000, 3004, 3999:
Ошибка доступа к серверу Apple.
Решение ошибки 3000, 3004, 3999: Доступ блокирован какой-либо программой. Например антивирусной. Отключите их, перезагрузитесь.
Причина ошибки 3001, 5103, -42110:
iTunes не может загрузить видео из-за ошибок хеширования.
Решение ошибки 3001, 5103, -42110: Обновите iTunes
Удалите папку SC Info:
Причина ошибки 3002, 3194:
Нет сохраненных хешей на сервере. (Apple или Саурика).
Решение ошибки 3002, 3194: Обновитесь на стабильную версию прошивки. Удалить строку: 74.208.105.171 gs.apple.com из файла hosts в:
- Win – C:WindowsSystem32driversetchosts
- Mac OS – /etc/hosts
Выключите антивирусы, пробуйте восстанавливать через shift. Также ошибка может возникнуть при попытке отката на предыдущую версию iOS. В последнее время даунгрейд невозможен, спокойно обновляйтесь на последнюю версию iOS.
Сложная ошибка, разъяснения по которой были выделены в отдельную статью –
Как исправить ошибку 3194
.
Причина ошибки 3123:
Проблемы с авторизацией компьютера в iTunes.
Решение ошибки 3123: ДеавторизуйтеАвторизуйте компьютер.
Причина ошибки 3195:
Ошибка при получении SHSH.
Решение ошибки 3195: Повторите попытку обновления прошивки.
Причина ошибки 5002:
Отказ платежа.
Решение ошибки 5002: Ищите ошибки в заполненных данных банковской карты.
Причина ошибки 8008, -50, -5000, -42023:
Истекло время сессии закачки прошивки.
Решение ошибки 8008, -50, -5000, -42023: Удалите папку Downloads в Вашей папки iTunes Media.
Причина ошибки 8248:
Проблема возникает если установлены плагины для iTunes, которые несовместимы с новыми версиями программы.
Решение ошибки 8248: Удалите плагины iTunes. Часто случается, что проблема в процессе Memonitor.exe, закройте его.
Причина ошибки 9006:
Что-то блокирует закачку прошивки.
Решение ошибки 9006: Скачайте прошивку из другого места, либо решите проблему с антивирусами.
Причина ошибки 9807:
Что-то блокирует проверку подписей и сертификатов.
Решение ошибки 9807: Решите проблему с антивирусами.
Причина ошибки 11222:
Блокирован доступ.
Решение ошибки 11222: Отключите брандмауэр и антивирус.
Причина ошибки 13014, 13136, 13213:
Что-то мешает работе iTunes.
Решение ошибки 13014, 13136, 13213: Обновите iTunes, перезагрузите компьютер, выключите антивирусное ПО. Проблема должна исчезнуть.
Причина ошибки 13001:
Файл медиатеки поврежден.
Решение ошибки 13001: Удалите файлы медиатеки iTunes.
Причина ошибки 20000:
Ошибка может возникнуть при использовании нестандартной темы Windows.
Решение ошибки 20000: Установите стандартную тему Windows.
Причина ошибки -39:
iTunes не может загрузить музыку из iTunes Store.
Решение ошибки -39: Обновите iTunes. Сделайте релогин аккаунта. Выключите антивирусное ПО.
Причина ошибки -50:
Возникли проблемы при соединении с сервером itunes.apple.com.
Решение ошибки -50: Обновите iTunes. Сделайте релогин аккаунта. Выключите антивирусное ПО.
Причина ошибки -3259:
Превышено время ожидания, отведенного на подключение.
Решение ошибки -3259: Обновите iTunes. Проверьте наличие соединения с интернетом. Удалите незавершенные загрузки, может помочь выход/вход в аккаунт iTunes. Если не помогло, пробуйте перезагрузить компьютер.
Причина ошибки -9800, -9812, -9815, -9814:
Не правильно выставлено время и дата в системе.
Решение ошибки -9800, -9812, -9815, -9814: Выставите, в настройках системы, правильные дату и время.
Причина ошибки 0xE8000022:
Повреждены файлы iOS.
Решение ошибки 0xE8000022: Восстановите прошивку.
Причина ошибки 0xE8000001, 0xE8000050:
Проблема возникает при установке приложений на джейлбрейкнутом устройстве.
Решение ошибки 0xE8000001, 0xE8000050: Переустановите твик AppSync из Cydia.
Причина ошибки 0xE8008001:
Проблема возникает при установке приложений на джейлбрейкнутом устройстве.
Решение ошибки 0xE8008001: Установите твик AppSync из Cydia.
Причина ошибки 0xE8000013:
Ошибка синхронизации.
Решение ошибки 0xE8000013: Синхронизируйте устройство повторно.
Причина ошибки 0xE8000065:
Ошибка в операционной системе.
Решение ошибки 0xE8000065: Перезагрузите компьютер, используйте другой USB-порт. Если не помогло, значит проблема в iTunes и потребуется восстановление прошивки.
Повреждённые файлы
Обычно такая проблема возникает после обновления ITunes, обнаружить её легко: она присутствует в диспетчере задач, но при этом окно не открывается.
Устранить проблему можно за 4 шага: нужно избавиться от повреждённых файлов. Для этого нужно сделать видимыми все скрытые папки.
- Нажимаем комбинацию из клавиш «Win E», перед нами «Мой компьютер». Нажав один раз на «ALT» появится «панель управления». В появившемся списке выберите «Сервис» — «Параметры папок», во вкладке «Вид» ищем пункт «Скрытые файлы и папки» и меняем переключатель на «Показывать скрытые файлы, папки, диски».
- Теперь нужно попасть в папку программы, расположена она по адресу C:ProgramDataApple ComputeriTunesSC Info
- В появившемся списке выбираем только 2 файла: «SC Info.sidb» и «SC Info.sidd» и удаляем их.
- Перезагружаем компьютер.
Следуйте этой инструкции только в случае, если «Айтюнс» перестал работать после обновления приложения, и он отображается в «Диспетчере задач».
Полная переустановка itunes
Ещё одной причиной неработающего софта может быть его некорректная установка или использование устаревшей версии. Обе проблемы решаются удалением утилиты и её установкой заново.
Чтобы удалить ITunes с компьютера необходимо в меню «Пуск» выбрать «Панель управления», затем «Программы и компоненты».
Более крутой способ попасть в этот раздел, это в строке «Выполнить» ввести команду appwiz.cpl.
Почистите компьютер от вирусов
Вирусы, это одна из самых редких причин, по которым ITunes не работать, однако её нельзя исключать. Чтобы почистить компьютер от вредоносного ПО, откройте установленный на него антивирус, и запустите проверку.
Если антивируса на компьютере нет, рекомендуем установить бесплатную версию Dr. Web. Он прекрасно лечит найденные вирусы, а если такой возможности нет, надёжно прячет их в карантин.
Ещё одним несомненным преимуществом является простота. Его не нужно устанавливать как другие антивирусы, а достаточно запустить от имени администратора и провести проверку.
Помимо общих проблем с запуском, которые мы разобрали, ITunes иногда облегчает поиск проблемы, конкретизируя ошибку. Далее мы будем разбирать каждую из них.
Решение 1. перезагрузите компьютер и itunes
Первое, что вы можете попробовать, когда ITunes не открывается, перезапускает вашу систему. Это удалит данные кеша и закроет программы, работающие в фоновом режиме. Дождитесь перезагрузки компьютера и загрузите все необходимые файлы, а затем откройте iTunes, чтобы проверить, хорошо ли он работает.
Решение 2. запустите itunes в безопасном режиме
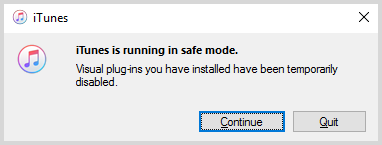
Apple ввела в iTunes безопасный режим, чтобы защитить его от любых помех, и вы можете попробовать эту функцию, когда iTunes не откроется.
Шаг 1 Нажмите одновременно клавиши Shift Ctrl и одновременно откройте iTunes на своем ПК. Если вы используете Mac, нажмите клавиши Command Option.
Шаг 2 Когда появится сообщение о том, что iTunes работает в безопасном режиме, нажмите кнопку «Продолжить», чтобы открыть iTunes.
Примечание: Установленные внешние плагины и скрипты будут временно отключены в безопасном режиме.
Решение 3. переконфигурируйте ваш брандмауэр
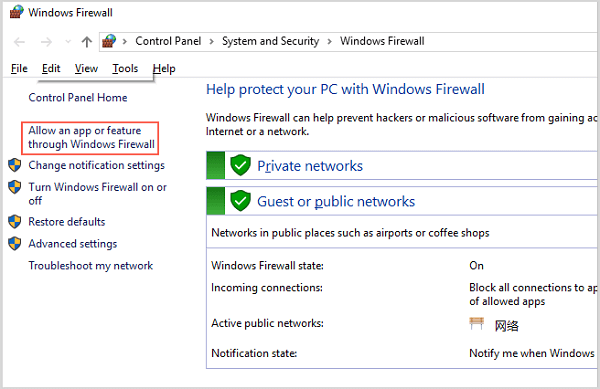
Отключите стороннюю антивирусную программу, если она установлена на вашем компьютере, а затем выполните следующие действия, чтобы перенастроить брандмауэр, если iTunes не открывается.
Шаг 1 Зайдите в меню «Пуск», найдите брандмауэр и откройте его.
Шаг 2 Выберите параметр Разрешить приложение для функции через брандмауэр Windows в Windows 10/8. Для владельцев Windows 7 нажмите Разрешить приложение или функцию через брандмауэр Windows.
Шаг 3 Нажмите кнопку «Изменить настройки» и включите iTunes для частных и общедоступных сетей.
Шаг 4 Наконец, нажмите Ok, чтобы подтвердить это.
Решение 4: обновление программного обеспечения
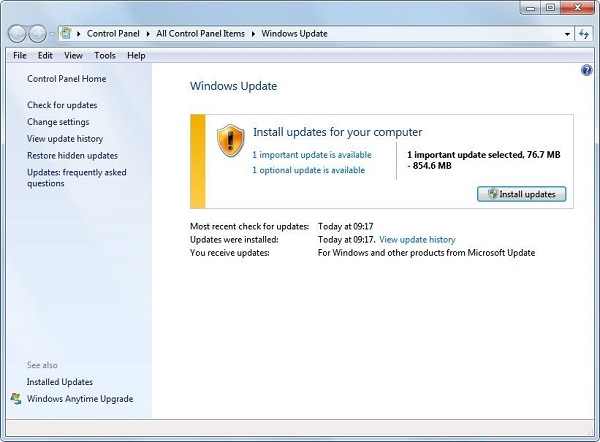
Согласно Apple, когда ваш iTunes не открывается или вы видите ошибку, вы можете исправить ее, обновив компьютер.
Шаг 1 Найдите обновление Windows в меню «Пуск» и откройте окно.
Шаг 2 Нажмите Проверить наличие обновлений, а затем нажмите кнопку Установить обновления, если доступно обновление.
Шаг 3 Когда он завершится, снова откройте iTunes.
Если это все еще не работает, просто обновить iTunes до последней версии, чтобы исправить проблему.
Решение 5. переустановите itunes
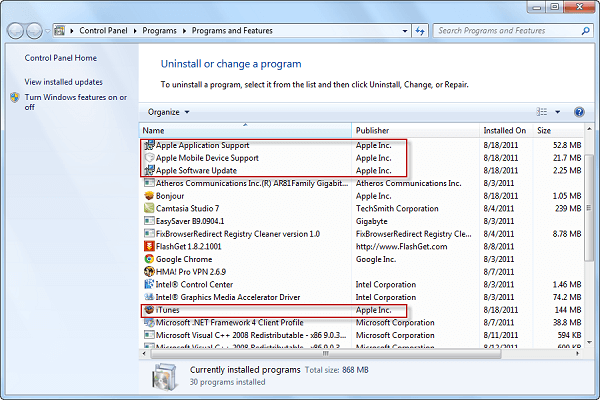
Последнее решение заключается в удалить iTunes и связанные компоненты, а затем переустановите его на свой компьютер.
Шаг 1 Если вы столкнулись с проблемой, которую iTunes не открывает, перейдите в Пуск -> Панель управления -> Программы -> Программы и компоненты.
Совет: В Windows 10 перейдите в Пуск -> Настройки -> Приложения.
Шаг 2 Щелкните правой кнопкой мыши на iTunes и выберите «Удалить», чтобы удалить его с компьютера.
Шаг 3 Затем последовательно удалите Apple Software Update, Apple Mobile Device Support, Bonjour и Apple Application Support.
Шаг 4 Затем посетите веб-сайт Apple, загрузите и установите последнюю версию iTunes на свой компьютер.
Способ 1: проверка интернет-соединения
Самой распространенной причиной является отсутствие соединения между устройством и серверами Apple. В первую очередь удостоверьтесь, что устройство подключено к сети интернет.
Откройте любой веб-сайт в браузере. Если соединение отсутствует, в случае подключения к интернету через Wi-Fi, перезагрузите ваше маршрутизирующее устройство (роутер, коммутатор и т.д.). Проверьте его настройки: ПО роутера не должно блокировать доступ к серверам и портам Apple.
Если вы используете публичную сеть (в общественных местах, учебных заведениях, офисах и т.п.) и не имеете доступа к настройке роутера, обратитесь к сетевому администратору. Если же настройки в порядке, а интернет-соединение все так же отсутствует, свяжитесь со своим провайдером.
Устранение ошибки «сбой подключения к app store»
10.08.2022
Распространенной проблемой владельцев устройств компании Apple зачастую является ошибка при подключении к одноименным сервисам, будь то App Store, iTunes Store или iBooks Store.
Выводимые на экран сообщения могут разниться, но, как правило, причины всех этих ошибок схожи. Примеры сообщений:
- «Сбой подключения к iTunes Store»
- «Не удается подключиться к iTunes Store. Произошла неизвестная ошибка»
- «Не удалось выполнить запрос iTunes Store. iTunes Store временно недоступен. Повторите попытку позже»
- «iTunes не удалось подключиться к iTunes Store. Убедитесь, что Ваше сетевое соединение активно, и повторите попытку»
- «Не удалось выполнить запрос iTunes Store. Невозможно установить это сетевое соединение. Произошла ошибка в iTunes Store. Повторите попытку позже»
Часть 1. возможные проблемы для itunes
Основные проблемы, которые приводят к iTunes, не открываются, включают:
1. Поврежденные файлы. Некоторые из ваших программ могут конфликтовать с iTunes и создавать поврежденные файлы приложений, которые препятствуют открытию iTunes.
2. Не удалось обновить. Если процесс обновления прерывается, вы не можете открыть iTunes.
3. Сторонние антивирусные программы. Некоторые антивирусные программы могут относиться к iTunes как к вредоносному ПО и мешать его работе.
4. Устаревшая система. Если вы используете более старую версию Windows, она может быть несовместима с последним обновлением iTunes.
Часть 3: альтернатива itunes — mobiesync
На самом деле, iTunes — не единственный способ резервного копирования устройств iOS. Если iTunes не открывается и вы ищете альтернативу, мы рекомендуем Aiseesoft MobieSync, Его основные функции:
1. Передача данных между устройством iOS и компьютером легко.
2. Поддержка фотографий, видео, музыки, контактов и т. Д.
3. Храните все данные в исходных условиях при передаче.
4. Синхронизируйте данные между iPhone, iPad и iPod.
5. Совместимость с iPhone XS / XS Max / XR / X / 8 Plus / 8 / SE / 7 Plus / 7/6/5, iPad Pro / Air 2 / mini 4 и т. Д.
6. Доступно для Windows 10/8/7.
Мы используем фотографии в качестве примера, чтобы показать вам, как использовать лучшую альтернативу iTunes.
Как перенести фотографии между iPhone и ПК
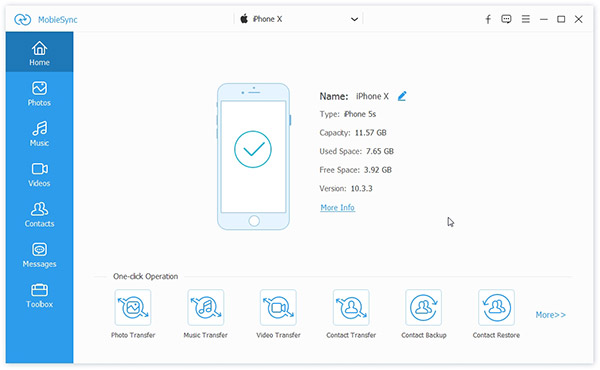
Шаг 1 Получите лучшую альтернативу iTunes
Установите MobieSync на свой компьютер и запустите его. Затем подключите устройство iOS к компьютеру. Программа автоматически обнаружит ваше устройство.
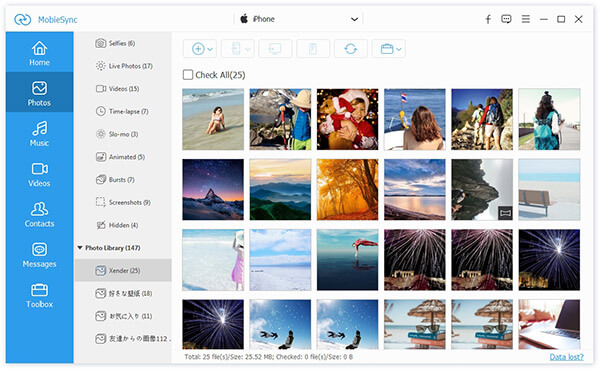
Шаг 2 Предварительный просмотр ваших данных на iPhone
Нажмите на вкладку Фотографии на левой боковой панели, и все альбомы появятся. Вы можете посмотреть свои фотографии в подробном окне и выбрать их все или определенные фотографии, которые вы хотите перенести.
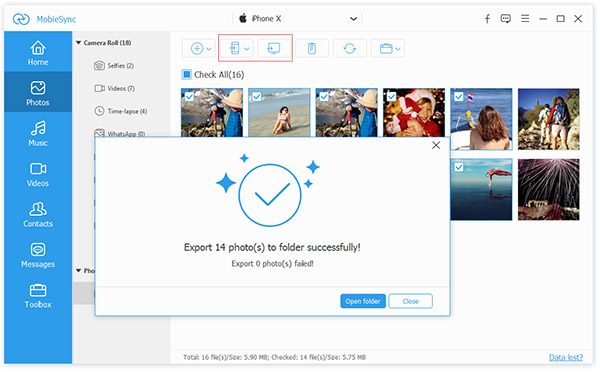
Шаг 3 Перенос фотографий по своему желанию
В верхней части окна есть несколько вариантов. Если вы хотите перенести выбранные фотографии на свой ПК, нажмите кнопку «Экспорт на ПК». Чтобы синхронизировать фотографии с iPhone на другое устройство iOS, подключите целевое устройство к компьютеру и выберите «Экспорт на устройство». Кнопка Добавить используется для передачи данных с ПК на iPhone.
Вывод
Многие проблемы связанные запуском ITunes возникают после выхода нового обновления, что означает несоответствие вашей системы новым требования программы, либо после установки, что значит, что была допущена ошибка. И без того «вредная» утилита может часто конфликтовать с другими, уже установленными на компьютере утилитами.
Действуя по инструкциям, которые описаны в этой статье, вы запросто устраните большую часть проблем с программой и продолжите полноценно пользоваться приятным софтом «Apple».
Заключение
У людей есть много программ и приложений на их компьютерах, включая iTunes. Как и в других программах, вы можете столкнуться с различными проблемами, такими как iTunes не открывается. Если это происходит с вашим ПК, вы можете следовать нашим пошаговым инструкциям, чтобы решить эту проблему.
Кроме того, мы также поделились лучшей альтернативой iTunes, Aiseesoft MobieSync. Мы надеемся, что наши предложения будут полезны для вас.






![Системные блоки в Сарове: 3071-товар: бесплатная доставка, скидка-45% [перейти] Системные блоки в Сарове: 3071-товар: бесплатная доставка, скидка-45% [перейти]](https://overcomp.ru/wp-content/uploads/2022/07/25bb09b145552a255057810a7c1c28cd-298x220.jpg)