- Как отключить выключение, перезагрузку, спящий режим и переход в спящий режим в Windows 10
- Действия по отключению выключения, перезапуска, сна и перехода в спящий режим в Windows 10
- Планирование автоматического выключения в Windows 10
- Автоматическое завершение работы в Windows 10 с помощью планировщика задач
- Завершение работы Windows 10 по расписанию
- Удалить кнопку выключения из экрана входа
- Скрыть кнопку питания из меню «Пуск»
- Запретить доступ к командам выключения, перезапуска, сна, спящего режима
- Запретить отдельным пользователям выключать Windows
Как отключить выключение, перезагрузку, спящий режим и переход в спящий режим в Windows 10
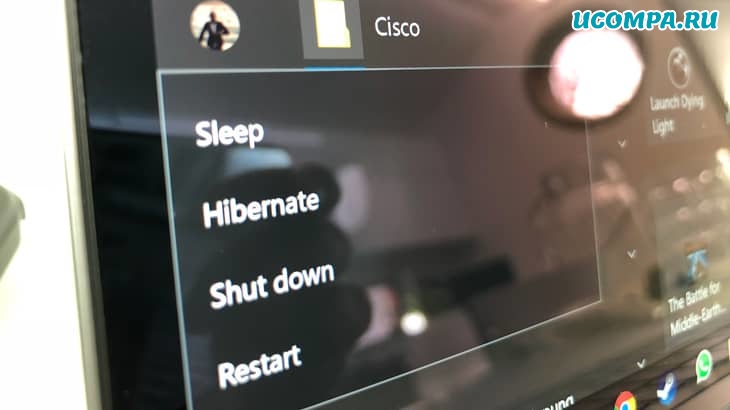
Приветствую вас, друзья!
Допускаем что Windows 10 — самая популярная операционная система для настольных ПК.
По сравнению со всеми другими настольными операционными системами Windows 10 предлагает больше функций и возможностей настройки.
Например, в Windows 10 теперь вы можете запретить пользователям удалять приложения, запретить пользователям изменять настройки прокси-сервера и т. д.
Если ваш компьютер используют другие пользователи, всегда лучше заблокировать выключение или перезагрузку.
Таким образом, вам больше не нужно беспокоиться о сохранении незавершенных задач в операционной системе.
Действия по отключению выключения, перезапуска, сна и перехода в спящий режим в Windows 10
Методом, которым мы собираемся поделиться, основан на редактировании локальной групповой политики.
Итак, обязательно внимательно следуйте инструкциям.
Важно: этот метод не позволит пользователям выполнять следующие команды из меню «Пуск» или экрана безопасности Windows.
Такие настройки, как «Завершение работы», «Перезагрузка», «Спящий режим» и «Гибернация», будут недоступны.
Шаг 1. Прежде всего, нажмите клавиши «Windows+R» на вашем компьютере с Windows 10.
Откроется диалоговое окно «Выполнить».
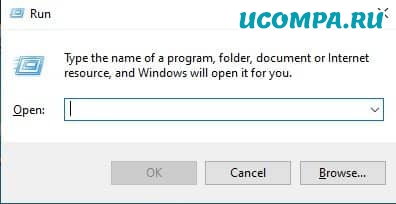
Шаг 2. В диалоговом окне «Выполнить» введите «gpedit.msc» и нажмите кнопку «Enter».
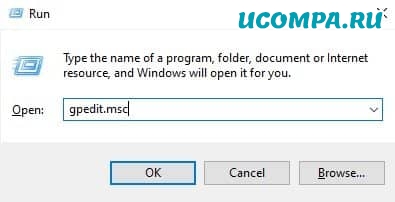
Шаг 3. Откроется редактор локальной групповой политики.
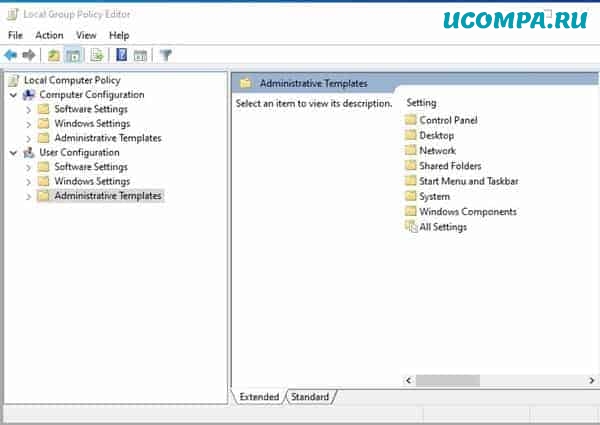
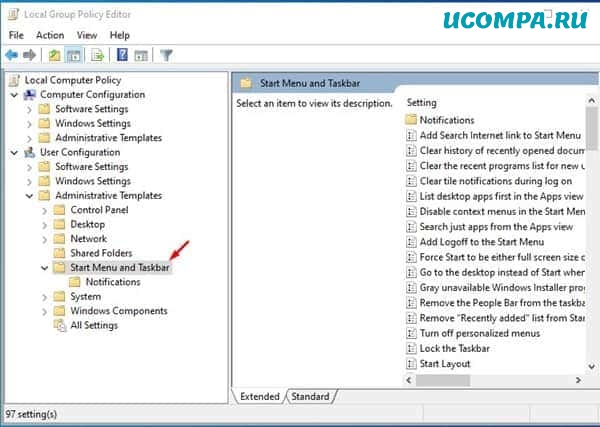
Шаг 5. На правой панели дважды щелкните параметр «Удалить и запретить доступ к командам «Завершение работы», «Перезагрузка», «Спящий режим» и «Команды гибернации».
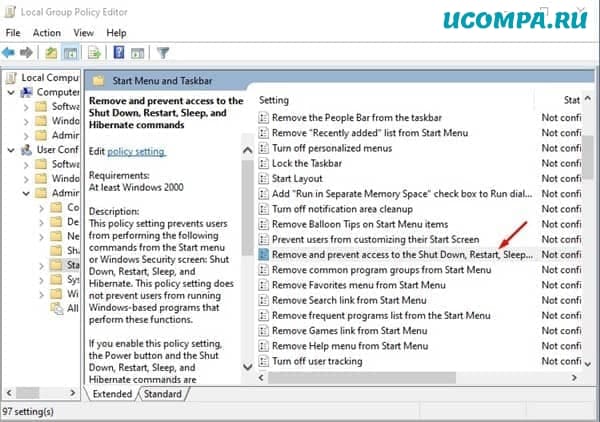
Шаг 6. Выберите «Включить» и нажмите кнопку «ОК».
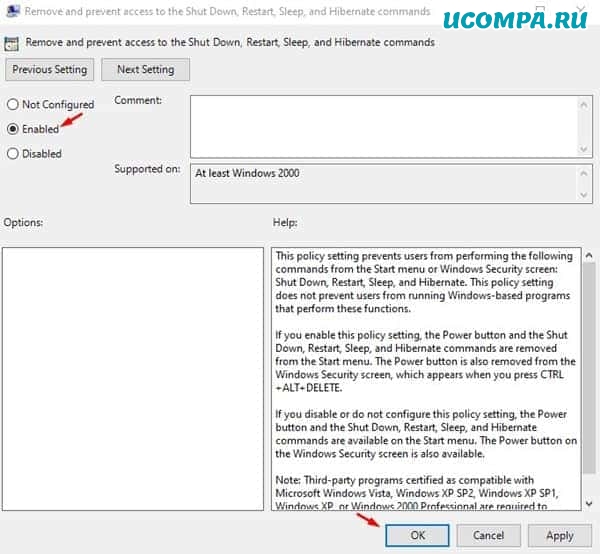
Шаг 7. После этого всякий раз, когда вы попытаетесь получить доступ к параметру питания, вы увидите ошибку «В настоящее время параметры питания недоступны».
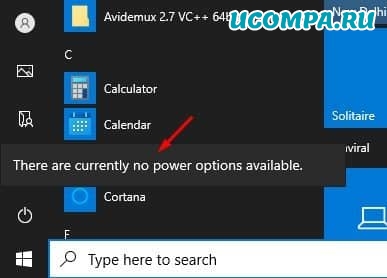
Шаг 8. Чтобы отменить изменения, выберите «Не настроено» в «Удалить и запретить доступ к политике «Команды выключения, перезапуска, сна и гибернации», а затем нажмите «ОК».
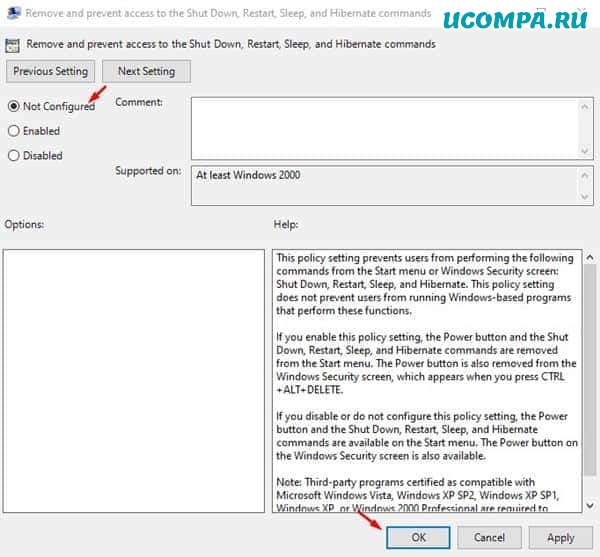
Это оно! Вы сделали.
Надеюсь, эта статья вам помогла!
Пожалуйста, поделитесь ею также со своими друзьями.
Если у вас есть какие-либо сомнения по этому поводу, сообщите нам об этом в поле для комментариев ниже.
До скорых встреч! Заходите!

Хотите верьте, хотите нет, но многие пользователи просили об автоматическом выключении в Windows 10, но, к сожалению, эта функция еще не добавлена.
Часто пользователи Windows просто забывают выключить свой компьютер, или вы можете сказать, что мы достаточно ленивы, чтобы этого не делать.
Это может вызвать некоторые проблемы, например разрядку аккумулятора или нагрев.
Вы можете запланировать выключение в зависимости от вашего предпочтительного времени, события и многого другого.
Итак, без дальнейших промедлений, давайте продолжим и подробно рассмотрим шаги.
Планирование автоматического выключения в Windows 10
Поскольку в Windows нет собственных настроек для планирования автоматического выключения, мы собираемся использовать встроенное приложение «Task Scheduler» (Планировщик задач) для выполнения этой задачи.
Таким образом, мы уже рассмотрели основы планировщика заданий в отдельном руководстве, так что пройдите его, если вы не знакомы с этим приложением.
В этой статье я объясню шаги с нуля, поэтому не волнуйтесь, если вы новичок в планировании задач.
А теперь, без промедления, приступим.
Автоматическое завершение работы в Windows 10 с помощью планировщика задач
1. Нажмите сочетание клавиш «Windows + S» и введите «Планировщик заданий» в поле поиска.
Теперь щелкните по первому результату.

2. Затем нажмите «Создать простую задачу», расположенную на правой панели.

3. После этого дайте название своей задаче и нажмите «Далее».
Например, я ввел «Автоматическое выключение», чтобы мне было понятно для чего эта задача.

4. В следующем окне выберите «Ежедневно», если вы хотите, чтобы выключение происходило один раз в день.
Вы также можете выбрать другие варианты в зависимости от ваших предпочтений.

5. После этого введите время и дату, когда задача станет активной.
Как видите, я запланировал автоматическое отключение в 11 часов каждую ночь, начиная с сегодняшнего дня.
Имейте в виду, что поле времени поддерживает только 24-часовой формат, поэтому вводите данные только в этом конкретном формате.

6. На вкладке «Действие» выберите «Запустить программу» и нажмите «Далее».

7. Теперь вставьте «shutdown.exe» поля «Программа или сценарий» и «/s /f /t 60» в «Добавить аргументы».
Еще, как вариант, можно нажать кнопку «Обзор» и показать полный путь к исполняемому файлу.
По сути, «/s» означает завершение работы, «/f» означает принудительное закрытие приложений, а «/t» означает тайм-аут, который ограничен 60 секундами.
Это означает, что компьютер будет выключаться каждую ночь в 11 часов по истечении 60 секунд.
Вы можете изменить время ожидания, изменив количество секунд.

8. Теперь вы почти закончили. Проверьте все детали своей задачи и нажмите кнопку «Готово».

9. Если вы хотите проверить, работает ли задача автоматического выключения должным образом, щелкните «Библиотека планировщика заданий» и нажмите правой кнопкой мыши «Автоматическое выключение».
Теперь кликните «Выполнить».
Если вы все настроили правильно, ваш компьютер выключится через 60 секунд.

Завершение работы Windows 10 по расписанию
Как видите, мы не использовали никаких сторонних приложений, вместо этого полагались на собственное приложение для решения этой задачи.
С помощью Планировщика заданий вы можете делать еще много вещей, и я надеюсь, что вы ознакомитесь с подробным руководством.
Если вам понравилась эта статья, ознакомьтесь с нашей статьей о 15 лучших компьютерных советах и хитростях, где вы можете узнать много таких изящных уловок.
Во всяком случае, это все от нас.
Если вы нашли статью интересной, дайте нам знать в разделе комментариев ниже, а также поделитесь статьей со своими друзьями в социальных сетях.
Системные администраторы могут захотеть предотвратить отключение своих компьютеров под управлением Windows по различным причинам. В операционной системе Windows на экране входа в систему отображаются различные параметры, такие как простота доступа, параметры питания, параметры входа и т. Д. Если вы хотите удалить кнопку питания или выключения на экране входа в Windows 10/8/7, вам придется отредактировать реестр Windows. При желании вы также можете скрыть кнопку питания в меню «Пуск». Давайте посмотрим, как скрыть или удалить кнопку «Выключение» или «Питание» из Windows 10 экрана входа в систему, меню «Пуск», меню WinX, экрана CTRL + ALT + DEL, меню «Alt + F4». После этого команды «Завершение работы», «Перезапуск», «Спящий режим» и «Спящий режим» удаляются.
Создайте точку восстановления системы, прежде чем начать.

Удалить кнопку выключения из экрана входа
Для начала откройте редактор реестра. Нажмите Win + R в комбинации, чтобы открыть диалоговое окно Run. Введите regedit в пустое поле диалогового окна запуска и нажмите Enter.
HKEY_LOCAL_MACHINE ПРОГРАММНОЕ ОБЕСПЕЧЕНИЕ Microsoft Windows CurrentVersion Policies System
В списке элементов справа найдите эту запись – значение shutdownwithoutlogon и дважды щелкните его.

Дважды нажмите на него, установите значение 0 в поле «Значение данных» и нажмите кнопку «ОК».
Закройте редактор реестра и перезагрузите компьютер, чтобы изменения стали видны. Когда ты
При повторном входе в систему вы увидите, что кнопка «Завершение работы» больше не отображается на экране входа в Windows 10. Если вы хотите снова сделать кнопку видимой, следуйте тем же инструкциям, но установите значение shutdownwithoutlogon обратно на 1.
Скрыть кнопку питания из меню «Пуск»
При желании вы также можете скрыть кнопку питания в меню «Пуск» Windows 10 или в меню WinX. Кнопка питания позволяет пользователям выключать, перезагружать, переходить в спящий режим или переходить в спящий режим на своих компьютерах
Чтобы удалить кнопку питания из меню «Пуск», запустите gpedit.msc , чтобы открыть Редактор групповой политики и перейдите к следующему параметру:
Здесь дважды щелкните Удалить и запретить доступ к командам «Выключить», «Перезапустить», «Спящий режим» и «Спящий режим» , чтобы открыть окно «Свойства», и выберите Включено и нажмите кнопку «Применить» ,
Этот параметр политики запрещает пользователям выполнять следующие команды из меню «Пуск» или экрана безопасности Windows: «Выключение», «Перезагрузка», «Спящий режим» и «Спящий режим». Этот параметр политики не запрещает пользователям запускать программы для Windows, которые выполняют эти функции. Если этот параметр политики включен, кнопка «Питание» и команды «Завершение работы», «Перезагрузка», «Спящий режим» и «Спящий режим» удаляются из меню «Пуск». Кнопка питания также удаляется с экрана безопасности Windows, который появляется при нажатии клавиш CTRL + ALT + DELETE. Если этот параметр политики отключен или не настроен, кнопка «Питание» и команды «Завершение работы», «Перезапуск», «Спящий режим» и «Спящий режим» доступны в меню «Пуск». Кнопка питания на экране безопасности Windows также доступна.
Поэтому, когда вы сделаете это, он удалит команды «Выключить», «Перезапустить», «Спящий режим» и «Спящий режим» из меню «Пуск», кнопки питания в меню «Пуск», экрана CTRL + ALT + DEL и из меню Alt + F4 «Выключить» Windows.
Редактор групповой политики доступен только в выпусках Windows 10 Pro, Windows 10 Enterprise и Windows 10 Education, но не в Windows 10 Home.
Если ваша версия не поставляется с редактором групповой политики, запустите regedit, чтобы открыть редактор реестра и перейдите к следующему ключу:

Измените значение NoClose на 1 . Если NoClose не существует, создайте значение DWORD и присвойте ему значение 1.
Перезапустите проводник, чтобы увидеть изменения.
Вот как выглядят параметры питания в меню «Пуск»:

Вот как выглядит меню питания WinX:

Надеюсь, это поможет!
Вы также можете запретить отдельным пользователям закрывать Windows.
Возможно, вы захотите запретить другим обычным пользователям выключать или перезагружать компьютер с Windows. Эта статья расскажет вам, как вы можете сделать это, создав отдельный объект групповой политики для не администраторов.
Запретить доступ к командам выключения, перезапуска, сна, спящего режима
Для этого введите mmc в начале поиска и нажмите Enter, чтобы открыть консоль управления Microsoft. На вкладке «Файл» нажмите «Добавить/удалить оснастку».

В левой части под доступными оснастками выберите объект групповой политики и дважды щелкните по нему.

Откроется мастер групповой политики. Под объектом групповой политики локального компьютера нажмите Обзор.

На вкладке «Пользователи» выберите «Не администраторы» и нажмите «ОК».



Если этот параметр политики включен, кнопка «Питание» и команды «Завершение работы», «Перезапуск», «Спящий режим» и «Спящий режим» удаляются из меню «Пуск». Кнопка питания также удаляется с экрана безопасности Windows, который появляется при нажатии клавиш CTRL + ALT + DELETE.
Запретить отдельным пользователям выключать Windows
Вы также можете запретить отдельным пользователям возможность выключения компьютера. Для этого откройте gpedit.msc и перейдите к следующему:


Этот параметр безопасности определяет, какие пользователи, которые локально вошли в систему компьютера, могут или не могут завершить работу операционной системы с помощью команды выключения.
Чтобы запретить только определенным пользователям, вам нужно добавить стандартное имя учетной записи пользователя, которое вы не сможете выключить или перезагрузить компьютер.
