- Как определить версию и скорость USB порта?
- Какие версии USB бывают
- Что означает маркировка USB портов
- Как в Linux определить, какой порт у моего компьютера
- Как соотносятся версии USB и скорость
- Скрипт lsusb. py для отображения USB-устройств в понятном виде
- UsbView — просмотр дерева USB устройств в графическом интерфейсе
- Как определить, какой USB порт стоит на ноутбуке или компьютере? Распиновка USB по цветам
- Как узнать какой у тебя порт?
- Как узнать порт к которому подключено устройство?
- Порт сетевого принтера
- Как тестером проверить USB?
- Определить вид USB порта с помощью Windows
- Как определить тип USB порта по внешнему виду?
- Как проверить RS 232?
- Как узнать порт устройства в локальной сети?
- Как узнать работает ли флешка?
- Как прописать ком порт?
- Как определить к какому порту подключено устройство?
- История
- Как снять блокировку USB портов?
- Какой порт выбрать при установке принтера
- Как настроить COM порт на Windows 7?
- Как узнать ток на USB?
- Как проверить USB 3. 0 или нет?
- Как сделать чтобы USB порты не отключались?
- Инструкция
- Как узнать номер COM порта Windows 10?
- Основные отличия
- Возможные проблемы
- Как проверить скорость передачи данных USB?
- Как найти USB 2. 0 порт на компьютере?
- Как узнать свой порт на роутере?
- Как освободить занятый ком порт?
- Определение номеров сетевых портов на компьютере с Windows 10
- Специальный софт
- «Командная строка»
- Определить какие usb подключены. Как узнать, какой тип usb-порта на моем компьютере
- Какая скорость usb
- Как узнать, какие TCP/IP-порты используют приложения Windows
- Встроенные инструменты контроля портов
- Просмотр портов вместе с именами процессов
- Просмотр портов вместе с идентификаторами процессов
- Использование NirSoft CurrPorts
- Видео
- Как просмотреть список подключенного оборудования в Windows?
- Как посмотреть подключенные устройства к компьютеру (в том числе историю USB подключений
Как определить версию и скорость USB порта?
Казалось бы, сказать какая версия и скорость USB разъёма на компьютере это тривиальная задача. Как было раньше? Чёрный разъём — это USB2, а синий разъём — это USB3. Правильно? Это давно уже устаревшая информация, в современных материнских платах и ноутбуках отказались от синего цвета как признака быстрого гнезда USB.
Какие версии USB бывают
Прочитайте следующие статьи:
И вы узнаете, что бывают
- USB4
- USB 3.0 и USB 3.1 Gen 1
- USB 3.1 и USB 3.1 Gen 2
- USB 3.2 и Gen 2×2
Всё это стало так сложно и непонятно, что это всё стали считать устаревшим и придумали SuperSpeed USB с цифрами.
Что означает маркировка USB портов
Наверняка должна быть подсказка по версии и скорости USB портов рядом с разъёмами.
Давайте посмотрим на следующую фотографию портов на моём ноутбуке:

Во-первых, все эти три порта являются USB портами, даже тот, который маленький!
Во-вторых, что означают эти буквы «SS» и цифра?
Если вы действительно прочитали статьи, на которые даны ссылки выше, то вы уже знаете, что порт без букв «SS» – это старый USB 2.0. Маленький порт с «SS» и цифрой 10 — это SuperSpeed USB 10 Gbps, который раньше назывался USB 3.1 Gen 2.
Хорошо, с двумя портами из трёх разобрались, что же до третьего порта? Понятно, что это какая-то из версий SuperSpeed, но какая именно?
Как в Linux определить, какой порт у моего компьютера
Чтобы проверить версию USB выполните следующую команду:

Вывод не очень информативный, с уверенностью можно лишь сказать, что в системе имеются USB порты 3.1 и 2.0 и что к USB 3.1 подключено два устройства, а остальные подключены к USB 2.0. Не удивляйтесь количеству устройств — некоторые из них являются внутренними устройствами (например, веб-камера) и подключены к USB хабу внутри корпуса.
Чтобы разобраться, какие именно устройства используют USB 3.* и какая их скорость нужно углубиться в свойства железа системы.
Начнём с команды

Как можно увидеть на скриншоте, на данном компьютере есть корневые хабы 3.0 и 2.0:
Bus 002 Device 001: ID 1d6b:0003 Linux Foundation 3.0 root hub
Bus 001 Device 001: ID 1d6b:0002 Linux Foundation 2.0 root hub
USB хост контроллеры это устройства PCI, поэтому вы можете увидеть их с помощью lspci:

Найдите ‘xHCI’ который является USB3.
Следующая команда также покажет имеющиеся xhci контроллеры или хабы. Скорость работы показана в конце каждой строки. USB3 начинается от 5000M.
Сравним вывод двух команд:

Как можно понять, 2.0 root hub имеет скорость 480M, а 3.0 root hub имеет скорость 10000M.
Чтобы определить, к какому именно USB порту подключена флешка и её скорость, подключите интересующее вас устройство и выполните

Найдите фразу «Mass Storage» – это диски и флешки. Родитель этого узла соответствует USB порту куда вы подключили вашу флешку. Последней цифрой является скорость.
Как соотносятся версии USB и скорость
На скриншоте выше мы могли видеть скорость 10000M, но какая именно это версия USB?
Посмотрите на следующие данные:
- 12M = 12MBit/s = USB1
- 480M = 480MBit/s = USB2
- 5000M = 5000MBit/s = USB3.0, также известен как USB3.1 gen. 1
- 10000M = 10000MBit/s = USB 3.1, также известен как USB 3.1 Gen 2
- 20000M = 20000MBit/s = USB 3.2, также известен как USB 3.2 Gen 2×2; либо это может быть USB4 Gen 2×2 или USB4 Gen 3×1
- 40000M = 40000MBit/s = USB4 Gen 3×2
На самом деле, названия вида USB 3.* считаются устаревшими, поскольку действительно значение имеет только скорость соединения. В настоящее время «современными» считаются следующие обозначения:
- SuperSpeed USB 5 Gbps
- SuperSpeed USB 10 Gbps
- SuperSpeed USB 20 Gbps
Скрипт lsusb. py для отображения USB-устройств в понятном виде
Примечание: спасибо пользователю redking за подсказку в комментариях!
Скрипт lsusb.py в удобном виде показывает информацию об USB хабах и подключённым к ним устройствам.
Для вывода информации достаточно в командной строке запустить:

Вы можете получить ошибку, что команда lsusb.py не найдена. Скрипт lsusb.py поставляется с пакетом usbutils, который содержит другую уже используемую нами программу lsusb. По каким-то причинам в некоторых дистрибутивах пакет usbutils распространяется без скрипта lsusb.py. Чтобы его установить выполните следующие команды:
Строки, которые начинаются на usb1, usb2 и прочее — это USB хабы.
Строки, которые начинаются на 1-1, 1-3, 2-2 и прочее — это USB устройства.
Кроме идентификаторов производителя и устройства, каждой строка в квадратных скобках содержит информацию о версии, скорости, и максимальном потреблении энергии, например:
- 5000 Mbps
- 304mA
В круглых скобках показаны имена устройств.
UsbView — просмотр дерева USB устройств в графическом интерфейсе
Скорость USB разъёмов и устройств вы сможете узнать это с помощью такой программы, как UsbView, которая предоставляет очень подробную техническую информацию.
USBView — это небольшое приложение GTK, показывающее, как выглядит дерево устройств шины USB. Он показывает графическое представление устройств, которые в данный момент подключены, показывая топологию шины USB. Она также отображает информацию о каждом отдельном устройстве на шине.
Установка UsbView в Debian, Kali Linux, Linux Mint, Ubuntu и их производные:
sudo apt install usbview
Установка UsbView в Arch Linux, Manjaro, BlackArch и их производные:
sudo pacman -S usbview
Во время установки программа сообщит, что для её работы необходимо выполнить команду
mount -t debugfs none /sys/kernel/debug
либо в файл /etc/fstab добавить строку
none /sys/kernel/debug debugfs defaults 0 0
Вместо этого можно обойтись тем, что запустить программу с правами суперпользователя:
На скриншоте показано, что компьютер имеет 2 xHCI хост контроллера, один из них версии 3.10:

К контроллеру версии 3.10 подключены два устройства, одно из устройств версии 3.00 (обратите внимание на строку «USB Version: 3.00»).


Как определить, какой USB порт стоит на ноутбуке или компьютере? Распиновка USB по цветам
Этот материал подходит как новичкам, так и профессионалам. Некоторых часто беспокоит, как определить тип USB-порта. Это особенно сложно, когда все порты на ноутбуке отмечены черным, даже если в спецификациях указано, что USB 3.0 и 2.0 присутствуют. Правда не написано с какой стороны.
Эта статья не только поможет вам определить USB 3.0, но и попытается отличить подделку. Статья будет короткой, но поможет полностью понять, что к чему.
Как узнать какой у тебя порт?
Как узнать свой порт на ПК с Windows
- Открыть командную строку
- Введите ipconfig.
- Затем введите netstat -a, после чего откроется список ваших номеров портов
Как узнать порт к которому подключено устройство?
Чтобы определить номер COM-порта в операционной системе Windows, вам необходимо:
- Убедитесь, что многополюсный кабель подключен к COM-порту
- Перейдите в «Диспетчер устройств», расположенный в: Панель управления оборудованием и Диспетчер аудиоустройств (требуются права администратора)
- Разверните дерево «Порты (COM и LPT)»
Порт сетевого принтера
Чтобы персональные компьютеры и ноутбуки могли печатать на одном и том же принтере, необходимо создать и настроить сетевое соединение. Сначала некоторые действия выполняются вручную:
- Перейдите на вкладку «Порты» в свойствах оборудования. Нажмите «Добавить».
- Выберите «Стандартный порт TCP / IP». Немедленно нажмите «Создать» и действуйте в соответствии с подсказками мастера. На одном из этапов установки введите имя порта, которое будет указывать на подключенное оборудование в сети.
Как тестером проверить USB?
Перед проверкой рекомендую ознакомиться с распиновкой USB-порта, чтобы полностью разобраться в процессе в целом. Для проверки нам понадобится обычный мультиметр, переведем его в режим измерения сопротивления и поместим один щуп на землю (корпус или металлический контакт любого разъема), а второй на случайный контакт USB.
Определить вид USB порта с помощью Windows
Сейчас попробую все программно показать, поэтому давайте посмотрим на сами порты. Многие из вас знают, что порты USB — это 1.0, 2.0 и 3.0. Версия 3.1 уже существует, но это не имеет значения. Чтобы определить тип USB-порта, вам необходимо получить доступ к диспетчеру устройств. В Windows 10 щелкните правой кнопкой мыши меню «Пуск» и выберите соответствующую запись (или нажмите комбинацию Win + X и сделайте то же самое).
Как только откроется окно, найдите вкладку «Контроллер USB» и откройте ее. Там мы можем увидеть множество драйверов для USB-портов. Если на одном из устройств есть слово «xHCI», то это USB 3.0, все остальное относится к USB 2.0.

Как определить тип USB порта по внешнему виду?
Начнем с самой первой версии: USB 1.0, сейчас эта опция практически не используется в ноутбуках, но имеет место в некоторых мышах и других устройствах. Выглядит это так: белый порт с 4 контактами — это USB 1.0.

USB 2.0 обычно черного цвета и также имеет 4 контакта внутри. Второй тип совместим с USB 1.0, но отличается только пропускной способностью. Второй тип быстрее.

В этом примере мы рассмотрели USB-накопитель, но как выглядит разъем, например, в ноутбуке? Вот как это выглядит:

Почти ничем не отличается. Важный момент: некоторые производители могут выкрасить один и тот же USB 2.0 в другой цвет, например, в оранжевый. Конечно, это никак не влияет на производительность интерфейса.

USB 3.0 выглядит как синий порт и имеет 9 контактов. Четверо впереди, остальные пятеро сзади. Присмотритесь. Те, что сзади, немного приподняты. Если материал синий, то это точно USB 3.0. Также на некоторых компьютерах рядом с разъемом вы можете увидеть «SS», обозначающее максимальную скорость передачи данных (Super Speed).

Иногда можно увидеть USB 2.0, который тоже синий, и как в этом разобраться? Как я уже сказал, разработчики могут использовать любой дизайн. Вы можете определить тип USB по количеству контактов.
Хочу отметить, что USB 1.0, 2.0 и 3.0 совместимы друг с другом, поэтому вы можете безопасно использовать их, как хотите. Например, вставьте разъем USB 2.0 в 3.0, хотя скорость здесь будет на уровне 2.0.
Итак, подытоживая, я сейчас еще раз опишу характеристики портов USB:
- Белый материал;
- Имеет 4 контакта.
- Изготовлен из материала черного или синего цвета. В зависимости от предпочтений разработчиков может быть любого другого цвета;
- Имеет 4 контакта.
- Материал почти всегда синий, но бывает и черный;
- Всегда 9 контактов — 4 спереди и 5 сзади.
Это все, что я хотел вам рассказать об определении типа USB-портов.
Существует множество разновидностей и модификаций даже самой простой и дешевой электронной техники, например, карт памяти.
Не многие обратили внимание, но у них тоже есть два общих изменения: 3.0 и 2.0.
В этой статье мы рассмотрим USB 2.0 и USB 3.0, обсудим их различия и скорость.
Как проверить RS 232?
Для управления RS-232 вы можете использовать простой метод: просто замкните контакты RX и TX вместе. Тогда все переданные данные будут получены обратно. Если у вас есть полноценный RS-232 или вам нужно использовать аппаратный контроль над передачей данных, вам нужно отпаивать специальный штекер.
Как узнать порт устройства в локальной сети?
Есть всем известные прямоугольные стойки для подключения формата USB. К ним нужно подключить соответствующие кабели, карты памяти и т.д.
Физически все эти порты одинаковы (по размеру и внешнему виду), к ним можно подключить любое устройство соответствующего формата.
Однако порты различаются по конфигурации, и существует два типа USB 2.0 и USB 3.0. Как видно из обозначений, версия 3.0 новее и современнее 2.0. У него лучшая производительность во многих отношениях. Однако эти форматы условно совместимы, то есть с подбором подходящих устройств особых проблем не возникнет.
Однако эти конфигурации имеют довольно существенно разные эксплуатационные характеристики, и именно о них и пойдет речь в данном материале.
Как узнать работает ли флешка?
Как проверить флешку на работоспособность и наличие битых секторов
- Способ 1. Проверьте программу Flash.
- Способ 2: служебная программа CHKDSK.
- Метод 3: инструменты операционной системы Windows.
Как прописать ком порт?
Конфигурация COM-порта при подключении мобильного телефона
- Откройте вкладку «Ресурсы.
- Снимите флажок «Автоматическая настройка».
- В окне «Конфигурация» выберите такую настройку, чтобы диапазон ввода / вывода был 02E8-02EF.
Как определить к какому порту подключено устройство?
Узнайте номер сетевого порта
- Заходим в «Пуск», пишем команду cmd и нажимаем «Enter»
- Пишем команду netstat -a и нажимаем «Enter». Вы увидите список активных соединений TPC / IP.
История
Чтобы полностью понять различия между этими двумя версиями, вам необходимо понять, что такое USB, как работает такой порт и чем он принципиально отличается от других типов.
USB — это сокращение от Universal Serial Bus).
Основное положительное отличие этого формата от всех остальных заключается в том, что с его помощью можно передавать абсолютно любые данные и типы информации; к этому порту можно подключить любое устройство.
Именно эти характеристики сделали этот тип слотов столь популярным и широко распространенным на протяжении многих лет. В этот период появилось множество его разновидностей и конфигураций, основное различие между которыми заключается в скорости работы.
Старые ПК не обладали высокой универсальностью подключений — у них было много разных портов для тех или иных целей, той или иной единицы оборудования. Но с 1994 года разработка велась по многофункциональному универсальному порту, который со временем стал USB. Первая версия устройства, аналогичная современной, появилась в 1996 году и имела обозначение 1.0.
Его скорость была минимальной и едва достигала 1,5 Мбит / с. А в 2000 году появилась следующая версия — 2.0, и она имела скорость 480 Мбит / с, более пригодную для работы.
Эта скорость уже позволила максимально использовать возможности порта, поскольку наконец появилась возможность подключать к порту простое оборудование, такое как мыши и клавиатуры.
Версия 3.0, которая является самой последней и современной на данный момент, была выпущена в 2008 году. Теоретически она позволяет развивать очень высокую скорость, до 5 Гбит / с. Такая скорость позволяет подключать к порту не только простые устройства и карты памяти, но и более или менее сложные и производительные устройства, например, жесткие диски.
Как снять блокировку USB портов?
- В поле «Пуск» щелкните правой кнопкой мыши и откройте «Панель управления». Найдите «Диспетчер устройств» и запустите его.
- В диспетчере устройств перейдите в USB-контроллер и откройте его.
- Щелкните правой кнопкой мыши выбранный контроллер и выберите «Отключить» в появившемся меню.
Какой порт выбрать при установке принтера
Если устройство добавляется в Windows вручную, вам нужно будет указать ряд параметров самостоятельно. Вот краткое руководство по ручному методу установки:
- Сначала нажмите «Добавить локальный» (Windows 7) o Добавить локальную или сетевую с ручными настройками (Windows 10).
- В строке «Использовать существующие» оставьте значение по умолчанию «LPT1».вы можете попробовать выбрать порт USB001, но аппарат может записать ошибку и не будет готов к печати.
- Нажмите «Далее. В следующем окне нужно выбрать драйвер. Если у вас есть установочный диск, нажмите кнопку «Установить с диска» и выберите файл на носителе. Если диск отсутствует, найдите драйвер для вашего устройства из списка, предложенного операционной системой. Чтобы увидеть весь список драйверов, доступных в системе, вам нужно нажать «Центр обновления Windows» (отметка 3 на изображении выше) и дождаться, пока операционная система загрузит полный список.
- Продолжите установку, следуя инструкциям, и настройте остальные параметры. Вам будет предложено открыть доступ к устройству, установить его по умолчанию и написать любое имя.



Как настроить COM порт на Windows 7?
Чтобы увидеть «Com-порты» в диспетчере устройств в Windows 10, выберите «Показать скрытые устройства» в меню «Просмотр». Диспетчер устройств все еще существует в Windows 10 и должен его отображать. Между версиями он вообще не изменился. Откройте меню «Пуск» и просто введите «Диспетчер устройств», и он появится.
Как узнать ток на USB?
Примерное энергопотребление можно посмотреть через «диспетчер устройств» в разделе USB.
Как проверить USB 3. 0 или нет?
Как я могу проверить поддержку USB 3.0 в Windows?
- Щелкните правой кнопкой мыши ярлык «Компьютер» и выберите «Управление» из контекстного меню».
- затем в открывшемся окне найдите пункт «Диспетчер устройств» (в левом столбце) — активируйте его, щелкнув левой кнопкой мыши.
Как сделать чтобы USB порты не отключались?
1. Отключите порты USB в настройках BIOS
- Войдите в настройки BIOS.
- Отключите все элементы, относящиеся к USB-контроллеру (например, USB Controller или Legacy USB Support).
- Перезагрузите компьютер и убедитесь, что порты USB отключены.
Инструкция
Нажмите кнопку «Пуск». Щелкните правой кнопкой мыши «Мой компьютер» и выберите «Свойства» из раскрывающегося меню».
В появившемся окне выберите вкладку «Оборудование», а затем «Диспетчер устройств». Щелкните «Контроллер универсальной последовательной шины».
Найдите слово «расширенный» в описании порта USB. Если вы видите это слово, это означает порт USB 2.0, если вы не можете его найти — порт версии 1.0 или 1.1. Если вы видите запись с названием «xHCI», это порт USB 3.0, она также может содержать слово «USB 3.0″
Другой способ определить, использует ли ваш компьютер порт USB 3.0, — внимательно присмотреться к кабелю USB. Разъем кабеля USB 3.0 имеет дополнительные контакты.
Интерфейс USB 3.0 значительно эффективнее своего предшественника — USB 2.0. В то время как последний ограничивает линейную скорость записи данных на флэш-накопитель USB до 30-40 МБ / с, в первом можно копировать файлы на флэш-накопитель USB 3.0 со скоростью примерно 100 МБ / с. Это реальный пример, теоретически максимальная пропускная способность USB 2.0 считается 60 Мбит / с, а USB 3.0 — 625 Мбит / с. Чтобы воспользоваться интерфейсом USB 3.0, он должен быть оснащен носителем (флэш-накопитель, USB-HDD, другие устройства хранения данных) и компьютером. Как узнать, есть ли у моего компьютера порты USB 2.0 или 3.0?
ноутбуки и материнские платы для ПК, произведенные до 2010 года, скорее всего, будут иметь порты USB 2.0. Но компьютерные устройства, выпущенные позже, могут быть оснащены USB 3.0.
Каким интерфейсом USB оснащен компьютер, можно узнать по внешним обозначениям портов. Порты USB 1.0 имеют 4 контакта, а пластик под ними белый. Порты USB 2.0 также имеют 4 контакта, но пластик под ними обычно черный. Внутри порта USB 3.0 находится до 9 контактов, а пластик под ними обычно синего цвета. Последние модели ПК и ноутбуков могут быть оснащены самым производительным на сегодняшний день интерфейсом USB 3.1 с заявленной максимальной пропускной способностью 1250 Мбит / с. Пластик под контактами таких портов может быть окрашен в черный или синий цвет. Порты USB 3.1 отличаются от предыдущих интерфейсов надписью «SS» (Super Speed), выгравированной рядом с ними).
Корпуса ПК обычно имеют переднюю панель с дополнительными портами USB для упрощения подключения устройств. Но за это удобство владельцы компьютеров, которые не знают, что их материнские платы поддерживают USB 3.0, часто платят мучительным ожиданием, перемещая данные на USB-накопитель. Ведь даже современные, но недорогие корпуса, как правило, оснащены портами USB 2.0.
Вы можете узнать, есть ли на вашем компьютере порты USB 2.0 или 3.0, с помощью инструментов Windows. Заходим в диспетчер устройств и открываем ветку «Контроллер USB». Если хост-контроллеры указаны как «Расширенный хост-контроллер» в списке ветвей и их имена не содержат суффикса «USB 3.0», компьютер имеет порты USB 2.0.
Наличие портов USB 3.0 будет обозначено добавлением «USB 3.0» в имена расширенных хост-контроллеров. О том, что компьютер поддерживает USB 3.0, свидетельствует также наличие в списке ветви контроллера, в названии которой присутствует аббревиатура XHCI — обозначение универсального eXtensible Host Controller Interface.

Как получить порты USB 3.0, если их нет? У тотального обновления в виде замены материнской платы ноутбука или ПК со всеми зависимыми от него компонентами есть альтернатива — установка адаптера USB 3.0. Для сборок ПК эти адаптеры существуют в виде плат, устанавливаемых в слот PCI Express. Адаптеры USB 3.0 подключаются к ноутбукам через слот ExpressCard. На AliExpress адаптеры USB 3.0 можно заказать по рекламной цене чуть более 5 долларов. Этот вариант даст некоторый прирост производительности, но все равно не достигнет возможностей USB 3.0, изначально поддерживаемых современными ноутбуками и материнскими платами. Ведь передача данных будет ограничена полосой пропускания соответствующего слота.
Как узнать номер COM порта Windows 10?
- В диспетчере устройств щелкните имя компьютера, чтобы выделить его.
- В меню «Действие» выберите «Обновить конфигурацию оборудования.
- Проверьте, работает ли USB-устройство.
Основные отличия
Чем отличаются разновидности этих дверей друг от друга?
Есть несколько основных отличий:
визуально отличить все три версии друг от друга очень легко: версия 1.0 отсутствует на всех компьютерах, выпущенных после 2009 года, порты версии 2.0 не окрашены (белый), а порты версии 3.0 окрашены в синий цвет, поэтому вы можете идентифицировать их даже раньше покупка устройства без ознакомления с технической документацией; Скорость передачи — главное функциональное отличие этих устройств. Это становится очевидным при их использовании, именно поэтому одно и то же устройство в разных портах может работать с разной скоростью. Хотя скорость передачи версии 3.0 на самом деле намного ниже заявленных максимальных 5 Гбит / с, она все же намного выше, чем у второй версии; Также есть разница в эксплуатации, и она заключается в силе тока. Если в старой версии было 500 мА, то в новой уже почти 900 мА. Благодаря этой функции этот порт может питать несколько мощных устройств с помощью разветвителя; Есть также некоторые отличия с точки зрения прямой прокладки кабеля. Если в старой версии было переплетено только 4 нити, то в новой их 8, что ускоряет работу. Но именно поэтому в новой версии кабель толще. У этого есть и минусы, так как такое кабельное устройство ограничивало максимально возможную длину до 5 метров и значительно увеличивало его стоимость; Никакая старая версия операционной системы Windows, включая XP, не будет работать с новой версией порта, поскольку она технически не адаптирована для нее. Все кабели и порты из версии 3.0 по-прежнему будут работать в версии 2.0 при подключении к устройству с такой более старой операционной системой.
Поэтому, хотя эта версия имеет ряд неоспоримых преимуществ, как и новейшая версия, у нее есть и серьезные недостатки.
Ограниченная длина кабеля может быть очень неудобной для многих пользователей, особенно при организации рабочих мест.
Возможные проблемы
Если Windows сообщает, что указанный порт не существует, на это есть две причины. Данные неверны или произошла системная ошибка. Желательно проверить введенные данные и обновить Windows.
А если вы пытаетесь установить устройство вручную и при выборе порта список пуст, вероятно, причина в реестре операционной системы. Вам необходимо отредактировать реестр. Для этого загрузите файл с помощью кнопки ниже, запустите его, согласитесь продолжить операцию, затем перезагрузите компьютер.
Если программа указывает состояние «Отключено» при попытке распечатать файл, попробуйте изменить настройки. Если в свойствах установлен LPT, измените его на USB. Попробуйте проверить работу полиграфической техники.
Как проверить скорость передачи данных USB?
Контроль скорости USB-устройства
- откройте вкладку «Бенчмарк» (цифра 2 на экране);
- выберите, какую скорость вы хотите протестировать: чтение или запись;
- нажмите кнопку «Старт» и подождите несколько минут (важно!
Как найти USB 2. 0 порт на компьютере?
Откройте папку «Приложения» и выберите «Утилиты». Откройте «Системную информацию». Окно информации о системе откроется и отобразится на экране. Щелкните «USB» на левой панели под словом «Оборудование». Проверьте список портов USB на верхней панели, чтобы определить, есть ли на вашем компьютере порты USB 2.0.
Как узнать свой порт на роутере?
открыть меню настроек комбинацией клавиш Ctrl + P; находится в левой части окна «Подключение»; зарегистрируйте для этой программы адрес порта, указанный в роутере; выберите строку «Случайный порт при запуске» (установите рядом с ней флажок).
Как освободить занятый ком порт?
разверните ветку Порты (COM и LPT) и в списке найдите устройство, которому назначен желаемый COM-порт (бледный значок означает, что порт зарезервирован, но устройство не подключено). Щелкните его правой кнопкой мыши и выберите «Удалить»; переназначить освобожденный COM-порт другому устройству.
- https://www.nexxdigital.ru/kak-opredelit-kakoi-usb-port-stoit-na-noutbuke-ili-kompyutere/
- https://massgame.ru/kak-opredelit-k-kakomu-portu-podklyucheno-ustroystvo/
- https://PoPrinteram.ru/port.html
- https://tankistka.ru/kak-uznat-port-k-kotoromu-podklyucheno-ustroystvo/
- https://gresgroup.ru/kak-uznat-na-kakom-portu-usb-ustroystvo/
- https://oprinterah.ru/port.html
- https://iuni.ru/opredelit-kakie-usb-podklyucheny-kak-uznat-kakoi-tip-usb-porta-na-moem.html
Определение номеров сетевых портов на компьютере с Windows 10

Специальный софт


«Established» указывает на то, что соединение активно, т.е. порт уже используется.

Значение «Close wait» означает, что соединение завершилось, и ожидается закрытие канала.

Значение «Time wait» свидетельствует о том, что канал закрыт, но ожидается получение пакетов.


«Командная строка»

и нажимаем «Enter». Сама команда предназначена для отображения статистики по сетевым соединениям и протоколам, а параметр -a показывает информацию обо всех подключениях и прослушиваемых портах (TCP UDP).


Дополнительно определим, какая программа или процесс использует тот или иной порт.
и жмем «Enter». Таким образом мы отобразим в числовом формате все адреса и номера портов, а также идентификаторы процессов, которые их используют.


где вместо значения «PID» вставляем выбранный идентификатор. Появится название процесса, использующего порт.





Теперь вы научились узнавать номера портов на своем компьютере с Виндовс 10. Главное, не забывайте обращать внимание на задействующие их незнакомые процессы, так как сетевыми каналами могут пользоваться злоумышленники. И при подозрении на шпионское или вирусное ПО сразу закройте соединение, а затем просканируйте систему антивирусом.
Определить какие usb подключены. Как узнать, какой тип usb-порта на моем компьютере
Universal Serial Bus – это последовательная универсальная шина. Она была разработана как альтернатива протоколам параллельной и последовательной передачи данных. В январе 1996 года вступил в силу стандарт 1.0. Много времени прошло до выхода в свет стандарта USB 2.0.
Какая скорость usb
Вообще, для универсальной шины предполагается четыре различных типа скоростей передачи данных. Их не нужно путать с версиями самого USB. Усовершенствованная скорость передачи данных вводилась в каждой следующей версии стандарта USB, конечно, при поддержке всех предыдущих. Нужно взять во внимание то, что устройства Universal Serial Bus версии 2.0 далеко не всегда обеспечивают передачу данных на скоростях High-Speed. Full-Speed – это уровень, где максимальная скорость остается лишь для некоторых устройств. Следующая версия стандарта USB – это 3.0. Она поддерживает не только SuperSpeed, но и три предыдущих типа скоростей. Также она ссылается на версию 2.0, а не заменяет её. High-Speed нельзя определить как версию стандарта 3.0, потому, что такие устройства, как Full-Speed, Low-Speed, и High-Speed относятся к стандарту USB 2.0, но не относятся к USB 3.0.
USB-IF (организацией USB Implementers Forum) был разработан для каждого типа скоростей специальный логотип. С помощью него можно определить соответствие между устройством и стандартом.
Если наше устройство подключено к данному концентратору, то мы сможем заметить, что оно появится в разделе «Подключенные устройства» или Attached Devices. Также обратим внимание на то, что у корневого USB ровно шесть портов. Один из них используется устройством.
Чтоб узнать скорость Universal Serial Bus, нам требуется открыть вкладку «Дополнительно» или Advanced. Корневые концентраторы могут одновременно работать на нескольких скоростях.
Многие современные компьютерные периферийные устройства, такие как внешние жесткие диски, мобильные телефоны, клавиатуры, видеокамеры, подключаются через кабель USB. В зависимости от вашего компьютера на нем могут быть установлены USB 1.0 или USB 1.1, а также более современные версии USB 2.0 и USB 3.0, которые значительно быстрее, что повышает производительность ваших устройств.
Нажмите кнопку «Пуск». Щелкните правой кнопкой мыши по «Мой компьютер» и выберите в выпадающем меню «Свойства».
В появившемся окне выберите вкладку «Оборудование» и далее «Диспетчер устройств». Щелкните по «Контроллеры универсальной последовательной шины USB».
Внимание, только СЕГОДНЯ!
Интерфейс USB 3.0 значительно производительнее своего предшественника – USB 2.0. Тогда как последний ограничивает скорость линейной записи данных на флешку показателем в 30-40 Мб/с, посредством первого файлы на флешку USB 3.0 могут быть скопированы со скоростью порядка 100 Мб/с. Это реальный пример, в теории же предельной пропускной способностью USB 2.0 считается 60 Мб/с, а USB 3.0 – 625 Мб/с. Чтобы воспользоваться преимуществами интерфейса USB 3.0, им должны быть оборудованы и носитель (флешка, USB-HDD, прочие устройства хранения данных), и компьютер. Как узнать, на компьютере стоят порты USB 2.0 или 3.0?
На ноутбуках и материнских платах ПК, выпущенных ранее 2010 года, с высокой долей вероятности будут установлены порты USB 2.0. А вот компьютерные устройства, выпущенные позднее, могут быть оснащены USB 3.0.
Каким интерфейсом USB оснащен компьютер, можно узнать по внешним признакам портов. Порты USB 1.0 имеют 4 контакта, а пластмасса под ними белого цвета. Порты USB 2.0 также оборудованы 4 контактами, но пластмасса под ними, как правило, черного цвета. Внутри порта USB 3.0 находится целых 9 контактов, а пластмасса под ними обычно синего цвета. Современнейшие модели ПК и ноутбуков могут быть оснащены самым производительным на сегодняшний день интерфейсом USB 3.1 с заявленной максимальной пропускной способностью в 1250 Мб/с. Пластик под контактами таких портов может окрашиваться как в черный, так и в синий цвет. От интерфейсов-предшественников же порты USB 3.1 отличает выгравированная рядом надпись «SS» (Super Speed).
Корпуса ПК обычно оснащаются панелью спереди с дополнительными портами USB для удобства подключения устройств. Но за такое удобство владельцы компьютеров, не знающие, что их материнские платы поддерживают USB 3.0, нередко платят томительным ожиданием во время перемещения данных на флешку. Ведь даже современные, но бюджетные корпуса, как правило, оснащаются портами USB 2.0.
Узнать, на компьютере стоят USB-порты 2.0 или 3.0, можно с помощью средств Windows. Заходим в диспетчер устройств и раскрываем ветку «Контроллеры USB». Если в перечне ветки хост-контроллеры значатся как «Расширенный хост-контроллер» («Enhanced Host Controller»), при этом в их названиях не содержится дописка «USB 3.0», это значит, что на компьютере стоят порты USB 2.0.
О наличии портов USB 3.0 будет прямо говорить дописка «USB 3.0» в названиях расширенных хост-контроллеров. О том, что компьютер поддерживает USB 3.0, также свидетельствует наличие в перечне ветки контроллеров, в названии которых присутствует аббревиатура XHCI – указание на универсальный интерфейс eXtensible Host Controller Interface.

Данный материал подойдет для новичков и профессионалов. Некоторых часто волнует вопрос, как определить тип USB порта. Особенно это вызывает трудности, когда в ноутбуке все порты помечены черным цветом, хотя в характеристиках сказано, что USB 3.0 и 2.0 присутствуют. Правда не написано с какой стороны.
Эта статья не только поможет определить USB 3.0, но и попробуем отличить подделку. Статья будет небольшой, но в полной мере поможет разобраться, что к чему.

Легко? Тогда перейдем к следующему варианту определения.
Давайте начнем с самой первой версии – USB 1.0, сейчас данный вариант в ноутбуках практически не используется, но имеет место в некоторых мышках и других устройствах. Выглядит он следующим образом: белый порт с 4-мя контактами – это и есть USB 1.0.

USB 2.0 обычно окрашен черным цветом и внутри имеет также 4 контакта. Второй тип совместим с USB 1.0, но отличаются лишь пропускной способностью. Второй тип быстрее.

В данном примере мы рассмотрели флешку, а как же выглядит разъем, например, в ноутбуке? Вот так и выглядит:

Почти ничем не отличается. Важный момент – некоторые производители могут окрасить тот же USB 2.0 в другой цвет, например, оранжевый. Конечно, это никак не влияет на характеристики интерфейса.


Иногда можно увидеть USB 2.0, который тоже синего цвета, и как это понимать? Как я уже сказал, разработчики могут использовать любой дизайн. Определить тип USB вы можете по количеству контактов.
Хочется отметить, что USB 1.0, 2.0 и 3.0 совместимы друг с другом, поэтому смело можете использовать их так, как вздумается. Например, вставить разъем USB 2.0 в 3.0, правда скорость тут будет на уровне 2.0.
Итак, подведём небольшие итоги, сейчас я еще раз опишу особенности портов USB:
Вот и все, что я хотел рассказать об определении типа USB портов.
Сейчас я попробую показать все программным путем, а потом посмотрим на сами порты. Большинство из вас знают, что USB-порты имеют версии 1.0, 2.0 и 3.0. Сейчас уже есть версия 3.1, но это не важно. Чтобы определить тип USB порта, нужно зайти в Диспетчер устройств. В Windows 10 нажимаем правой кнопкой мыши по меню Пуск и выбираем соответствующий пункт (либо нажимаем сочетание Win+X и делаем то же самое).

Как только открылось окно ищем вкладку «Контроллеры USB» и раскрываем ее. Там можем увидеть множество драйверов для USB портов. Если в одном из устройств есть слово «xHCI», то это есть USB 3.0, все остальное относится к USB 2.0.





USB 3.0 выглядит, как синий порт и имеет 9 контактов. Четыре находятся впереди, остальные пять сзади. Смотрите внимательнее. Те, что сзади немного приподняты. Если материал синего цвета, то это точно USB 3.0. Также, на некоторых компьютерах рядом с разъемом вы можете видеть надпись «SS», что говорит о максимальной скорости передачи данных (Super Speed).

Как узнать, какие TCP/IP-порты используют приложения Windows

Существует несколько способов узнать, какое приложение блокирует порт, но мы собираемся пройти через пару встроенных способов, которые используют командную строку, а затем показать вам отличное бесплатное приложение, которое упростит работу, Все эти методы должны работать независимо от того, какую версию Windows вы используете.
Встроенные инструменты контроля портов
Мы предлагаем две команды, чтобы показать список. В первом списке отображаются активные порты вместе с именем процесса, который их использует. В большинстве случаев эта команда будет работать нормально. Иногда, однако, имя процесса не поможет вам определить, какое приложение или служба фактически использует порт. В таком случае вам нужно будет перечислить активные порты вместе со номерами идентификатора процессов, а затем просмотреть эти процессы в диспетчере задач.
Просмотр портов вместе с именами процессов
Во-первых, вам нужно открыть командную строку в режиме администратора. Нажмите «Поиск», а затем введите «командная» в поле поиска. Когда вы увидите «Командная строка» в результатах, щелкните его правой кнопкой мыши и выберите «Запуск от имени администратора».
В командной строке введите следующий текст и нажмите «Ввод»:
Если вы хотите сделать это немного проще, вы также можете выгрузить результаты команды в текстовый файл. Затем вы можете просто найти номер порта в текстовом файле.

Здесь, например, вы можете видеть, что порт 62020 связан процессом Skype4Life.exe. Skype – это приложение для общения между пользователями, поэтому мы можем предположить, что этот порт фактически связан процессом, который регулярно проверяет наличие обновлений для приложения.
Просмотр портов вместе с идентификаторами процессов
Если имя процесса для номера порта, который вы просматриваете, затрудняет определение того, какому приложению он соответствует, вы можете попробовать версию команды, которая показывает идентификаторы процессов (PID), а не имена. Введите следующий текст в командной строке, а затем нажмите Enter :
В столбце справа справа перечислены PID, поэтому просто найдите тот, который связан с портом, который вы пытаетесь устранить.

Затем откройте диспетчер задач, щелкнув правой кнопкой мыши любое открытое пространство на панели задач и выбрав «Диспетчер задач».

Если нет, щелкните процесс правой кнопкой мыши и выберите «Открыть расположение файла». Расположение файла, скорее всего, даст вам подсказку о том, какое приложение задействовано.
Использование NirSoft CurrPorts
Если вы не любите командную строку или предпочли бы использовать простую утилиту, чтобы сделать всё это за один шаг, мы рекомендуем отличный бесплатный CurrPorts. Загрузите инструмент. Только убедитесь, что вы получили правильную версию (обычная версия для 32-разрядной версии Windows, а версия x64 – для 64-разрядной Windows). Это портативное приложение, поэтому вам не нужно его устанавливать. Просто распакуйте папку загрузки и запустите исполняемый файл.
В окне CurrPorts отсортируйте по столбцу «Локальный порт», найдите порт, который вы исследуете, и вы можете увидеть всё: имя процесса, ID, порт, полный путь к процессу и т.д.

Чтобы сделать это ещё проще, дважды щелкните любой процесс, чтобы увидеть каждую деталь в одном окне.

Когда вы определите, какое приложение или служба связаны с порт, – Вы сможете решить, как его использовать. Если это приложение, то можно указать другой номер порта. Если это сервис или у вас нет возможности указать другой номер порта – вероятно, Вам придётся остановить службу или удалить приложение.
Видео








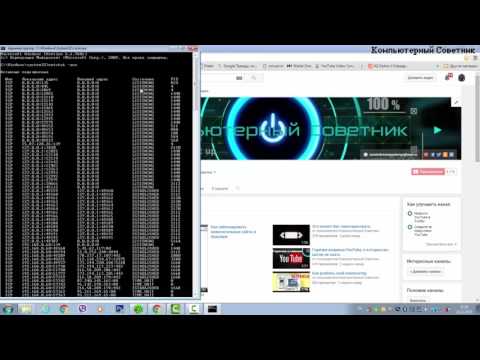
Как просмотреть список подключенного оборудования в Windows?
Управление свойствами используемого совместно с Windows оборудования осуществляется при помощи специальной утилиты, называемой Диспетчер устройств. Чтобы вызвать на экран окно Диспетчера устройств, необходимо выполнить следующие действия:
Диспетчер устройств — это специальная системная программа, предназначенная для графического представления подключенного к компьютеру оборудования и управления этим оборудованием. С использованием Диспетчера устройств вы можете:
Фактически Диспетчер устройств дает возможность полностью управлять аппаратными ресурсами компьютера и произвольно менять свойства работающего на данной машине оборудования. Следует отметить, что в большинстве случаев дополнительной настройки устройств при помощи Диспетчера устройств не требуется: Windows определяет оптимальные параметры работы оборудования автоматически в процессе инсталляции, поэтому изменять установленные по умолчанию настройки системы следует только в случаях выявления аппаратных конфликтов или некорректной работы какого-либо устройства.
Итак, основное рабочее пространство утилиты Диспетчера устройств вертикально разделено на два окна. Левое окно, так называемая Консоль, появляется на экране при нажатии на кнопку «Скрытие/отображение дерева консоли» расположенную на Панели инструментов Диспетчера устройств.
Аппаратная конфигурация компьютера может быть представлена в нескольких вариантах, переключение между которыми осуществляется через меню «Вид» программы Диспетчер устройств:
По умолчанию в окне аппаратной конфигурации Диспетчера устройств отображается далеко не все используемое в системе оборудование. В частности, программа не показывает устройства, не поддерживающие стандарт Plug and Play. Для того чтобы получить доступ к настройкам всего оборудования компьютера, установите флажок напротив пункта Показать скрытые устройства (Show hidden devices) в меню Вид (View) окна программы. Повторный щелчок на этом пункте вновь скроет все «невидимые» устройства.
Все операции с оборудованием, которые можно проделать при помощи Диспетчера устройств, выполняются при нажатии на соответствующие кнопки, расположенные в инструментальной панели программы. Назначение этих кнопок показано в следующей таблице:

Просматривая список оборудования, отображающийся в окне аппаратной конфигурации программы Диспетчер устройств, вы можете определить, какие устройства уже установлены в вашей системе, а какие — нет.
Как посмотреть подключенные устройства к компьютеру (в том числе историю USB подключений
Сегодняшняя заметка будет посвящена одной «простой» задаче — просмотру подключенных устройств к ПК (телефоны, флешки, адаптеры, принтеры и т.д. и т.п.).
Вообще, большинство пользователей привыкло получать эту информацию в «Моем компьютере». Однако, ряд устройств — там не отображается (я уж не говорю о тех устройствах, которые в настоящее время уже отключены от USB-порта, скажем (а ведь про них тоже можно кое-что узнать!)).
Как узнать характеристики компьютера, ноутбука — см. инструкцию



